Minden az iOS 26-ról

Az Apple bemutatta az iOS 26-ot – egy jelentős frissítést vadonatúj matt üveg dizájnnal, intelligensebb felhasználói élményekkel és a megszokott alkalmazások fejlesztéseivel.
Amellett, hogy segíti a Gmail-alkalmazások hatékony működését, az adatok szinkronizálása lehetővé teszi Gmail-fiókjának zökkenőmentes használatát az eszközök között. Az automatikus szinkronizálással többé nem kell manuálisan átvinnie az adatokat, így időt takaríthat meg, és gondoskodhat arról, hogy a lényeges adatokról biztonsági másolat készüljön egy másik eszközre. A Gmail alkalmazás automatikusan szinkronizálja az adatokat adatfelhőkbe, így bármikor hozzáférhet az adatokhoz bármely eszközről.
A szinkronizálás azonban költséges lehet, a mobil- és adatcsomagoktól függően. Egyes esetekben az Ön kényelme érdekében nincs szükség minden adatra. Lehetőség van az üzenetek és egyéb adatlapok szinkronizálásának kezelésére a Gmail alkalmazásaiban. Itt lesz a leghasznosabb az automatikus szinkronizálás funkció kikapcsolása.
Amikor a telefon szinkronizálja az adatokat, a Gmail-alkalmazások frissítik az adatokat. A frissítésről értesítéseket küldünk Önnek. A szinkronizált adatokhoz más eszközökön is hozzáférhet, ha bejelentkezik Gmail-fiókjával.
A Gmail-alkalmazások alapértelmezés szerint automatikusan szinkronizálódnak Google-fiókjával. Az automatikus szinkronizálás szelektíven ki- és bekapcsolható az egyes Gmail-alkalmazásoknál. Más alkalmazások szinkronizálódnak, jellegüktől függően.
Nyissa meg a Beállítások alkalmazást a telefonján.
Érintse meg a Fiókok vagy a Felhasználók és fiókok ikont.
Ha több fiók van az eszközön, koppintson arra, amelyet ki szeretne kapcsolni.
Érintse meg a Fiókszinkronizálás funkciót.
Kapcsolja ki az automatikus szinkronizálást minden olyan alkalmazásban, amelynél le szeretné állítani a szinkronizálást.
Tipp: Egy alkalmazás automatikus szinkronizálásának kikapcsolása nem távolítja el az alkalmazást. Ez csak megakadályozza, hogy az alkalmazás automatikusan frissítse az adatokat.
Az automatikus szinkronizálás kikapcsolása az asztalon:
Nyissa meg a Chrome böngészőt, és kattintson a három pontra a jobb felső sarokban.
Lépjen a Beállítások elemre , és az Automatikus szinkronizálás kikapcsolása gomb lesz a tetején.
A Google Chrome a szinkronizálás kezelésének lehetőségével is rendelkezik :
Navigáljon a szinkronizáláshoz, és válassza a Szinkronizálás és Google szolgáltatások menüt.
Válassza a Szinkronizálás kezelése gombot.
Ha úgy dönt, hogy engedélyez vagy letilt bizonyos funkciókat, feltétlenül kapcsolja ki a Minden szinkronizálása opciót.
Az Android beállításakor a névjegyek és a naptár automatikusan szinkronizálva lesznek Gmail-fiókjával. Ennek kikapcsolásához kövesse az alábbi lépéseket:
Keresse meg és koppintson a Beállítások gombra a kezdőképernyőn.
Válassza a Fiókok és biztonsági mentés lehetőséget . Ez Fiókok és szinkronizálás , Fiókok és felhő vagy Adatszinkronizálásként jelenhet meg .
Érintse meg a Fiókok funkciót, vagy ha megjelenik, válassza ki a Google fiók nevét . Általában a Google logója jelöli.
Válassza a Fiók szinkronizálása lehetőséget, miután kiválasztotta a Google-fiókot a fióklistában.
Érintse meg a Naptár szinkronizálása és a Névjegyek szinkronizálása lehetőséget a naptár és a névjegyek szinkronizálásának letiltásához a Google-lal.
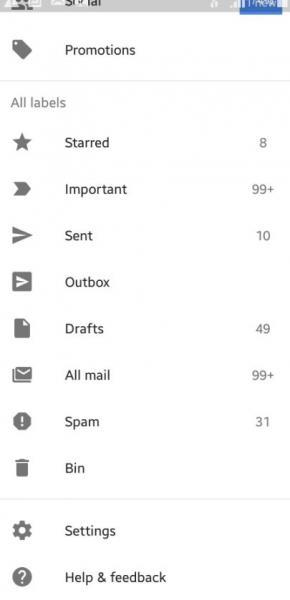
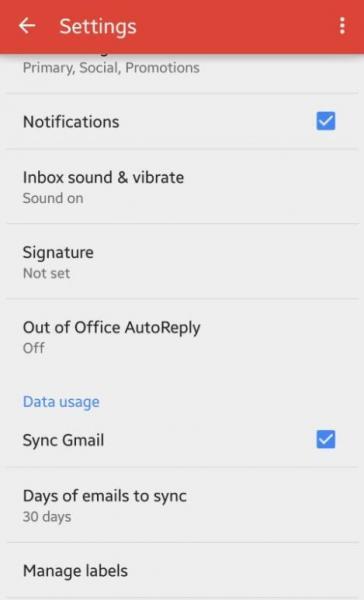
A levelek szinkronizálását aktívan tarthatja, miközben az összes többi alkalmazás szinkronizálását kikapcsolja az alábbi lépések végrehajtásával:
Lépjen a Beállítások > Általános > Fiókok > Google elemre .
Koppintson az e-mail címére. Innentől kezdve (ki)választhatja az automatikus szinkronizálást saját beállításai szerint.
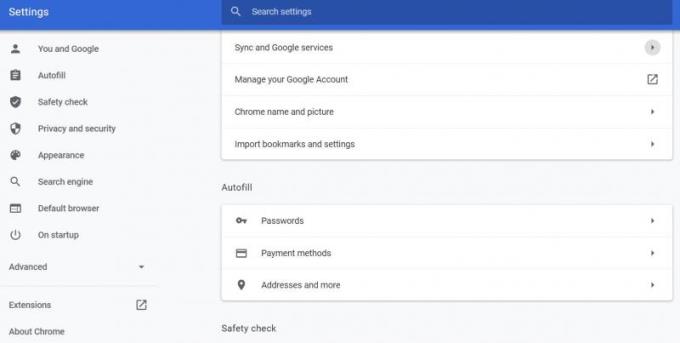
A Google+-nak is vannak szinkronizálási lehetőségei.
Nyissa meg a Beállítások > Általános > Fiókok > Google+ > Automatikus biztonsági mentés menüpontot .
Válassza a Ki lehetőséget a képek és fájlok Google+-szal történő szinkronizálásának kikapcsolásához.
Egyes esetekben a Gmail alkalmazás szinkronizálhatja az e-maileket és más adatokat is, függetlenül attól, hogy Ön letiltja-e az automatikus szinkronizálást. Ebben az esetben lépjen a Gmail alkalmazásba (ne kattintson a beállításokra és fiókokra), kattintson a beállítások ikonra a Gmail alkalmazásban, majd kattintson a FIÓK HOZZÁADÁSA lehetőségre . Ezzel a lehetőséggel csak az e-maileket szinkronizálja a rendszer.
Ha le szeretne iratkozni a dokumentumok vagy a naptár Google-on történő szinkronizálásáról, kattintson a módosítani kívánt Google-fiókra, és nyissa meg a Fiókszinkronizálás alkalmazást. A befejezéshez kapcsolja ki az összes olyan fiókot vagy alkalmazást, amelyet nem szeretne szinkronizálni. Tartsa bekapcsolva az e-mail opciót.
Ezek a lépések attól függetlenül érvényesek, hogy Android Oreót vagy újabbat használsz.
A Gmail-alkalmazások szinkronizálása hasznos funkció, mivel sok értékes időt takaríthat meg. De az egyszerű tény, hogy ez a funkció elérhető, még nem jelenti azt, hogy használnia kell. Ha Önnek kényelmes a használata, használja! Ha nem, egyszerűen kapcsolja ki, és mentse el az adathasználatot.
Az Apple bemutatta az iOS 26-ot – egy jelentős frissítést vadonatúj matt üveg dizájnnal, intelligensebb felhasználói élményekkel és a megszokott alkalmazások fejlesztéseivel.
A diákoknak egy bizonyos típusú laptopra van szükségük a tanulmányaikhoz. Nemcsak elég erősnek kell lennie ahhoz, hogy jól teljesítsen a választott szakon, hanem elég kompaktnak és könnyűnek is ahhoz, hogy egész nap magaddal cipelhesd.
Ebben a cikkben bemutatjuk, hogyan állíthatja vissza a hozzáférést a merevlemezéhez, ha meghibásodik. Kövessük a példáját!
Első pillantásra az AirPods pont olyan, mint bármely más valódi vezeték nélküli fülhallgató. De mindez megváltozott, amikor felfedeztek néhány kevésbé ismert funkciót.
A nyomtató hozzáadása Windows 10-hez egyszerű, bár a vezetékes eszközök folyamata eltér a vezeték nélküli eszközökétől.
Mint tudod, a RAM egy nagyon fontos hardveralkatrész a számítógépben, amely memóriaként működik az adatok feldolgozásához, és ez a tényező határozza meg a laptop vagy PC sebességét. Az alábbi cikkben a WebTech360 bemutat néhány módszert a RAM-hibák ellenőrzésére szoftverek segítségével Windows rendszeren.
Rendelkezik egy SSD-vel, hogy frissítse a számítógép belső tárolóját, de nem tudja, hogyan telepítse? Olvassa el ezt a cikket most!
Tudd meg, miért melegszik túl a laptopod, és milyen tippeket és trükköket alkalmazhatsz, hogy elkerüld ezt a problémát és a készüléked hűvös maradjon.
Problémája van a nyomtató IP címének megtalálásával? Megmutatjuk, hogyan találhatja meg.
Egy nagy játéknak indulsz – éppen most szerezted meg a “Star Wars Outlaws”-t a GeForce Now streaming szolgáltatáson. Fedezd fel az egyetlen ismert megoldást a GeForce Now 0xC272008F hibaelhárításához, hogy újra játszhass az Ubisoft játékokkal.







