Minden az iOS 26-ról

Az Apple bemutatta az iOS 26-ot – egy jelentős frissítést vadonatúj matt üveg dizájnnal, intelligensebb felhasználói élményekkel és a megszokott alkalmazások fejlesztéseivel.
A titkos vagy rejtett tárcsázókódok nem számítanak újdonságnak a mobileszközök világában. Nem számít az Android vagy iOS okostelefonok, a 2000-es évek elején használt Nokia telefonok is rejtett kódokat tartalmaztak.
A rendszerint csillaggal, hashtag szimbólummal vagy a kettő kombinációjával kezdődő titkos tárcsázókódok hasznos módot jelentenek arra, hogy részletes információkat találjon telefonjáról anélkül, hogy hozzá kellene férnie az internethez. Ügyeljen azonban arra, hogy egyes kódok törli az adatok egy részét vagy egészét. Vagy ami még rosszabb, letörölhetik a telefon rendszerét, használhatatlanná téve azt.
Ezekről a „veszélyes” titkos kódokról azonban nem fogunk beszélni. Ehelyett egyszerűen csak néhány szolgáltató-specifikus kódról fogunk beszélni, amelyek segítségével ellenőrizheti a csekkadat-használatot, más néven Unstructured Supplementary Service Data (USSD). A szokásos titkos kódoktól eltérően a szolgáltató hálózatának el kell érnie telefonját, hogy hozzáférjen az USSD-adatokhoz. Nincs szükség internet-hozzáférésre.
Az USSD kódok szolgáltatónként változnak. Attól függően, hogy az AT&T-t, a T-Mobile-t vagy bármely más szolgáltatót használja-e, az adathasználat megtekintésére szolgáló kód eltérő.
Ha nem ismeri a rejtett kódok beírását, egyszerűen hívja fel a tárcsázó billentyűzetét, mintha fel akarna hívni valakit. Ezután írja be a kívánt karakter/szám sorozatot.
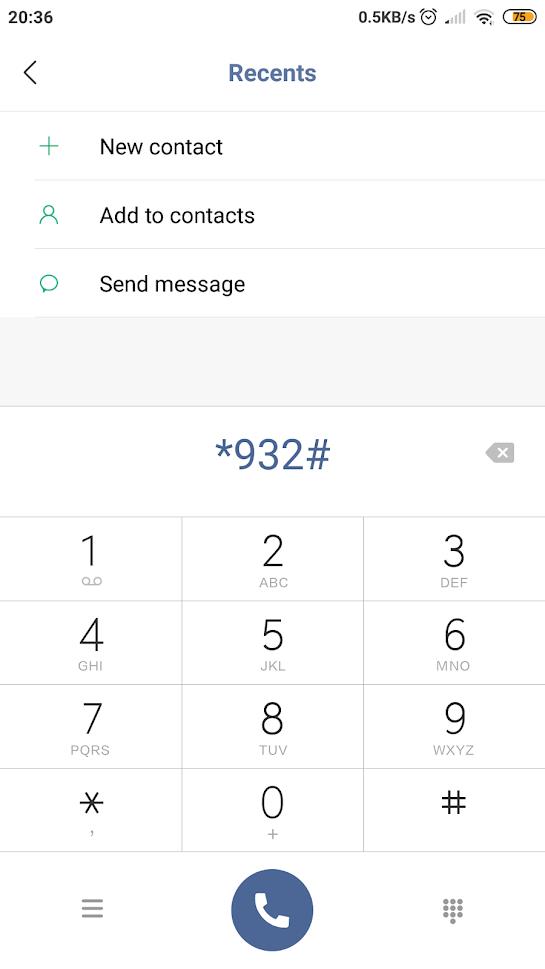
Példa az USSD kód használatára
Íme egy lista az USSD-kódokról, amelyekkel ellenőrizheti egyes nagyobb amerikai szolgáltatók adathasználatát. Ne feledje, hogy a telefon szolgáltatója határozza meg, hogy milyen kódot használhat. Ezenkívül nem számít, hogy Android- vagy iOS-eszközt használ-e; a kódnak minden mobileszközön működnie kell.
T-Mobile: #932# vagy #WEB#
Sprint: *4
AT&T: *3282# vagy DATA#
Verizon: #3282 vagy #DATA
Előfordulhat, hogy a szolgáltató bármikor megváltoztatja a kódot. Ne aggódjon azonban, ha ez megtörténik, általában tájékoztatják Önt az új kódról, vagy átirányítják, miután meghívta a régi kódsorozatot.
Az USSD kódokkal – vagy általában a titkos kódokkal – az a baj, hogy nem sokan találják őket olyan hasznosnak, mint korábban. A technológia fejlődésével a telefonjával kapcsolatos információk – többek között az adathasználat – más, egyszerűbb és intuitívabb módjai is ellenőrizhetők.
Ebben a részben nézzünk meg néhány kényelmesebb módot a telefon adathasználatának megtekintéséhez.
A régi időktől eltérően a modern okostelefonok gyakorlatilag bármilyen elérhető alkalmazás ingyenes letöltésére és telepítésére alkalmasak. Emellett elég erősek ahhoz is, hogy zökkenőmentesen futtassák a harmadik féltől származó alkalmazásokat, így kényelmes felhasználói élményt nyújtanak az eszköztartóknak.
Emiatt nem csoda, hogy a mobilszolgáltatói piac legnagyobb szereplői, mint a T-Mobile és a Verizon, saját, dedikált alkalmazásokkal rendelkeznek. Ezen alkalmazások egyikével megtekintheti az adathasználatot, az adatcsomagot, a számlaegyenleget és sok más hasznos jelentést.
Ha le szeretné tölteni szolgáltatója bármelyik alkalmazását, keresse fel az alkalmazás letöltési oldalát. Ellenkező esetben keressen a Google-lal a következő formátumban: „[a szolgáltató neve] alkalmazás”. Azonnal meg kell találnia a megfelelő alkalmazást. Alternatív megoldásként néhány harmadik féltől származó alkalmazás, például a GlassWire is megfelelő lehetőség lehet az adatfogyasztás nyomon követésére.
Ezzel együtt ezeknek az alkalmazásoknak az internetre van szüksége, ami azt jelenti, hogy előfordulhat, hogy adatait kell használnia az adathasználat ellenőrzéséhez – hacsak nem Wi-Fi-t használ. A felhasznált adatoknak meglehetősen kicsinek kell lenniük, de ha még mindig nem hajlandó megtenni, van egy másik lehetőség.
Az Android vagy iOS Beállítások alkalmazásában átfogóan megtekintheti adathasználatát. Nem csak azt láthatja, hogy mennyi adatot használ egy nap vagy hónap során, hanem azt is meghatározhatja, hogy melyik alkalmazás használja a legtöbb adatot. Ezzel a módszerrel sokkal könnyebben meg lehet találni a tettest, aki felemésztette az adategyenlegét.
Android telefonok esetén nyissa meg a Beállítások > Vezeték nélküli és egyéb hálózatok > Adathasználat menüpontot .
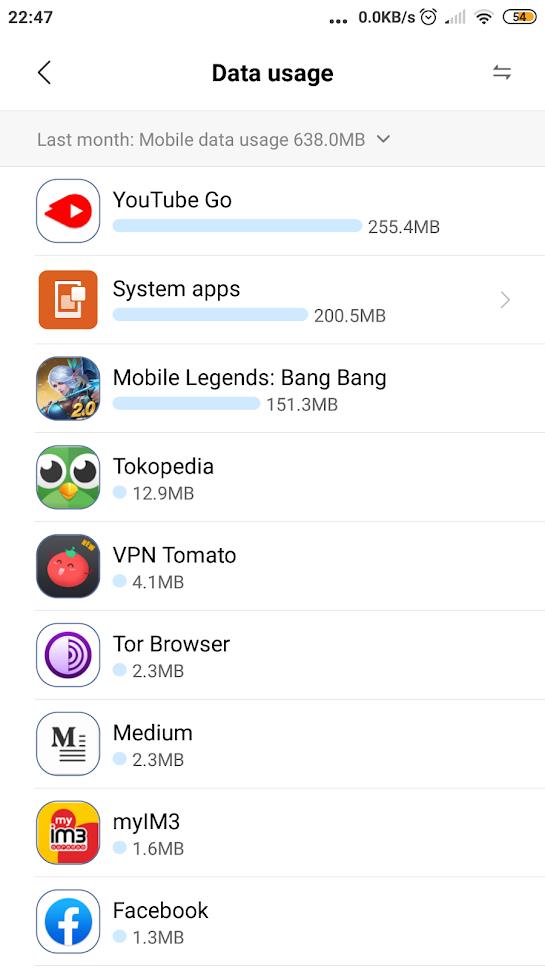
Ha egy iOS eszközt felhasználó, menjen a Beállítások > Cellular vagy a Beállítások > Mobile Data jutni azonos app listát. Az ugyanazon képernyő elérésének pontos lépései az iOS-verziótól függően kissé eltérhetnek.
A titkos tárcsázókód, pontosabban az USSD kód használata hatékony módja annak, hogy azonnal képet kapjunk arról, mennyi adatot használtunk fel. Ennek ellenére vannak más, intuitívabb módszerek is, például egy alkalmazás vagy a Beállítások segítségével.
Az Apple bemutatta az iOS 26-ot – egy jelentős frissítést vadonatúj matt üveg dizájnnal, intelligensebb felhasználói élményekkel és a megszokott alkalmazások fejlesztéseivel.
A diákoknak egy bizonyos típusú laptopra van szükségük a tanulmányaikhoz. Nemcsak elég erősnek kell lennie ahhoz, hogy jól teljesítsen a választott szakon, hanem elég kompaktnak és könnyűnek is ahhoz, hogy egész nap magaddal cipelhesd.
Ebben a cikkben bemutatjuk, hogyan állíthatja vissza a hozzáférést a merevlemezéhez, ha meghibásodik. Kövessük a példáját!
Első pillantásra az AirPods pont olyan, mint bármely más valódi vezeték nélküli fülhallgató. De mindez megváltozott, amikor felfedeztek néhány kevésbé ismert funkciót.
A nyomtató hozzáadása Windows 10-hez egyszerű, bár a vezetékes eszközök folyamata eltér a vezeték nélküli eszközökétől.
Mint tudod, a RAM egy nagyon fontos hardveralkatrész a számítógépben, amely memóriaként működik az adatok feldolgozásához, és ez a tényező határozza meg a laptop vagy PC sebességét. Az alábbi cikkben a WebTech360 bemutat néhány módszert a RAM-hibák ellenőrzésére szoftverek segítségével Windows rendszeren.
Rendelkezik egy SSD-vel, hogy frissítse a számítógép belső tárolóját, de nem tudja, hogyan telepítse? Olvassa el ezt a cikket most!
Tudd meg, miért melegszik túl a laptopod, és milyen tippeket és trükköket alkalmazhatsz, hogy elkerüld ezt a problémát és a készüléked hűvös maradjon.
Problémája van a nyomtató IP címének megtalálásával? Megmutatjuk, hogyan találhatja meg.
Egy nagy játéknak indulsz – éppen most szerezted meg a “Star Wars Outlaws”-t a GeForce Now streaming szolgáltatáson. Fedezd fel az egyetlen ismert megoldást a GeForce Now 0xC272008F hibaelhárításához, hogy újra játszhass az Ubisoft játékokkal.







