Minden az iOS 26-ról

Az Apple bemutatta az iOS 26-ot – egy jelentős frissítést vadonatúj matt üveg dizájnnal, intelligensebb felhasználói élményekkel és a megszokott alkalmazások fejlesztéseivel.
A YouTube minden általunk megtekintett videóra emlékszik, így gyorsan tud konkrét videókat ajánlani megtekintésre és újrajátszásra. Elsőre ez nagyon jól hangzik! Ha elfelejtett egy videót lejátszási listára menteni, de később vissza szeretné hozni, akkor közvetlenül az előzményekhez léphet, és visszakeresheti.
De aztán elkezdünk „böngészőtörténeti” paranoiát kapni. Hirtelen azon kapjuk magunkat, hogy bárcsak törölhetnénk YouTube-előzményeinket is. Akár azért, mert nem szeretnéd, hogy mások lássák, amit nézel, akár azért, mert vissza szeretnéd állítani a YouTube videójavaslatait, az előzmények törlése rendkívül egyszerű.
Ha Gmail-fiókjával jelentkezik be a YouTube-ra, a YouTube elmenti és tárolja megtekintési előzményeit. Az előzmények törlése azt jelenti, hogy véglegesen eltávolította a megtekintett videók minden részletét a webhelyről. Google-fiókja nem fogja megőrizni az információkat.
Egy hatalmas húzással teljesen törölheti YouTube keresési előzményeit iOS és Android mobilalkalmazásokon és asztali számítógépén vagy laptopján egyaránt.
Ha megtanulja, hogyan törölheti az előzményeket közvetlenül a YouTube asztali webhelyéről, akkor könnyen kitalálhatja, hogyan teheti meg ugyanezt az okostelefonos alkalmazásban. A két módszer gyakorlatilag azonos.
Nyissa meg a YouTube-ot, és jelentkezzen be fiókjával.
Lépjen a bal oldali képernyőmenübe.
Kattintson az „Előzmények” elemre. Mostantól minden, az előzmények listájában tárolt videót látni fog.
A képernyő jobb oldalán válassza az „Összes megtekintési előzmény törlése” lehetőséget. Kattintson ismét erre a lehetőségre a megerősítéshez.
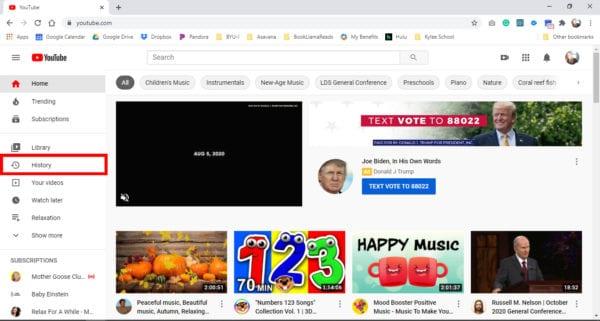
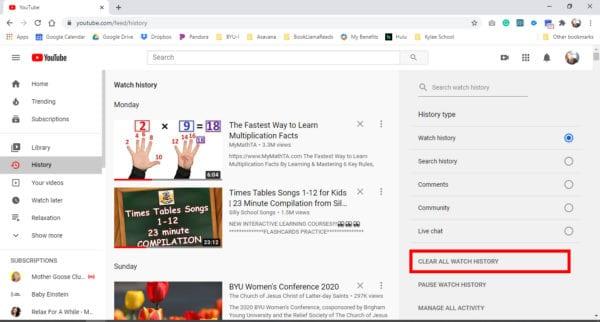
Ha nem szeretné teljesen törölni az előzményeket, kattintson az adott videócímek mellett megjelenő „X”-re. Törli az adott videó előzményeit.
Észreveheti a „Megtekintési előzmények szüneteltetése” opciót is. Ez nem törli az előzményeket, de megakadályozza, hogy a YouTube minden megnézett videót az előzmények listájába mentsen.
Ha törli videoelőzményeit a YouTube-ról, azzal nem törli az adott videó böngészési előzményeit. Ha nagyon alapos akar lenni, közvetlenül a YouTube előzményeinek törlése után törölje a böngészési előzményeket.
Nyissa meg a YouTube alkalmazást a kezdőképernyőről.
A képernyő alsó sarkában (jobb oldalon) érintse meg a Könyvtár ikont. Fájlmappára hasonlít.
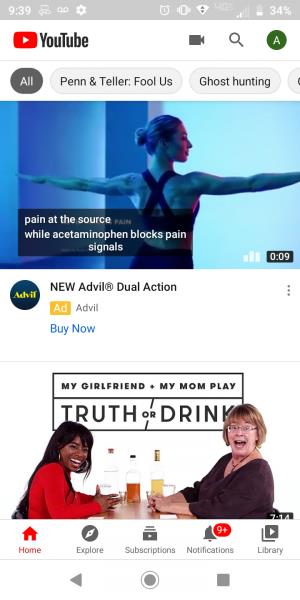
Válassza az „Előzmények” lehetőséget.
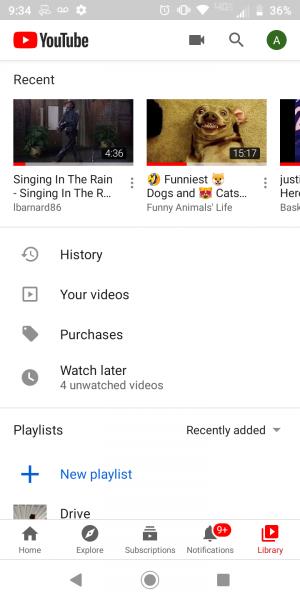
Koppintson a három függőlegesen egymásra helyezett pontra vagy vonalra. A képernyő felső sarkában (a keresési ikon jobb oldalán) találja őket.
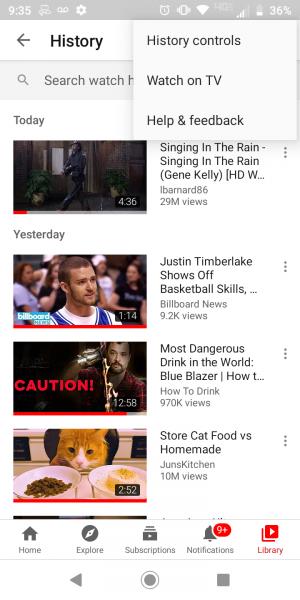
Válassza az „Előzményvezérlők” lehetőséget.
Ezután lépjen az „Előzmények és adatvédelem” részhez.
Érintse meg a „Megtekintési előzmények törlése” lehetőséget. Ha törölni szeretné a keresési előzményeket, válassza a „Keresési előzmények törlése” lehetőséget.
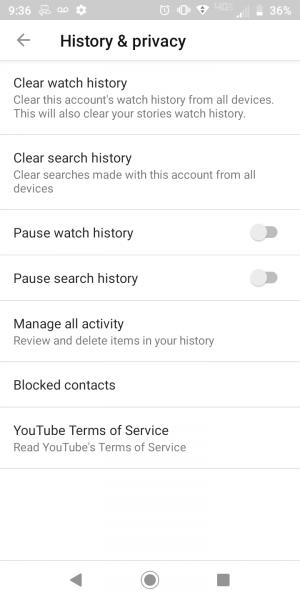
Erősítse meg, hogy törölni kívánja megtekintési előzményeit minden olyan eszközön, amelyen be van jelentkezve fiókjába.
Ha egyetlen videót szeretne törölni a keresési előzményekből, ahelyett, hogy mindent törölne, koppintson az adott videó címe mellett található három pontra, és válassza a „Megtekintési előzmények eltávolítása” lehetőséget.
Az Android YouTube-alkalmazása inkognitómóddal rendelkezik, amely átmenetileg megakadályozhatja, hogy a YouTube megőrizze a felhasználó megtekintési előzményeit. Ez a funkció haszontalan, ha már megnézte a videókat, ezért először be kell kapcsolnia a megtekintési munkamenet megkezdése előtt.
A YouTube alkalmazásban válaszd ki a profilnevedet.
Görgessen le a menüben, amíg meg nem találja az „Inkognitó mód bekapcsolása” lehetőséget. Fiókja ikonja mostantól inkognitóikonként jelenik meg.
Az inkognitómód kikapcsolásához koppintson a ikonra. Az előugró menüben válassza az „Inkognitómód kikapcsolása” lehetőséget.
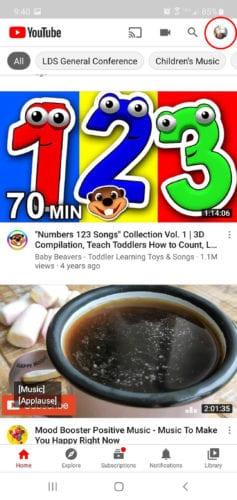
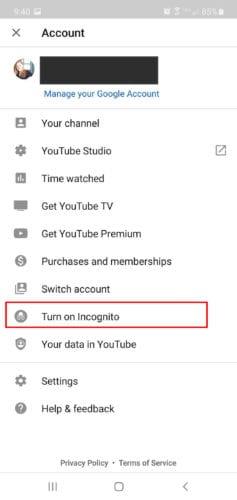
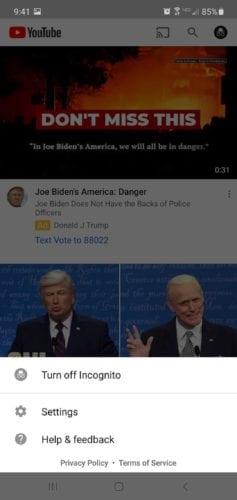
Bár YouTube-fiókodból törölheted megtekintési előzményeidet, az továbbra is a tevékenységedből összegyűjtött elemzéseket fogja használni, hogy videókat ajánljon neked. Lehet, hogy nem lesz annyi videó, de az adatok apró részei maradnak.
Bár a YouTube-megtekintési előzmények megtartása nem jelent hihetetlen veszélyt a biztonságodra nézve, az időnkénti törlése nem árthat. Csak emlékezz a régi mondásra: „Nem tudod, mi van, amíg el nem fogy.” Miután törölte az előzményeket, nem tudja visszaállítani.
Az Apple bemutatta az iOS 26-ot – egy jelentős frissítést vadonatúj matt üveg dizájnnal, intelligensebb felhasználói élményekkel és a megszokott alkalmazások fejlesztéseivel.
A diákoknak egy bizonyos típusú laptopra van szükségük a tanulmányaikhoz. Nemcsak elég erősnek kell lennie ahhoz, hogy jól teljesítsen a választott szakon, hanem elég kompaktnak és könnyűnek is ahhoz, hogy egész nap magaddal cipelhesd.
Ebben a cikkben bemutatjuk, hogyan állíthatja vissza a hozzáférést a merevlemezéhez, ha meghibásodik. Kövessük a példáját!
Első pillantásra az AirPods pont olyan, mint bármely más valódi vezeték nélküli fülhallgató. De mindez megváltozott, amikor felfedeztek néhány kevésbé ismert funkciót.
A nyomtató hozzáadása Windows 10-hez egyszerű, bár a vezetékes eszközök folyamata eltér a vezeték nélküli eszközökétől.
Mint tudod, a RAM egy nagyon fontos hardveralkatrész a számítógépben, amely memóriaként működik az adatok feldolgozásához, és ez a tényező határozza meg a laptop vagy PC sebességét. Az alábbi cikkben a WebTech360 bemutat néhány módszert a RAM-hibák ellenőrzésére szoftverek segítségével Windows rendszeren.
Rendelkezik egy SSD-vel, hogy frissítse a számítógép belső tárolóját, de nem tudja, hogyan telepítse? Olvassa el ezt a cikket most!
Tudd meg, miért melegszik túl a laptopod, és milyen tippeket és trükköket alkalmazhatsz, hogy elkerüld ezt a problémát és a készüléked hűvös maradjon.
Problémája van a nyomtató IP címének megtalálásával? Megmutatjuk, hogyan találhatja meg.
Egy nagy játéknak indulsz – éppen most szerezted meg a “Star Wars Outlaws”-t a GeForce Now streaming szolgáltatáson. Fedezd fel az egyetlen ismert megoldást a GeForce Now 0xC272008F hibaelhárításához, hogy újra játszhass az Ubisoft játékokkal.







