Minden az iOS 26-ról

Az Apple bemutatta az iOS 26-ot – egy jelentős frissítést vadonatúj matt üveg dizájnnal, intelligensebb felhasználói élményekkel és a megszokott alkalmazások fejlesztéseivel.
A Slack egy kommunikációs alkalmazás, amely egyetlen munkaterületen egyesíti a munkatársakat és a csoportokat. Az összes kommunikációs eszközével egy helyen segít a távoli csapatoknak abban, hogy produktívak maradjanak, bárhol is dolgoznak.
A Slack alkalmazás online használható, letölthető asztali és mobilplatformokra, és személyre szabható a felhasználói identitásnak megfelelően.
Mielőtt elkezdené a Slack felhasználói felület testreszabását, először le kell töltenie és telepítenie kell a Slack alkalmazást eszközére. Ha egy csapat tagja, előfordulhat, hogy várnia kell a bejelentkezési névre és a jelszóra, hogy bejelentkezzen a munkaterületére. Hozzon létre egy munkaterületet, ha Ön a csapat vezetője.
Ha Apple eszközt használ, letöltheti az alkalmazást az Apple Store áruházból. Ellenkező esetben keresse fel a Slack webhelyét (slack.com/downloads) az alkalmazás közvetlen letöltéséhez. A fájl letöltése után kövesse a szükséges telepítési utasításokat.
Miután befejezte ezt az előzetes lépést, készen áll a személyre szabott élmény létrehozására.
A Slack rendelkezik egy beépített személyi asszisztenssel, Slackbot néven. Személyre szabott válaszokat generálhat a Slackbot segítségével, ha néhány karaktert ad hozzá beszélgetéseihez.
Látogassa meg a my.slack.com/customize/Slackbot oldalt .
Kattintson az Új válasz hozzáadása lehetőségre az oldalon megjelenő lehetőségek közül.
Ha valaki azt mondja , az oszlop alatti szövegmezőbe írjon be egy üdvözletet, pl.: Szia, Szia, Sup. Különféle kifejezéseket és feltételeket is hozzáadhat.
Ezután a Slackbot válaszol oszlop alatti szövegmezőbe írja be, hogy mi legyen a válasza, pl. Oh, szia! Sziasztok!, Suppidy sup stb.
Kattintson a Válasz mentése gombra .
Személyre szabott téma létrehozásához kövesse az alábbi lépéseket
Nyissa meg a Slack alkalmazást.
Kattintson a munkaterület nevére a bal felső sarokban.
Válassza a Beállítások lehetőséget .
Innen válassza a Témák lehetőséget .
Itt kiválaszthat egy színmintát a rendelkezésre álló lehetőségek közül.
Kattintson az Egyéni téma létrehozása elemre .
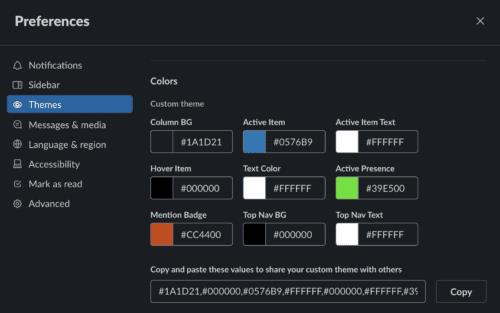
A fenti lépések végrehajtása után testreszabott témát élvezhet, amelyet csak Ön láthat.
A hangulatjelek izgalmasabbá és élénkebbé teszik a munkahelyi beszélgetéseket. A slack alkalmazás hangulatjelek hatalmas gyűjteményével rendelkezik, de létrehozhat egyedi, egyedi hangulatjeleket.
Látogassa meg a my.slack.com/customized/emoji oldalt .
Írjon be egy egyéni nevet a hangulatjelnek a Válasszon nevet szövegmezőbe . Ez lesz az a parancs, amelyet beír a beszélgetés szövegmezőjébe az egyéni hangulatjelek megjelenítéséhez.
Kattintson a Fájl kiválasztása gombra a kép kiválasztásához és feltöltéséhez a felugró ablakban.
Kattintson a Set Alias for an Existing Emoji (Alias beállítása egy meglévő hangulatjelhez) lehetőségre, ha a nevét szeretné használni egy meglévő hangulatjelhez. Válasszon egyet a legördülő listából.
Ezt követően kattintson az Új hangulatjel mentése gombra. Kész vagy!
Most már használhatja egyéni hangulatjeleit, hogy kifejezze magát a csapat többi tagjának.
A zsúfolt oldalsáv az egyik legproblémásabb probléma a Slack csatornákkal kapcsolatban, mivel általában a csapatokon sok ember dolgozik. De bármikor módosíthatja a csatornalista beállításait, hogy elkerülje a Slack oldalsávjának zsúfoltságát. Az oldalsáv testreszabása:
A Slack ablakban kattintson a csapat nevére, majd nyissa meg a csapat menüt.
Válassza a Beállítások > Speciális beállítások lehetőséget .
Módosítsa a csatornalista beállításait a speciális beállítások közül. Dönthet úgy, hogy elrejt minden olyan csatornát, közvetlen üzeneteket és privát csoportokat, amelyeknek nincs tevékenységük.
Kattintson a Kész gombra a módosítások mentéséhez.
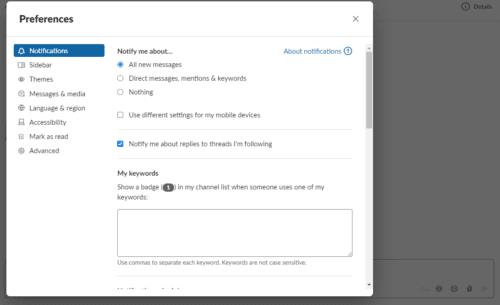
Nem csak a Slack felhasználói felületét szabhatja testre, hanem az életét is megkönnyítheti más használt alkalmazások integrálásával. A Slack több tucat ismerős alkalmazással és szolgáltatással integrálható, köztük a Zoom, a Toast és a Guru.
A szerszámokat kívülről behúzhatja a Slackbe, és egy helyen tarthatja őket. Az alkalmazások és szolgáltatások Slackbe való integrálásához kövesse az alábbi lépéseket.
Látogassa meg a my.slack.com/integrations webhelyet, vagy kattintson a csapatmenüre.
Válassza az Integrációk konfigurálása lehetőséget, és keresse meg a csatlakoztatni kívánt alkalmazást vagy szolgáltatást.
Kattintson a Nézet gombra, majd kövesse a képernyőn megjelenő utasításokat.
A Slack App segít növelni csapata termelékenységét. Személyre szabott élményt teremteni magának a Slacken nagyon izgalmas élmény. Testreszabhatja felhasználói felületét a fent tárgyalt testreszabási módszerek mindegyikének vagy bármelyikének végrehajtásával.
Az Apple bemutatta az iOS 26-ot – egy jelentős frissítést vadonatúj matt üveg dizájnnal, intelligensebb felhasználói élményekkel és a megszokott alkalmazások fejlesztéseivel.
A diákoknak egy bizonyos típusú laptopra van szükségük a tanulmányaikhoz. Nemcsak elég erősnek kell lennie ahhoz, hogy jól teljesítsen a választott szakon, hanem elég kompaktnak és könnyűnek is ahhoz, hogy egész nap magaddal cipelhesd.
Ebben a cikkben bemutatjuk, hogyan állíthatja vissza a hozzáférést a merevlemezéhez, ha meghibásodik. Kövessük a példáját!
Első pillantásra az AirPods pont olyan, mint bármely más valódi vezeték nélküli fülhallgató. De mindez megváltozott, amikor felfedeztek néhány kevésbé ismert funkciót.
A nyomtató hozzáadása Windows 10-hez egyszerű, bár a vezetékes eszközök folyamata eltér a vezeték nélküli eszközökétől.
Mint tudod, a RAM egy nagyon fontos hardveralkatrész a számítógépben, amely memóriaként működik az adatok feldolgozásához, és ez a tényező határozza meg a laptop vagy PC sebességét. Az alábbi cikkben a WebTech360 bemutat néhány módszert a RAM-hibák ellenőrzésére szoftverek segítségével Windows rendszeren.
Rendelkezik egy SSD-vel, hogy frissítse a számítógép belső tárolóját, de nem tudja, hogyan telepítse? Olvassa el ezt a cikket most!
Tudd meg, miért melegszik túl a laptopod, és milyen tippeket és trükköket alkalmazhatsz, hogy elkerüld ezt a problémát és a készüléked hűvös maradjon.
Problémája van a nyomtató IP címének megtalálásával? Megmutatjuk, hogyan találhatja meg.
Egy nagy játéknak indulsz – éppen most szerezted meg a “Star Wars Outlaws”-t a GeForce Now streaming szolgáltatáson. Fedezd fel az egyetlen ismert megoldást a GeForce Now 0xC272008F hibaelhárításához, hogy újra játszhass az Ubisoft játékokkal.







