Minden az iOS 26-ról

Az Apple bemutatta az iOS 26-ot – egy jelentős frissítést vadonatúj matt üveg dizájnnal, intelligensebb felhasználói élményekkel és a megszokott alkalmazások fejlesztéseivel.
A PlayStore-ban meglehetősen sok olyan alkalmazás található, amelyek segítségével rögzítheti okostelefonja képernyőjét. Ennek ellenére nem biztos, hogy a legmegnyugtatóbb dolog, ha az adatait és a képernyőn végzett tevékenységeit nyitva hagyja egy harmadik féltől származó alkalmazás számára. Ez növeli a biztonsági kockázatokat. Szerencsére az Android 10 felhasználók számára van egy beépített képernyőrögzítési funkció, amelyre ehelyett támaszkodhat.
Ha Ön LG vagy Samsung felhasználó, készüléke egyéni felhasználói felületének köszönhetően könnyedén rögzítheti képernyőjét. A képernyőrögzítés engedélyezése kényelmesen elvégezhető a kezdőképernyőről.
Más okostelefon-márkatulajdonosoknak azonban dolgozniuk kell. Ez nem olyan bonyolult, de néhány ADB-parancs végrehajtásához számítógépre van szüksége. Ha nem ismeri az ADB-t vagy a Shell/Terminalt általában, ne aggódjon, mi végigvezetjük az egyes lépéseken.
Nyissa meg a Gyorsbeállítások menüt a képernyő tetejéről lefelé húzva.
Válassza a Képernyőrögzítő lehetőséget. Ha nem találja a lehetőséget, húzza le teljesen a Gyorsbeállításokat úgy, hogy még egyszer lefelé csúsztat. Csúsztassa balra az ujját a további lehetőségek megjelenítéséhez.
A visszaszámlálásnak meg kell jelennie, amint megérinti az opciót. Amint a számláló eléri a nullát, megtörténik a képernyőrögzítés.
Ennyi, a lehető legegyszerűbb! Ha az eszköze nem Samsung vagy LG, készítsen elő egy számítógépet a következő módszerhez.
Ha Ön lelkes Android-felhasználó, akkor már tudhatja, hogy a Google kezdetben azt tervezte, hogy minden Android 10-es telefonra elérhetővé teszi a Képernyőrögzítés funkciót, de végül úgy döntött, hogy nem. A valóságban azonban a képernyőrögzítés technikailag még mindig a telefonon van – csak rejtve. Szerencsére gyorsan visszahozhatja a mindig hasznos ADB eszközzel.
Előfordulhat, hogy ez a módszer nem használható minden Android 10-es eszközön. Mint kiderült, egyes OEM-ek eltávolították a Screenshot opciót a bekapcsoló menüből, amely a bekapcsológomb hosszú megnyomásával érhető el. A Képernyőkép opció elengedhetetlen az ADB használatával történő képernyőrögzítés engedélyezéséhez. Ha a telefonján nincs képernyőkép opció a bekapcsoló menüben, előfordulhat, hogy meg kell várnia, amíg a stabil Android 11 megkapja a funkciót.
Ha már ismeri az ADB-t, és telepítve van a számítógépére, kihagyhatja ezt a teljes részt. Ellenkező esetben olvassa el a következő útmutatót a dolgok beállításához.
Ha az ADB mappát az asztalra helyezi, a megfelelő cd parancs hasonló lehet a következőhöz: cd /Users/YourName/Desktop/platform-tools
Kapcsolja be a Fejlesztői beállításokat a Beállítások alkalmazásban.
Miután bekapcsolta a Fejlesztői beállításokat, engedélyezze az USB hibakeresést .
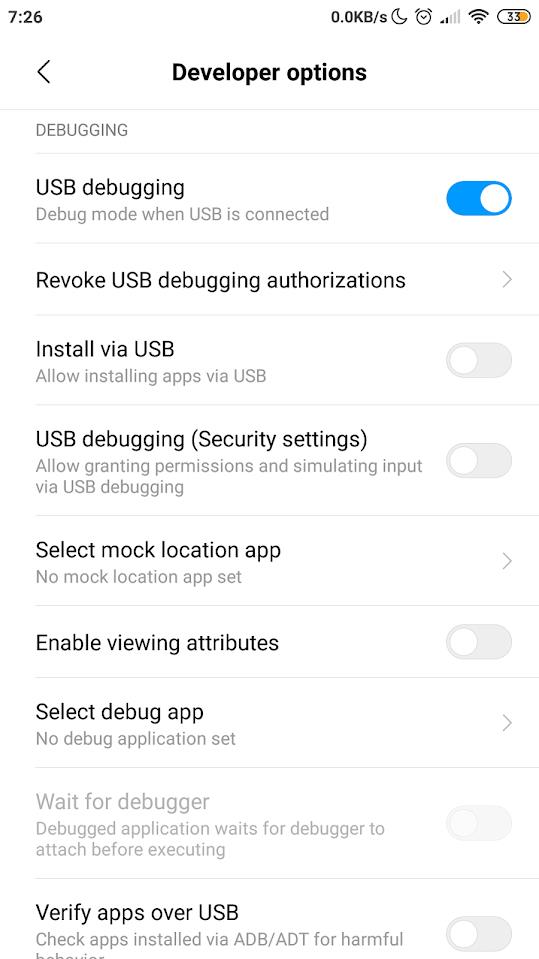
A számítógép segítségével töltse le az ADB ZIP fájlt. Itt található a letöltési link Windows , Mac és Linux rendszerekhez .
A fájl letöltése után bontsa ki a tartalmát egy könnyen elérhető könyvtárba – az asztalra is elhelyezheti.
Nyissa meg a Shell-t vagy a Terminált az ADB mappában (általában „platform-tools”-nak hívják).
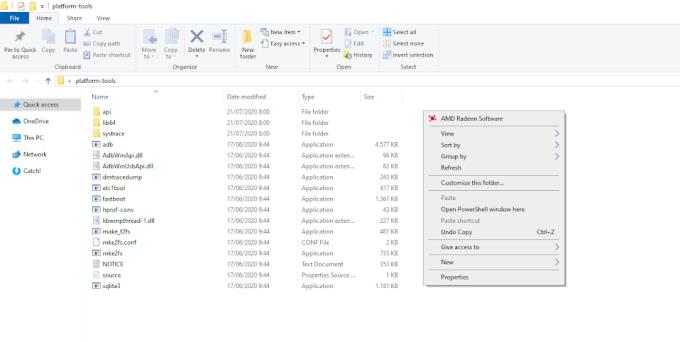
Csatlakoztassa telefonját a számítógéphez USB-kábellel.
A Shell-en vagy a Terminálon írja be, hogy adb-eszközök (vagy ./adb-eszközök Mac-en vagy Linuxon), majd nyomja meg az Enter billentyűt .
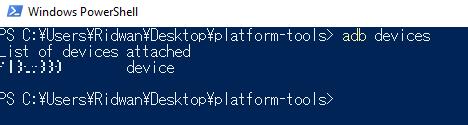
Ellenőrizze telefonján, hogy megjelenik-e engedélyt kérő hitelesítési felszólítás, érintse meg az OK/Engedélyezés gombot . Futtassa újra az adb-eszközöket, hogy megbizonyosodjon arról, hogy a kapcsolat sikeresen létrejött. Ebben az esetben látnia kell az eszköz sorozatszámát a terminálon.
Az ADB most biztonságosan telepítve van a számítógépére.
Győződjön meg arról, hogy a telefon és a számítógép USB-csatlakozása továbbra is sértetlen. Ezt követően a következőket kell tennie:
Írja be ezt a parancsot az ADB mappában lévő Shell/Terminal mezőbe (az adb-t cserélje ki ./adb-re Mac és Linux esetén): az adb shell settings put global settings_screenrecord_long_press true
A parancs végrehajtása után a telefonján tartsa lenyomva a bekapcsológombot , amíg meg nem jelenik a bekapcsoló menü.
Ezután látnia kell a tápellátás menüt, amely olyan opciókat tartalmaz, mint a Kikapcsolás, Újraindítás stb.
Nyomja meg hosszan a Képernyőkép opciót, amíg meg nem jelenik egy másik menü.
Ezután érintse meg a Felvétel indítása gombot.
Megjelenhet egy figyelmeztetés, amely azt jelzi, hogy a program bizalmas információkat fedhet fel . Érintse meg az Indítás most lehetőséget .
Kész! Sikeresen rögzítette a képernyőt natív módon. Az értesítési sávon leállíthatja, szüneteltetheti vagy törölheti a felvételt.
A natív képernyőrögzítés ADB használatával történő engedélyezése bizonyos helyzetekben hasznos lehet. Ennek ellenére, mivel a Google végül kihúzta a funkciót, nem számíthat kifinomult használatára. Akárhogy is, tekintse az Android 11 stabil kiadásához elérhető közelgő szolgáltatás „béta verziójaként”.
Az Apple bemutatta az iOS 26-ot – egy jelentős frissítést vadonatúj matt üveg dizájnnal, intelligensebb felhasználói élményekkel és a megszokott alkalmazások fejlesztéseivel.
A diákoknak egy bizonyos típusú laptopra van szükségük a tanulmányaikhoz. Nemcsak elég erősnek kell lennie ahhoz, hogy jól teljesítsen a választott szakon, hanem elég kompaktnak és könnyűnek is ahhoz, hogy egész nap magaddal cipelhesd.
Ebben a cikkben bemutatjuk, hogyan állíthatja vissza a hozzáférést a merevlemezéhez, ha meghibásodik. Kövessük a példáját!
Első pillantásra az AirPods pont olyan, mint bármely más valódi vezeték nélküli fülhallgató. De mindez megváltozott, amikor felfedeztek néhány kevésbé ismert funkciót.
A nyomtató hozzáadása Windows 10-hez egyszerű, bár a vezetékes eszközök folyamata eltér a vezeték nélküli eszközökétől.
Mint tudod, a RAM egy nagyon fontos hardveralkatrész a számítógépben, amely memóriaként működik az adatok feldolgozásához, és ez a tényező határozza meg a laptop vagy PC sebességét. Az alábbi cikkben a WebTech360 bemutat néhány módszert a RAM-hibák ellenőrzésére szoftverek segítségével Windows rendszeren.
Rendelkezik egy SSD-vel, hogy frissítse a számítógép belső tárolóját, de nem tudja, hogyan telepítse? Olvassa el ezt a cikket most!
Tudd meg, miért melegszik túl a laptopod, és milyen tippeket és trükköket alkalmazhatsz, hogy elkerüld ezt a problémát és a készüléked hűvös maradjon.
Problémája van a nyomtató IP címének megtalálásával? Megmutatjuk, hogyan találhatja meg.
Egy nagy játéknak indulsz – éppen most szerezted meg a “Star Wars Outlaws”-t a GeForce Now streaming szolgáltatáson. Fedezd fel az egyetlen ismert megoldást a GeForce Now 0xC272008F hibaelhárításához, hogy újra játszhass az Ubisoft játékokkal.







