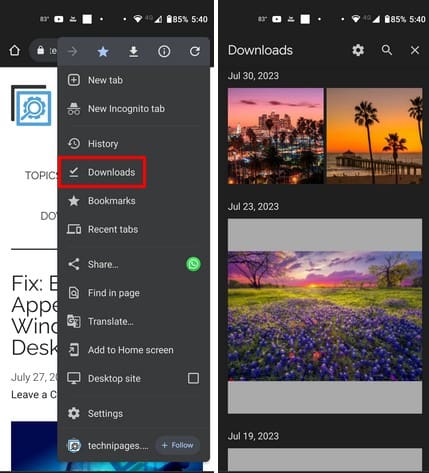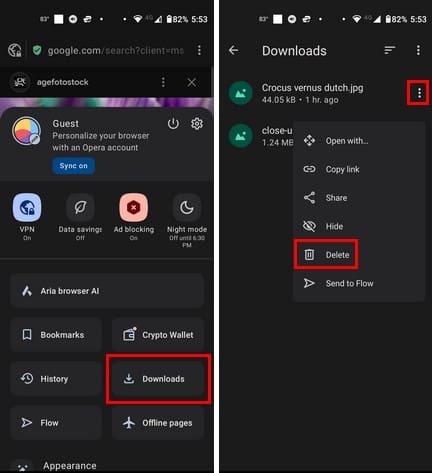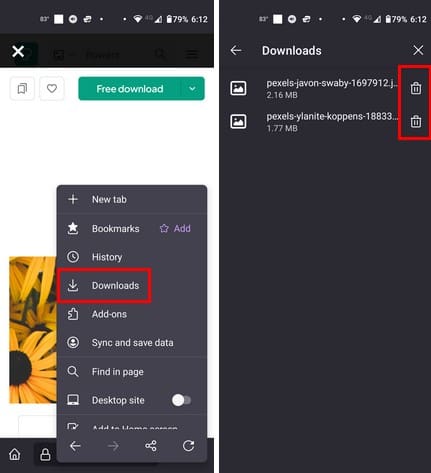Számos előnye van az Android készülék letöltési előzményeinek törlésének. Például, ha mások hozzáférnek az Android készülékéhez, nem fogják tudni, mit töltött le. Emellett szabad teret is biztosít a tárhely szempontjából, amelyet a legtöbb Android felhasználó nehezen tud kezelni. Az utolsó letöltések megtalálása könnyebb egy tiszta letöltési előzményekkel. Mindezek mellett nem meglepő, hogy sokan szeretnék tudni, hogyan törölhetik az Android letöltési előzményeit. Olvasson tovább, hogy lássa, milyen lépéseket kell követnie.
Tartalom
Hogyan töröljük az Android letöltési előzményeit
Az alkalmazás, amely segíthet a letöltései és egyéb fájljai egyszerűbb megtalálásában, a Google Files. Ez segít Önnek megszervezni az összes fájlt, hogy könnyebben megtalálhassa őket. Miután megnyitotta az alkalmazást, érintse meg az alján található Browse fül gombot; a Kategóriák szekció alatt érintse meg a Letöltések opciót. A tetején különböző fül alatt találhatók a letöltései. Választhat a különböző lehetőségek közül. A lehetőségek az Ön által telepített alkalmazásoktól függenek az Android készülékén.

Az Összes fül alatt a letöltései alfabetikus sorrendbe lesznek rendezve. Ha az ön jobb oldalán található három pontra kattint, további lehetőségeket fog látni, hogy mit tehet a letöltött fájlokkal. Ha mindent törölni akar, érintse meg a három pontot a jobb felső sarokban, és válassza a Összes kiválasztása lehetőséget. Válassza a kosár ikon gombot, majd érintse meg a Fájl áthelyezése a kukába gombot a választása megerősítéséhez. A fájlok törlése nem fogja azokat véglegesen eltávolítani. A fájlok a Kukába lesznek küldve, és ott 30 napig maradnak, majd törlésre kerülnek. Ha korábban szeretné törölni őket, lehetősége van rá.
Érintse meg a három vonalú menüt, majd válassza a Kukát. Mielőtt rákattintana az opcióra, láthatja, mennyi tárhelyet foglalnak el. Kattintson az Összes elem opcióra a jobb felső sarokban és az Törlés gombra az alján. Egy megerősítő üzenetet fog látni, amely figyelmezteti, hogy ezek a fájlok véglegesen törlődnek.
Hogyan töröljük az Android letöltési előzményeit a Chromeban
A Chrome-on lévő letöltési előzmények törlése Androidon szintén egyszerű feladat. A fájlok eltávolításához nyissa meg a böngészőt és érintse meg a három pont gombot a jobb felső sarokban. Kattintson a Letöltések opcióra, és meg fogja látni az összes fájlját. Ha konkrét fájlokat szeretne törölni, a felső szűrőket is használhatja, amelyek Videó, Képek, Oldalak és egyebek lehetőségeket kínálnak.
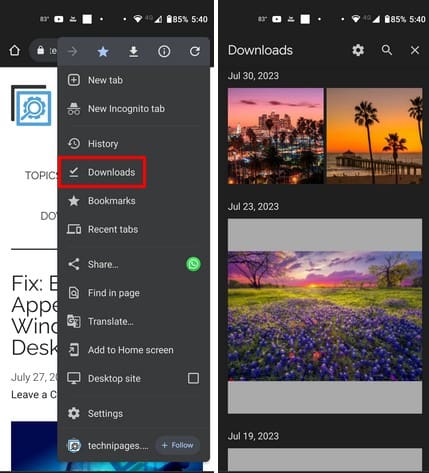
Hosszan nyomja meg azokat a fájlokat, amelyeket törölni szeretne, és érintse a kosár ikont a tetején a fájlok eltávolításához. Legyen óvatos a törölni kívánt fájlok kiválasztásakor, mivel a Chrome nem fog figyelmeztető üzenetet mutatni, és közvetlenül törli a fájlokat. Ha meggondolja magát, néhány másodpercig látni fog egy Undo opciót a fájlok törlése után.
Hogyan töröljük a letöltési előzményeinket az Opera böngészőben
Az Opera felhasználói számára is könnyű a letöltések törlése. Először is nyissa meg az Opera alkalmazást, és koppintson az profilképére a jobb alsó sarokban. Keresse meg és kattintson a Letöltések opcióra. A következő oldalon látnia kell az összes letöltését. Ha csak egyet szeretne törölni, érintse meg a jobb oldalon található pontokat, majd válassza a Törlés lehetőséget vagy a kosár ikont a tetején.
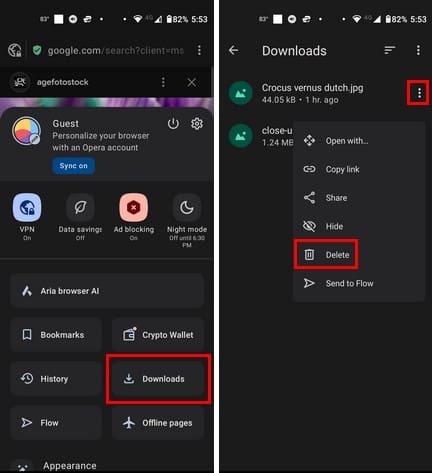
Ha különféle fájlokat szeretne törölni, hosszan nyomja meg az elsőt, és válassza ki a többi fájlt, amelyet el szeretne távolítani. Ha az összes fájlt szeretné választani, hosszan nyomja meg egy fájlra, majd a jobb felső sarokban található pontokra. Válassza az Összes kiválasztása lehetőséget. Kattintson a kosár ikonra, és azok törlésre kerülnek megerősítő üzenet nélkül. Azonban néhány másodpercig megjelenik egy visszavonás üzenet, ha meggondolja magát.
Hogyan töröljük a letöltési előzményeinket a Firefox böngészőben
Firefox felhasználók, a letöltött fájl törléséhez nyissa meg az alkalmazást és érintse meg a három pont gombot az alsó jobb sarokban. Válassza a Letöltések opciót, ahol látni fogja a fájljait. Egy kosár ikon minden fájl mellett nagyszerű az egyes fájlok törléséhez. De ha több fájlt szeretne törölni, hosszan nyomja meg az egyik fájlt és a felső pontokat. Válassza a Összes kiválasztása > Tovább a három pontra és válassza a piros Törlési opciót. Nem fog látni megerősítő üzenetet a törléshez, de néhány másodpercig láthatsz egy visszavonás lehetőséget.
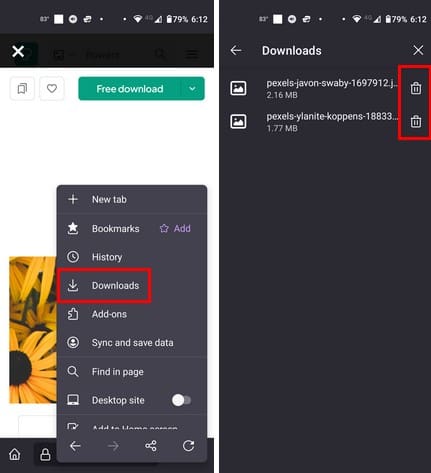
Hogyan távolítsuk el a letöltött Android alkalmazásokat
Próbálta ki az alkalmazást, de nem működött. Amikor készen áll az alkalmazás eltávolítására, hosszan nyomja meg az alkalmazás ikonját és húzza a kosár ikonra a tetején. Erősítse meg, hogy szeretné eltávolítani, és az már el is tűnt.
Egy másik lehetőség, de hosszabb, hogy elmegy a Google Play oldalra. Koppintson a profilképére és lépjen a Alkalmazások és Eszközök kezelése részhez. Válassza a Kezelem szakaszt, és az telepített szűrő alatt jelölje be az eltávolítani kívánt alkalmazásokat. Kattintson a kosár ikonra a jobb felső sarokban és válassza a törlés lehetőséget. Az alkalmazás lehet, hogy nem tűnik el azonnal a listáról, de ha ellenőrzi, hogy az alkalmazás ikonja még mindig a kezdőképernyőn van-e, nem lesz ott.
További olvasmány
Beszélve a letöltésekről. Íme néhány olvasnivaló arról, hogyan törölheti az alkalmazás letöltési előzményeit a Google Playen. Ha a Google Térkép előzményeit is el szeretné távolítani, íme a követendő lépések. A keresősáv mindig a tetején van, ha egy konkrét témát keres.
Következtetés
Ahogy láthatja, a letöltési előzmények törlése a Firefoxban, Chromeban és Operában egyszerű feladat. Ugyanez igaz az alkalmazások eltávolítására a Google Playről vagy az Android kezdőképernyőjéről. A letöltési előzmények törlése előnyökkel jár, és ezek könnyen elvégezhetők kevesebb mint egy perc alatt. Milyen gyakran fogja törölni a letöltési előzményeit? Ossza meg véleményét alább a megjegyzések között, és ne felejtse el megosztani a cikket másokkal a közösségi médiában.