Minden az iOS 26-ról

Az Apple bemutatta az iOS 26-ot – egy jelentős frissítést vadonatúj matt üveg dizájnnal, intelligensebb felhasználói élményekkel és a megszokott alkalmazások fejlesztéseivel.
A Steam Deck három tárhelyet kínál: 64 GB eMMC, 256 GB NVMe SSD és 512 GB NVMe SSD. A játékkönyvtártól és a telepíteni kívánt játékok méretétől függően előfordulhat, hogy a beépített tárhely nem lesz elegendő. Az SD-kártya lehetővé teszi a készülék tárolókapacitásának bővítését, így több játékot és médiafájlt tárolhat.
Az SD-kártyák könnyen be- és kicserélhetők a Steam Deckbe, így több SD-kártyát is használhatsz különböző játékokkal vagy tartalommal. Ez a rugalmasság kényelmessé teszi a játékkönyvtárak közötti váltást vagy a tartalom megosztását barátaival.
Az SD-kártya biztonsági mentésként használható a játékmentésekhez, a felhasználói beállításokhoz és más fontos adatokhoz. Ez biztosítja, hogy rendelkezzen egy másolattal az adatairól arra az esetre, ha a Steam Deck belső tárhelye problémákba ütközne vagy meghibásodik. Ezenkívül az SD-kártyák segítségével rendszerezheti játékait és médiafájljait, így a belső tárhely kevésbé lesz zsúfolt.
Miért kell formázni az SD-kártyát?
Az SD-kártya formázása egy olyan folyamat, amely a kártyát a fájlrendszer beállításával vagy átszervezésével készíti elő a használatra. Számos oka lehet annak, hogy miért kell formázni az SD-kártyát a Steam Decken.
Ilyenek például a fájlrendszer megfelelő formázása, hogy kompatibilis legyen a Steam Deck-kel. Ez biztosítja, hogy a kártya kompatibilis fájlrendszerrel rendelkezik, és az eszköz megfelelően tudja olvasni és írni az adatokat a kártyára.
Időnként az SD-kártyákon hibák léphetnek fel, vagy megsérülhetnek, ami olyan problémákat okozhat, mint az adatvesztés, a fájlok mentése vagy a kártya elérhetetlensége. A formázás segíthet megoldani ezeket a problémákat a kártya fájlrendszerének alaphelyzetbe állításával és a sérült adatok eltávolításával.
Az SD-kártya formázása a Steam Decken
Amikor a Valve kifejlesztette a Steam Decket, a cégnek sikerült jó néhány lehetőséget megvalósítania anélkül, hogy hozzá kellett volna férnie az asztali módhoz. Ez magában foglalja az SD-kártya formázását a Steam Decken, és a következőképpen teheti meg:
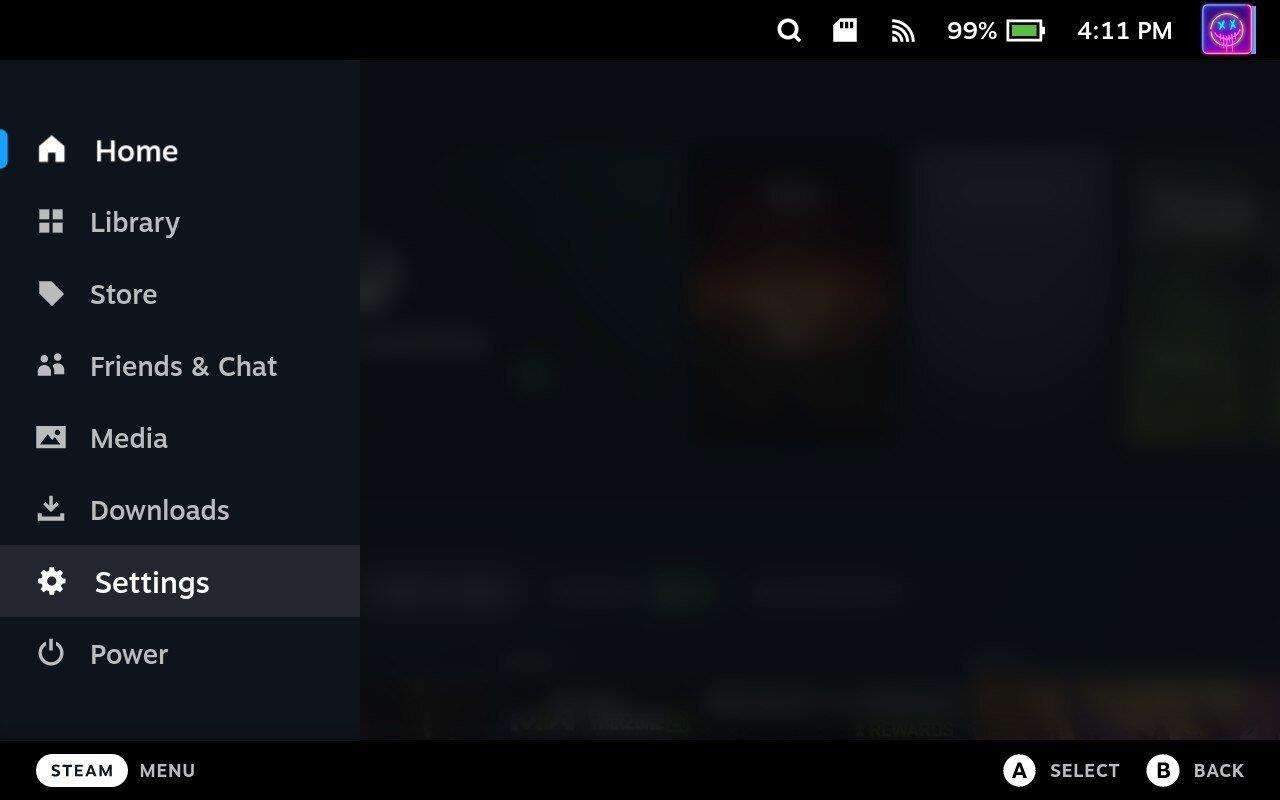
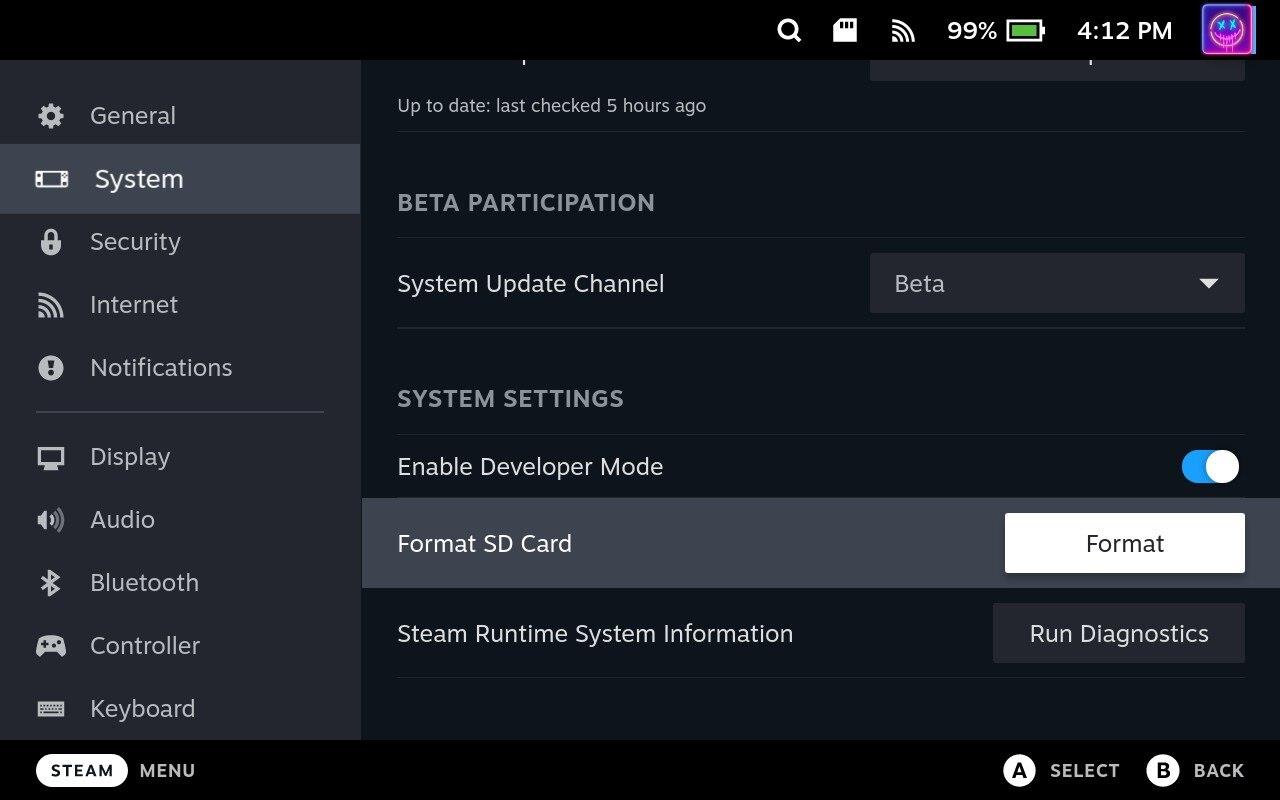
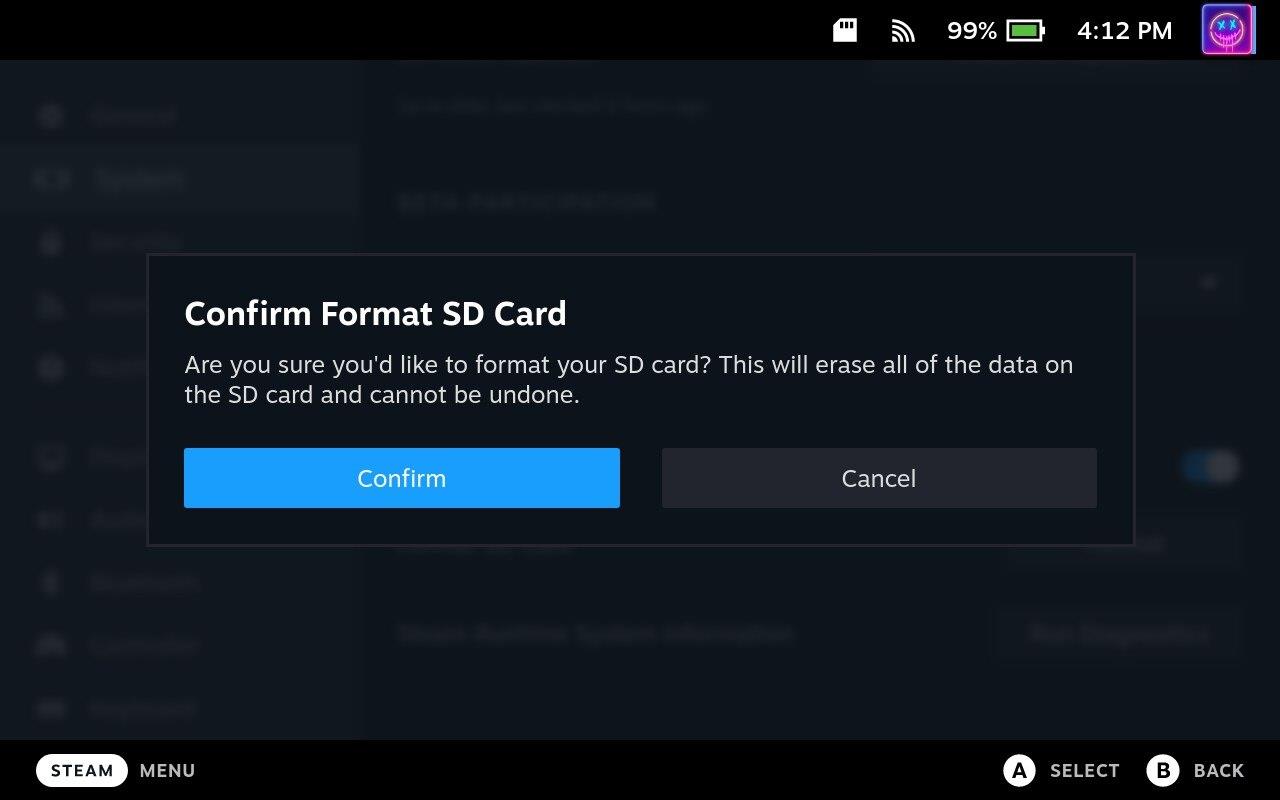
A Steam Deckhez használt SD-kártya méretétől függően előfordulhat, hogy várnia kell egy kicsit, mielőtt a formázás befejeződik. Ha azonban befejezi a varázslatos működését, a Steam Deck SD-kártyáját használhatja további játékok telepítésére, Windows használatára stb.
Nem lehet formázni az SD-kártyát a Steam Decken?
Egyes esetekben a Steam Deck tulajdonosai úgy találták, hogy nem tudják formázni az SD-kártyát a SteamOS felületről. Mindig eltávolíthatja az SD-kártyát, majd formázza egy másik számítógépen, de a Steam Decknek van egy másik lehetősége. Mindössze annyit kell tennie, hogy átvált Asztali módba.
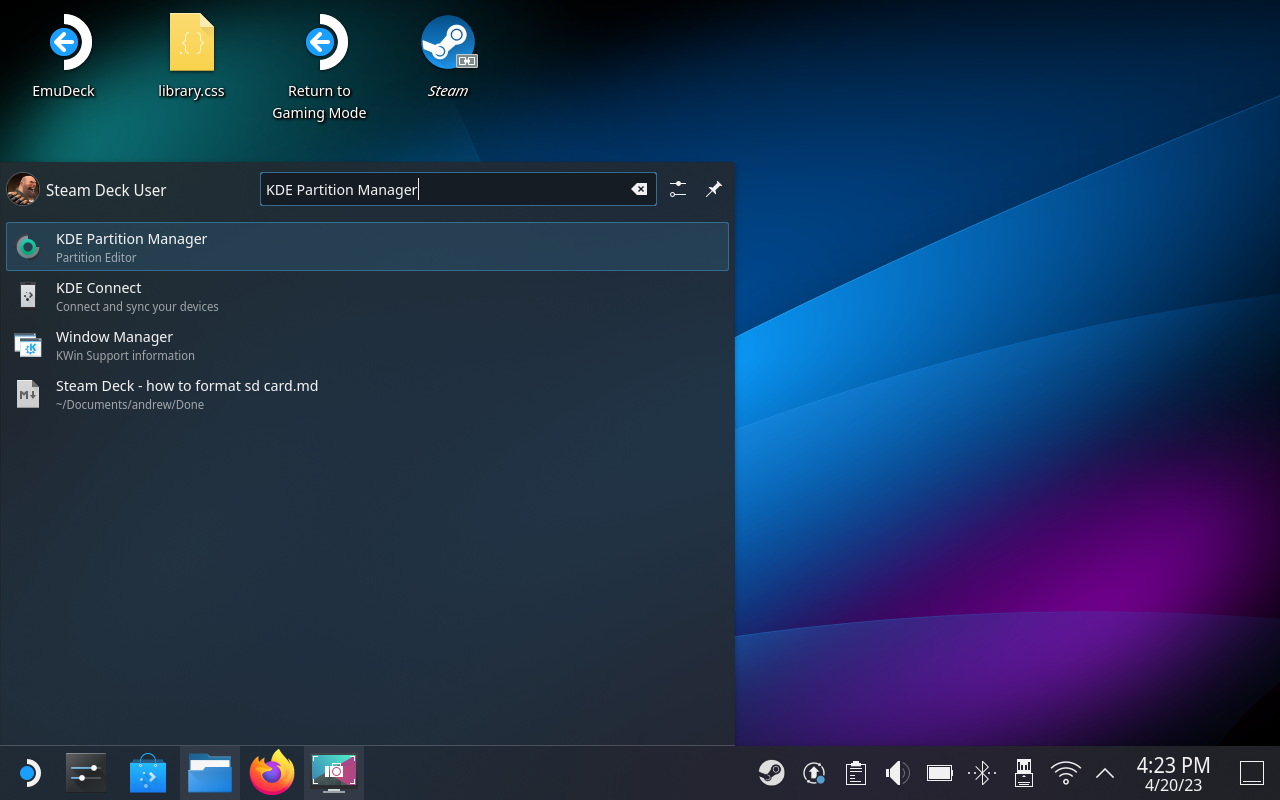
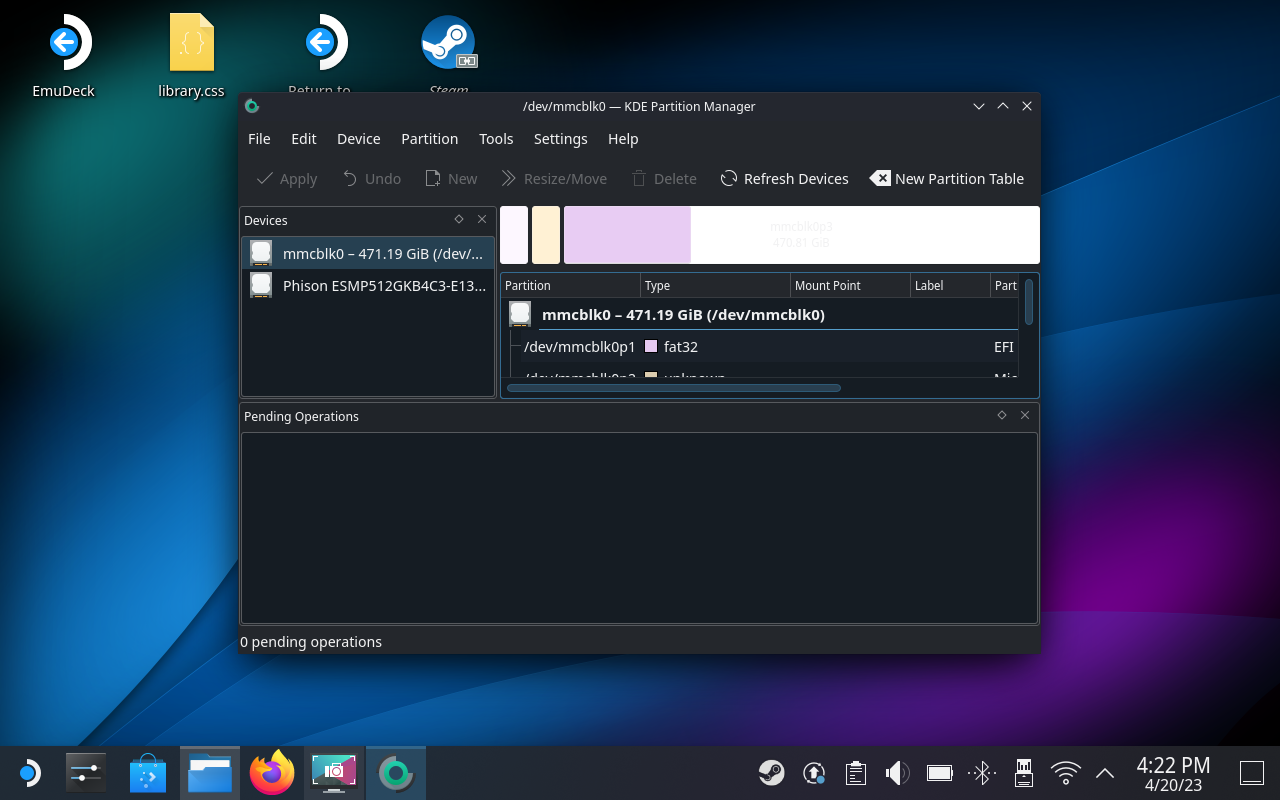
Miután az SD-kártyát Asztali módban formázta, a kártya ismételt formázásához kövesse ezeket a lépéseket. Ez biztosítja, hogy a kártya működni fog a Steam Deck-del, függetlenül attól, hogy mire szeretnéd használni.
Az Apple bemutatta az iOS 26-ot – egy jelentős frissítést vadonatúj matt üveg dizájnnal, intelligensebb felhasználói élményekkel és a megszokott alkalmazások fejlesztéseivel.
A diákoknak egy bizonyos típusú laptopra van szükségük a tanulmányaikhoz. Nemcsak elég erősnek kell lennie ahhoz, hogy jól teljesítsen a választott szakon, hanem elég kompaktnak és könnyűnek is ahhoz, hogy egész nap magaddal cipelhesd.
Ebben a cikkben bemutatjuk, hogyan állíthatja vissza a hozzáférést a merevlemezéhez, ha meghibásodik. Kövessük a példáját!
Első pillantásra az AirPods pont olyan, mint bármely más valódi vezeték nélküli fülhallgató. De mindez megváltozott, amikor felfedeztek néhány kevésbé ismert funkciót.
A nyomtató hozzáadása Windows 10-hez egyszerű, bár a vezetékes eszközök folyamata eltér a vezeték nélküli eszközökétől.
Mint tudod, a RAM egy nagyon fontos hardveralkatrész a számítógépben, amely memóriaként működik az adatok feldolgozásához, és ez a tényező határozza meg a laptop vagy PC sebességét. Az alábbi cikkben a WebTech360 bemutat néhány módszert a RAM-hibák ellenőrzésére szoftverek segítségével Windows rendszeren.
Rendelkezik egy SSD-vel, hogy frissítse a számítógép belső tárolóját, de nem tudja, hogyan telepítse? Olvassa el ezt a cikket most!
Tudd meg, miért melegszik túl a laptopod, és milyen tippeket és trükköket alkalmazhatsz, hogy elkerüld ezt a problémát és a készüléked hűvös maradjon.
Problémája van a nyomtató IP címének megtalálásával? Megmutatjuk, hogyan találhatja meg.
Egy nagy játéknak indulsz – éppen most szerezted meg a “Star Wars Outlaws”-t a GeForce Now streaming szolgáltatáson. Fedezd fel az egyetlen ismert megoldást a GeForce Now 0xC272008F hibaelhárításához, hogy újra játszhass az Ubisoft játékokkal.







