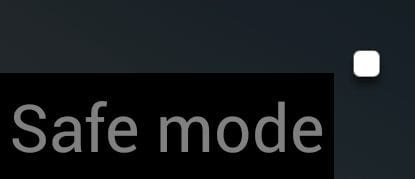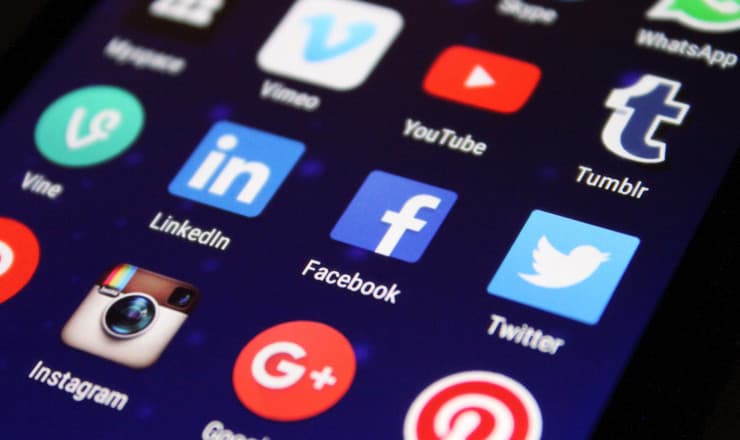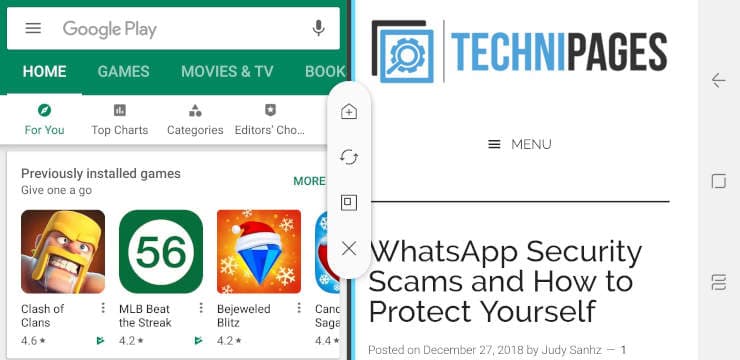S Pen hibaelhárítás a Samsung Galaxy Note készülékhez

Az S-pen ceruza a Samsung Galaxy Note telefonsorozat egyik fő jellemzője. Hibaelhárítási tippek az S-Pen működési problémáira.
Valószínűleg láttad már azokat a reklámokat, ahol azt hirdetik, hogy a Samsung Galaxy Note 9 „két dolgot tud egyszerre csinálni”, így egyszerre böngészhetsz az interneten és üzenetet küldhetsz ismerőseidnek. Ezt több ablakos funkciónak, más néven osztott képernyőnek hívják.
Bár ez igaz, némileg korlátozott. Kevés olyan alkalmazása van, amely képes használni a Multi-Window funkciót, és ezt a listát sem bővítheti, ami némileg kiábrándító. Remélhetőleg a jövőben bővítik ezt, mert így sokkal hasznosabb lehet.
Nyissa meg a használni kívánt alkalmazásokat a szokásos módon.
Megjegyzés: Az alkalmazásnak támogatnia kell a többképernyős megjelenítést. Ellenkező esetben üzenetet fog kapni, hogy az alkalmazás „nem támogatja az osztott képernyős nézetet”.
Érintse meg a „ Legutóbbiak ”  gombot. Megjelenik a futó alkalmazások listája. Csúsztassa felfelé vagy lefelé, ha a felsorolt alkalmazások között szeretne böngészni.
gombot. Megjelenik a futó alkalmazások listája. Csúsztassa felfelé vagy lefelé, ha a felsorolt alkalmazások között szeretne böngészni.
Érintse meg a többablakos ikont, amely az X-től balra található az alkalmazás ablakában. Megnyílik a képernyő felső felében.
Megjegyzés: Azok az alkalmazások, amelyek nem rendelkeznek több ablakos ikonnal, nem futtathatók osztott képernyős módban.
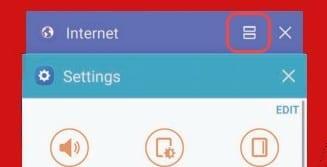
Koppintson az alkalmazás jobb felső sarkában található többablakos ikonra (= jelnek tűnik).
Válasszon másik alkalmazást, hogy mindkét alkalmazást osztott képernyős többablakos módban futtassa.
További többablakos opciókat érhet el, ha megérinti az ablakok közötti kört.
Győződjön meg arról, hogy két alkalmazás fut osztott képernyős módban, majd koppintson az őket elválasztó középső sáv közepére. Meg kell jelennie egy menünek, ahol kiválaszthatja az X-et az Osztott képernyő módból való kilépéshez. Eltarthat néhány próbálkozásig.
Nyissa meg a használni kívánt alkalmazást a szokásos módon.
Érintse meg a „ Legutóbbiak ”  gombot. Megjelenik a futó alkalmazások listája. Csúsztassa felfelé vagy lefelé, ha a felsorolt alkalmazások között szeretne böngészni.
gombot. Megjelenik a futó alkalmazások listája. Csúsztassa felfelé vagy lefelé, ha a felsorolt alkalmazások között szeretne böngészni.
Érintse meg hosszan annak az alkalmazásnak a szegélyét, amelyet ablakká szeretne kicsinyíteni, majd húzza a képernyőn megjelenő mezőbe.
Az alkalmazás egy külön átméretezhető ablakban jelenik meg. Most húzhatja a sarkot a méretének nagyításához vagy csökkentéséhez, vagy tetszés szerint húzhatja az ablakot a képernyő körül.
Miért nem használhatom az osztott képernyőt egyes alkalmazásokkal?
Egyes alkalmazások nem kompatibilisek ezzel a funkcióval. Jelenleg nincs megoldás erre.
Ez a bejegyzés a Samsung Galaxy Note 9 SM-G960* és SM-G965* modellekre vonatkozik.
Az S-pen ceruza a Samsung Galaxy Note telefonsorozat egyik fő jellemzője. Hibaelhárítási tippek az S-Pen működési problémáira.
Ha jártas a technikában, az alábbi utasítások segítségével telepítheti a One UI Beta verziót a Galaxy Note 9, S9 és S9 Plus készülékekre.
Nem minden tökéletes ezen a világon, és a Galaxy S9 és a Note 9 is része ennek a tökéletlen világnak. A közelmúltban ezeket az eszközöket feltörték és a
A csökkentett mód be- és kikapcsolása a Samsung Galaxy Note 9 okostelefonon.
Meg akar szabadulni a Samsung Galaxy Note 9 készülékre telepített alkalmazásoktól? Mutatjuk részletesen a szükséges lépéseket.
A Multi-Window funkció használata a Samsung Galaxy Note 9 készüléken.
Miután rootoltad az Android telefonod, teljes rendszerhozzáférésed lesz, és számos olyan alkalmazást futtathatsz, amelyek root hozzáférést igényelnek.
Az Android telefonodon található gombok nem csak a hangerő szabályozására vagy a képernyő felébresztésére szolgálnak. Néhány egyszerű módosítással gyorsbillentyűkké válhatnak egy gyors fotó készítéséhez, zeneszámok átugrásához, alkalmazások elindításához vagy akár a vészhelyzeti funkciók aktiválásához.
Ha a munkahelyeden hagytad a laptopodat, és sürgős jelentést kell küldened a főnöködnek, mit tehetsz? Használd az okostelefonodat. Még kifinomultabb megoldás, ha telefonodat számítógéppé alakítod, hogy könnyebben végezhess több feladatot egyszerre.
Az Android 16 zárképernyő-widgetekkel rendelkezik, amelyekkel tetszés szerint módosíthatja a zárképernyőt, így a zárképernyő sokkal hasznosabb.
Az Android kép a képben módjával lekicsinyítheted a videót, és kép a képben módban nézheted meg, így egy másik felületen nézheted meg, így más dolgokat is csinálhatsz.
A videók szerkesztése Androidon egyszerűvé válik a cikkben felsorolt legjobb videószerkesztő alkalmazásoknak és szoftvereknek köszönhetően. Gondoskodj róla, hogy gyönyörű, varázslatos és elegáns fotóid legyenek, amelyeket megoszthatsz barátaiddal a Facebookon vagy az Instagramon.
Az Android Debug Bridge (ADB) egy hatékony és sokoldalú eszköz, amely számos dolgot lehetővé tesz, például naplók keresését, alkalmazások telepítését és eltávolítását, fájlok átvitelét, egyéni ROM-ok rootolását és flashelését, valamint eszközmentések létrehozását.
Automatikusan kattintó alkalmazásokkal. Nem kell sokat tenned játékok, alkalmazások vagy az eszközön elérhető feladatok használata közben.
Bár nincs varázsmegoldás, a készülék töltésének, használatának és tárolásának apró változtatásai nagyban befolyásolhatják az akkumulátor élettartamának lassítását.
A telefon, amit sokan most szeretnek, a OnePlus 13, mert a kiváló hardver mellett egy évtizedek óta létező funkcióval is rendelkezik: az infravörös érzékelővel (IR Blaster).