Minden az iOS 26-ról

Az Apple bemutatta az iOS 26-ot – egy jelentős frissítést vadonatúj matt üveg dizájnnal, intelligensebb felhasználói élményekkel és a megszokott alkalmazások fejlesztéseivel.
A megosztás gondoskodás, de ha a WiFi-ről van szó, Ön irányítani szeretné azt, hogy kivel osztja meg. Ha túl sok baráttal osztja meg jelszavát, észre fogja venni, hogy milyen lelassul az internet sebessége, és ez az, ha összeszámolja a csatlakozást engedélyező embereket.
Ha valakinek sikerül feltörnie a WiFi jelét és csatlakozni a hálózathoz, az internet sebessége még jobban megsérül. A következő tippek segítenek megtudni, hogy ki férhet hozzá az Ön WiFi-hálózatához, és hogyan rúghatja ki őket, ha szükséges.

Az internetkapcsolat általában a legjobban működik, és ritkán lassú, de az elmúlt néhány napban nem volt ugyanaz. Lassabb a szokásosnál, de nem adtál hozzá más eszközt a lassúság igazolására. A lassú internetkapcsolat általában az első jele annak, hogy valaki ellopja a WiFi-jét, de ez történt ebben az esetben?
Nem szokatlan, hogy elveszíti a WiFi jelet, de ennek nem kell rendszeresen megtörténnie. Ha ez gyakran megtörténik, valaki biztosan az Ön engedélye nélkül használja a WiFi-t. Egy másik jele annak, hogy valaki ellopja a WiFi-t, az útválasztó villogó lámpái, amikor nem használja egyik eszközét sem.
De ha meg akar győződni arról, hogy ez a helyzet, a legjobb, amit tehet, ha telepít egy Fing nevű Android-alkalmazást . Az alkalmazás könnyen használható, és listát ad a WiFi hálózathoz csatlakoztatott összes eszközről. Azt is látni fogja, hogy mely eszközök vannak jelenleg online.
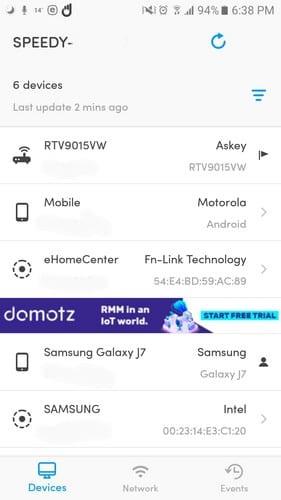
Válassza a gyanús eszköztől jobbra lévő nyilat, és hozzáadhat olyan információkat, mint a név, további megjegyzések vagy az eszköz elhelyezkedése (ha rendelkezik ilyen információval).
Nem ritka, hogy vendégei engedélyt kérnek Öntől a WiFi-hálózathoz való hozzáféréshez. Mivel jó házigazda szeretne lenni, megadhatja nekik a jelszavát, de idővel felejtse el, hogy valaha is megadta nekik. Csak egy bizonyos távolságon belül kell lenniük a WiFi jeltől ahhoz, hogy csatlakozhassanak.
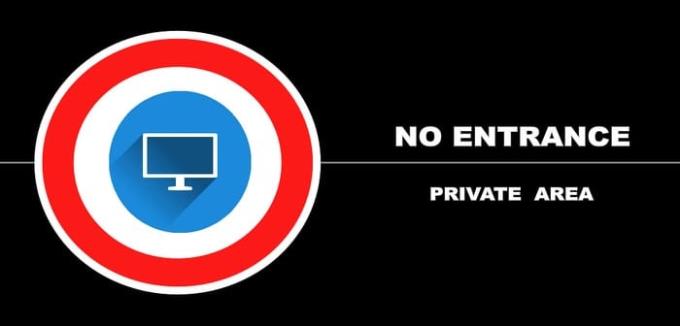
Ne feledje, hogy bármilyen illegális tevékenységet is végeznek, az Önre vezethető vissza. A jelszó egyszerű megváltoztatásával megakadályozza, hogy illetéktelen eszközök csatlakozzanak a hálózathoz.
Egy másik módja annak, hogy valakit a hálózathoz való hozzáférésben blokkoljon, az eszköz MAC-címének, az eszközt azonosító számnak a használata. Az eszköz MAC-címe a korábban telepített Fing alkalmazásban található. Válassza ki a blokkolni kívánt eszközt, és húzza lefelé ujját a MAC-cím megkereséséhez.
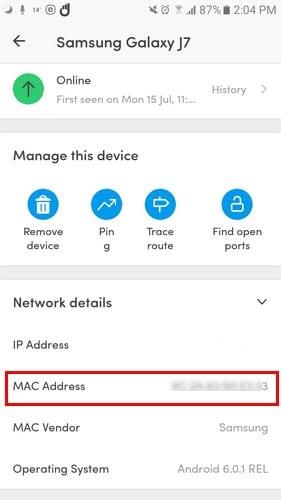
Ezt úgy teheti meg, hogy az útválasztóhoz csatlakoztatott számítógépet használja, és írja be az útválasztó IP-címét a böngésző címsorába. Vannak olyan útválasztók, amelyek az alapértelmezett IP-címeket használják, például 192.168.1.100, 192.168.0.1, 192.168.2.1 vagy 192.168.1.1
Ha ezen alapértelmezett IP-címek egyike sem működött, akkor csak néhány lépésre van szükség ahhoz, hogy megtalálja azt a számítógép beállításai között. Lépjen a számítógép keresősávjába, és írja be a Vezérlőközpont parancsot. Kattintson a Hálózat és internet, majd a Hálózati és megosztási központ elemre.
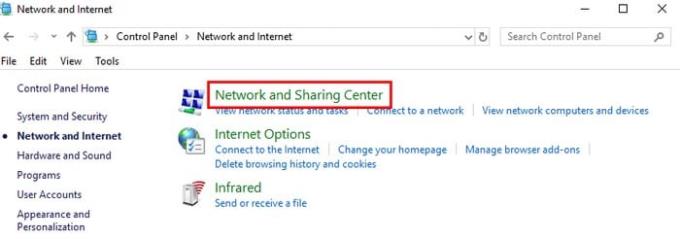
Az ablak bal oldalán kattintson az Adapterbeállítások módosítása elemre, majd kattintson a behatoló által használt WiFi hálózatra. Amikor megjelenik a WiFi állapota mező, kattintson a Részletek mezőre.
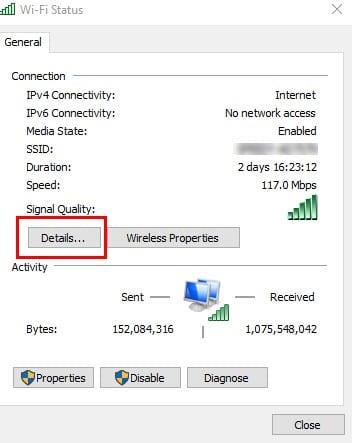
A következő ablakban az útválasztó IP-címe megjelenik az IPv4-cím mellett. Írja be ezt az IP-címet a böngésző címsorába az útválasztó beállításainak eléréséhez. Látni fog egy olyan lehetőséget, mint például a Tovább, amelyhez meg kell adnia az útválasztó bejelentkezési adatait.
Miután belépett, keresse meg a biztonsági beállításokat. Ha nem találja, keresse meg a Speciális beállításokban. A beállítás helye a routertől függően változhat.
Miután megtalálta a Biztonsági beállítást, keresse meg és kattintson a MAC-szűrés elemre, majd az Eszköz hozzáadása elemre. Adja hozzá a nem engedélyezett eszköz MAC-címét. A módosítások mentéséhez kattintson a Mentés gombra vagy egy hasonló lehetőségre. Ma este végre jól zárhatja a szemet, ha tudja, hogy nem csatlakozik jogosulatlan eszköz a WiFi hálózatához.
Mindig ügyeljen arra, hogy kinek engedélyezi a hozzáférést a WiFi hálózathoz, mivel nem mindig tudja figyelemmel kísérni, hogy mit csinálnak. Hány betolakodót találtál? Ossza meg tapasztalatait velem a megjegyzések részben.
Az Apple bemutatta az iOS 26-ot – egy jelentős frissítést vadonatúj matt üveg dizájnnal, intelligensebb felhasználói élményekkel és a megszokott alkalmazások fejlesztéseivel.
A diákoknak egy bizonyos típusú laptopra van szükségük a tanulmányaikhoz. Nemcsak elég erősnek kell lennie ahhoz, hogy jól teljesítsen a választott szakon, hanem elég kompaktnak és könnyűnek is ahhoz, hogy egész nap magaddal cipelhesd.
Ebben a cikkben bemutatjuk, hogyan állíthatja vissza a hozzáférést a merevlemezéhez, ha meghibásodik. Kövessük a példáját!
Első pillantásra az AirPods pont olyan, mint bármely más valódi vezeték nélküli fülhallgató. De mindez megváltozott, amikor felfedeztek néhány kevésbé ismert funkciót.
A nyomtató hozzáadása Windows 10-hez egyszerű, bár a vezetékes eszközök folyamata eltér a vezeték nélküli eszközökétől.
Mint tudod, a RAM egy nagyon fontos hardveralkatrész a számítógépben, amely memóriaként működik az adatok feldolgozásához, és ez a tényező határozza meg a laptop vagy PC sebességét. Az alábbi cikkben a WebTech360 bemutat néhány módszert a RAM-hibák ellenőrzésére szoftverek segítségével Windows rendszeren.
Rendelkezik egy SSD-vel, hogy frissítse a számítógép belső tárolóját, de nem tudja, hogyan telepítse? Olvassa el ezt a cikket most!
Tudd meg, miért melegszik túl a laptopod, és milyen tippeket és trükköket alkalmazhatsz, hogy elkerüld ezt a problémát és a készüléked hűvös maradjon.
Problémája van a nyomtató IP címének megtalálásával? Megmutatjuk, hogyan találhatja meg.
Egy nagy játéknak indulsz – éppen most szerezted meg a “Star Wars Outlaws”-t a GeForce Now streaming szolgáltatáson. Fedezd fel az egyetlen ismert megoldást a GeForce Now 0xC272008F hibaelhárításához, hogy újra játszhass az Ubisoft játékokkal.







