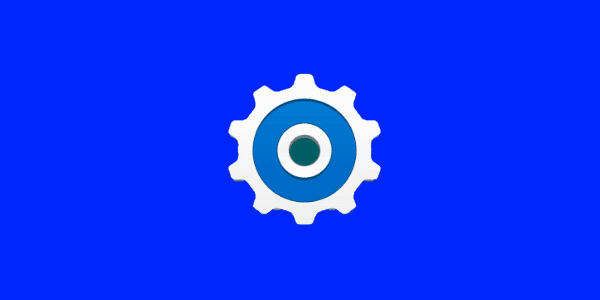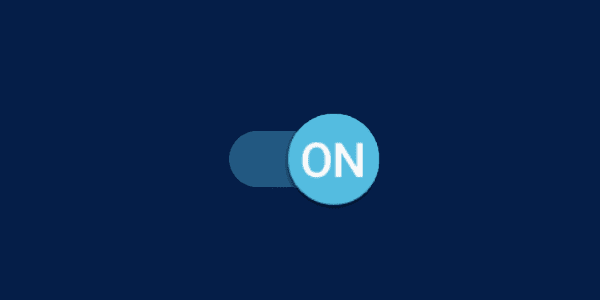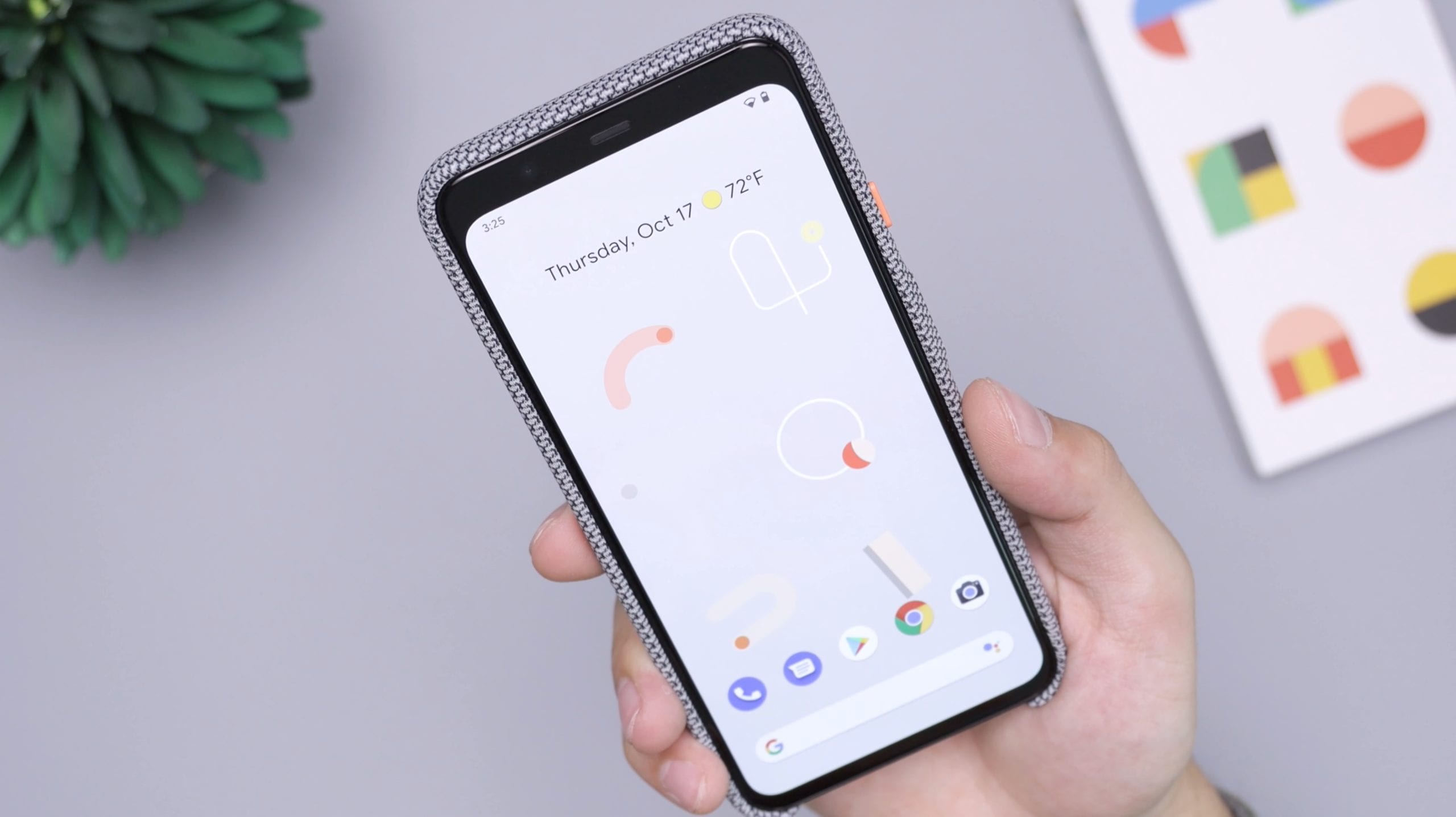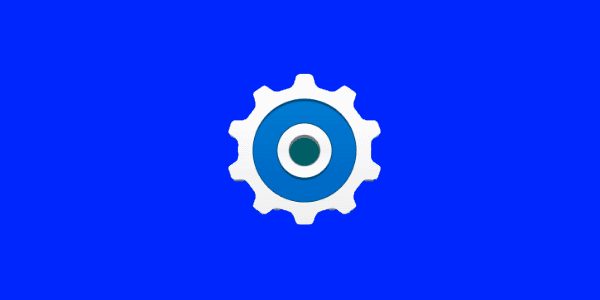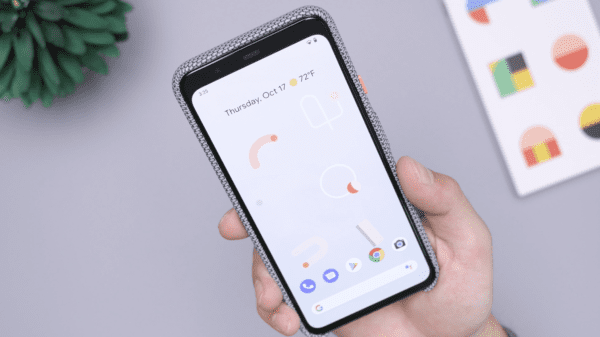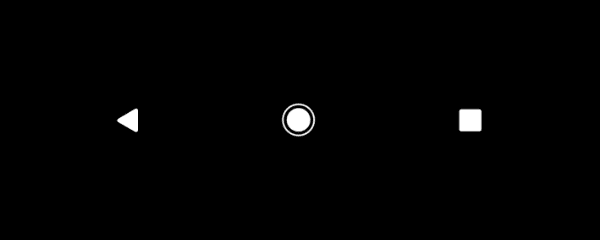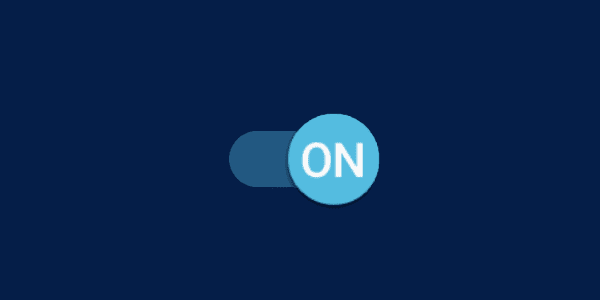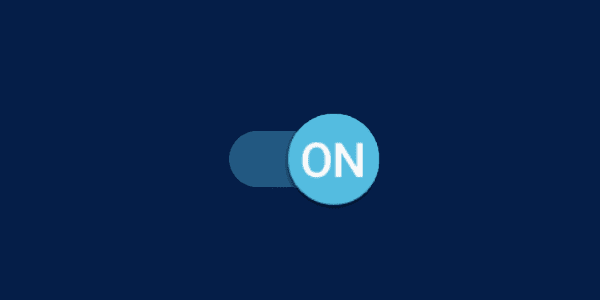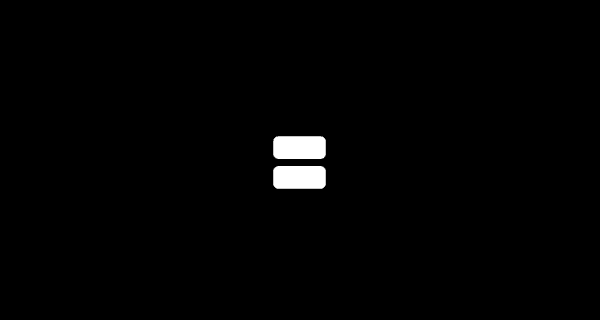A Pixel 3 csatlakoztatása a tévéhez
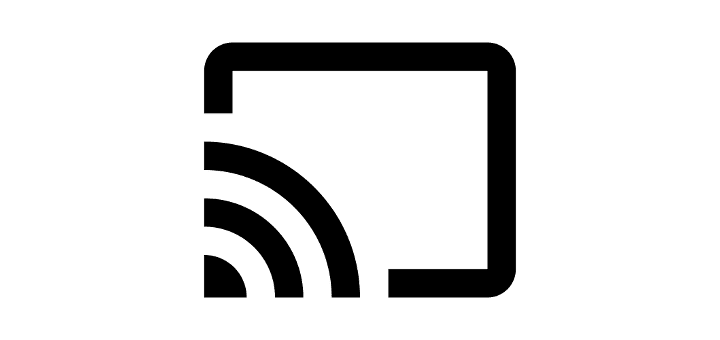
Google Pixel 3 okostelefon csatlakoztatása televízióhoz vagy kivetítőhöz.
A Google Pixel 4 készülékekre telepített Soli radartechnológiája bizonyos igényekhez jól jöhet, például felébresztheti a telefont anélkül, hogy közvetlenül hozzáérne. Újdonságként azonban a Motion Sense számos megszorítással/korlátozással rendelkezik. Egyesek még azzal is érvelnek, hogy a Motion Sense csak egy a Google telefonjának trükkös funkciói közül.
Szerencsére legalább a radar működését módosíthatjuk vagy módosíthatjuk. Ennek két módszerét említjük meg. Ezt megelőzően ne feledje, hogy Ha csak ki kell kapcsolnia a funkciót, vagy kissé módosítania kell rajta, egyszerűen ezt teheti: Menjen a „Beállítások” menübe—> koppintson a „Rendszer” lehetőségre —> koppintson a „Motion Sense” elemre .
Innen kiválaszthatja, hogy a Motion Sense funkciót teljesen vagy csak bizonyos gesztusokhoz kapcsolja-e ki. Letilthatja a „dalok átugrása”, a „némítás megszakítása” és/vagy az „elérhet a telefon ellenőrzéséhez” kézmozdulatot. A „dalok átugrása” esetén megfordíthatja a csúsztatás irányát balról jobbra jobbról balra.
Azoknak az embereknek, akik nagyobb mértékben szeretnék módosítani a Motion Sense-t, például át akarják képezni a gesztust, ehhez bizonyos eszközökre és alkalmazásokra lesz szükségük. Ne aggódjon, csak kövesse az alábbi útmutatót, és minden rendben lesz.
Az XDA fejlesztőinek sikerült létrehozniuk egy hasznos alkalmazást a Button Mapper nevű gesztus további módosítására. A név ellenére nem kizárólag a gombokhoz működik, más funkciók, például az Active Edge és a Motion Sense is áttérképezhető. Íme, hogyan történik:
Először is győződjön meg arról, hogy az összes Motion Sense gesztus engedélyezve van a folyamat során, különösen a „Telefon ellenőrzéséhez nyúljon” gesztus.
Ezután le kell töltenie és telepítenie kell a Button Mapper legújabb verzióját a Play Áruházból vagy az XDA Labsból (engedély szükséges a Play Áruháztól eltérő forrásból származó alkalmazások telepítéséhez).
Az alkalmazás telepítése után nyissa meg -> ha nem történik meg automatikusan, görgessen le az alkalmazás aljára, amíg meg nem találja a „Beállítások engedélyt” -> érintse meg az opciót az engedélyezéséhez.
A rendszer utasítja, hogy telepítse az ADB-t a számítógépére. Nem kell megzavarni, az utasítás meglehetősen egyszerű, és lépésről lépésre intuitív módon követheti az eljárást.
Ha az ADB és a Button Mapper sikeresen telepítve van a számítógépére, megkezdheti a gesztusok újraleképezését. Ne feledje, hogy ehhez meg kell vásárolnia és frissítenie kell az alkalmazás Pro verziójára. A mozgásos gesztusok egyelőre akkor is működnek, ha a telefon képernyője ki van kapcsolva, a kezdőképernyőn és a lezárási képernyőn.
Ha azonban megszerezte a Button Mapper Pro-t, megkezdheti a gesztus módosítását. Például hozzárendelheti a balról jobbra húzó mozdulatot a zseblámpa be- és kikapcsolásához, és tesztelheti, hogy az újraleképezés megfelelően működik-e.
Van egy bonyolultabb, kevésbé intuitív módja ennek az „OsloBridger Magisk Module” nevű alkalmazással. Ha érdekli, tekintse meg az XDA Developers útmutatóját . Az útmutató követésével végül rootolni kell a telefont, ami a legtöbb felhasználó számára nem ajánlott. A telefon rootolása potenciálisan károsíthatja a rendszert, és érvénytelenítheti a garanciát, ha nem végzi el komolyan és körültekintően.
A gyökeresedési módszernek azonban van egy előnye; nagyobb szabadsága lesz a gesztusok szerkesztésében. Tehát, ha a Motion Sense gesztus alapvetően „átújítani” szeretné, próbálkozzon vele.
Google Pixel 3 okostelefon csatlakoztatása televízióhoz vagy kivetítőhöz.
Oldja meg a Google Pixel Buds Bluetooth fülhallgatókkal kapcsolatos problémát, ahol túl alacsony a hangerő, amikor telefonáláshoz használja őket.
Amikor adatokat visz át a régi telefonról az új Pixel telefonra, kapcsolja ki az akkumulátorkímélő funkciót, és használjon adatátvitelt támogató kábelt.
Szavak hozzáadása a szótárhoz a Google Pixel okostelefonon.
A Google Pixel Wi-Fi hotspotként való használatának engedélyezése más eszközökön.
A Google Pixel közelségérzékelő javításához telepítse az Androsensor és a Proximity Sensor Reset alkalmazásokat a Play Áruházból.
2021 hivatalosan is folyamatban van, és a Google kevés időt veszít azzal, hogy idei első biztonsági frissítését eljuttassa a Pixel-tulajdonosokhoz. A cég kiadta
Az Android 11-el a Google izgalmas újításokat vezet be a fejlesztők számára, beleértve a lényegesen gyorsabb 5G-sebességet, a hívásszűrő API-kat,
A SIM-kártya behelyezése vagy eltávolítása a Google Pixel okostelefonhoz.
A Google Pixel 4 eszközökre telepített Soli radartechnológiája hasznos lehet bizonyos igények kielégítésére, például a telefon közvetlen felébresztésére.
A Google Pixel 2 okostelefon kemény és lágy alaphelyzetbe állítása.
Öt lehetőség Android-eszközének autórádiójához való csatlakoztatására.
Az USB hibakeresés bekapcsolása a Google Pixel 3 okostelefonon.
Ha a Google Pixel folyamatosan újraindul, törölje az alkalmazás gyorsítótárát, szabadítson fel helyet, és távolítsa el a nemrég telepített alkalmazásokat.
Nem utálod, ha meghall egy dalt, és beleszeret, de később nem emlékszik a névre, hogy rákeressen? Vagy ami még rosszabb, ha csak
Ha az adaptív fényerő nem megfelelően működik Google Pixel eszközén, állítsa vissza az adaptív fényerő beállításait és az alkalmazásbeállításokat.
Hogyan lehet be- vagy kikapcsolni a vibráció koppintással funkciót a Google Pixel okostelefonon.
Állítsa be vagy ki a Wi-Fi-hívást Google Pixel 2 okostelefonján.
Ha ismerősei nem tudják elérni Önt Google Pixel telefonján, frissítse az operációs rendszert, törölje a gyorsítótárat, és kapcsolja ki az akkumulátorkímélő módot.
Két alkalmazás használata többképernyős módban a Google Pixel okostelefonon.
Miután rootoltad az Android telefonod, teljes rendszerhozzáférésed lesz, és számos olyan alkalmazást futtathatsz, amelyek root hozzáférést igényelnek.
Az Android telefonodon található gombok nem csak a hangerő szabályozására vagy a képernyő felébresztésére szolgálnak. Néhány egyszerű módosítással gyorsbillentyűkké válhatnak egy gyors fotó készítéséhez, zeneszámok átugrásához, alkalmazások elindításához vagy akár a vészhelyzeti funkciók aktiválásához.
Ha a munkahelyeden hagytad a laptopodat, és sürgős jelentést kell küldened a főnöködnek, mit tehetsz? Használd az okostelefonodat. Még kifinomultabb megoldás, ha telefonodat számítógéppé alakítod, hogy könnyebben végezhess több feladatot egyszerre.
Az Android 16 zárképernyő-widgetekkel rendelkezik, amelyekkel tetszés szerint módosíthatja a zárképernyőt, így a zárképernyő sokkal hasznosabb.
Az Android kép a képben módjával lekicsinyítheted a videót, és kép a képben módban nézheted meg, így egy másik felületen nézheted meg, így más dolgokat is csinálhatsz.
A videók szerkesztése Androidon egyszerűvé válik a cikkben felsorolt legjobb videószerkesztő alkalmazásoknak és szoftvereknek köszönhetően. Gondoskodj róla, hogy gyönyörű, varázslatos és elegáns fotóid legyenek, amelyeket megoszthatsz barátaiddal a Facebookon vagy az Instagramon.
Az Android Debug Bridge (ADB) egy hatékony és sokoldalú eszköz, amely számos dolgot lehetővé tesz, például naplók keresését, alkalmazások telepítését és eltávolítását, fájlok átvitelét, egyéni ROM-ok rootolását és flashelését, valamint eszközmentések létrehozását.
Automatikusan kattintó alkalmazásokkal. Nem kell sokat tenned játékok, alkalmazások vagy az eszközön elérhető feladatok használata közben.
Bár nincs varázsmegoldás, a készülék töltésének, használatának és tárolásának apró változtatásai nagyban befolyásolhatják az akkumulátor élettartamának lassítását.
A telefon, amit sokan most szeretnek, a OnePlus 13, mert a kiváló hardver mellett egy évtizedek óta létező funkcióval is rendelkezik: az infravörös érzékelővel (IR Blaster).