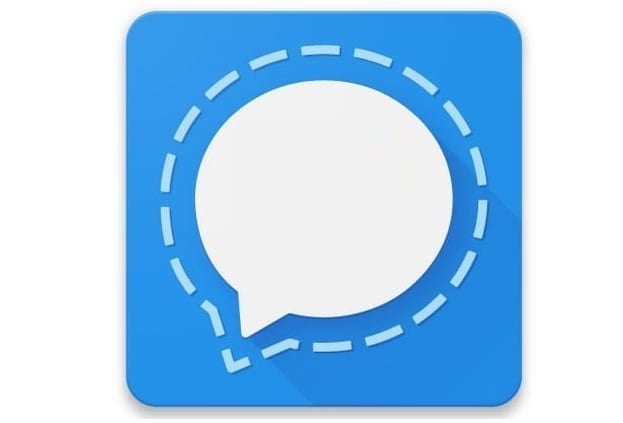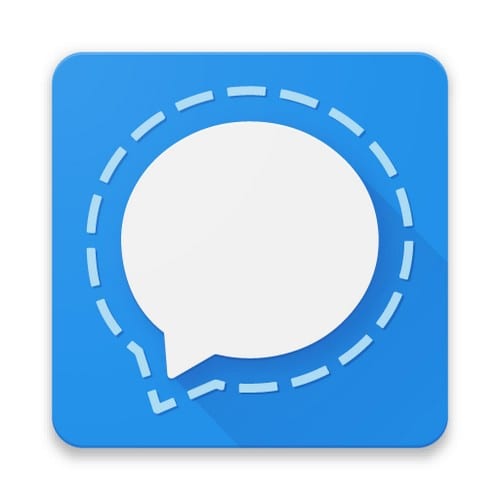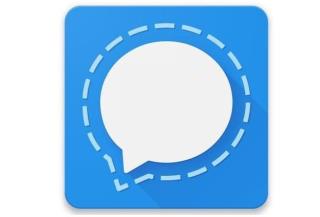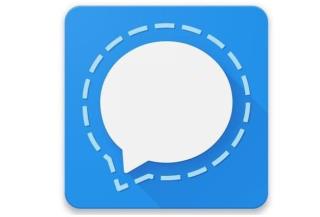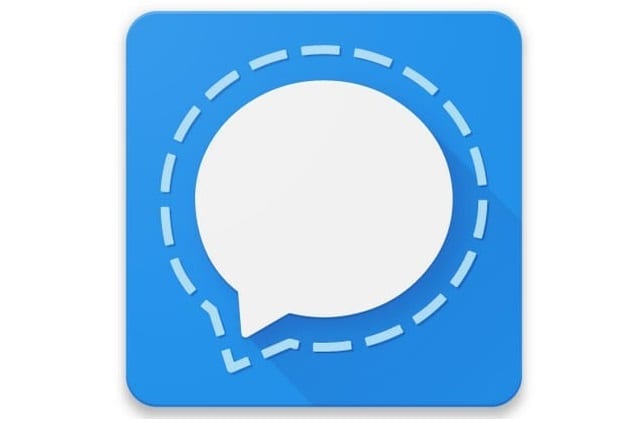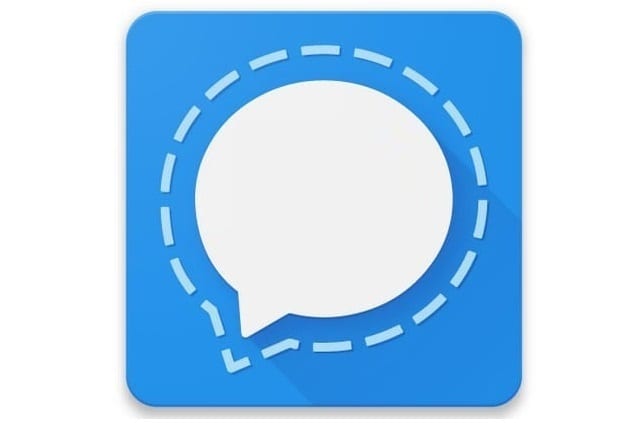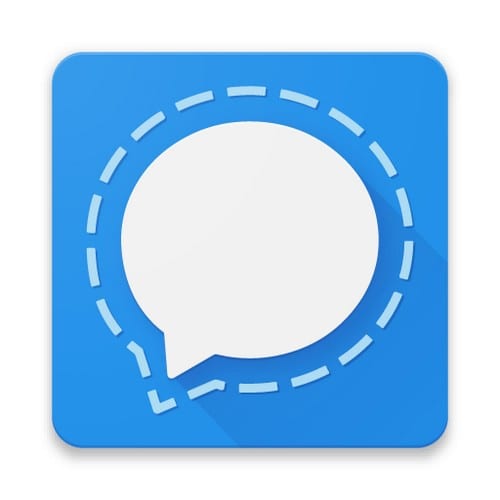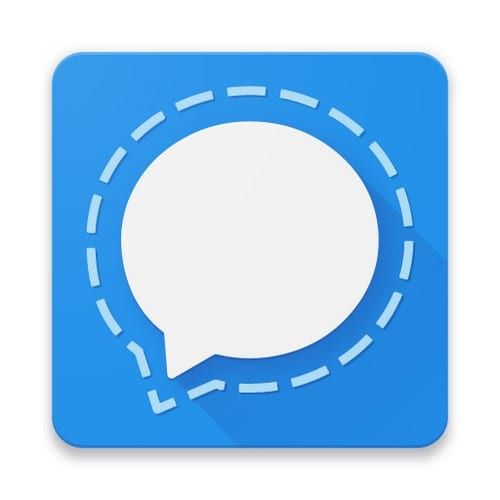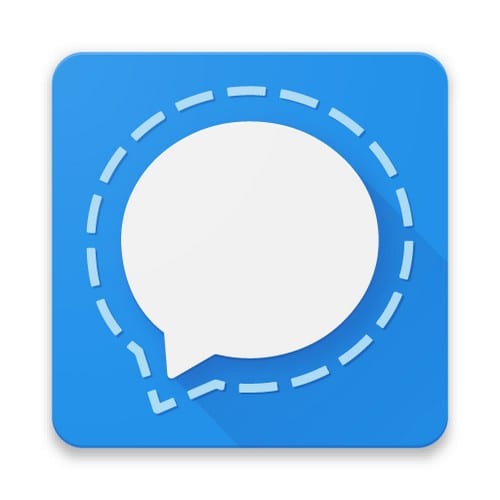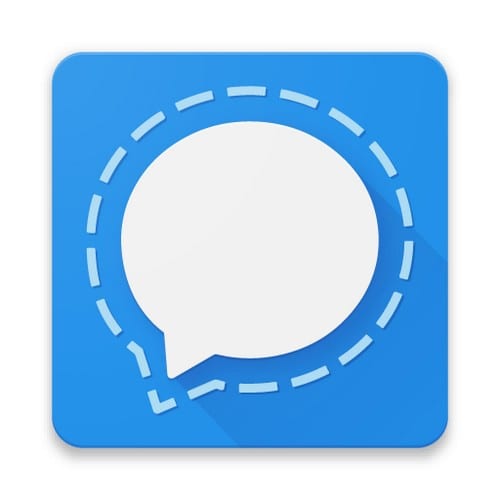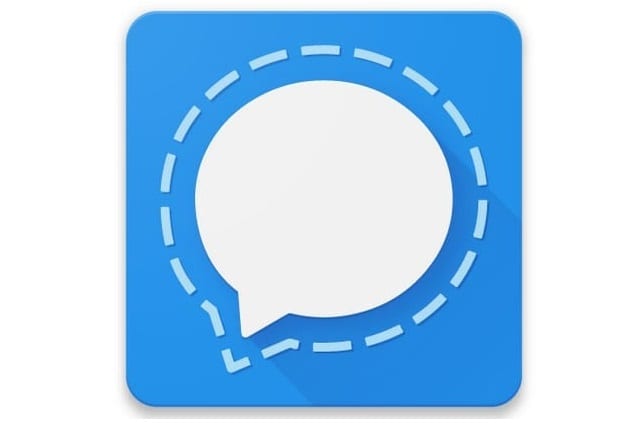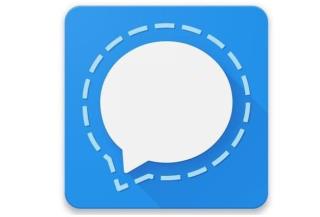Miért nem találom a névjegyeimet a Signalban?

Ha a Signal nem tudja lekérni a névjegyeit, győződjön meg arról, hogy az alkalmazás hozzáférhet a névjegyeihez, és ellenőrizze a frissítéseket.
A Signal néha nem tudja elküldeni az üzeneteket. Ha megnyomja a Küldés opciót, a kerék tovább forog, de nem történik semmi. Ez a probléma akkor fordulhat elő, ha üzenetet küld egy egyéni felhasználónak vagy emberek csoportjának. Sok felhasználó arról is panaszkodott, hogy a Signal nem kap üzeneteket, amíg meg nem nyitja az alkalmazást. Vizsgáljuk meg, hogyan oldhatja meg ezeket a problémákat.
⇒ Fontos megjegyzések :
Nyissa meg a Beállításokat , érintse meg az Alkalmazások elemet , és válassza az Összes alkalmazás lehetőséget .
Írja be a Signal kifejezést a keresőmezőbe, és válassza ki az alkalmazást.
Érintse meg a Kényszer leállítás gombot.
Ezután válassza a Tárhely lehetőséget, és érintse meg a Gyorsítótár törlése gombot.
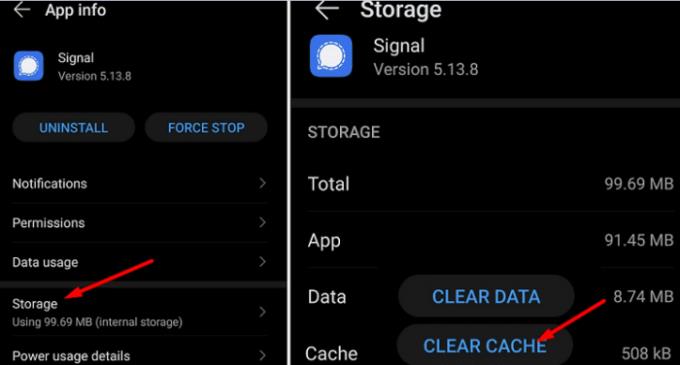
Az alkalmazás gyorsítótárának törlése után indítsa újra a telefont, és ellenőrizze az eredményeket.
Ha a probléma továbbra is fennáll, és a Signal továbbra sem küld vagy fogad üzeneteket, törölje a telefon gyorsítótárát. Nyissa meg a Beállítások lehetőséget , válassza a Tárhely lehetőséget , és nyomja meg a Tisztítás gombot a kéretlen fájlok eltávolításához. Indítsa újra a terminált, és ellenőrizze, hogy az alkalmazás most megfelelően működik-e.
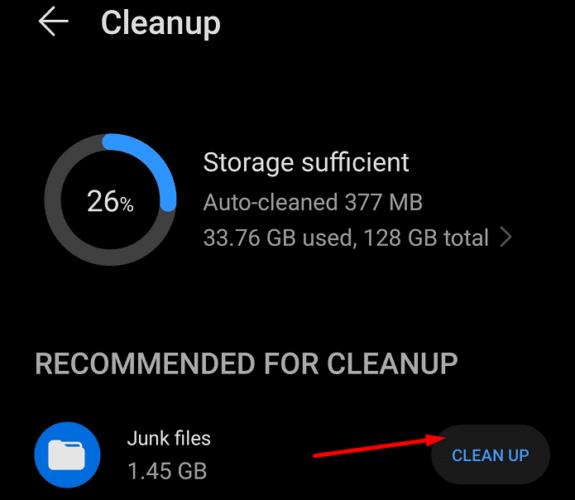
Ha ez hálózattal kapcsolatos probléma, akkor a másik kapcsolatra váltásnak meg kell oldódnia. Ha például mobiladatot használ, váltson Wi-Fi-kapcsolatra, és fordítva.
Győződjön meg arról, hogy a Signal és az Android OS legújabb verzióját használja eszközén. Az elavult alkalmazás- és operációsrendszer-verziók futtatása megmagyarázhatja, hogy a Signal miért nem működik megfelelően.
Indítsa el a Google Play Áruház alkalmazást, keresse meg a Signal kifejezést, és nyomja meg a Frissítés gombot.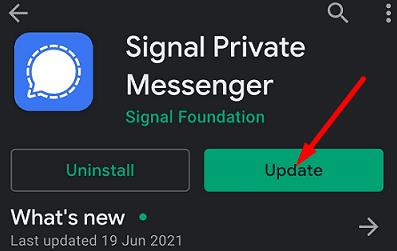
Ezután lépjen a Beállítások menübe , válassza a Rendszer lehetőséget , majd érintse meg a Rendszerfrissítés elemet .
Telepítse az eszközéhez elérhető legújabb Android-frissítéseket, majd indítsa újra.
Győződjön meg arról, hogy a Signal hozzáférhet a megfelelő működéshez szükséges összes adathoz. Adjon hozzáférést az alkalmazásnak névjegyeihez, fájljaihoz és így tovább.
Nyissa meg a Beállításokat , válassza az Adatvédelem lehetőséget , majd koppintson az Engedélykezelő elemre .
Válassza a Kamera , Névjegyek , Tárhely és így tovább lehetőséget, és biztosítson Signal hozzáférést ezekhez a részekhez.
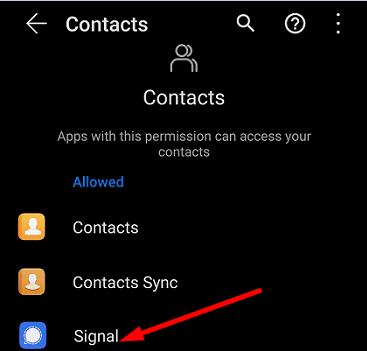
Kapcsolja ki a készüléket, és vegye ki a SIM-kártyát. Ezután kapcsolja be a telefont, és várjon két percet. Kapcsolja ki újra, helyezze be újra a SIM-kártyát, és ellenőrizze, hogy a jel megfelelően működik-e.
A kártya eltávolításához használhatja az alábbi útmutatókat:
Ügyeljen arra, hogy tiltsa le a harmadik féltől származó alkalmazásokat, amelyek korlátozhatják a Signal internetkapcsolatát. Kapcsolja ki a VPN-t, a tűzfalat és a háttérben futó összes többi harmadik féltől származó alkalmazást. Indítsa el újra a Signal alkalmazást, és ellenőrizze, hogy az üzenetkezelési probléma megszűnt-e.
Ellenőrizze Android beállításait, és győződjön meg arról, hogy a Signal futni tud a háttérben.
Lépjen a Beállítások elemre , válassza az Alkalmazások lehetőséget , majd lépjen az Alkalmazásinformációk elemre .
Válassza a Jel lehetőséget , és lépjen az Akkumulátor elemre .
Ezután engedélyezze a Háttér tevékenység opciót.
Menjen vissza a Beállításokhoz , és válassza az Adathasználat lehetőséget .
Győződjön meg arról, hogy a Signal képes háttéradatokat használni.
Ezek a lépések a telefon típusától függően eltérőek lehetnek. Például, ha van egy Huawei-eszköze, lépjen a Beállítások → Alkalmazások → Jel → Adathasználat → Háttéradatok lehetőségre.

Ha problémái vannak bizonyos ismerősöktől érkező üzenetek fogadásával, ellenőrizze, hogy megjelennek-e a letiltott névjegyek listáján. Indítsa el a Signal alkalmazást, koppintson a További lehetőségek elemre (a három pont a jobb felső sarokban), és válassza az Adatvédelem lehetőséget . Lépjen a Letiltva elemre , és oldja fel azoknak a névjegyeknek a blokkolását , akiktől üzeneteket szeretne kapni.
Ha a probléma továbbra is fennáll, távolítsa el a Signalt, és indítsa újra az eszközöket. Ezután indítsa újra a Google Play Áruház alkalmazást, ellenőrizze a Signal-t, és töltse le újra az alkalmazást. Telepítse a termináljára, és ellenőrizze, hogy az üzenetkezelési probléma megszűnt-e.
Nagyon frusztráló lehet, ha nem tud üzeneteket küldeni vagy fogadni a Signal segítségével. A probléma megoldásához frissítse az alkalmazást, és ellenőrizze, hogy elérhető-e újabb Android-verzió. Ezenkívül törölje a gyorsítótárat, használjon másik kapcsolatot, engedélyezze újra a Signal engedélyeit, és győződjön meg arról, hogy az alkalmazás képes használni a háttéradatokat. Ha a
probléma továbbra is fennáll, távolítsa el, majd helyezze be újra a SIM-kártyát, majd telepítse újra az alkalmazást.
Sikerült elhárítania üzenetküldési problémáit? Tudassa velünk az alábbi megjegyzésekben.
Ha a Signal nem tudja lekérni a névjegyeit, győződjön meg arról, hogy az alkalmazás hozzáférhet a névjegyeihez, és ellenőrizze a frissítéseket.
Ha a jelhívások nem csörögnek Android vagy iOS rendszeren, kapcsolja ki a Ne zavarjanak módot. Ezenkívül kapcsolja ki az akkumulátorkímélő módot, és frissítse az alkalmazást.
Tekintse meg, hogyan tarthatja biztonságban Telegram- és Signal-fiókját a biztonsági beállítások módosításával. Segítsen távol tartani a nem kívánt fenyegetéseket.
Tekintse meg, milyen egyszerű az olvasási visszaigazolások kikapcsolása a Signalban. Csak néhány lépés szükséges.
Védje meg Signal üzeneteit attól, hogy rossz emberek olvassák el, ha képernyőzárat ad hozzá a Signalhoz. Itt vannak a követendő lépések.
Ha nem tud új csoportot létrehozni a Signalban, ellenőrizze, hogy ez ideiglenes hiba-e. Lehet, hogy a Signal már elismerte a problémát.
Ha a Signal összeomlik, és azt mondja, hogy nem tudta befejezni a műveletet, indítsa újra a telefont, és ellenőrizze az alkalmazás- és Android-frissítéseket.
Ha a videohívás minősége nagyon rossz a Signalnál, frissítse az alkalmazást, csatlakoztassa telefonját, és váltson Wi-Fi-kapcsolatra.
Ha a Signal nem tud üzeneteket küldeni vagy fogadni, törölje a gyorsítótárat, használjon másik kapcsolatot, és engedélyezze újra az alkalmazásengedélyeket.
Tekintse meg, hogyan hozhatja ki a legtöbbet a képek szerkesztéséből a Signal használatával. Milyen lehetőségeket kínál?
Távolítsa el a szükségtelen értesítéseket, például amikor egy kapcsolat csatlakozik a Signalhoz. Távolítsa el a nem kívánt zavaró tényezőket.
Tartsa biztonságban a bizalmas információkat azáltal, hogy engedélyezi az eltűnt üzeneteket a Signalban. Tekintse meg a követendő lépéseket.
Nézze meg, hol találhatók a Signal matricái, és hogyan telepíthet továbbiakat.
Ha nem tud csatlakozni egy csoporthoz a Signal szolgáltatásban, telepítse az alkalmazás legújabb verzióját, válassza le az összes eszközt, és indítsa újra Android-eszközét.
Ha a Signal nem küldi el az ellenőrző kódot, ellenőrizze a hálózati lefedettséget. Ezután győződjön meg arról, hogy engedélyezi az ismeretlen feladóktól érkező SMS-eket.
Miután rootoltad az Android telefonod, teljes rendszerhozzáférésed lesz, és számos olyan alkalmazást futtathatsz, amelyek root hozzáférést igényelnek.
Az Android telefonodon található gombok nem csak a hangerő szabályozására vagy a képernyő felébresztésére szolgálnak. Néhány egyszerű módosítással gyorsbillentyűkké válhatnak egy gyors fotó készítéséhez, zeneszámok átugrásához, alkalmazások elindításához vagy akár a vészhelyzeti funkciók aktiválásához.
Ha a munkahelyeden hagytad a laptopodat, és sürgős jelentést kell küldened a főnöködnek, mit tehetsz? Használd az okostelefonodat. Még kifinomultabb megoldás, ha telefonodat számítógéppé alakítod, hogy könnyebben végezhess több feladatot egyszerre.
Az Android 16 zárképernyő-widgetekkel rendelkezik, amelyekkel tetszés szerint módosíthatja a zárképernyőt, így a zárképernyő sokkal hasznosabb.
Az Android kép a képben módjával lekicsinyítheted a videót, és kép a képben módban nézheted meg, így egy másik felületen nézheted meg, így más dolgokat is csinálhatsz.
A videók szerkesztése Androidon egyszerűvé válik a cikkben felsorolt legjobb videószerkesztő alkalmazásoknak és szoftvereknek köszönhetően. Gondoskodj róla, hogy gyönyörű, varázslatos és elegáns fotóid legyenek, amelyeket megoszthatsz barátaiddal a Facebookon vagy az Instagramon.
Az Android Debug Bridge (ADB) egy hatékony és sokoldalú eszköz, amely számos dolgot lehetővé tesz, például naplók keresését, alkalmazások telepítését és eltávolítását, fájlok átvitelét, egyéni ROM-ok rootolását és flashelését, valamint eszközmentések létrehozását.
Automatikusan kattintó alkalmazásokkal. Nem kell sokat tenned játékok, alkalmazások vagy az eszközön elérhető feladatok használata közben.
Bár nincs varázsmegoldás, a készülék töltésének, használatának és tárolásának apró változtatásai nagyban befolyásolhatják az akkumulátor élettartamának lassítását.
A telefon, amit sokan most szeretnek, a OnePlus 13, mert a kiváló hardver mellett egy évtizedek óta létező funkcióval is rendelkezik: az infravörös érzékelővel (IR Blaster).