Könnyű és gyors Android Root útmutató

Miután rootoltad az Android telefonod, teljes rendszerhozzáférésed lesz, és számos olyan alkalmazást futtathatsz, amelyek root hozzáférést igényelnek.
Ha azt szeretné, hogy hibátlanul működjön, döntő fontosságú, hogy Android-eszköze zűrzavarmentes legyen. Az egyik módja annak , hogy ne fogyjon ki a tárhely , ha feltölti fotóit és videóit a OneDrive felhőalapú tárhelyszolgáltatásába. A legjobb az egészben az, hogy a kameratekercs csak a OneDrive-ra töltődik fel, és nem szinkronizálja a fényképeket és a videókat mindkét irányban.
Más szóval, miután feltöltötte fényképeit és videóit a OneDrive-ra, biztonságosan törölheti őket Android-eszközéről, hogy több tárhelyet szabadítson fel. OneDrive-fájljai továbbra is elérhetők lesznek a felhőben.
Sajnos sok felhasználó panaszkodott, hogy nem találja a kamera feltöltési lehetőséget a OneDrive-ban. Ha megoldást keres a probléma megoldására, használja az alábbi hibaelhárítási tippeket.
Indítsa el az alkalmazást, és koppintson az Én ikonra.
Nyissa meg a Beállításokat, és válassza a Kamera feltöltése lehetőséget .
Kapcsolja be a Kamera feltöltés kapcsolót.
Ezután lépjen a Feltöltési beállítások oldalra , és győződjön meg arról, hogy az opció be van állítva a mobiladatokra is.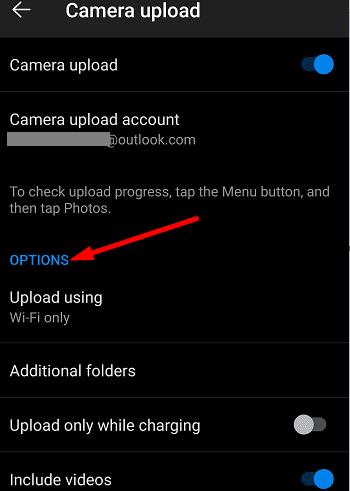
Ezenkívül kapcsolja ki a Feltöltés csak töltés közben funkciót . Ha ez a jelölőnégyzet be van jelölve, csak akkor tudja feltölteni fotóit és videóit, ha az eszköz csatlakoztatva van.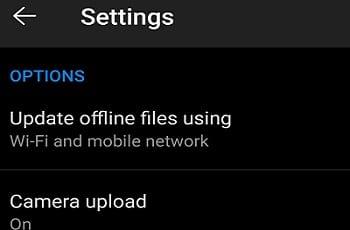
Ezután engedélyezze a Videók felvétele lehetőséget, hogy a videofájlokat is belefoglalhassa a kameratekercsébe.
Mellesleg, ha a This Day albumok nem jelennek meg, az azt jelenti, hogy kevesebb mint 10 fotót készített aznap. Ahhoz, hogy ez a lehetőség megjelenjen, legalább 10 fényképet kell készítenie.
Győződjön meg arról, hogy a terminálon az Android operációs rendszer legújabb verziója fut. Lépjen a Beállítások elemre , koppintson a Rendszer elemre , válassza a Rendszerfrissítések lehetőséget , és keressen frissítéseket.
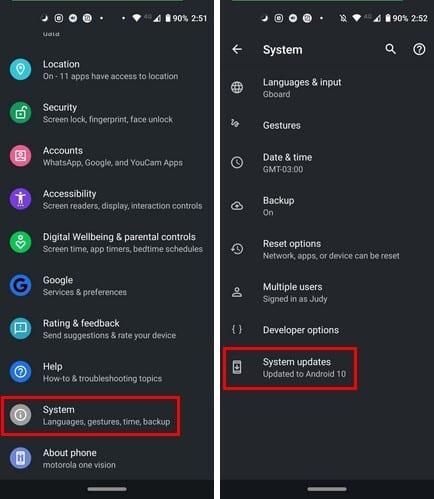
Ezután ellenőrizze, hogy van-e letölthető újabb OneDrive-verzió. Indítsa el a Play Áruház alkalmazást, keresse meg a OneDrive-ot, és nyomja meg az alkalmazás melletti Frissítés gombot.
Az alkalmazás gyorsítótárának törlése segíthet a hiba kijavításában. Nyissa meg a Beállításokat , válassza az Alkalmazások , majd az Összes alkalmazás lehetőséget . Koppintson a OneDrive alkalmazásra, és válassza a Tárhely lehetőséget . Ezután nyomja meg a Gyorsítótár törlése gombot. Indítsa újra az eszközt, és ellenőrizze, hogy a probléma továbbra is fennáll-e.
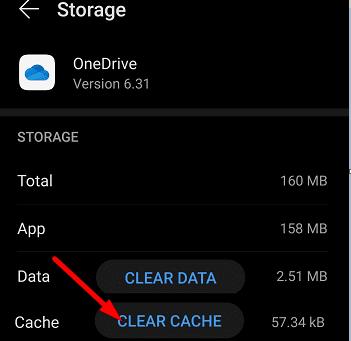
A lista következő lépéseként győződjön meg arról, hogy a OneDrive hozzáfér a fényképezőgép tekercséhez, különben nem tudja feltölteni fotóit a felhőbe.
Nyissa meg a Beállításokat , válassza az Adatvédelem lehetőséget , majd lépjen az Engedélykezelőbe .
Koppintson a Kamera elemre, hogy ellenőrizze, mely alkalmazások férhetnek hozzá a fényképekhez.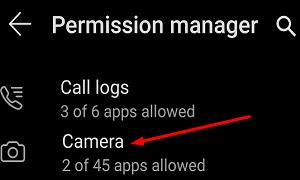
Ha a OneDrive nem szerepel az engedélyezett alkalmazások listáján, lépjen a Megtagadva részre, és keresse meg az alkalmazást.
Válassza ki, és jelölje be az Engedélyezés opciót.
Ellenőrizze, hogy most feltölthet-e multimédiás fájlokat a OneDrive-ra.
Más felhasználók úgy oldották meg a kamerafeltöltési problémákat, hogy kijelentkeztek a OneDrive-ból. Várjon egy-két percet, majd jelentkezzen be. Ellenőrizze, hogy most látható-e a kamerafeltöltési lehetőség.
A OneDrive nem támogatja a fényképek (például képernyőképek) feltöltését további mappákból. Ha például fotóit az SD-kártyán tartja, a galéria szinkronizálása nem fog működni a OneDrive alkalmazás új verzióiban. Módosítsa a fénykép tárolási helyét, és ellenőrizze, hogy a probléma megszűnt-e.
Egyébként, ha Samsung-eszközt használ, próbálja meg eltávolítani Samsung-fiókját a telefonról. Ha szinkronizálja a Samsung Gallery alkalmazást a OneDrive-val, a kamera feltöltési funkciója automatikusan letiltásra kerül. A Samsung-fiók Onedrive-ból való eltávolítása megoldja a problémát.
Íme a követendő lépések:
Samsung készülékén lépjen a Beállítások elemre, és válassza a Fiókok és biztonsági mentés lehetőséget .
Lépjen a Samsung Cloud oldalra .
Ezután érintse meg a három pontot, és válassza a Beállítások lehetőséget .
Koppintson a Samsung-fiók elemre , majd lépjen az Alkalmazások és szolgáltatások elemre .
Válassza a Kapcsolt szolgáltatások lehetőséget.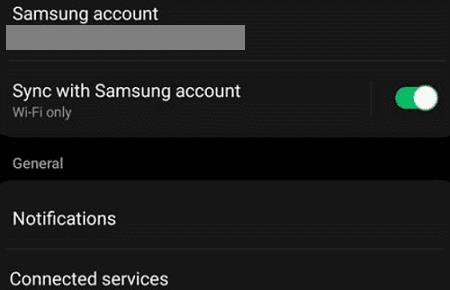
Egyszerűen távolítsa el Microsoft-fiókját (azt, amelyet a OneDrive szinkronizáláshoz használ).
Most lépjen vissza a OneDrive-hoz, koppintson az Én lehetőségre, és lépjen a Beállítások elemre .
A kamera feltöltésének újra láthatónak kell lennie. Válassza ki, és ellenőrizze az eredményeket.
Ha azonban a Fényképezőgép-feltöltés mező üres, vagy a lehetőség szürkén jelenik meg, meg kell adnia Microsoft-fiókját a Kamerafeltöltési fiók alatt. Ezután újra engedélyezheti a Kamera feltöltési lehetőséget.
Ha ezt a problémát nem sokkal a telefonváltás után tapasztalja, nyissa meg a Beállítások lehetőséget , válassza a Fiókok és biztonsági mentés lehetőséget , majd a Fiókok lehetőséget . Válassza ki OneDrive-fiókját (kapcsolt e-mail), koppintson a Fiók szinkronizálása lehetőségre, és engedélyezze a Médiatárolás lehetőséget.
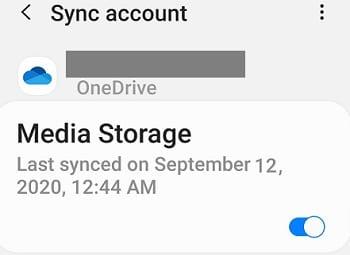
Ez lehetővé teszi a kamera feltöltésének engedélyezését anélkül, hogy feltétlenül eltávolítaná Samsung-fiókját. Ha szükséges, ellenőrizze a szinkronizálási beállításokat.
Amiről beszélünk, ha a Samsung Galériát használja, ne feledje, hogy az alkalmazás csak OneDrive személyes fiókokhoz csatlakoztatható.
Más felhasználók úgy oldották meg a problémát, hogy leválasztották MS-fiókjukat a Samsung Cloud Settings szolgáltatásból.
Tehát lépjen a Samsung Cloud elemre, és koppintson a Beállítások elemre .
Görgessen le a képernyő aljára, ahol megtalálja a fiók hivatkozását.
Ezután válassza le a Microsoft összekapcsolását , és várjon néhány másodpercet.
Indítsa el újra a Samsung Cloud szolgáltatást, és kapcsolja újra a fiókokat.
A Samsung Galériával és a OneDrive-val kapcsolatos további információkért keresse fel a Microsoft támogatási oldalát .
Ha semmi sem működik, távolítsa el a OneDrive-ot, és indítsa újra a terminált. Ezután töltse le az alkalmazás új példányát, és ellenőrizze, hogy a probléma megszűnt-e. Más felhasználók azt mondták, hogy a OneDrive alkalmazásfrissítések eltávolítása és a 6.16-os verzióra való visszatérés megoldotta számukra a problémát.
Ha a OneDrive for Android alkalmazás nem tudja feltölteni a fényképeket a tekercsből, ellenőrizze a OneDrive alkalmazás beállításait, és győződjön meg arról, hogy az alkalmazás hozzáfér a galériához. Ha Samsung-eszközt használ, távolítsa el Samsung-fiókját a OneDrive-ból. Ezután lépjen vissza a OneDrive-hoz, és engedélyezze a kamerafeltöltést.
Reméljük, hogy ezek a megoldások segítettek a probléma elhárításában. Nagyon kíváncsiak vagyunk arra, hogy ezek közül a módszerek közül melyik vált be Önnek. Tudassa velünk az alábbi megjegyzésekben.
Miután rootoltad az Android telefonod, teljes rendszerhozzáférésed lesz, és számos olyan alkalmazást futtathatsz, amelyek root hozzáférést igényelnek.
Az Android telefonodon található gombok nem csak a hangerő szabályozására vagy a képernyő felébresztésére szolgálnak. Néhány egyszerű módosítással gyorsbillentyűkké válhatnak egy gyors fotó készítéséhez, zeneszámok átugrásához, alkalmazások elindításához vagy akár a vészhelyzeti funkciók aktiválásához.
Ha a munkahelyeden hagytad a laptopodat, és sürgős jelentést kell küldened a főnöködnek, mit tehetsz? Használd az okostelefonodat. Még kifinomultabb megoldás, ha telefonodat számítógéppé alakítod, hogy könnyebben végezhess több feladatot egyszerre.
Az Android 16 zárképernyő-widgetekkel rendelkezik, amelyekkel tetszés szerint módosíthatja a zárképernyőt, így a zárképernyő sokkal hasznosabb.
Az Android kép a képben módjával lekicsinyítheted a videót, és kép a képben módban nézheted meg, így egy másik felületen nézheted meg, így más dolgokat is csinálhatsz.
A videók szerkesztése Androidon egyszerűvé válik a cikkben felsorolt legjobb videószerkesztő alkalmazásoknak és szoftvereknek köszönhetően. Gondoskodj róla, hogy gyönyörű, varázslatos és elegáns fotóid legyenek, amelyeket megoszthatsz barátaiddal a Facebookon vagy az Instagramon.
Az Android Debug Bridge (ADB) egy hatékony és sokoldalú eszköz, amely számos dolgot lehetővé tesz, például naplók keresését, alkalmazások telepítését és eltávolítását, fájlok átvitelét, egyéni ROM-ok rootolását és flashelését, valamint eszközmentések létrehozását.
Automatikusan kattintó alkalmazásokkal. Nem kell sokat tenned játékok, alkalmazások vagy az eszközön elérhető feladatok használata közben.
Bár nincs varázsmegoldás, a készülék töltésének, használatának és tárolásának apró változtatásai nagyban befolyásolhatják az akkumulátor élettartamának lassítását.
A telefon, amit sokan most szeretnek, a OnePlus 13, mert a kiváló hardver mellett egy évtizedek óta létező funkcióval is rendelkezik: az infravörös érzékelővel (IR Blaster).
A Google Play kényelmes, biztonságos és a legtöbb ember számára jól működik. De létezik egy egész világnyi alternatív alkalmazásbolt – némelyik nyitottságot kínál, mások az adatvédelmet helyezik előtérbe, és megint mások csak egy szórakoztató változatosságot jelentenek a mindennapokban.
A TWRP lehetővé teszi a felhasználók számára, hogy mentsék, telepítsék, biztonsági másolatot készítsenek és visszaállítsák a firmware-t eszközeiken anélkül, hogy aggódniuk kellene az eszköz állapotának befolyásolása miatt, amikor rootolnak, flashelnek vagy új firmware-t telepítenek Android-eszközökre.
Ha úgy gondolod, hogy jól ismered a Galaxy készülékedet, a Good Lock megmutatja, mennyivel többre képes.
Legtöbben úgy bánunk okostelefonunk töltőportjával, mintha annak egyetlen feladata az akkumulátor életben tartása lenne. Pedig ez a kis port sokkal erősebb, mint amennyire elismerjük.
Ha eleged van az általános, soha be nem váló tippekből, íme néhány, amelyek csendben átalakították a fotózás módját.
A legtöbb gyerek inkább játszik, mint tanul. Azonban ezek a mobiljátékok, amelyek egyszerre oktató jellegűek és szórakoztatóak, a kisgyerekek számára is vonzóak lesznek.
Nézd meg a Digitális jóllét funkciót a Samsung telefonodon, hogy lásd, mennyi időt töltesz a telefonodon napközben!
A hamis hívás alkalmazás segít hívásokat kezdeményezni a saját telefonjáról, hogy elkerülje a kínos, nem kívánt helyzeteket.
Ha valóban meg szeretnéd védeni a telefonodat, itt az ideje, hogy lezárd a telefonod, hogy megakadályozd a lopást, valamint megvédd a hackertámadásoktól és csalásoktól.
A Samsung telefonod USB-portja nem csak töltésre szolgál. A telefon asztali számítógéppé alakításától más eszközök töltéséig ezek a kevéssé ismert alkalmazások megváltoztatják a készülékhasználatod módját.
Miután rootoltad az Android telefonod, teljes rendszerhozzáférésed lesz, és számos olyan alkalmazást futtathatsz, amelyek root hozzáférést igényelnek.
Az Android telefonodon található gombok nem csak a hangerő szabályozására vagy a képernyő felébresztésére szolgálnak. Néhány egyszerű módosítással gyorsbillentyűkké válhatnak egy gyors fotó készítéséhez, zeneszámok átugrásához, alkalmazások elindításához vagy akár a vészhelyzeti funkciók aktiválásához.
Ha a munkahelyeden hagytad a laptopodat, és sürgős jelentést kell küldened a főnöködnek, mit tehetsz? Használd az okostelefonodat. Még kifinomultabb megoldás, ha telefonodat számítógéppé alakítod, hogy könnyebben végezhess több feladatot egyszerre.
Az Android 16 zárképernyő-widgetekkel rendelkezik, amelyekkel tetszés szerint módosíthatja a zárképernyőt, így a zárképernyő sokkal hasznosabb.
Az Android kép a képben módjával lekicsinyítheted a videót, és kép a képben módban nézheted meg, így egy másik felületen nézheted meg, így más dolgokat is csinálhatsz.
A videók szerkesztése Androidon egyszerűvé válik a cikkben felsorolt legjobb videószerkesztő alkalmazásoknak és szoftvereknek köszönhetően. Gondoskodj róla, hogy gyönyörű, varázslatos és elegáns fotóid legyenek, amelyeket megoszthatsz barátaiddal a Facebookon vagy az Instagramon.
Az Android Debug Bridge (ADB) egy hatékony és sokoldalú eszköz, amely számos dolgot lehetővé tesz, például naplók keresését, alkalmazások telepítését és eltávolítását, fájlok átvitelét, egyéni ROM-ok rootolását és flashelését, valamint eszközmentések létrehozását.
Automatikusan kattintó alkalmazásokkal. Nem kell sokat tenned játékok, alkalmazások vagy az eszközön elérhető feladatok használata közben.
Bár nincs varázsmegoldás, a készülék töltésének, használatának és tárolásának apró változtatásai nagyban befolyásolhatják az akkumulátor élettartamának lassítását.
A telefon, amit sokan most szeretnek, a OnePlus 13, mert a kiváló hardver mellett egy évtizedek óta létező funkcióval is rendelkezik: az infravörös érzékelővel (IR Blaster).
















