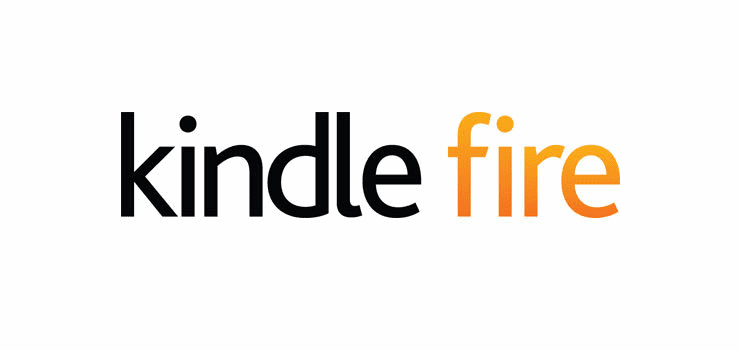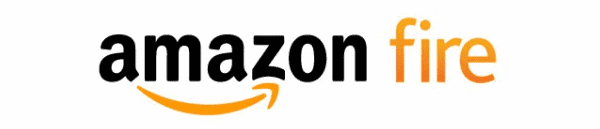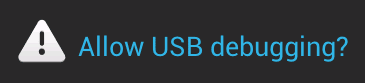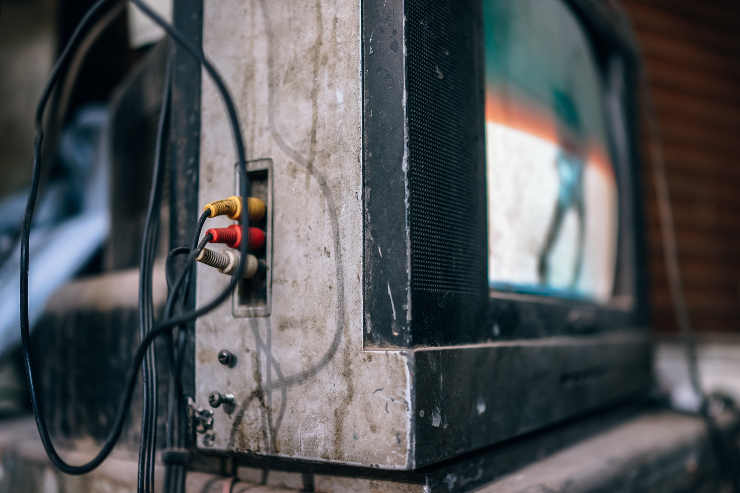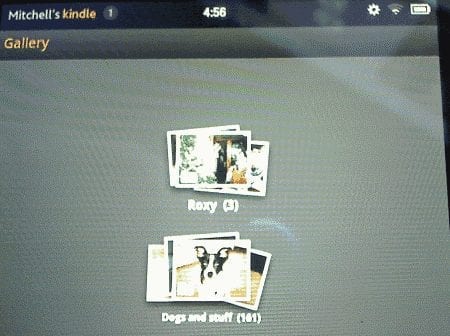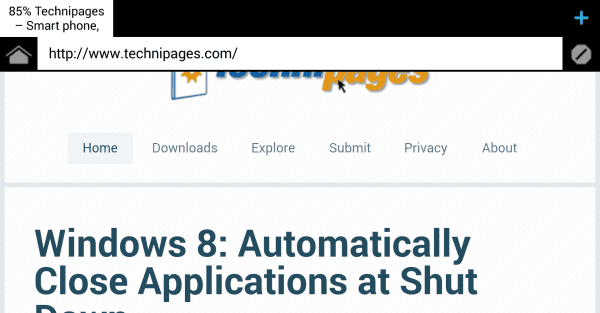Kindle Fire: WMV fájlok lejátszása konvertálás nélkül

WMV formátumú videofájlok lejátszása az Amazon Kindle Fire eszközön.
Az Amazon Kindle Fire a tökéletes eszköz a fényképek bemutatására. Előbb azonban át kell vinnie szeretett fotóit a készülékre. Az alábbi lépésekkel átviheti a képeket a számítógépről a Kindle Fire-re.
Csatlakoztassa az eszközt a számítógéphez USB-kábellel. Mivel nem tartozik hozzá, valamelyiket kell használnia, vagy egy másik eszközről, például okostelefonjáról kell használnia.
Miután a Kindle Fire csatlakoztatva van a számítógéphez. Ha nem, húzza ki a kábelt, és próbálja újra (háromszor kellett próbálkoznom, mielőtt működött). A Windows-felhasználóknak tudniuk kell, hogy az operációs rendszer megpróbálja telepíteni az eszközillesztőt, és ez meghiúsul. Ez rendben van, és nincs hatással ezen lépések végrehajtására.
A Kindle Fire mostantól cserélhető lemezmeghajtóként jelenik meg. A Windows-felhasználók a „ Számítógép „/” Sajátgép” alatt nézhetik meg . A Mac felhasználók az asztalon nézhetik meg. Nyissa meg a „ KINDLE ” meghajtót. Látni fog egy „ Képek ” nevű mappát . Bármelyik képét áthúzhatja ebbe a mappába. Akár egész mappákat is áthúzhat a „ Képek ” mappába, és azok az eszközön is rendezve maradnak.
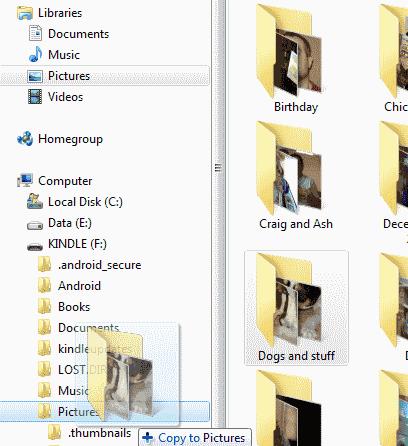
Várja meg, amíg az összes kép átkerül a számítógépről a Kindle Fire-re. Ha elkészült, érintse meg a „ Disconnect ” gombot az eszközön, hogy leválassza a számítógépről, majd húzza ki a kábelt.
Most a Kindle Fire „ Alkalmazások ” > „ Galéria ” menüpontjában tekintheti meg fényképeit.
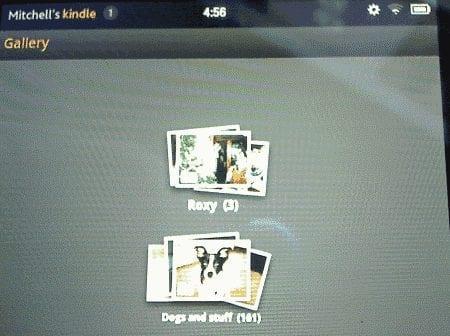
WMV formátumú videofájlok lejátszása az Amazon Kindle Fire eszközön.
Egy oktatóanyag, amely bemutatja, hogyan frissítheti az alkalmazásokat az Amazon Kindle Fire táblagépen.
Az Amazon Kindle Fire webböngésző beállítása a weboldalak asztali verziójának megjelenítésére.
A Google Chrome telepítése Amazon Kindle Fire táblagépére.
Az USB hibakeresés engedélyezése és a Kindle Fire használata az Android fejlesztői eszközökkel.
Hogyan hajtsunk végre gyári alaphelyzetbe állítást az Amazon Kindle Fire-n.
Az Amazon Kindle Fire be- és kikapcsolását bemutató oktatóanyag.
Megmutatjuk a rendelkezésre álló legjobb lehetőségeket bármely Amazon Kindle Fire táblagép TV-hez való csatlakoztatásához. Minden, amit tudnod kell, ebben a bejegyzésben található!
Hogyan vihet át képeket a számítógépéről az Amazon Kindle Fire táblagépére
Ha az Amazon Silk böngészőt nem szeretné, telepítheti ezeket az alternatívákat a Kindle Fire-re egy APK-fájlon keresztül.
Miután rootoltad az Android telefonod, teljes rendszerhozzáférésed lesz, és számos olyan alkalmazást futtathatsz, amelyek root hozzáférést igényelnek.
Az Android telefonodon található gombok nem csak a hangerő szabályozására vagy a képernyő felébresztésére szolgálnak. Néhány egyszerű módosítással gyorsbillentyűkké válhatnak egy gyors fotó készítéséhez, zeneszámok átugrásához, alkalmazások elindításához vagy akár a vészhelyzeti funkciók aktiválásához.
Ha a munkahelyeden hagytad a laptopodat, és sürgős jelentést kell küldened a főnöködnek, mit tehetsz? Használd az okostelefonodat. Még kifinomultabb megoldás, ha telefonodat számítógéppé alakítod, hogy könnyebben végezhess több feladatot egyszerre.
Az Android 16 zárképernyő-widgetekkel rendelkezik, amelyekkel tetszés szerint módosíthatja a zárképernyőt, így a zárképernyő sokkal hasznosabb.
Az Android kép a képben módjával lekicsinyítheted a videót, és kép a képben módban nézheted meg, így egy másik felületen nézheted meg, így más dolgokat is csinálhatsz.
A videók szerkesztése Androidon egyszerűvé válik a cikkben felsorolt legjobb videószerkesztő alkalmazásoknak és szoftvereknek köszönhetően. Gondoskodj róla, hogy gyönyörű, varázslatos és elegáns fotóid legyenek, amelyeket megoszthatsz barátaiddal a Facebookon vagy az Instagramon.
Az Android Debug Bridge (ADB) egy hatékony és sokoldalú eszköz, amely számos dolgot lehetővé tesz, például naplók keresését, alkalmazások telepítését és eltávolítását, fájlok átvitelét, egyéni ROM-ok rootolását és flashelését, valamint eszközmentések létrehozását.
Automatikusan kattintó alkalmazásokkal. Nem kell sokat tenned játékok, alkalmazások vagy az eszközön elérhető feladatok használata közben.
Bár nincs varázsmegoldás, a készülék töltésének, használatának és tárolásának apró változtatásai nagyban befolyásolhatják az akkumulátor élettartamának lassítását.
A telefon, amit sokan most szeretnek, a OnePlus 13, mert a kiváló hardver mellett egy évtizedek óta létező funkcióval is rendelkezik: az infravörös érzékelővel (IR Blaster).