6 trükk a Google Keep-mesterré váláshoz

A Google Keep tele van nagyszerű tippekkel és trükkökkel. Olyan funkciókkal rendelkezik, amelyek segítségével könnyedén kézben tarthatja feladatait. Például átveheti a hangot
A Google Keep az egyik legnépszerűbb jegyzetalkalmazás. Lehet, hogy minden szükséges funkciót felkínál, de lehet, hogy nem, de továbbra is nagyszerű alkalmazás. Az alkalmazás nem csupán jegyzeteket készít. Nem csak szöveget adhat hozzá, és közben jó megjelenést is tehet.
Azáltal, hogy a jegyzeteit sajátos egyéniséggel ruházza fel, könnyebben megtalálhatja a jegyzeteket. Például, ha a legfontosabb jegyzeteit piros színnel látja el, azonnal észreveheti őket. Nézzük meg, mit tehet még a Google Keep segítségével.
A Google Keep egyes funkciói könnyen megtalálhatók, mások viszont nem. Előfordulhat, hogy hozzá kell férnie az alkalmazás egy bizonyos területéhez, mielőtt megjelenik a keresett lehetőség. De kezdjük a könnyen megtalálható lehetőségekkel.
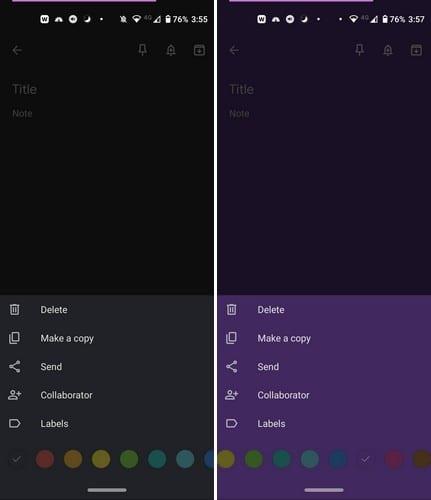
Amikor először hoz létre jegyzetet, az alapértelmezett szín a fekete. De ha a különböző típusú jegyzeteit meghatározott színnel ruházza fel, könnyebb lesz megtalálni. Például az élelmiszerboltok listája lehet sárga, míg a napi teendők listája lila színű. Ezek csak javaslatok; ha más színek jobban bejönnek neked, hajrá.
A jegyzet színének hozzárendeléséhez érintse meg az újonnan létrehozott jegyzet jobb alsó sarkában található pontokat.

Miután megérinti a pontokat, egy sor színopció jelenik meg alul. Csúsztassa balra a további színek megtekintéséhez, és amikor megjelenik a kívánt szín, koppintson rá a kiválasztásához. A szín azonnal megjelenik a jegyzeten. Amíg nyitva van az új jegyzet, más dolgokat is tehet vele. Például rögzítheti, értesítést adhat hozzá, és archiválhatja (a nyíllal lefelé mutató ikon).
Amíg ezen a területen tartózkodik, és színt ad a jegyzetének, más lehetőségek is megjelennek. A szín hozzáadása után törölheti vagy másolatot készíthet a jegyzetéről. Ha azt szeretné, hogy valaki máshoz jusson a jegyzet, használhatja a küldés opciót. A Google Keep lehetőséget ad arra, hogy másolatot küldjön a Google Dokumentumokba, vagy más telepített alkalmazásokat is használhat.
Együttműködő hozzáadásához az alkalmazásnak hozzá kell férnie a névjegyeihez. Tehát ennek az engedélynek meg kell jönnie. Írja be a személy nevét vagy e-mail-címét, és érintse meg a névjegyet, amikor megjelenik a találatok között. Ha látja a személy profilképét, e-mail-címét és nevét, az azt jelenti, hogy helyesen adták hozzá.
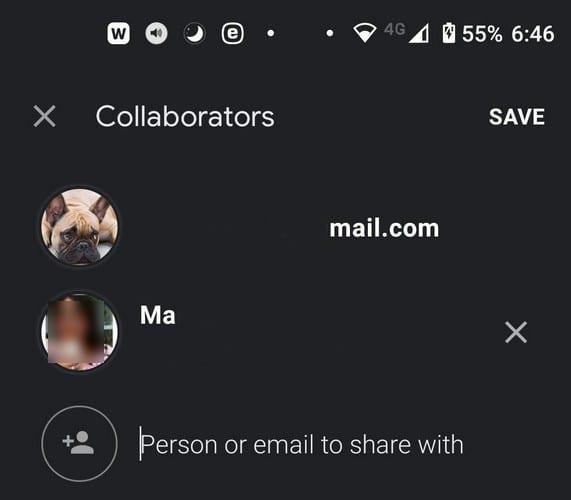
A tetején egy gombostű ikont fogsz látni. Érintse meg ezt, ha azt szeretné, hogy ez a jegyzet mindig megjelenjen a jegyzetek tetején. Egy jegyzet rögzítésével, függetlenül a létrehozott jegyzetek számától, a rögzített jegyzet mindig felül lesz, és nem vész el a jegyzetek tengerében.
Lehet, hogy ma nincs hosszú listája a tennivalókról, de van egy dolog, amit nem felejthet el. Értesítés hozzáadásával emlékeztetőt kaphat az idő és a dátum alapján. Van egy helyalapú emlékeztető is. Ha értesítést szeretne hozzáadni a jegyzetéhez, koppintson a jobb felső sarokban található csengő ikonra.
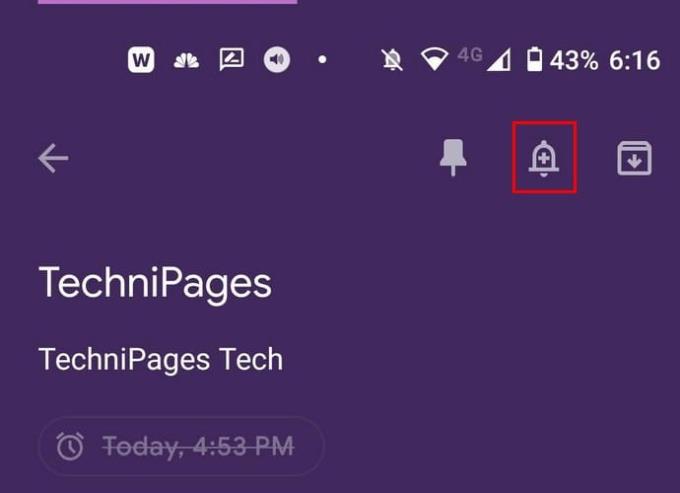
Ha megérinti a csengőt, egy sor opció jelenik meg a kijelző alján. Ilyen lehetőségek közül választhat:
Ha bármikor módosítani szeretné a hozzáadott időt, kövesse ugyanazokat a lépéseket, és válassza ki az új lehetőséget. Ha másik lehetőséget választ, az leváltja a régit, amelyet választott.
Ne gépeljen be kézzel valamit, és a Google Keep végezze el helyette a munkát. Tegyük fel, hogy különféle képeket töltött fel, és ki akarja venni belőlük a szöveget. Minden képen pontok lesznek a jobb felső sarokban. Koppintson rájuk, és válassza ki a Kép megragadását a szöveg opcióból.
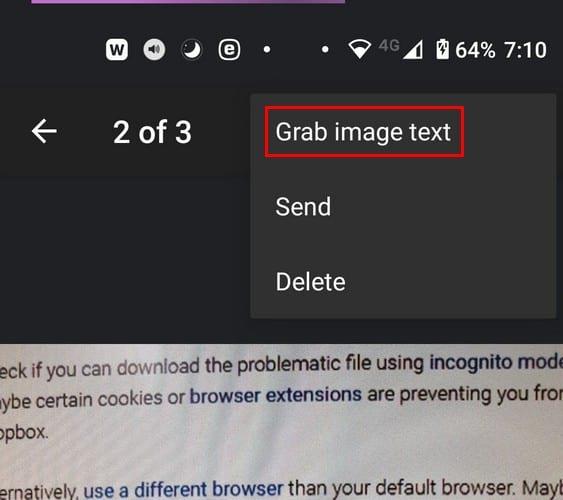
A Google Keep annyit tesz, hogy beilleszti a kép összes szövegét a jegyzetek területére. Itt szerkesztheti, vagy így hagyhatja. Nincs lehetőség arra, hogy a Keep beillessze a szöveg egy meghatározott részét. Szöveget is megragadhat a képekből, ha a kép egy firka.
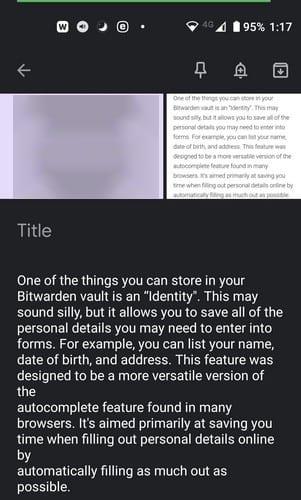
A jelölőnégyzetek hozzáadása kötelező a bevásárlólista létrehozásakor. Ha megvan egy elem, áthúzhatja. A jelölőnégyzetek létrehozásához érintse meg a pluszjellel ellátott négyzetet a bal alsó sarokban. A jelölőnégyzetek opció az utolsó lesz a listán. Amikor kiválasztja a lehetőséget, megjelenik az első mező, és ahogy további opciókat ad hozzá a listához, megjelenik egy másik mező.
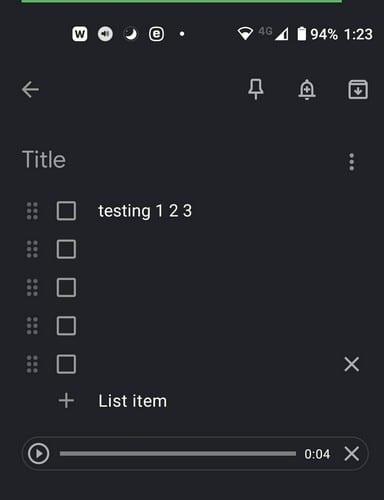
Ha megérinti a pluszjellel ellátott négyzetet, megjelenik a rögzítési lehetőség is. Minden kimondott szó nemcsak rögzítésre kerül, hanem gépelve is. Így szöveges és hangos opciók közül választhat. Látni fogja a lejátszás gombot és egy X-et a jobb oldalon, csak akkor, ha el szeretné távolítani a hangot.
A Google Keep tele van hasznos funkciókkal. Egyes funkciókat könnyebb megtalálni, mint másokat, de ott vannak. Mindig van hova fejlődni, ezért remélhetőleg a Google Keep továbbra is hozzáadja ezeket a hasznos funkciókat. Kihagytam egy általad használt funkciót? Tudassa velem az alábbi megjegyzésekben.
A Google Keep tele van nagyszerű tippekkel és trükkökkel. Olyan funkciókkal rendelkezik, amelyek segítségével könnyedén kézben tarthatja feladatait. Például átveheti a hangot
Tekintse meg, hogyan használhatja a Google Keepet a lehető legteljesebb mértékben, ha követi ennek a kezdőbarát útmutatónak a javaslatait.
Tegye sokkal jobbá a jegyzetelési élményt a Google Assistant és a keep szinkronizálásával. Itt vannak a követendő lépések.
Miután rootoltad az Android telefonod, teljes rendszerhozzáférésed lesz, és számos olyan alkalmazást futtathatsz, amelyek root hozzáférést igényelnek.
Az Android telefonodon található gombok nem csak a hangerő szabályozására vagy a képernyő felébresztésére szolgálnak. Néhány egyszerű módosítással gyorsbillentyűkké válhatnak egy gyors fotó készítéséhez, zeneszámok átugrásához, alkalmazások elindításához vagy akár a vészhelyzeti funkciók aktiválásához.
Ha a munkahelyeden hagytad a laptopodat, és sürgős jelentést kell küldened a főnöködnek, mit tehetsz? Használd az okostelefonodat. Még kifinomultabb megoldás, ha telefonodat számítógéppé alakítod, hogy könnyebben végezhess több feladatot egyszerre.
Az Android 16 zárképernyő-widgetekkel rendelkezik, amelyekkel tetszés szerint módosíthatja a zárképernyőt, így a zárképernyő sokkal hasznosabb.
Az Android kép a képben módjával lekicsinyítheted a videót, és kép a képben módban nézheted meg, így egy másik felületen nézheted meg, így más dolgokat is csinálhatsz.
A videók szerkesztése Androidon egyszerűvé válik a cikkben felsorolt legjobb videószerkesztő alkalmazásoknak és szoftvereknek köszönhetően. Gondoskodj róla, hogy gyönyörű, varázslatos és elegáns fotóid legyenek, amelyeket megoszthatsz barátaiddal a Facebookon vagy az Instagramon.
Az Android Debug Bridge (ADB) egy hatékony és sokoldalú eszköz, amely számos dolgot lehetővé tesz, például naplók keresését, alkalmazások telepítését és eltávolítását, fájlok átvitelét, egyéni ROM-ok rootolását és flashelését, valamint eszközmentések létrehozását.
Automatikusan kattintó alkalmazásokkal. Nem kell sokat tenned játékok, alkalmazások vagy az eszközön elérhető feladatok használata közben.
Bár nincs varázsmegoldás, a készülék töltésének, használatának és tárolásának apró változtatásai nagyban befolyásolhatják az akkumulátor élettartamának lassítását.
A telefon, amit sokan most szeretnek, a OnePlus 13, mert a kiváló hardver mellett egy évtizedek óta létező funkcióval is rendelkezik: az infravörös érzékelővel (IR Blaster).










