Hogyan hozhatja ki a legtöbbet a Google Files alkalmazásból
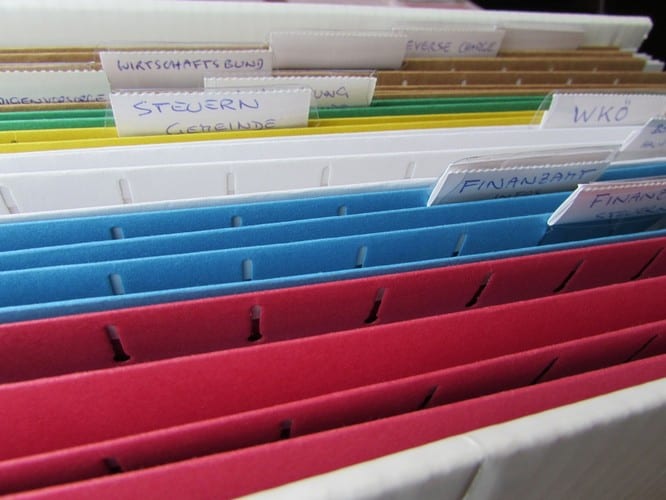
Fedezze fel mindazt, amit a Google Files alkalmazás kínál. Tekintse meg, hogyan tarthatja jó állapotban Android-eszközét.
Ha szeretne mindent vezérelni, ami Android-eszközén található, akkor a Google Files szolgáltatást kedvelheti. Ez az ingyenes alkalmazás segít abban, hogy eszközét csúcsminőségű állapotban tartsa azáltal, hogy törli a szükségtelen fájlokat, és megmutatja, mi foglalja el az eszköz tárhelyét.
A Google Fájlok alkalmazás segítségével olyan képeket és videókat találhat, amelyeket valószínűleg elfelejtett. Lehet, hogy ki akartad törölni őket, de felejtsd el. Olvasson tovább, hogy megtudja, mire képes a Google Fájlok alkalmazás Android-eszközén.
Amikor először nyitja meg az alkalmazást, három lap fog megjelenni: Tisztítás, Böngésző és Megosztás. Koppintson a Tisztítás fülre, és mindenféle tisztítási javaslatot fog látni az alkalmazásból. Például megjelenhet egy üzenet, amely tudatja, hogy vannak olyan kéretlen fájlok, amelyeket törölhet tárhely felszabadítása érdekében.
Az alkalmazás különböző típusú fájlokat is megjelenít, amelyeket esetleg törölni szeretne. Ezek a kéretlen fájlok a Tisztítási javaslatok részben találhatók. Böngészhet a fájlok között, például:
A Google Fájlok alkalmazás az eszközén lévő alkalmazásokból származó tartalmakat is megjelenít, amelyeket törölni szeretne. Minden szakaszhoz tartozik egy Fájlok kiválasztása gomb.
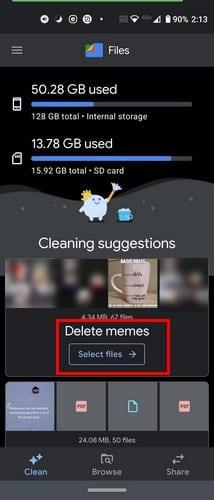
Miután megérinti a Fájlok kiválasztása gombot, érintse meg a törölni kívánt fájlokat. Minden fájl egy pipa lesz megjelölve. A fájlokat rács vagy lista módban láthatja. A jobb szélen lehetőség van a fájlok rendezésére is:
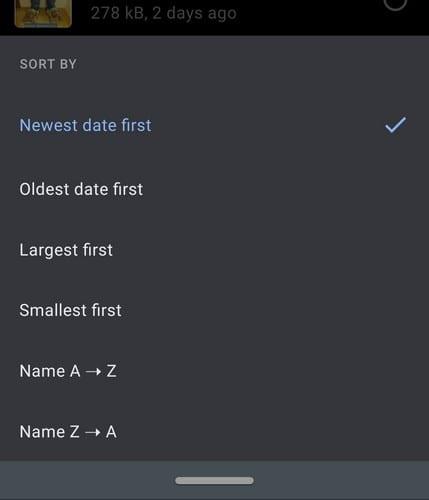
Miután kiválasztotta a törölni kívánt fájlokat, érintse meg a kék Törlés gombot alul. Ha törölt néhány fájlt, csúsztassa lefelé az ujját az alkalmazás frissítéséhez. Felül láthatja, hogy a telefonja jelenleg mennyi tárhelyet kínál.
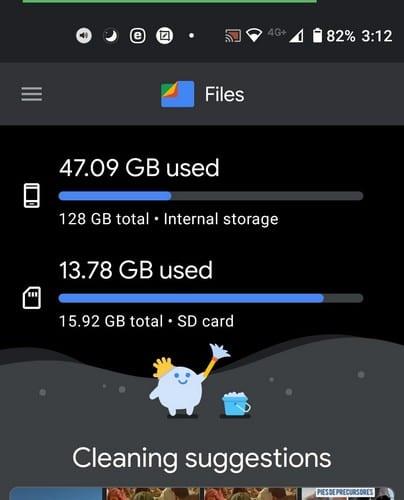
Jó néhány lehetőséget fog látni a Tallózás lapon. Például a tetején az alkalmazás megmutatja a legutóbb megtekintett fájlokat. A következő szakasz, a Kategóriák, a fájlokat különböző részekre osztja, például:
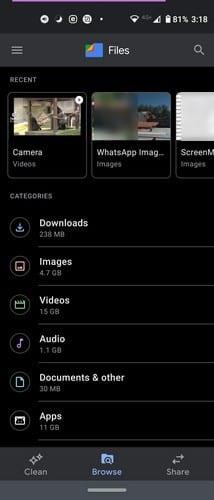
Ha ezek közül a szakaszok közül választ egyet, akkor különböző lehetőségek közül választhat. A legtöbb ilyen kategória számos lehetőséget kínál, ha megérinti az adott fájl jobb oldalán található pontokat. A videóknál például ki kell választanod egy videót, mielőtt további lehetőségeket látnál. Ilyen lehetőségek közül választhat:
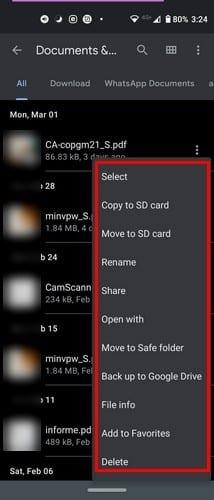
A Google Fájlok alkalmazás hasznos lehetőségeket is kínál az alkalmazások kezeléséhez. Az Alkalmazás kategóriában megjelenik a telepített alkalmazások listája. Koppintson a jobb oldalon lévő pontokra, és olyan műveleteket hajthat végre, mint például:
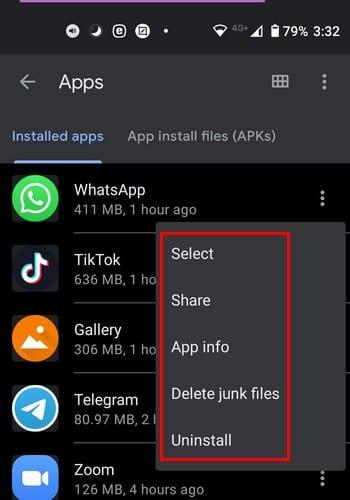
A Google Fájlok a kedvencként megjelölt fájlokat is megőrzik a „Ja, kitaláltad, a Kedvencek” részben. Alul azt is láthatja, hogy mennyi tárhely maradt az eszközön és az SD-kártyán, ha van ilyen. A meglévő fájlok megtekintéséhez érintse meg bármelyiket. Egy adott fájllal kapcsolatos művelet végrehajtásához érintse meg a jobb oldalon lévő pontokat.
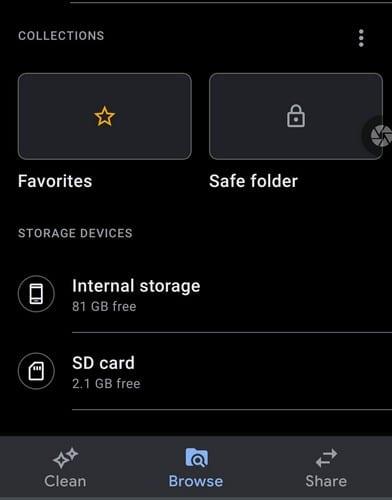
A Biztonságos mappa segít az érzékeny információk biztonságban tartásában. A Biztonságos mappában lesz egy 4-digitális PIN-kód, amelyet kiválaszthat az oda áthelyezett fájlok zárolásához. Ha valaha is módosítani szeretné a Secure Folder PIN kódját, akkor be kell lépnie az alkalmazás beállításaiba.
Koppintson a bal felső sarokban lévő háromsoros menüre, és érintse meg a Beállítások elemet. Csúsztassa lefelé az ujját, amíg el nem éri a Tallózás részt. Ebben a részben a Biztonságos mappa opció lesz az utolsó a listán.
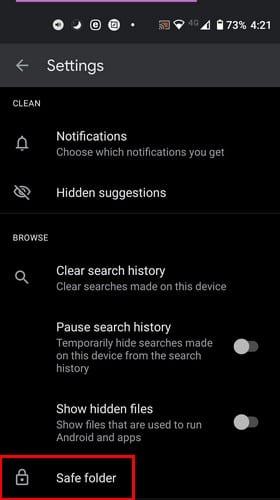
Érintse meg a Zárolás módosítása opciót. Új PIN-kód hozzárendelése előtt meg kell adnia jelenlegi PIN-kódját.
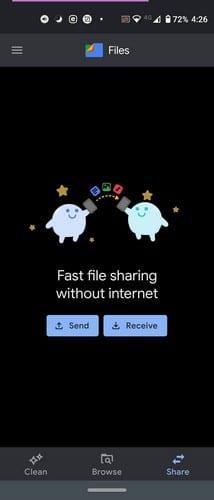
A Share opció előnyös. Fájlokat küldhet valakinek internetkapcsolat nélkül. Mindkettőnek meg kell nyitnia az alkalmazást. Önnek meg kell érintenie a küldés gombot, míg barátjának a fogadás gombot. A barátjának hozzá kell adnia a nevét, és ha megteszi, ez a név jelenik meg a Közeli személyek listában.
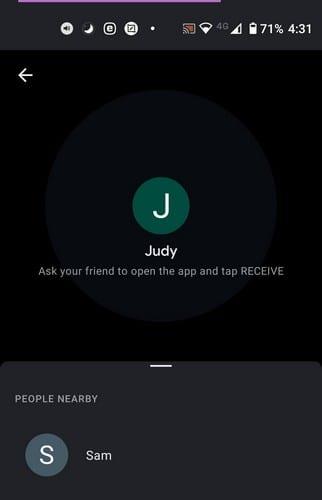
Miután létrejött a kapcsolat, ki kell választania, milyen fájlokat szeretne küldeni. Jelölje ki őket, és érintse meg a küldés gombot alul. Ennyiről van szó.
A Google Fájlok alkalmazással számos nagyszerű funkcióhoz juthat ingyenesen. Ön irányíthatja, hogy mi foglalja el a tárhelyét, és eltávolíthatja a felesleges fájlokat. Mennyire találja hasznosnak az alkalmazást? Tudassa velem az alábbi megjegyzésekben.
Az Android 16 zárképernyő-widgetekkel rendelkezik, amelyekkel tetszés szerint módosíthatja a zárképernyőt, így a zárképernyő sokkal hasznosabb.
Az Android kép a képben módjával lekicsinyítheted a videót, és kép a képben módban nézheted meg, így egy másik felületen nézheted meg, így más dolgokat is csinálhatsz.
A videók szerkesztése Androidon egyszerűvé válik a cikkben felsorolt legjobb videószerkesztő alkalmazásoknak és szoftvereknek köszönhetően. Gondoskodj róla, hogy gyönyörű, varázslatos és elegáns fotóid legyenek, amelyeket megoszthatsz barátaiddal a Facebookon vagy az Instagramon.
Az Android Debug Bridge (ADB) egy hatékony és sokoldalú eszköz, amely számos dolgot lehetővé tesz, például naplók keresését, alkalmazások telepítését és eltávolítását, fájlok átvitelét, egyéni ROM-ok rootolását és flashelését, valamint eszközmentések létrehozását.
Automatikusan kattintó alkalmazásokkal. Nem kell sokat tenned játékok, alkalmazások vagy az eszközön elérhető feladatok használata közben.
Bár nincs varázsmegoldás, a készülék töltésének, használatának és tárolásának apró változtatásai nagyban befolyásolhatják az akkumulátor élettartamának lassítását.
A telefon, amit sokan most szeretnek, a OnePlus 13, mert a kiváló hardver mellett egy évtizedek óta létező funkcióval is rendelkezik: az infravörös érzékelővel (IR Blaster).
A Google Play kényelmes, biztonságos és a legtöbb ember számára jól működik. De létezik egy egész világnyi alternatív alkalmazásbolt – némelyik nyitottságot kínál, mások az adatvédelmet helyezik előtérbe, és megint mások csak egy szórakoztató változatosságot jelentenek a mindennapokban.
A TWRP lehetővé teszi a felhasználók számára, hogy mentsék, telepítsék, biztonsági másolatot készítsenek és visszaállítsák a firmware-t eszközeiken anélkül, hogy aggódniuk kellene az eszköz állapotának befolyásolása miatt, amikor rootolnak, flashelnek vagy új firmware-t telepítenek Android-eszközökre.
Ha úgy gondolod, hogy jól ismered a Galaxy készülékedet, a Good Lock megmutatja, mennyivel többre képes.









