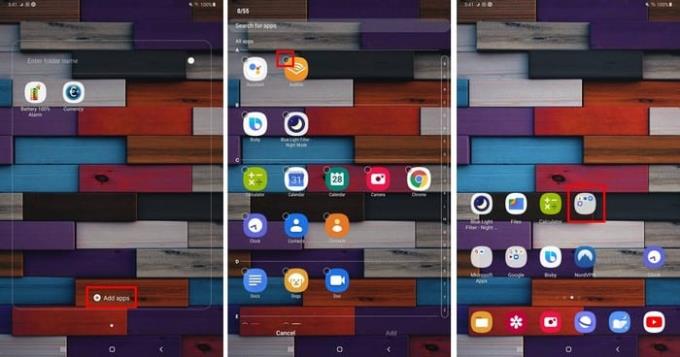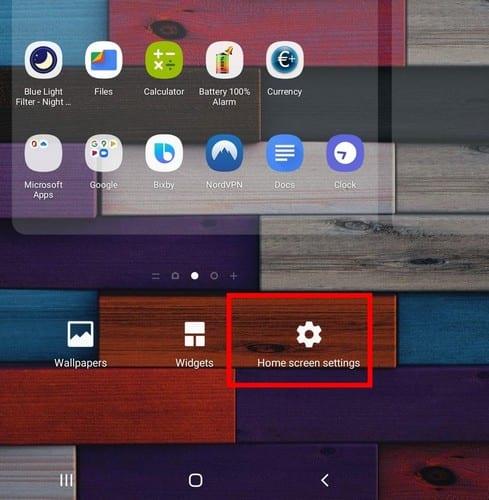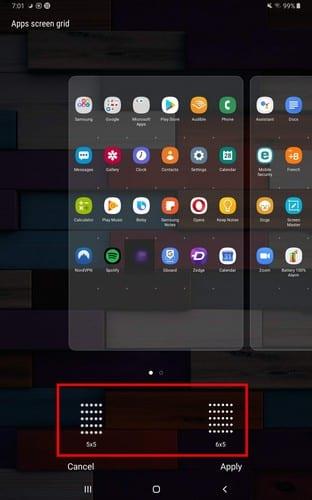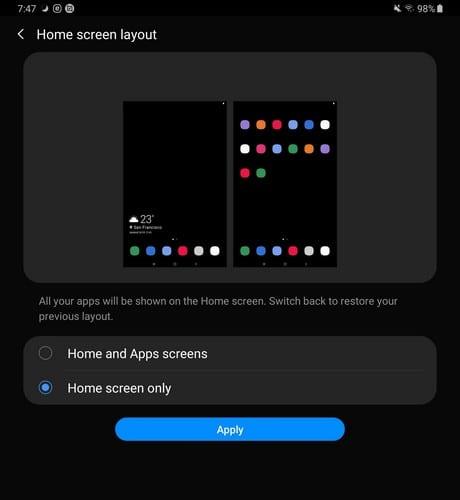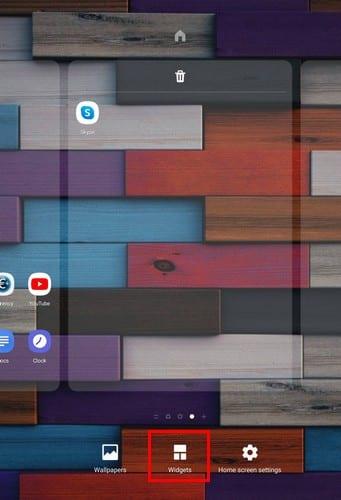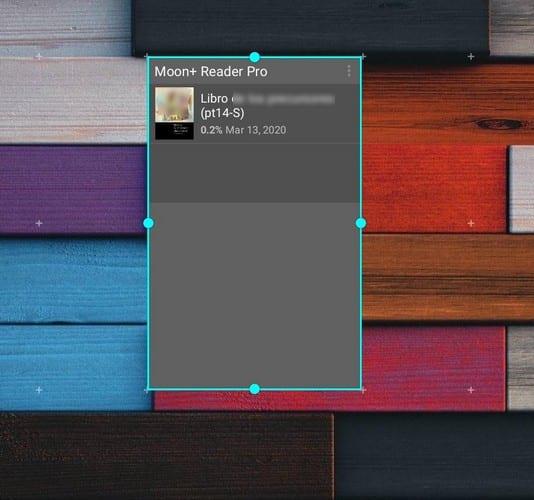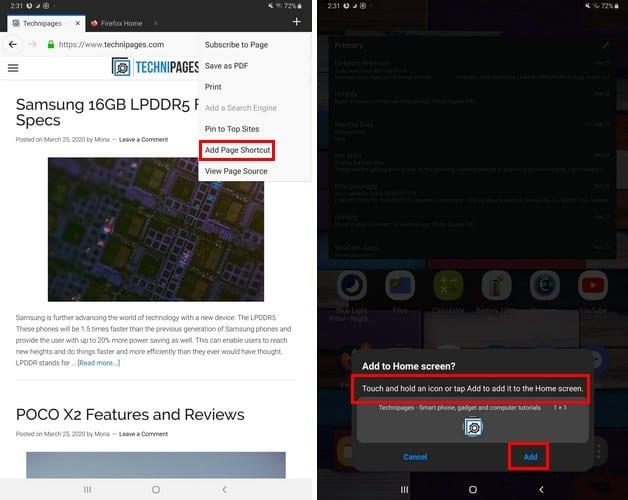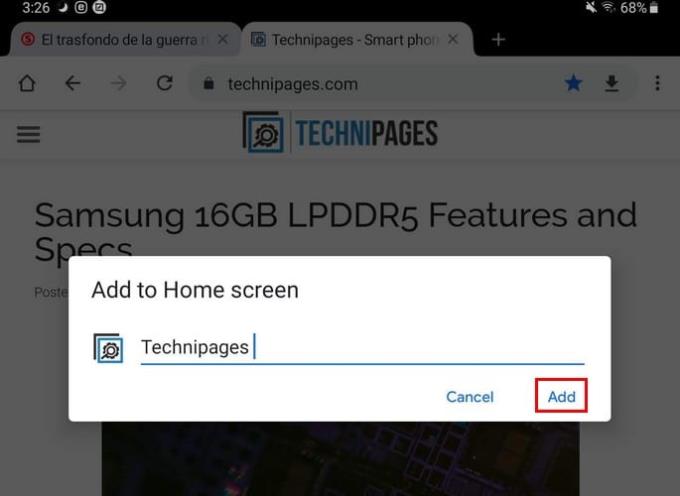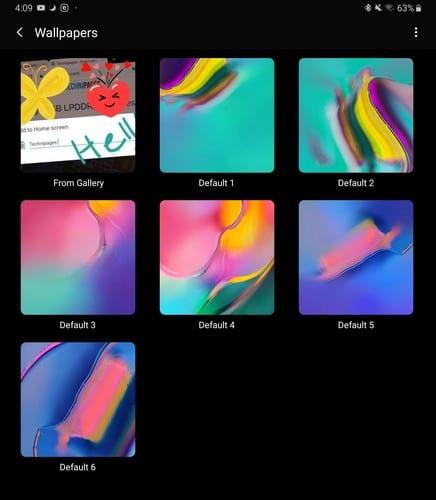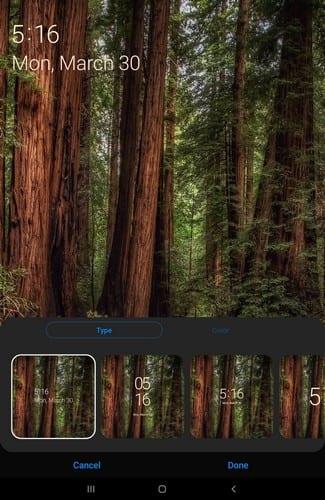Amikor először kapja meg táblagépét, az első dolga, amit általában az, hogy elkezdi telepíteni a szükséges alkalmazásokat. De mi a helyzet a kezdőképernyővel és a lezárási képernyővel? Ők is megérdemlik, hogy adj nekik személyes kapcsolatot, amikor személyre szabottan alakítják ki.
Különböző módokon szabhatja testre táblagépe kezdőképernyőjét, például háttérkép hozzáadásával, az alkalmazások ikonjainak mozgatásával vagy mappák létrehozásával, így a leggyakrabban használt alkalmazásai egy csoportba kerülnek. Nézzük meg, mit tehet még táblagépe kezdőképernyőjén és a lezárási képernyőn.
Alkalmazások csoportosítása mappákba
Amikor először kapcsolta be táblagépét, látta, hogy már van néhány mappában különböző Google-alkalmazások. De hogyan lehet csoportosítani a rendszeresen használt alkalmazásokat (például)?
Nyomja meg hosszan egy alkalmazást, és helyezze a másik alkalmazás tetejére, amelyet hozzá szeretne adni a mappához. Amint az egyik alkalmazásikon a másik tetejére kerül, az új mappa csak ezt a két alkalmazást jeleníti meg.
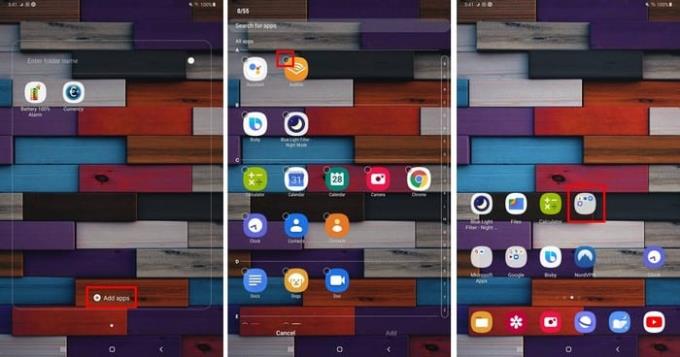
Ha további alkalmazásokat szeretne hozzáadni a mappához, érintse meg az Alkalmazások hozzáadása opciót alul. Ahogy a fenti képen is látható, az alkalmazás mellett egy üres pont lesz, és ahogy kiválasztja őket, megjelenik egy pipa.
Válasszon ki annyit, amennyit csak szeretne, és ha végzett, koppintson a vissza vagy a kezdőlap gombra a mappából való kilépéshez.
Az Alkalmazások képernyőrácsának méretének módosítása
Ha nem elégedett az alkalmazások képernyőrácsának jelenlegi méretével, a Kezdőképernyő beállításainak megnyitásával módosíthatja ezt . Nyomja meg hosszan egy üres helyet a kijelzőn, és érintse meg a Kezdőképernyő beállításait.
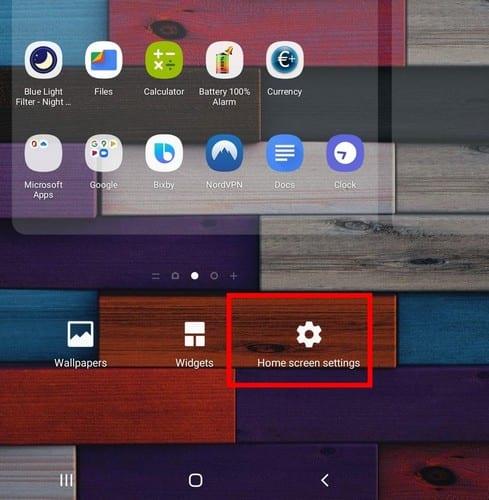
Miután belépett a Kezdőképernyő beállításaiba, érintse meg az Alkalmazások képernyőrács opciót. Csak két lehetőség közül választhat az 5 X 5 és a 6 X 5 közül . Ez azt jelenti, hogy minden sorban hat vagy öt alkalmazás lesz.
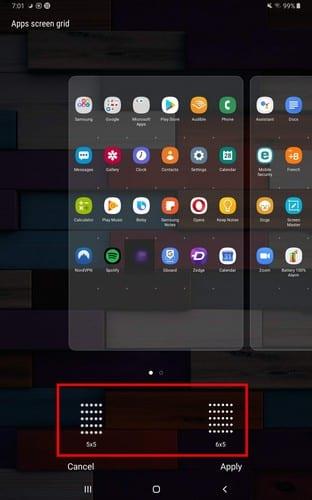
Egyéb dolgok, amelyeket a kezdőképernyő beállításaiban módosíthat
Mindaddig, amíg a Kezdőképernyő beállításai között van, egyéb módosításokat is végrehajthat. Például megváltoztathatja a kezdőképernyő elrendezését.
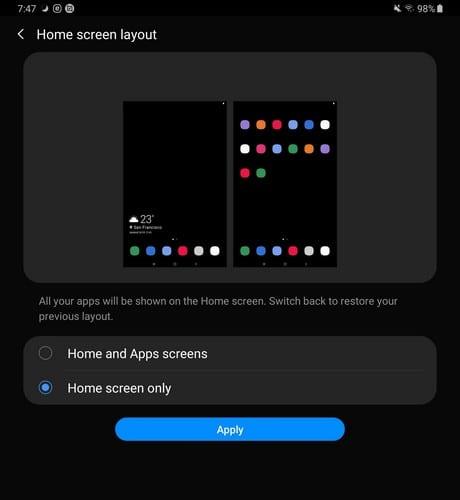
Megjelenik a különálló alkalmazások képernyőjének elérhetősége, és ahol a Kezdőképernyőn felfelé vagy lefelé csúsztatva megtekintheti azt. A Csak kezdőképernyőn opcióval az összes alkalmazása a kezdőképernyőn jelenik meg.
További hasznos funkciók:
- Lehetőség az alkalmazások elrejtésére
- Mutasson egy gombot az alkalmazások képernyőjének eléréséhez
- Számok megjelenítése/elrejtése az alkalmazásikon jelvényeken
- A kezdőképernyő elrendezésének zárolása
- Adja hozzá az alkalmazásokat a kezdőképernyőhöz, amint telepítették őket a Play Áruházból
- Csúsztassa lefelé az értesítési panelt
Widgetek hozzáadása/eltávolítása
Ha widgetek vannak a kezdőképernyőn, az nagyon hasznos lehet. Widget hozzáadásához nyomja meg hosszan a kezdőképernyő egy üres részét, és válassza a Widgetek lehetőséget.
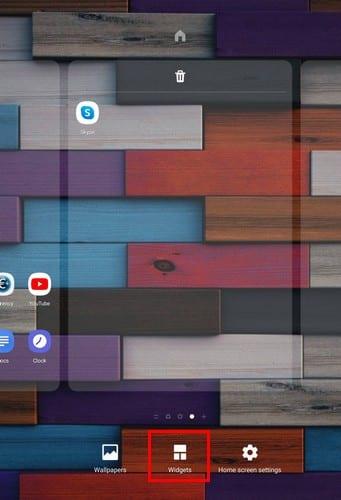
Nézze meg az eszköz által kínált összes widget-lehetőséget, és ha talált egyet, válassza ki a mappát. Tegyük fel például, hogy szeretne hozzáadni egy Gmail modult. Válassza ki a hozzáadni kívánt widgetet, és húzza oda, ahová el szeretné helyezni a kezdőképernyőn.
Amint elengedi a widgetet, látni fogja, hogyan van kiválasztva, és körülötte pontok vannak. Húzza az oldalsó pontokhoz a widget méretének beállításához.
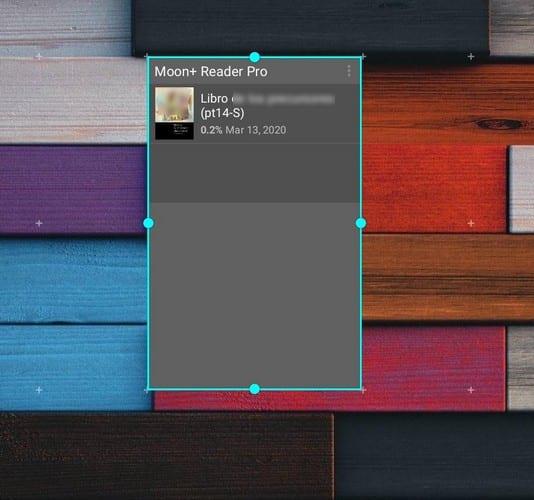
Webhely-parancsikon hozzáadása a kezdőképernyőhöz
Gyorsabb hozzáférést szeretne kedvenc webhelyéhez? A lépések a használt böngészőktől függően változhatnak. Például, ha Firefoxot használ , érintse meg a három pontot a jobb felső sarokban, majd érintse meg az Oldal opciót.
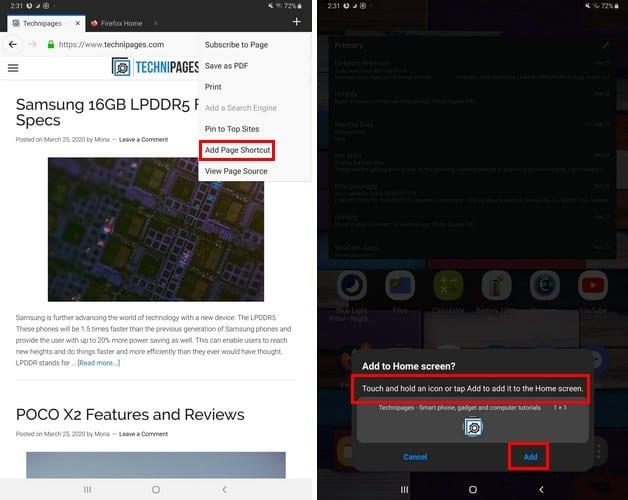
Amikor megjelenik az oldalsó menü, válassza az Oldalparancs hozzáadása opciót. Egy üzenetnek kell megjelennie, amely arra kéri, hogy húzza a webhely ikonját oda, ahová el szeretné helyezni a kezdőképernyőn. Csak érintse meg a hozzáadási lehetőséget.
Mert Chrome felhasználók, érintse meg a három pontot is, majd a Hozzáadás a kezdőlap lehetőséget. Megjelenik a parancsikon előnézete, ha elégedett a látottakkal, koppintson a Hozzáadás gombra.
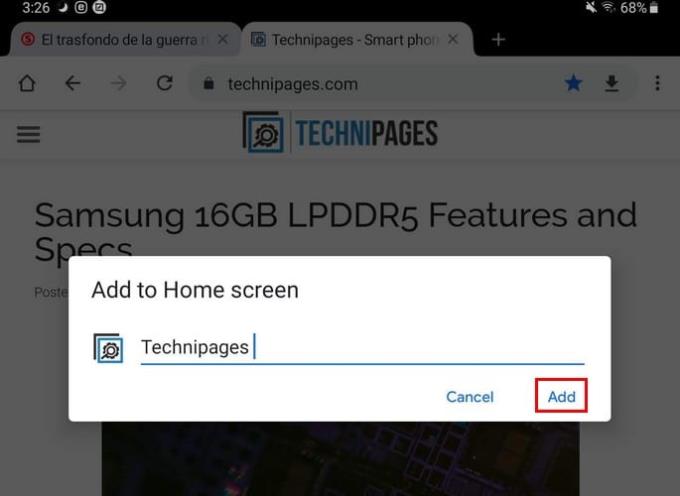
Ha Ön Opera- felhasználó, akkor a három pont megérintésével és a Kezdőképernyő opció kiválasztásával webhely parancsikont adhat hozzá.
Hogyan változtassuk meg a kezdőképernyő háttérképét
A háttérkép megváltoztatásához nyomja meg hosszan a kezdőképernyő egy üres részét. Válassza a Háttérkép opciót, és megjelenik egy sor alapértelmezett háttérkép. Ezenkívül látni fogja az eszközére mentett képeket és egyéb háttérképeket is.
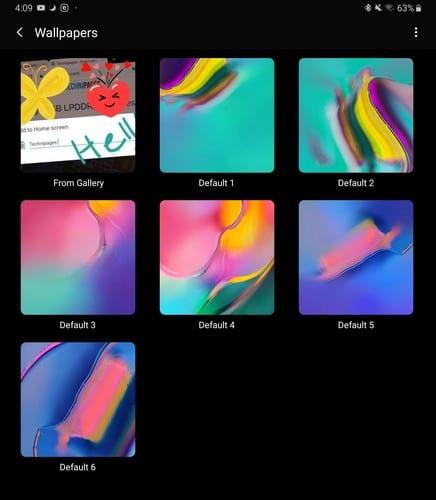
Válassza ki a hozzáadni kívánt háttérképet, majd válassza ki, hová szeretné helyezni a háttérképet. Beállíthatja a háttérképet a kezdőképernyőn, a lezárási képernyőn, valamint a kezdőképernyőn és a lezárási képernyőn.
Arcmodulok hozzáadása a lezárási képernyőhöz
Ha Face Widgeteket ad hozzá a lezárási képernyőhöz, akkor gyorsan hozzáférhet például az alábbiakhoz:
- Zene
- A mai menetrend
- Következő riasztás
- Időjárás
Ha engedélyezni szeretné ezeket a lezárási képernyőn, lépjen a következő helyre:
Beállítások
Lezárási képernyő
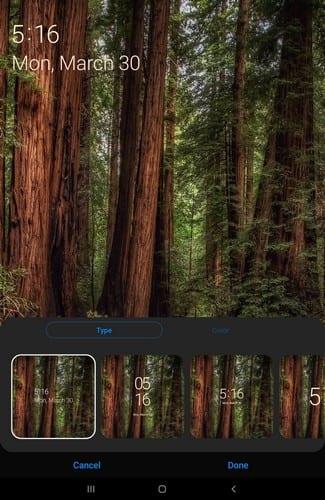
Amíg ott van, kiválaszthat a lezárási képernyőről megnyitandó alkalmazásokat, választhat órastílust stb.
Következtetés
Mindenki kedvére szabhatja a kezdőképernyőjét. Egyesek hozzáadhatnak indítót, míg mások szeretnék megtartani az alapértelmezettet. Hogyan lehet személyre szabni a kezdőképernyőt? Ossza meg gondolatait az alábbi megjegyzésekben.