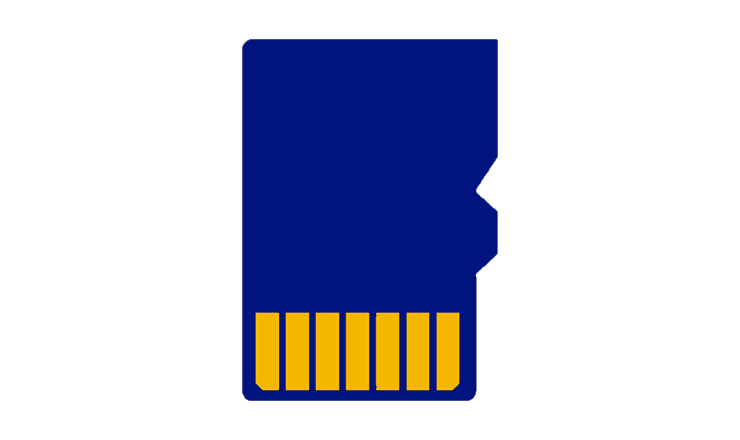Hogyan lehet lágy vagy kemény alaphelyzetbe állítani a Moto G6-on

Ismerje meg, hogyan hajthat végre lágy vagy kemény alaphelyzetbe állítást a Moto G6 okostelefonon.
A Moto G6 osztott képernyős üzemmódja valós időt takarít meg. Például, ha nem tudja eldönteni, milyen telefont vásároljon, és szeretné összehasonlítani a specifikációkat, nagyon bosszantó lehet, ha egyik ablakból a másikba kell lépnie. Az osztott képernyő funkcióval két ablakot nyithat meg egymás mellett.
A funkció nem csak hasznos, de könnyen beállítható és használható is. Ne aggódjon, ha nem vagy túl járatos a technológiában, mert rövid időn belül rá fog jönni a dologra. Csak néhány tippet kell követned, hogy a legtöbbet hozd ki belőle.
Az osztott képernyős mód engedélyezése Moto G6 Playen nagyon egyszerű.
Egy dolog, amit szem előtt kell tartani, hogy nem minden alkalmazás lesz kompatibilis az osztott képernyős móddal. Az alkalmazás fejlesztőjének feladata, hogy figyelmeztesse a felhasználót erre, de sajnos nem mindenki fogja ezt tenni. Ha egy nem kompatibilis alkalmazást telepít, és megpróbálja használni vele a funkciót, erről értesítő üzenetet fog kapni.
Az osztott képernyős mód engedélyezésének egyik módja a fogd és vidd módszer. Koppintson a legutóbb használt alkalmazás ikonjára, és a tetején megjelenik egy üzenet, amely azt mondja, hogy oda kell húznia az egyik használni kívánt alkalmazást.
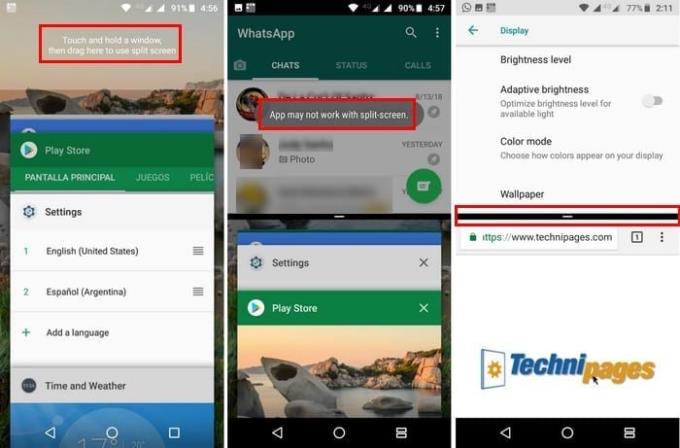
Amikor odahúzza az alkalmazást, az automatikusan megmarad. Ha hozzá szeretné adni a másodikat a kijelző alsó részéhez, csak koppintson rá. Mostantól két alkalmazásnak kell lennie egymáson egy csúszkával a közepén, hogy többet láthasson az egyik vagy a másik alkalmazásból.
Az első módszer kiváló azokra az időszakokra, amikor még nem használ alkalmazást. Ha már használ egyet, akkor bekapcsolhatja az osztott képernyős módot anélkül, hogy el kellene hagynia a megnyitott alkalmazást.
Ehhez nyomja meg hosszan a legutóbbi alkalmazások gombot, és az éppen használt alkalmazás automatikusan a képernyő tetejére kerül. Csakúgy, mint az első módszernél, használja a csúszkát az egyik vagy a másik alkalmazás megtekintéséhez.
Lehetőség van arra is, hogy az alsó alkalmazást lecserélje egy másikra anélkül, hogy mindent bezárna. Csak érintse meg a felosztott legutóbbi alkalmazás ikonját, és amíg a felső alkalmazás megmarad, a kijelző alsó részén megjelenik a megnyitott alkalmazás. Válassza ki azt, amellyel le szeretné cserélni az alkalmazást.
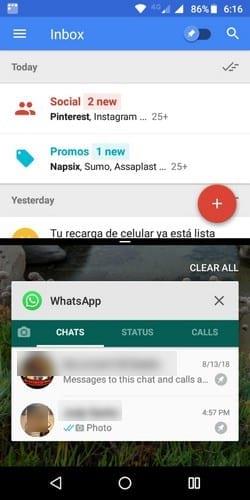
Ha már elege van az osztott képernyős módból, egynél több lehetőség közül választhat. Hosszan megnyomhatja a legutóbbi alkalmazások gombot, és az alján lévő alkalmazás bezárul. Csak azt az alkalmazást kell megnyitnia, amelyik felül volt.
A funkció bezárásának második lehetősége az elválasztó lefelé vagy felfelé csúsztatása, attól függően, hogy melyik alkalmazást szeretné tovább használni.
Az osztott képernyős mód egy praktikus funkció, amely lehetővé teszi egynél több alkalmazás megnyitását. Használata egyszerű, amit a technológiát nem ismerő felhasználók is imádni fognak. Hasznosnak találja a funkciót? Tudassa velünk a megjegyzésekben.
Ismerje meg, hogyan hajthat végre lágy vagy kemény alaphelyzetbe állítást a Moto G6 okostelefonon.
Ebből az oktatóanyagból megtudhatja, hogyan érheti el az SD-kártyát és a SIM-kártyanyílást a Moto G6 Play okostelefonon.
Bosszantja, hogy a Moto G6 automatikusan javítja a helyesírást? Ezekkel a lépésekkel tiltsa le az automatikus javítás funkciót.
Ismerje meg, hogyan használhatja az Osztott képernyő mód funkciót a Moto G6 Play okostelefonon.
Győződjön meg róla, hogy a legjobb, S Pannal ellátott tokot választja a Galaxy Z Foldhoz. Íme néhány modell, amit nem hagyhat ki.
A YouTube-nak van egy Incognito módja, amely megakadályozza, hogy a megtekintéseid el legyenek tárolva vagy befolyásolják a listáidat. Ez a útmutató megtanít arra, hogyan használhatod ezt.
Egy útmutató arról, hogyan kapcsolhatja be vagy ki a biztonságos módot a Samsung Galaxy Tab S3 táblagépen
Az Amazon Fire táblagép nem kapcsol be problémával küzd? Olvassa el ezt a cikket most, hogy felfedezzen néhány lépésről lépésre módszert a probléma megoldására.
Kíváncsi vagy, hogy egy másik eszköz töltője használható-e a telefonodhoz vagy táblagéphez? Ez a tájékoztató bejegyzés néhány választ nyújt számodra.
Hogyan lehet engedélyezni vagy letiltani a helyesírás ellenőrzési funkciókat az Android operációs rendszerben.
Oldja meg a problémát, amely során a Samsung Galaxy Tab A a fekete képernyőn ragadt és nem kapcsol be.
A Samsung Galaxy Z Fold sorozat az összehajtható okostelefon forradalmának élén áll, és egyedi innovációt kínál felhasználóinak
Szüksége van egy alkalmazás visszaminősítésére Android készüléken? Olvassa el ezt a cikket, hogy lépésről lépésre megtudja, hogyan lehet visszaminősíteni egy alkalmazást Androidon.
Olvassa el ezt a cikket, hogy megtanulja, hogyan lehet törölni a cache-t és a cookie-kat a Chrome-ban, valamint hogyan lehet törölni a böngészési előzményeket Chrome-on Androidon.