Könnyű és gyors Android Root útmutató

Miután rootoltad az Android telefonod, teljes rendszerhozzáférésed lesz, és számos olyan alkalmazást futtathatsz, amelyek root hozzáférést igényelnek.
Az Android 12-t a közelmúltban mindenki számára elérhetővé tették, aki Pixel 3 okostelefont vagy újabb modellt használ, a Google pedig nagyobb irányítást kínál a felhasználók kezében, hogy lehetővé tegye számukra, hogy a Material You segítségével a maguk módján testreszabják az eszközöket. Akár tetszik, akár nem, a Material You marad a legtöbbet emlegetett pont az idei Android-kiadás kapcsán, mivel az összes alkalmazást és a rendszer kezelőfelületét is személyesen érinti, így nincs két egyforma megjelenés vagy érzés.
A Google folyamatosan fejleszti a Material You támogatást az Android-alkalmazások csomagjához, beleértve a Gboardot , a Google Search-ot , a Clock-ot és a Google alkalmazást, amelyek közül az utolsó már képes Material You widgeteket hozzáadni a kezdőképernyőhöz. Az új időjárási widgetek azonban nem működtek pontosan úgy, ahogy azt Pixel eszközökön tervezték egyes felhasználók számára, és ez a bejegyzés segít megoldani ezt a problémát, ha Ön az egyike azoknak, akik ezzel foglalkoznak.
Kapcsolódó: Android 12: A zárolási képernyő órájának megváltoztatása
Miért látja a „Hely szükséges” feliratot a Pixel időjárás widgeten?
Miután frissítette telefonján a Google alkalmazást a legújabb verzióra, több felhasználó azt tapasztalta, hogy a kezdőképernyőjükhöz hozzáadott Időjárás modulok nem jelenítenek meg semmilyen információt a widget mezőben. Mind a 2 × 2-es squircle, mind a hosszúkás widgetek üresen jelennek meg, és a megfelelő mezőben megjelenik a „Hely szükséges” szöveg.
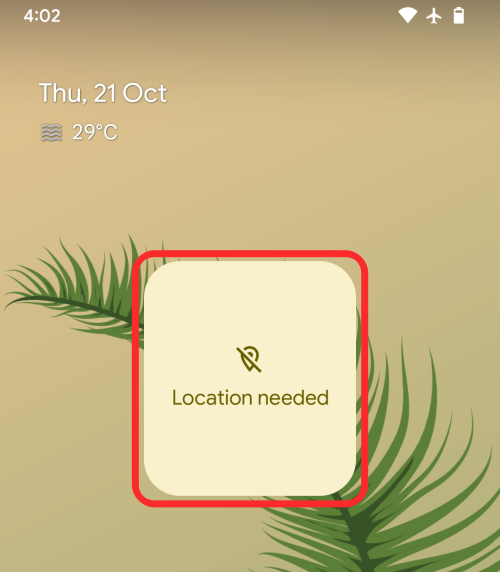
Ha kíváncsi arra, hogy miért jeleníti meg ezt az üzenetet, az azért van, mert az aktuális tartózkodási helyének időjárásának megjelenítéséhez a moduloknak hozzá kell férniük az Ön GPS-koordinátáihoz. Ezt a hozzáférést meg kell adni a Google alkalmazásnak, mivel ez az alkalmazás hozza az új időjárási widgeteket az Android 12 kezdőképernyőjére.
Pontosan ugyanezzel a problémával szembesültünk, amikor először hozzáadtuk a Material You időjárás widgeteket Pixel telefonunk kezdőképernyőjéhez. Míg a widgetek a Material You-n alapuló színsémát vették fel, sem az időjárási adatokat, sem az aktuális tartózkodási helyét nem mutatták úgy, ahogyan azt tervezték.
Kapcsolódó: Android 12: A képernyő vezérlése arcmozdulatokkal
Az időjárási widget „Hely szükséges” probléma megoldása Android 12 rendszeren
Ha ezzel a „Hely szükséges” problémával szembesül, amikor időjárási widgeteket alkalmaz Android 12 rendszeren, van egy javításunk, amely működhet az Ön számára. Ez magában foglalja a Google alkalmazás számára a pontos tartózkodási helyhez való állandó hozzáférést. Ehhez el kell érnie a Google alkalmazás Alkalmazásinformációk képernyőjét úgy, hogy megkeresi az alkalmazás ikonját, és megérinti az „i” ikont a túlcsordulás menüben.
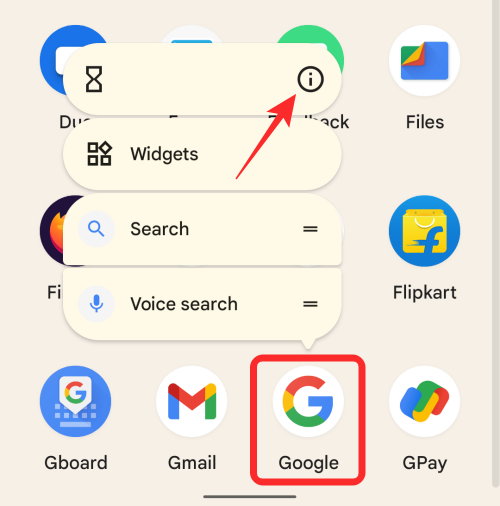
Alternatív megoldásként, ha a Google alkalmazás nyitva van Pixel készülékén, csúsztassa felfelé az ujját a Legutóbbiak megnyitásához, koppintson a Google ikonra a tetején, és válassza az „Alkalmazásinformáció” lehetőséget.
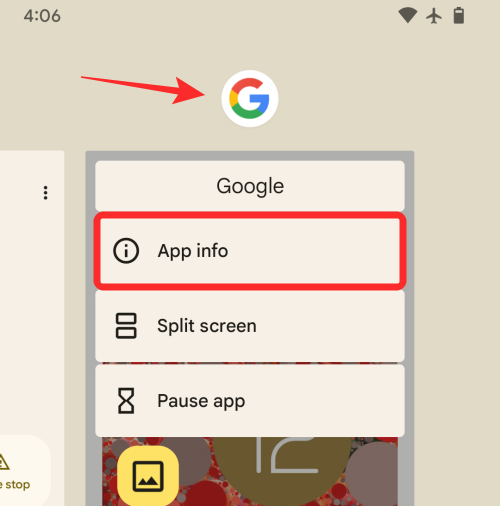
Amikor megjelenik az „Alkalmazásinformáció” képernyő, érintse meg az „Engedélyek” elemet.
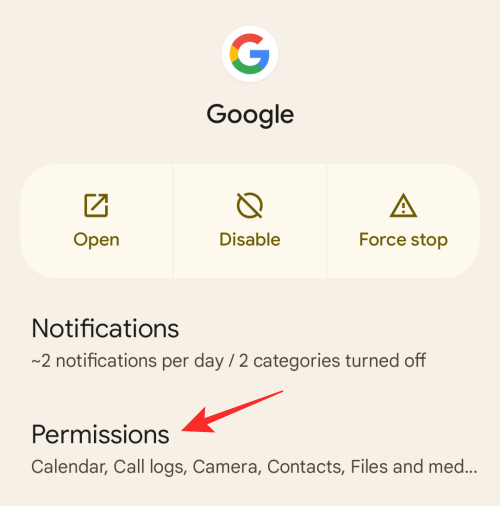
A következő képernyőn válassza ki a „Hely” részt.
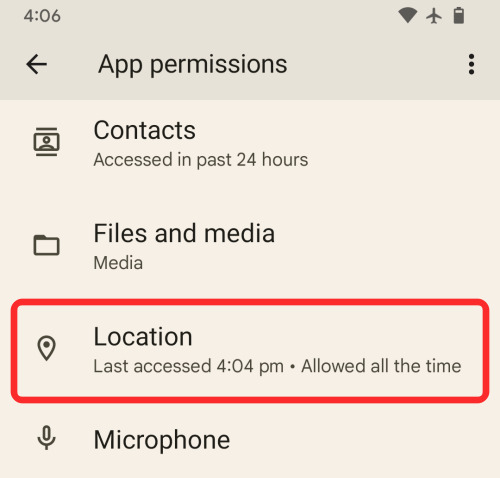
A „Helymeghatározási engedély” képernyőn válassza a „Mindig engedélyezése” lehetőséget a „Helyhozzáférés ehhez az alkalmazáshoz” részben. Ezenkívül kapcsolja be a „Pontos hely használata” melletti kapcsolót, hogy a Google alkalmazás teljes hozzáférést kapjon az Ön pontos helyéhez.
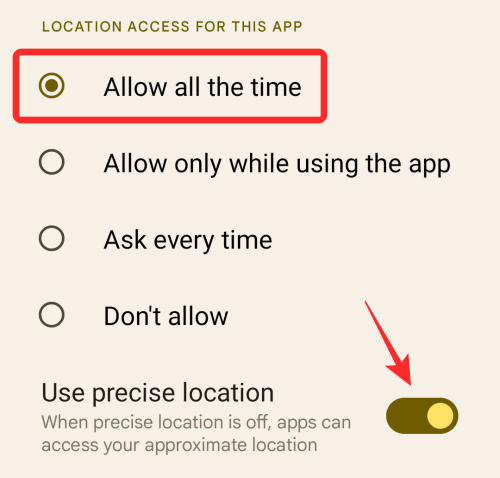
A mi esetünkben ugyanaz a beállítás volt konfigurálva a Pixel eszközünkön, de továbbra is szembesültünk a problémával. A „Hely szükséges” probléma megoldása érdekében letiltottuk, majd újra engedélyeztük a „Pontos hely használata” kapcsolót. Ezzel megoldódott a probléma, és végre láthattuk az időjárási információkat az új widgetekben.
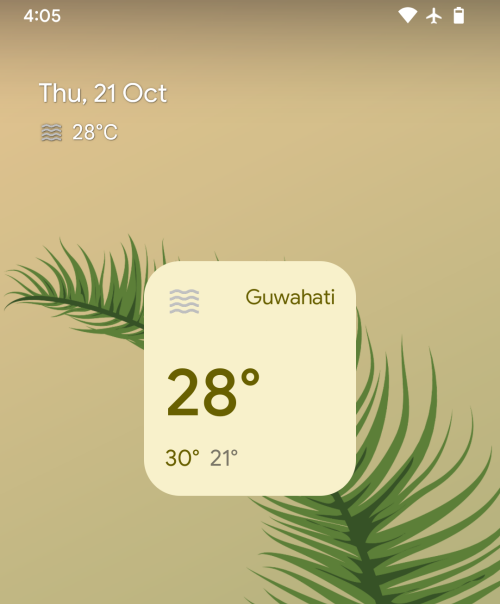
Ez minden, amit tudnia kell az időjárás widget „Hely szükséges” problémájának megoldásáról Android 12 rendszeren.
ÖSSZEFÜGGŐ
Miután rootoltad az Android telefonod, teljes rendszerhozzáférésed lesz, és számos olyan alkalmazást futtathatsz, amelyek root hozzáférést igényelnek.
Az Android telefonodon található gombok nem csak a hangerő szabályozására vagy a képernyő felébresztésére szolgálnak. Néhány egyszerű módosítással gyorsbillentyűkké válhatnak egy gyors fotó készítéséhez, zeneszámok átugrásához, alkalmazások elindításához vagy akár a vészhelyzeti funkciók aktiválásához.
Ha a munkahelyeden hagytad a laptopodat, és sürgős jelentést kell küldened a főnöködnek, mit tehetsz? Használd az okostelefonodat. Még kifinomultabb megoldás, ha telefonodat számítógéppé alakítod, hogy könnyebben végezhess több feladatot egyszerre.
Az Android 16 zárképernyő-widgetekkel rendelkezik, amelyekkel tetszés szerint módosíthatja a zárképernyőt, így a zárképernyő sokkal hasznosabb.
Az Android kép a képben módjával lekicsinyítheted a videót, és kép a képben módban nézheted meg, így egy másik felületen nézheted meg, így más dolgokat is csinálhatsz.
A videók szerkesztése Androidon egyszerűvé válik a cikkben felsorolt legjobb videószerkesztő alkalmazásoknak és szoftvereknek köszönhetően. Gondoskodj róla, hogy gyönyörű, varázslatos és elegáns fotóid legyenek, amelyeket megoszthatsz barátaiddal a Facebookon vagy az Instagramon.
Az Android Debug Bridge (ADB) egy hatékony és sokoldalú eszköz, amely számos dolgot lehetővé tesz, például naplók keresését, alkalmazások telepítését és eltávolítását, fájlok átvitelét, egyéni ROM-ok rootolását és flashelését, valamint eszközmentések létrehozását.
Automatikusan kattintó alkalmazásokkal. Nem kell sokat tenned játékok, alkalmazások vagy az eszközön elérhető feladatok használata közben.
Bár nincs varázsmegoldás, a készülék töltésének, használatának és tárolásának apró változtatásai nagyban befolyásolhatják az akkumulátor élettartamának lassítását.
A telefon, amit sokan most szeretnek, a OnePlus 13, mert a kiváló hardver mellett egy évtizedek óta létező funkcióval is rendelkezik: az infravörös érzékelővel (IR Blaster).







