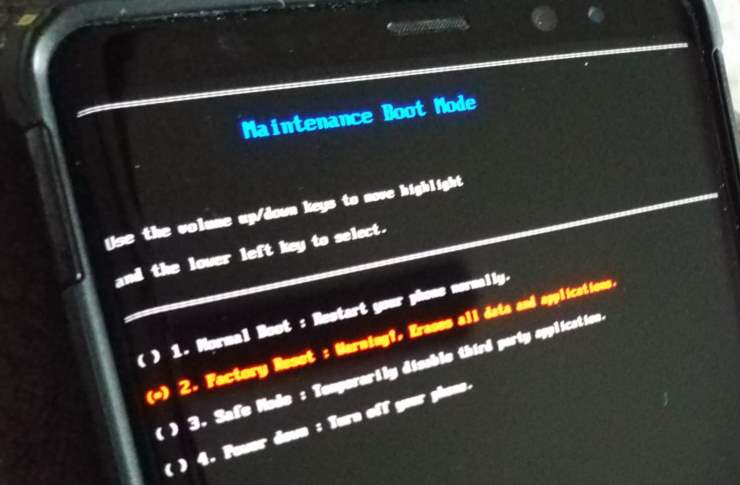Alkalmazások telepítése és eltávolítása Galaxy J7 Refine készüléken

Ebből az oktatóanyagból megtudhatja, hogyan telepíthet és távolíthat el alkalmazásokat a Samsung Galaxy J7 okostelefonról.
A legjobb az egészben az új telefon beszerzésében – vagy egyáltalán, ha van egy telefonja –, hogy a kívánt módon testreszabhatja. Ez magában foglalja azokat az alkalmazásokat, amelyeket úgy dönt, hogy megtart az eszközén… a játékokat, a közösségi hálózatokat vagy a vásárlási alkalmazásokat. Valljuk be: szó szerint több millió alkalmazás közül választhat. Sajnos egyikünknek sincs annyi helye a telefonján, hogy mindent telepítsen, ami elérhető, és nem is akarnánk. Megborzongok, ha eszembe jut néhány dolog, ami a Play Áruházban lebeg! Mindenesetre az alkalmazások telepítése és eltávolítása Galaxy J7 készülékén a lehető legegyszerűbb. Még két módszer is létezik az alkalmazások eltávolítására, mindkettőről itt fogok beszélni!
Nyissa meg a Google Play Áruház alkalmazást a telefonján, és írja be a letölteni kívánt alkalmazást, vagy böngésszen, amíg meg nem találja az Önnek megfelelőt. Miután kiválasztotta, egyszerűen érintse meg a megnyitásához, és válassza a „Telepítés” gombot. Ez automatikusan letölti és telepíti az alkalmazást.
Ha végzett, megnyithatja az alkalmazást, és élvezheti azt. Hozzáadhatja az alkalmazás ikonját a Kezdőképernyőhöz, vagy áthelyezheti egy saját maga által létrehozott mappába, hogy könnyen megtalálja, amikor legközelebb használni szeretné.
Ha egy alkalmazást szeretne hozzáadni a kezdőképernyőhöz, tartsa lenyomva az ujját, amíg meg nem rezeg, és egy apró menü jelenik meg. Válassza a „Hozzáadás a kezdőlaphoz” lehetőséget. Innentől kezdve ujját lenyomva tarthatja az alkalmazáson, és bárhová mozgathatja az eszköz képernyőjén/képernyőin.
Ha azt szeretné, hogy az összes alkalmazás a telepítés után azonnal megjelenjen a Kezdőképernyőn, lépjen a „Beállítások” menübe. Érintse meg a „Kijelző” , majd a „Kezdőképernyő” elemet. Görgessen lefelé, amíg meg nem jelenik az „Alkalmazások hozzáadása a kezdőlaphoz…” felirat, és kapcsolja be ezt a lehetőséget a kis pont jobbra csúsztatásával. Ezt később bármikor kikapcsolhatja, ha úgy dönt.
Két különböző módon távolíthatja el az alkalmazásokat az eszközről. A legegyszerűbb módszer, ha lenyomva tartja az ujját az eltávolítani kívánt alkalmazáson, amíg az el nem kezd remegni, és meg nem jelenik a kis menü. Válassza az „Eltávolítás” lehetőséget. Ez csak néhány másodpercet vesz igénybe, és a munkát elvégezzük Ön helyett.
Előfordulhat azonban, hogy egyszerre több alkalmazást is eltávolíthat, vagy ellenőrizze, hogy melyek vannak jelenleg telepítve. Ehhez nyissa meg újra a Google Play Áruház alkalmazást. A bal felső sarokban érintse meg a három sort, majd válassza a „Saját alkalmazások és játékok” lehetőséget. Válassza ki, hogy csak a „Telepített” alkalmazások jelenjenek meg. Görgessen végig a listán, és nézze meg azokat a dolgokat, amelyeket már telepített a telefonjára. Jegyezze fel mindazt, amitől esetleg szeretne megszabadulni.

Ha olyan alkalmazással találkozik, amelyet készen áll az eltávolításra, egyszerűen érintse meg a nevét a listában a megnyitásához. Innentől megjelenik az „Eltávolítás” opció . Csak érintse meg, és az alkalmazás ismét elvégzi a munkát.
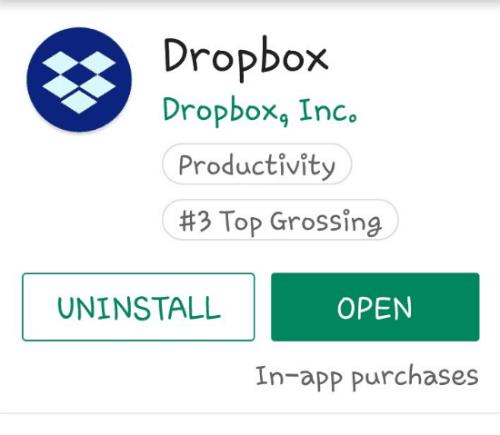
Most, hogy tudja, hogyan telepíthet és eltávolíthat egyszerűen alkalmazásokat Galaxy J7 készülékén, melyek a kedvencei? Mit használsz leggyakrabban? Melyik nélkül tudsz élni? Én személy szerint a Facebookot és a Play Könyveket használom a legtöbbet – manapság túl sokat olvasok, ahelyett, hogy más dolgokat csinálnék. De gondolom ez nem rossz dolog, ugye?
Ebből az oktatóanyagból megtudhatja, hogyan telepíthet és távolíthat el alkalmazásokat a Samsung Galaxy J7 okostelefonról.
Ebből a bejegyzésből megtudhat mindent arról, hogy mit csinál a csökkentett mód a Samsung Galaxy J7 készüléken, és hogyan kapcsolhatja ki és be.
Ebből az oktatóanyagból megtudhatja, hogyan hajthat végre gyári alaphelyzetbe állítást a Samsung Galaxy J7 okostelefonon.
Megéri a Samsung Galaxy J7? Alacsony költségvetésű lehetőségként az is lehet.
Az Android telefon rootolásának módjai közül a Magisk-ot tartják a legjobbnak. Ez egy rendszermentes módszer, ami azt jelenti, hogy valójában nem változtatja meg az Android rendszerpartícióját. Ez lehetővé teszi a telefon számára, hogy elrejtse a root állapotát a biztonsági alkalmazások elől, és a rootolás is könnyebb.
A Samsung kameraalkalmazása alapból jól működik, de a Camera Assistant olyan új funkciókat is hozzáad, amelyeket szeretnénk, ha már a kezdetektől beépítve lennének.
Annak megakadályozása érdekében, hogy mások módosíthassák a gyorsbeállításokat Androidon, zárolja a gyorsbeállításokat az alábbi utasításokat követve.
Az Android telefonok hatékony, gyakran figyelmen kívül hagyott vészhelyzeti funkciókkal rendelkeznek, amelyek segítséget hívhatnak, fontos információkat oszthatnak meg, és figyelmeztethetnek a természeti katasztrófákra.
Ha folyamatosan váltogatsz a Samsung telefonod és a Windowsos számítógéped között az értesítések ellenőrzése, fájlok átvitele vagy szövegmásolás miatt, akkor valószínűleg nehéz dolgod volt. A Samsung Flow áthidalja ezt a szakadékot, és egy teljesen új szintre emeli a kényelmet.
Az értesítések nagyszerűek a tájékozódáshoz, de gyorsan kicsúszhatnak az irányítás alól. Mivel rengeteg riasztás érkezik a különböző alkalmazásokból, az értesítési központ ellenőrzése olyan érzés lehet, mintha egy információtengeren gázolnánk át.
Ebben a cikkben bemutatjuk, hogyan készíthetünk képernyőképeket a legnépszerűbb telefonmárkák, például a Samsung, HTC, LG, Sony, Nexus és Motorola Android operációs rendszerét futtató telefonokról.
A drága Samsung Galaxy telefonodnak nem kell pontosan úgy kinéznie, mint bármelyik másik telefon a piacon. Néhány apró változtatással személyesebbé, stílusosabbá és egyedibbé teheted.
Az Android fekete képernyője nagyon kellemetlenül érinti a felhasználókat. Ha nem tudod bekapcsolni az eszközt, a képernyő mindig fekete és nem reagál, érdemes lehet kipróbálnod a következő megoldásokat a Quantrimang segítségével.
Az Android-eszközökön a fejlesztői beállítások alapértelmezés szerint rejtve vannak, hogy elkerüljék a rendszert érintő változásokat. A következő cikk útmutatást nyújt az olvasóknak arról, hogyan engedélyezhetik a fejlesztői módot Androidon, a Samsung Galaxy S9-en szemléltetve, és hogyan tilthatják le ezt az opciót, ha már nem használják.