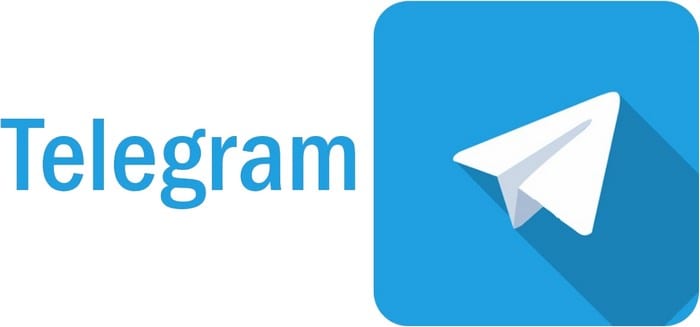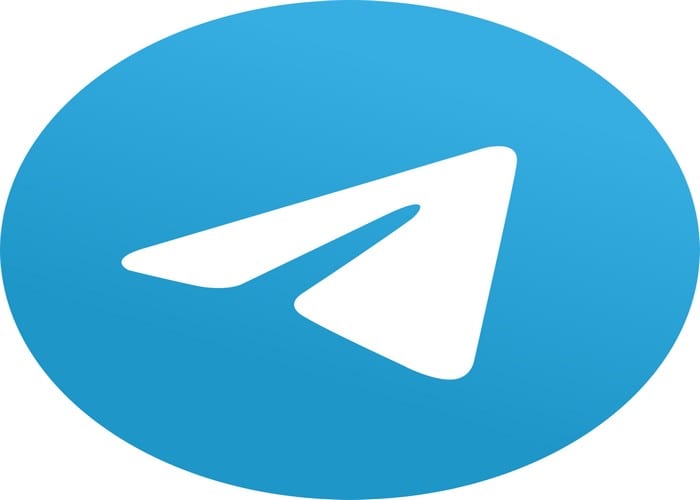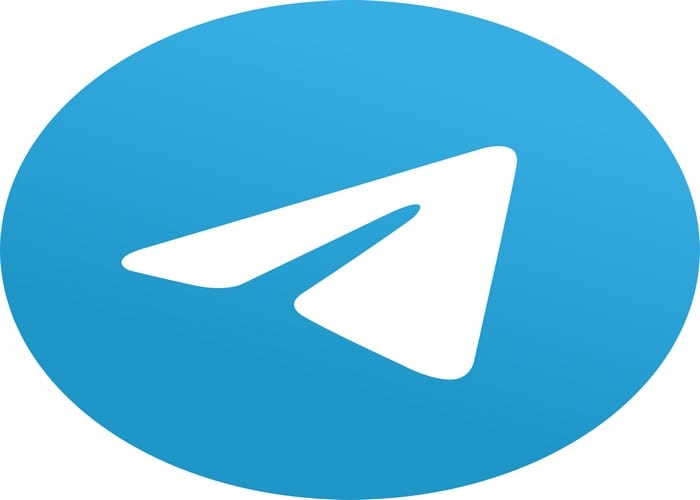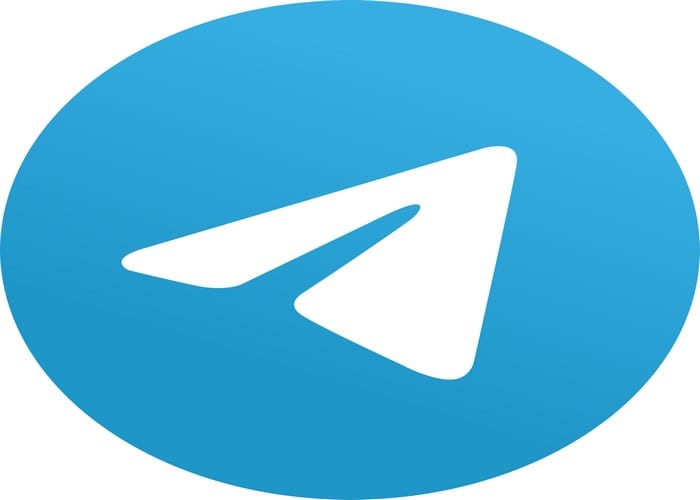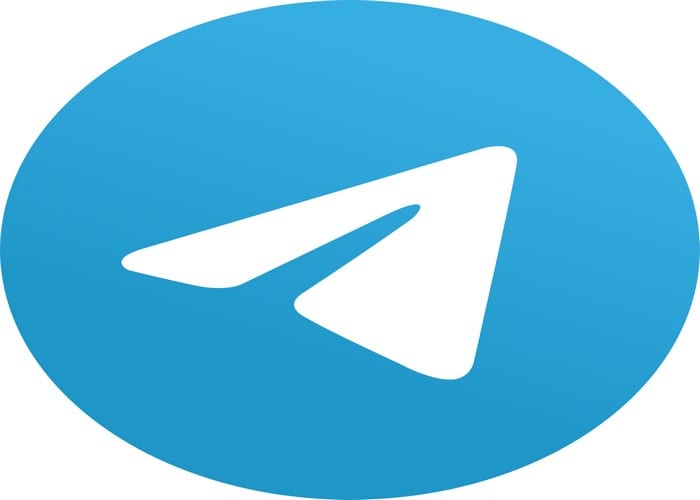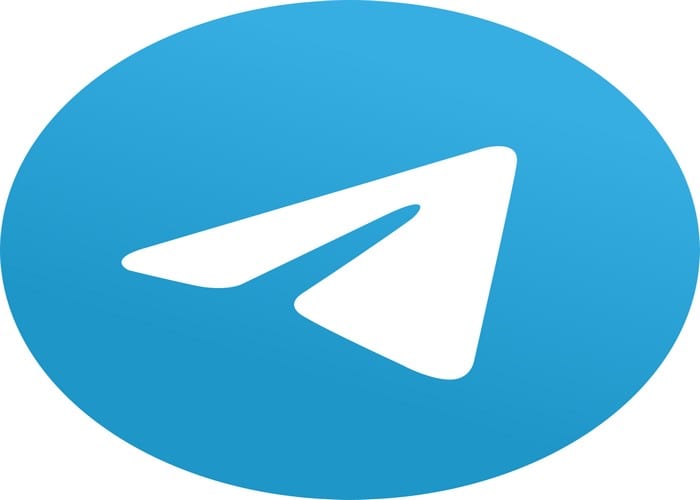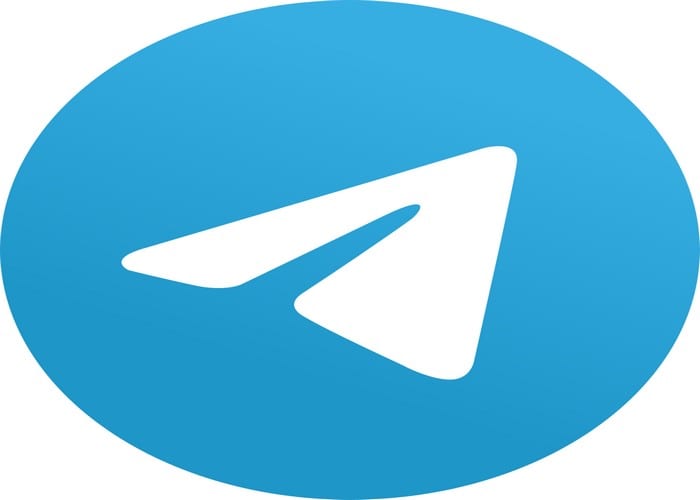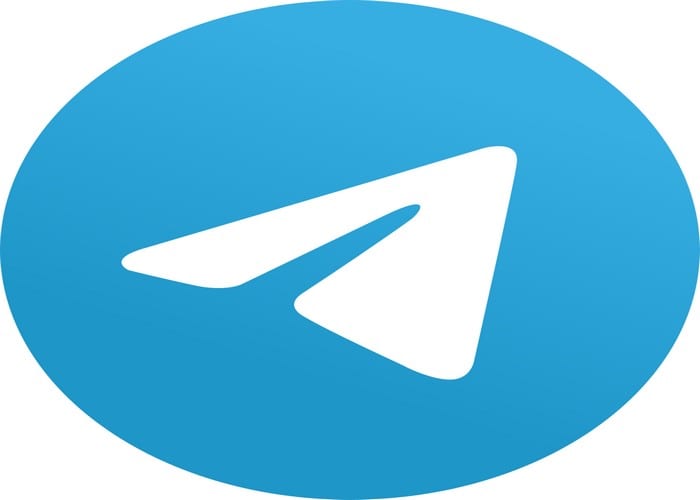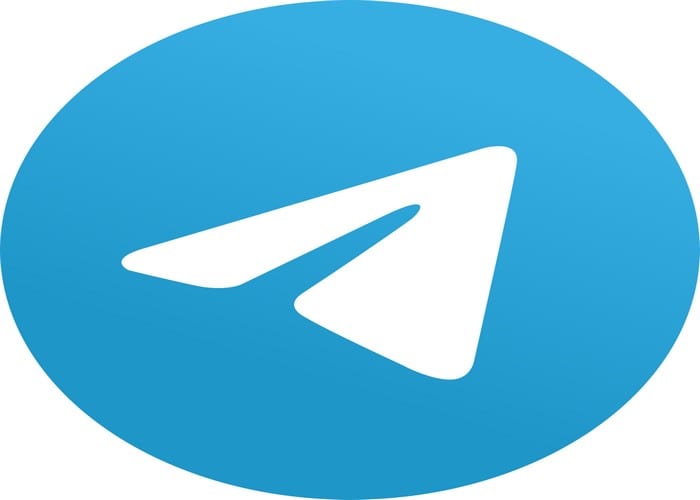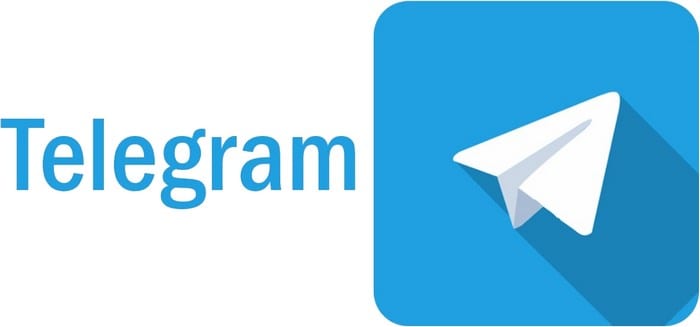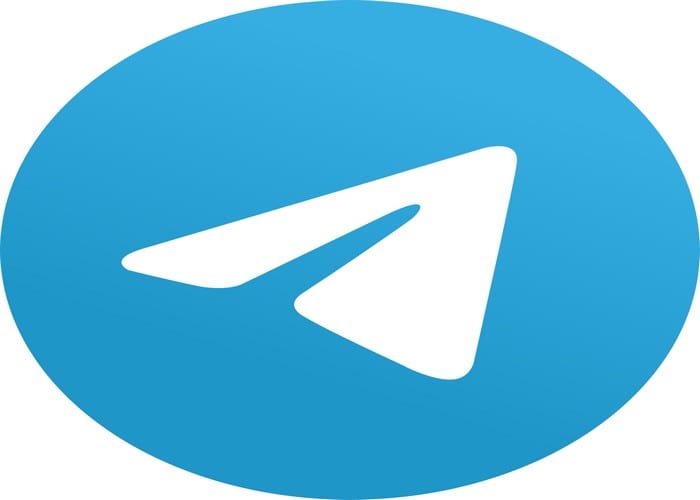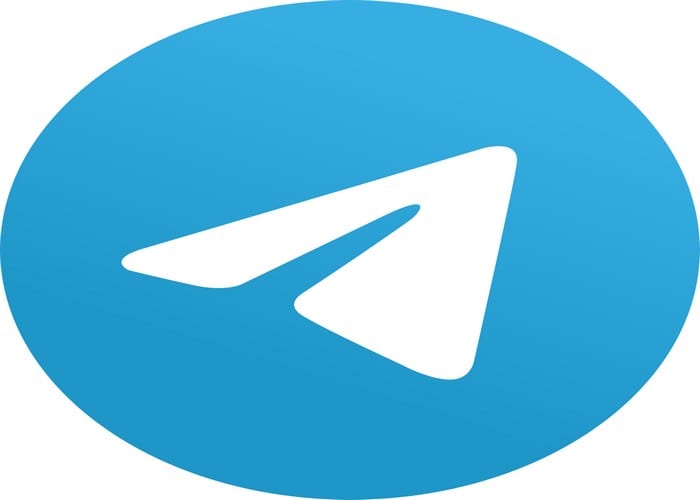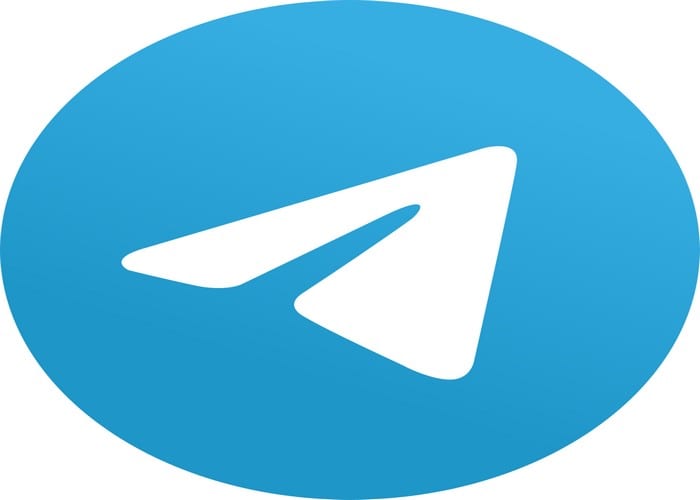Hogyan lehet elrejtőzni a Telegram-felhasználók elől
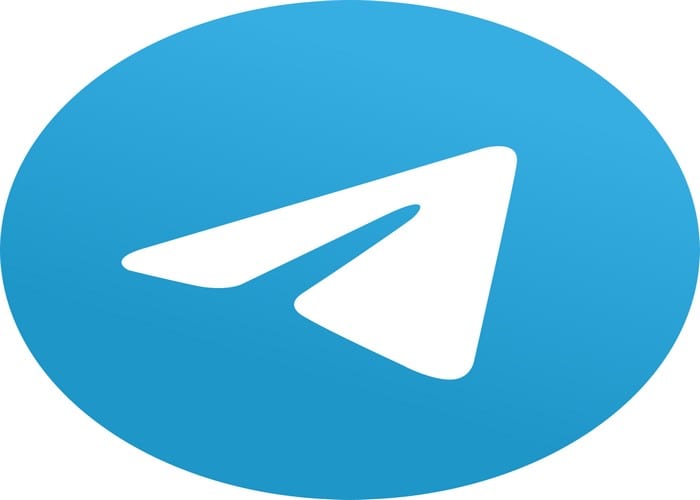
Tekintse meg, hogy a Telegram milyen integrált opciókkal rejtőzhet el a többi Telegram-felhasználó elől.
A kétlépcsős hitelesítési rendszer beállítása a Telegram-fiókjában nagyszerű módja annak, hogy biztonságban legyen. Csökkenti a fiók elvesztésének valószínűségét. Ehhez azonban meg kell adnia egy tűt, amelyet meg kellett volna jegyeznie. De néha elfelejti, hogy mi az, vagy olyanra szeretné változtatni, amelyre könnyebben emlékszik.
Kérjük, olvassa tovább, hogy megtudja, hogyan módosíthatja a kétlépcsős azonosítás PIN-kódját, ha tudja, hogy mi a jelenlegi PIN-kód, és mikor felejtette el. Tehát nem kell pánikba esni, ha elfelejtette a PIN kódját, mivel lehetséges, hogy visszaszerezze.
Az új gombostű létrehozásához érintse meg a kijelző bal felső sarkában található háromsoros menüt. Miután a Beállítások menüben van, húzza lefelé a Beállítások részt, és érintse meg az Adatvédelem és biztonság lehetőséget.
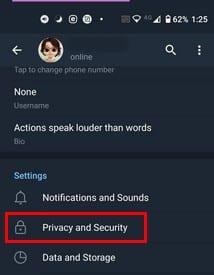
A következő oldalon, alul látnia kell a Kétlépcsős azonosítás opciót. Írja be az aktuális jelszót, és három lehetőséghez férhet hozzá: Jelszó módosítása, Jelszó kikapcsolása és Helyreállítási e-mail módosítása.
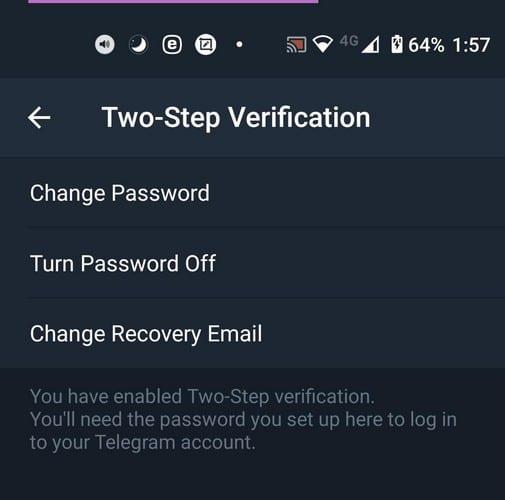
Koppintson a jelszó módosítása lehetőségre, és kétszer meg kell adnia az új jelszót. Miután végrehajtotta ezeket a lépéseket, egy aranyos ünnepi hangulatjel jelenik meg, amely jelzi, hogy elkészült. Csak ennyit kell tennie a kétlépcsős azonosítás jelszavának megváltoztatásához.
Ha letiltja a jelszót, akkor teljesen kikapcsolja a kétlépcsős azonosítást. Amikor legközelebb újra szeretné engedélyezni, elölről kell kezdenie.
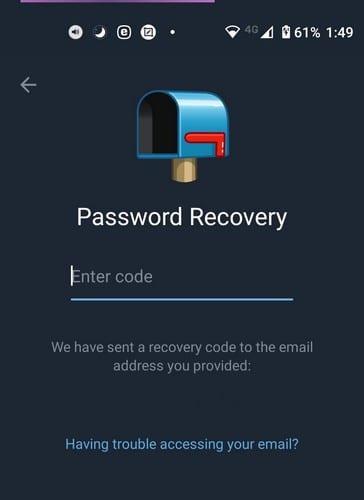
A rendszer arra kéri, hogy adja meg az új jelszavát (kétszer a megerősítéshez), a helyreállítási e-mail-címet, és adja meg a biztonsági e-mail-címére küldött kódot. Ha elfelejtette jelszavát, itt hasznos lehet a helyreállítási e-mail-cím. A Telegram helyreállítási kódot küld arra az e-mail címre, amelyet a kétlépcsős azonosítás első hozzáadásakor adott meg.
Írja be azt a kódot, ahol a Telegram jelzi, és már mehet is. Ha meg kell változtatnia a Telegram kódzárat, az egy teljesen más történet.
Mindaddig, amíg a Telegram biztonság témájánál vagyunk, jó ötlet jelszózárat hozzáadni Telegram-fiókjához. Így megakadályozhatja, hogy bárki, akinek nem adott engedélyt, lássák a beszélgetéseit. Telegram-fiókjának jelkóddal történő védelméhez érintse meg a bal felső sarokban található háromsoros menüopciót.
Miután belépett a beállításokba, érintse meg az Adatvédelem és biztonság elemet. A Biztonság részben érintse meg a Jelszózár opciót.
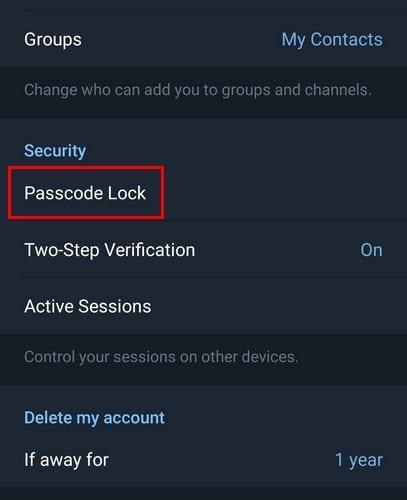
Ha először állítja be, a rendszer megkéri, hogy adjon meg egy PIN-kódot, amellyel elérheti a Telegramot. Ha azt szeretné megváltoztatni, ebben az esetben meg kell érintenie a Jelszó módosítása opciót.
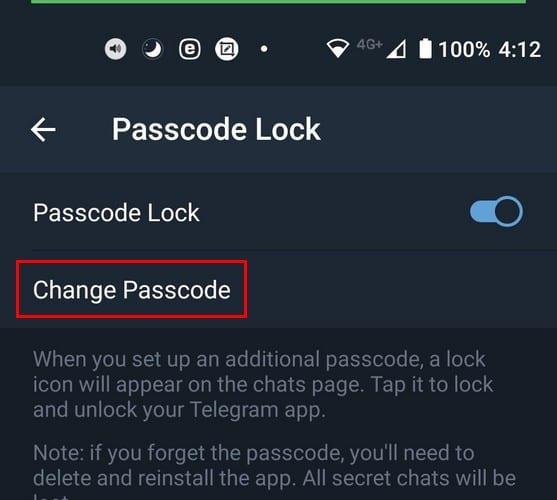
Kétszer meg kell adnia az új PIN kódot, és a végén egy ünneplő hangulatjelet is kap. Mindaddig, amíg a Jelkódzár beállításaiban van, más változtatásokat is végrehajthat. Ha például egy kis szünetet szeretne tartani a jelszó megadása előtt, letilthatja azt, vagy feloldhatja az ujjlenyomatával.
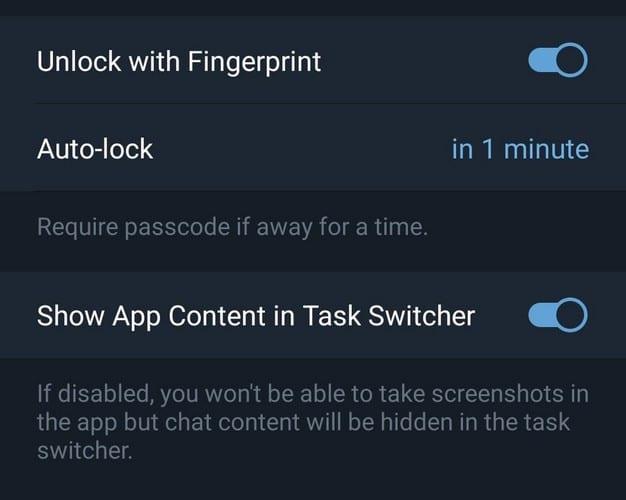
Azt is eldöntheti, hogy mennyi időnek kell eltelnie az automatikus zárolás bekapcsolásához, és hogy meg szeretné-e jeleníteni az alkalmazás tartalmát a Feladatváltóban.
Minél nagyobb biztonságot adhat bármelyik fiókhoz, annál jobb. Soha nem tudhatod, hogy a biztonsági beállítás mikor mentheti el. Ha engedélyezi a kétlépcsős azonosítást, és zárolja Telegram-fiókját egy jelszóval, eggyel kevesebb gondja lesz.
Tekintse meg, hogy a Telegram milyen integrált opciókkal rejtőzhet el a többi Telegram-felhasználó elől.
Ebből az oktatóanyagból megtudhatja, hogyan vihet át egy Telegram-csoportot egy másik felhasználónak.
Ez a bejegyzés mindent tartalmaz, amit tudnia kell a csoportok Telegramban történő hozzáadásával és eltávolításával kapcsolatban. Olvassa el, hogy megtudja, hogyan lehet hatékonyan kezelni a Telegram csoportokat.
A táviratot először titkosított jelek továbbítására szolgáló platformként vezették be. Végül az évtizedek során fejlődött, és most ott van a
Védje meg magánéletét a Telegramon az önmegsemmisítő üzenetek bekapcsolásával. Az üzenetek egy meghatározott idő elteltével maguktól törlődnek.
Takarítson meg tárhelyet Android-eszközén azáltal, hogy megakadályozza, hogy a Telegram letöltse a szükségtelen fájlokat. Így állíthatja le az automatikus letöltést.
Maradjon kézben a Telegram-csoportok felett, és válassza ki, hogy ki tud hozzáadni téged, és ki nem. Néhány biztonsági beállítás módosításával Ön dönti el, mi történjen.
Hozzon létre egy Telegram-kérdést, amikor a csoportok nem tudják eldönteni, hova menjenek ebédelni. Ha meggondolja magát, bármikor visszavonhatja a szavazást, és újra választhat.
Sok emberhez kell eljuttatnod egy üzenetet? Így hozhat létre csatornát a Telegramon ennek érdekében.
Tartson egy kis szünetet az értesítésektől, amelyek a Telegram új csatlakozásáról figyelmeztetnek. Tekintse meg, hogyan lehet letiltani az új csatlakozási távirati értesítést.
A kétlépcsős azonosítással további biztonsági réteget adhat Telegram-fiókjához. Nézze meg, hogyan engedélyezheti.
A szövegméret megváltoztatásával kényelmesebbé teheti a csevegéseinek olvasását a Telegramon. Nézze meg, hová kell mennie ehhez.
Fedezze fel, mik azok a táviratok, és miben különböznek a csoportoktól.
Kicsúsznak a távirati értesítései? Nézze meg, hogyan némíthatja el vagy tilthatja le őket a nyugalom érdekében.
Fedezze fel, hogyan védheti meg Telegram-csevegéseit, ha minden beszélgetésében bekapcsolja a végpontok közötti titkosítást.
Szeretne gyorsabban elérni a Gmailt a Telegram használata közben? A WhatsApp-pal ellentétben a Telegram rendelkezik egy bottal, amellyel úgy használhatja a Gmailt, mint az alkalmazásban,
Tekintse meg, hogyan növelheti Telegram-fiókja biztonságát e két dolog megváltoztatásával.
A Telegram-üzenet későbbi időpontra történő ütemezése nagyon hasznos lehet. Emlékeztethet valakit valamire, de tudja, hogy az lenne a legjobb, ha elküldi az üzenetet
Takarítson meg tárhelyet Android-eszközén a tárhely megváltoztatásával a Telegramon. A Telegram az SD-kártyáját használja, és ne az eszköz belső tárhelyét.
Nézze meg, milyen egyszerű a Telegrams widget használata. Fedezze fel, hogyan adhat hozzá több névjegyet.
Az Android Debug Bridge (ADB) egy hatékony és sokoldalú eszköz, amely számos dolgot lehetővé tesz, például naplók keresését, alkalmazások telepítését és eltávolítását, fájlok átvitelét, egyéni ROM-ok rootolását és flashelését, valamint eszközmentések létrehozását.
Automatikusan kattintó alkalmazásokkal. Nem kell sokat tenned játékok, alkalmazások vagy az eszközön elérhető feladatok használata közben.
Bár nincs varázsmegoldás, a készülék töltésének, használatának és tárolásának apró változtatásai nagyban befolyásolhatják az akkumulátor élettartamának lassítását.
A telefon, amit sokan most szeretnek, a OnePlus 13, mert a kiváló hardver mellett egy évtizedek óta létező funkcióval is rendelkezik: az infravörös érzékelővel (IR Blaster).
A Google Play kényelmes, biztonságos és a legtöbb ember számára jól működik. De létezik egy egész világnyi alternatív alkalmazásbolt – némelyik nyitottságot kínál, mások az adatvédelmet helyezik előtérbe, és megint mások csak egy szórakoztató változatosságot jelentenek a mindennapokban.
A TWRP lehetővé teszi a felhasználók számára, hogy mentsék, telepítsék, biztonsági másolatot készítsenek és visszaállítsák a firmware-t eszközeiken anélkül, hogy aggódniuk kellene az eszköz állapotának befolyásolása miatt, amikor rootolnak, flashelnek vagy új firmware-t telepítenek Android-eszközökre.
Ha úgy gondolod, hogy jól ismered a Galaxy készülékedet, a Good Lock megmutatja, mennyivel többre képes.
Legtöbben úgy bánunk okostelefonunk töltőportjával, mintha annak egyetlen feladata az akkumulátor életben tartása lenne. Pedig ez a kis port sokkal erősebb, mint amennyire elismerjük.
Ha eleged van az általános, soha be nem váló tippekből, íme néhány, amelyek csendben átalakították a fotózás módját.
A legtöbb gyerek inkább játszik, mint tanul. Azonban ezek a mobiljátékok, amelyek egyszerre oktató jellegűek és szórakoztatóak, a kisgyerekek számára is vonzóak lesznek.