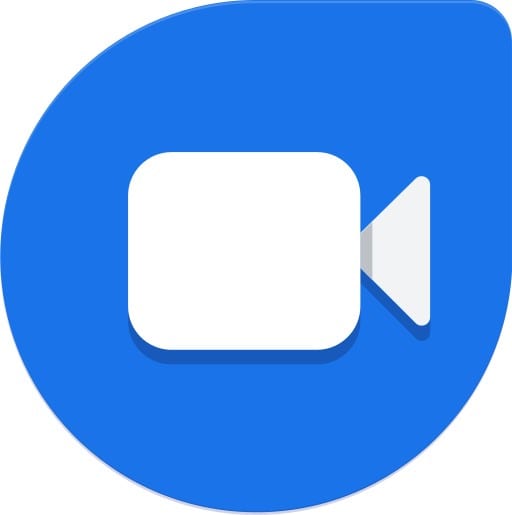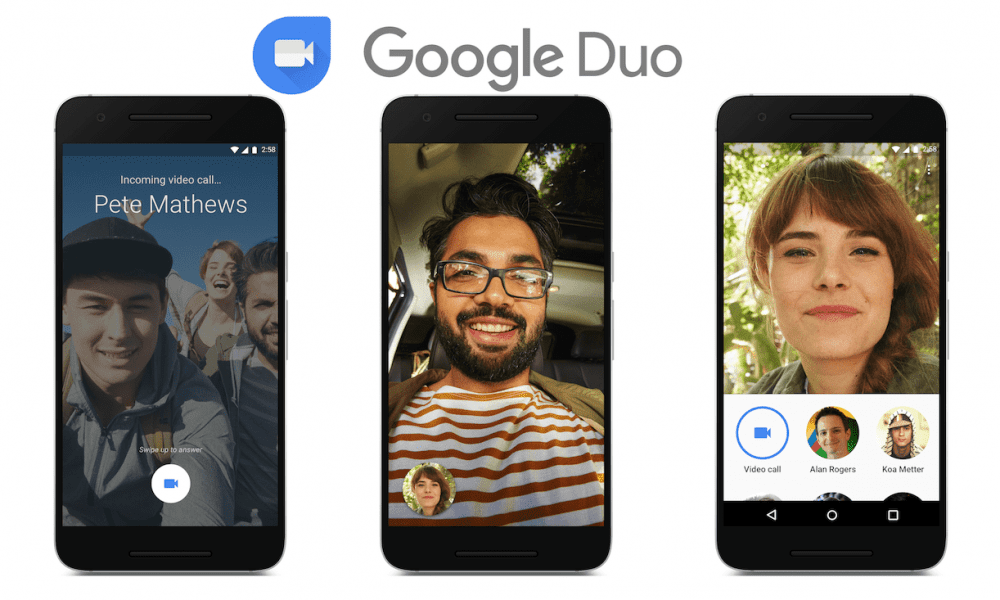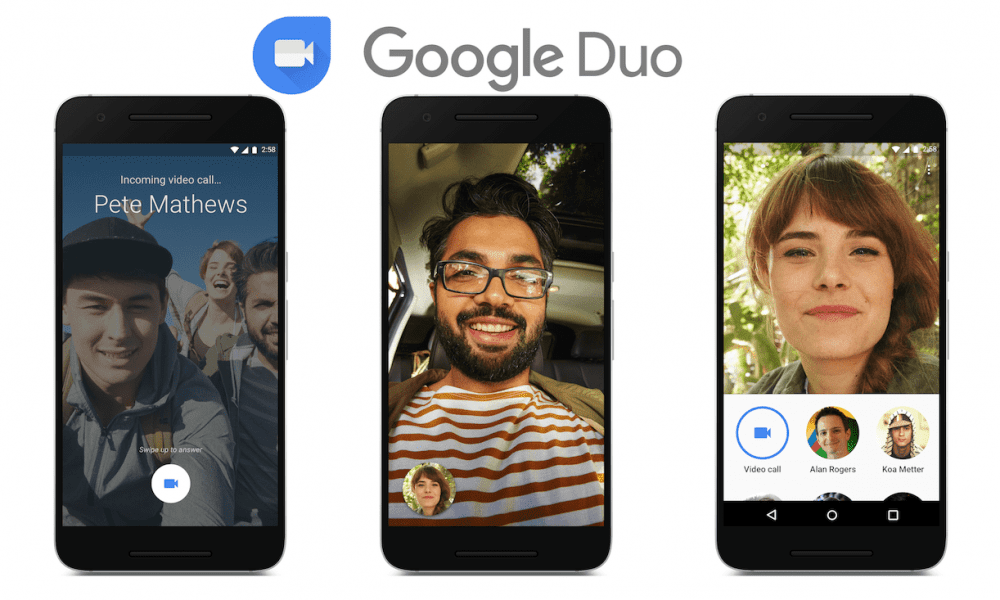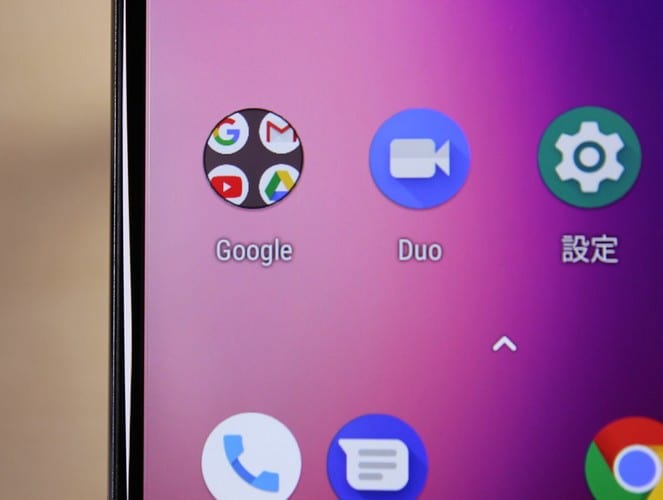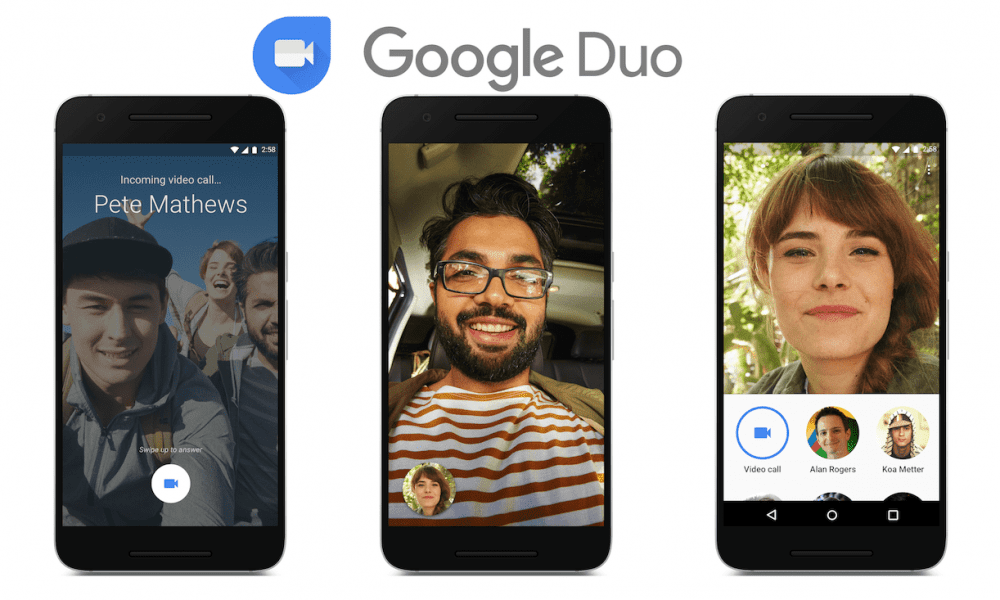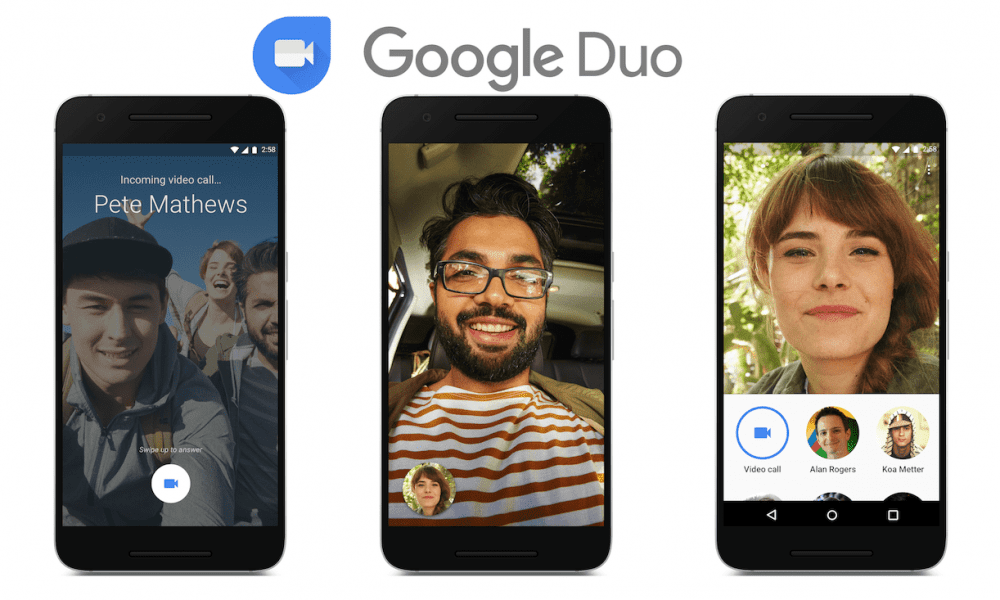A Google Duo új funkciói és beállításai
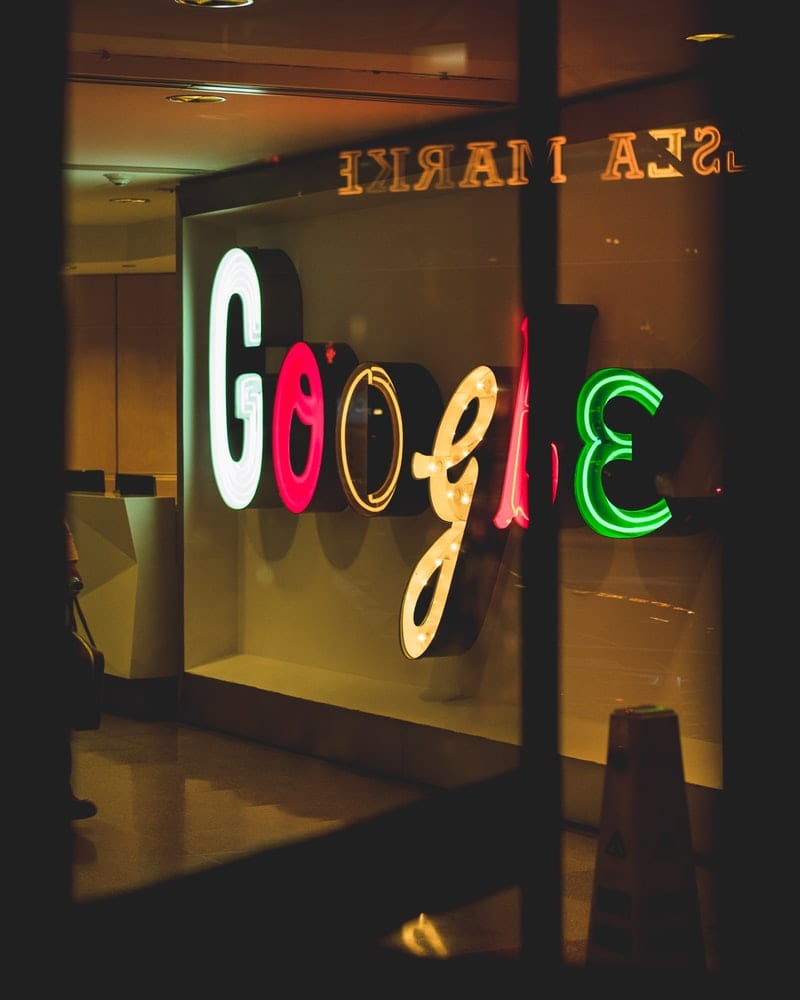
A Google Duo egy videocsevegő mobilalkalmazás, amely Android és iOS összes felhasználója számára elérhető. Létezik webes verzió is, amely asztali számítógépeken és
A Zoom nem az egyetlen alkalmazás, amely lehetővé teszi a képernyő megosztását . Ezt megteheti a Google Duóban. Hacsak nem vizsgálta meg igazán az alkalmazás beállításait, nem biztos, hogy tudta, hogy az alkalmazás képes erre.
Végre mindenkinek megmutathatja a képeket közvetlenül a készülékéről. Végre abbahagyhatja a kamera irányítását egy másik eszközre, amelyen esetleg nyitva van a Google Fotók . A jó hír az, hogy ez gyors és egyszerű.
Miután megnyitotta az alkalmazást, keresse meg azt a személyt, akivel videohívást szeretne indítani. Alul a hívás, az üzenetküldés vagy a videohívás indításának lehetőségei láthatók. Hívja fel a személyt, és csak miután válaszol, jobb oldalon megjelenik egy gomb három csillaggal.

Miután megérintette a csillagokkal ellátott gombot, érintse meg a Képernyő megosztása opciót. Mostantól egy üzenetet kell látnia a Duótól, amely tájékoztatja Önt, hogy hozzá fog férni minden olyan információhoz, amelyet úgy dönt, hogy megjelenít a képernyőn. Azt is el kell döntenie, hogy meg szeretné-e osztani a hangot is. Ha ez rendben van, érintse meg a Start Now opciót.
Amikor megmutatja a másik személynek a képernyőjét, továbbra is láthatja őt. Ha készen áll a képernyő megosztásának leállítására, érintse meg újra a Képernyőmegosztás opciót. Csak ezzel hagyja abba a megosztást; továbbra is folytathatja a videohívást a szokásos módon.
Ha megérintette a három csillagot, és nem látja a Képernyőmegosztás opciókat, íme néhány tipp, amelyek remélhetőleg visszavezetik a helyes útra. Először is próbáljuk meg az alapvető javításokat, mielőtt bármi bonyolultabb dologba kezdenénk. Például meg fog lepődni azon, hogy milyen dolgokat tud megoldani az eszköz egyszerű újraindítása.
Megpróbálhatja az alkalmazás gyorsítótárának törlését is a Beállítások > Alkalmazások és értesítések > Összes X alkalmazás megtekintése > Tárhely és gyorsítótár > Gyorsítótár törlése menüpontban .
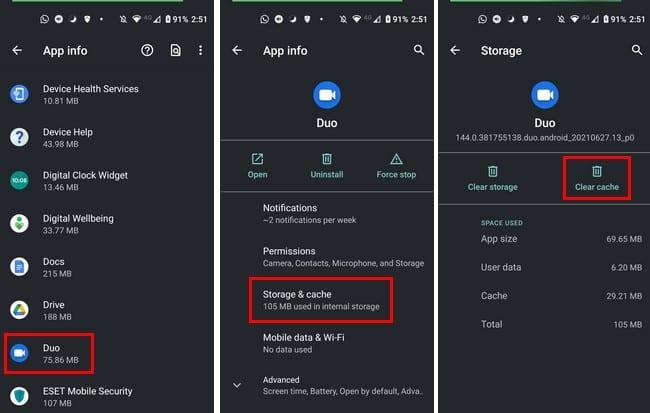
Ezenkívül győződjön meg arról, hogy minden alkalmazása frissítve van, és engedélyezte a Google Duo számára, hogy mindenre engedélyt kapjon, és ellenőrizze, hogy ez megoldja-e a problémát. Ha hajlandó újrakezdeni, megpróbálhatja a gyári beállítások visszaállítását is, hátha mégis arra gondol.
Tudod, mit mondanak; a megosztás törődés. Így amikor legközelebb meg szeretné osztani a képernyőt, tudja, milyen egyszerű. Ha az alkalmazás valaha is problémákat okoz, most már tudja, milyen tippeket próbálhat ki a probléma megoldására. Milyen gyakran osztja meg képernyőjét a Duóban? Tudassa velem az alábbi megjegyzésekben, és ne felejtse el megosztani a cikket a közösségi médiában.
A Google Duo egy videocsevegő mobilalkalmazás, amely Android és iOS összes felhasználója számára elérhető. Létezik webes verzió is, amely asztali számítógépeken és
Az utcákat csendbe burkoló példátlan lezárás miatt a videohívás- és konferencia-alkalmazások az óra szükségességei. Az olyan megbízható, állandó előadóktól, mint a WhatsApp és a Skype, az újonnan felbukkanó…
Úgy döntött, hogy elhagyja a zoomot, és kipróbálja a Google Duót. Kitaláltad, hogyan használd, de úgy érezheted, hogy lemaradsz valamiről. Tudod
2020. július 7-i frissítés: A Google 32 résztvevőre növelte az egyes videohívásokban engedélyezett résztvevők számát. Ez a növekedés a Google Duo comp növekvő népszerűségének köszönhető…
A Covid-19 világjárvány arra kényszeríti az egyéneket és szervezeteket, hogy az interneten lássák egymást és kommunikáljanak. Webes találkozók, koncertek és boldog órák online
Tekintse meg, milyen egyszerű megosztani a képernyőjét a Google Duóban, és mit tehet, ha az alkalmazás meghibásodik.
Látnod kell, hogy kit hívsz a legtöbbet és a hívási időket? Ez az útmutató segít ebben.
A Google Duo egyike a számos zoom-alternatívának. Lehet, hogy gyakran hallott róla, de soha nem állt meg, hogy lássa, mit tehet az Ön számára. Lehet
Védje magánéletét, és akadályozza meg, hogy mások megtalálják Önt a Duóban az e-mail-címe alapján. Nézze meg, milyen beállításokat kell módosítania.
Tárhelyet takaríthat meg eszközén, ha leállítja a Google Duo médiafájlokat a Galéria alkalmazásba. Nézze meg, hogyan állíthatja le a fájlok automatikus letöltését.
Gyűjtsd össze legjobb barátaidat egy csoportban a Google Duóban. Nézze meg, hogyan hozhat létre csoportot.
Az Android Debug Bridge (ADB) egy hatékony és sokoldalú eszköz, amely számos dolgot lehetővé tesz, például naplók keresését, alkalmazások telepítését és eltávolítását, fájlok átvitelét, egyéni ROM-ok rootolását és flashelését, valamint eszközmentések létrehozását.
Automatikusan kattintó alkalmazásokkal. Nem kell sokat tenned játékok, alkalmazások vagy az eszközön elérhető feladatok használata közben.
Bár nincs varázsmegoldás, a készülék töltésének, használatának és tárolásának apró változtatásai nagyban befolyásolhatják az akkumulátor élettartamának lassítását.
A telefon, amit sokan most szeretnek, a OnePlus 13, mert a kiváló hardver mellett egy évtizedek óta létező funkcióval is rendelkezik: az infravörös érzékelővel (IR Blaster).
A Google Play kényelmes, biztonságos és a legtöbb ember számára jól működik. De létezik egy egész világnyi alternatív alkalmazásbolt – némelyik nyitottságot kínál, mások az adatvédelmet helyezik előtérbe, és megint mások csak egy szórakoztató változatosságot jelentenek a mindennapokban.
A TWRP lehetővé teszi a felhasználók számára, hogy mentsék, telepítsék, biztonsági másolatot készítsenek és visszaállítsák a firmware-t eszközeiken anélkül, hogy aggódniuk kellene az eszköz állapotának befolyásolása miatt, amikor rootolnak, flashelnek vagy új firmware-t telepítenek Android-eszközökre.
Ha úgy gondolod, hogy jól ismered a Galaxy készülékedet, a Good Lock megmutatja, mennyivel többre képes.
Legtöbben úgy bánunk okostelefonunk töltőportjával, mintha annak egyetlen feladata az akkumulátor életben tartása lenne. Pedig ez a kis port sokkal erősebb, mint amennyire elismerjük.
Ha eleged van az általános, soha be nem váló tippekből, íme néhány, amelyek csendben átalakították a fotózás módját.
A legtöbb gyerek inkább játszik, mint tanul. Azonban ezek a mobiljátékok, amelyek egyszerre oktató jellegűek és szórakoztatóak, a kisgyerekek számára is vonzóak lesznek.