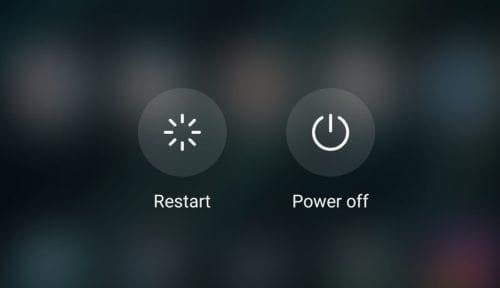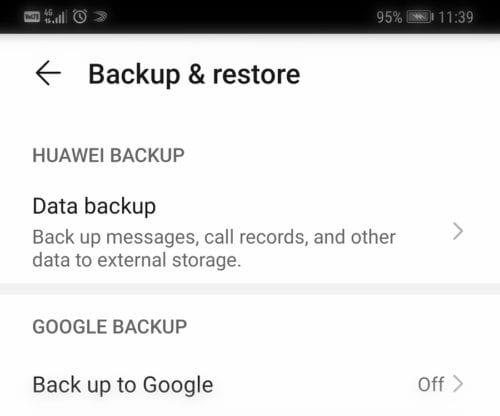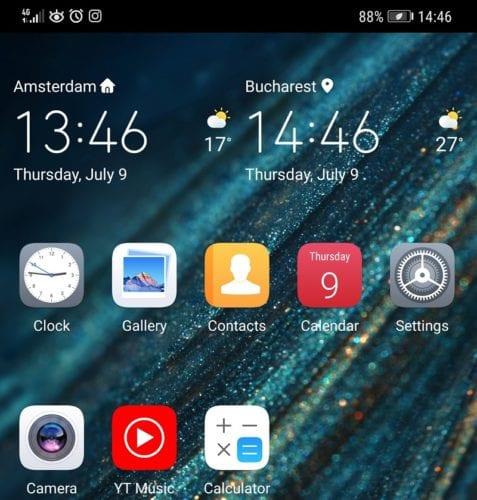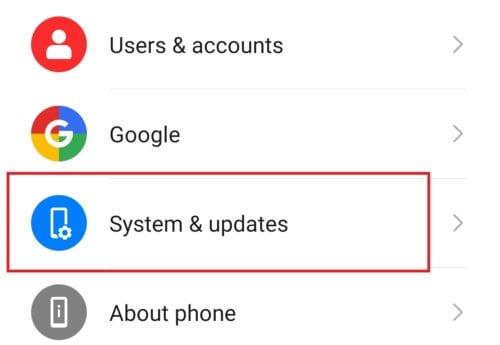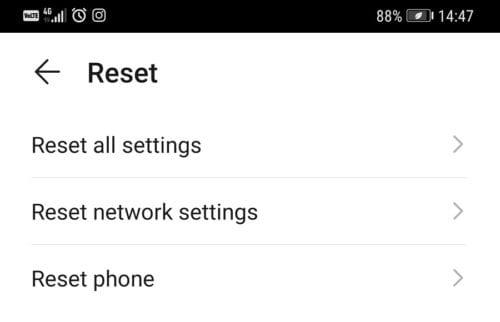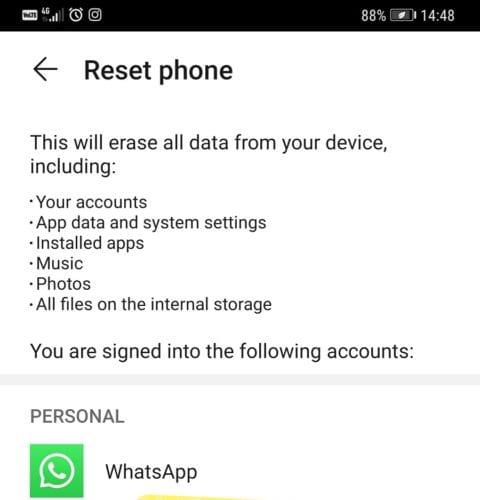A Huawei Mate telefonok megbízható eszközök, amelyek ritkán hagynak cserben. Gyorsak, sokoldalúak és stabilak. De néha a felhasználók teljesítménycsökkenést tapasztalhatnak, a telefon elakadhat vagy lefagyhat, és nem reagál, és így tovább.
A jó hír az, hogy ezeket a problémákat gyorsan kijavíthatja lágy vagy kemény visszaállítással. Ebben az útmutatóban végigvezetjük a folyamaton, és felsoroljuk a követendő lépéseket.
A Huawei Mate 20 alaphelyzetbe állítása
A soft reset egy egyszerű hibaelhárítási módszer, amely lehetővé teszi a telefon alapvetően újraindítását. Ezzel bezárja a háttérben futó összes alkalmazást, és törli a véletlen hozzáférésű memória adatait.
Biztos lehet benne, hogy adatai biztonságban maradnak, nem vesznek el az eszközön tárolt üzenetek, fényképek és egyéb elemek.
A Huawei Mate 20 eszköz soft reset végrehajtásának lépései:
Tartsa lenyomva a bekapcsológombot, amely az eszköz jobb szélén, közvetlenül a Hangerő gombok alatt található
Két lehetőség jelenik meg a képernyőn: Újraindítás és Kikapcsolás. Érintse meg a Kikapcsolás lehetőséget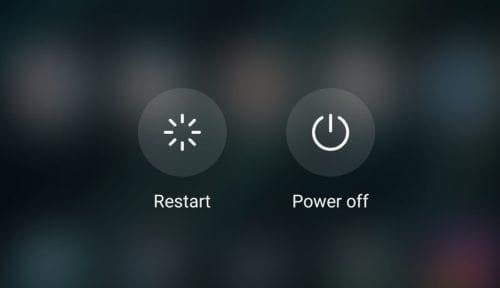
Várja meg, amíg a telefon kikapcsol
Hagyja így 10 vagy 30 másodpercig
Ezután tartsa lenyomva ismét a bekapcsológombot a telefon bekapcsolásához.
A Huawei Mate 20 alaphelyzetbe állítása
Mielőtt belemerülnénk, érdemes megemlíteni, hogy a Huawei telefon hard reset végrehajtása adatvesztéshez vezet. Pontosabban, elveszíti az eszközén tárolt összes adatot. Olyan lesz, mintha új telefont vettél volna.
Javasoljuk, hogy biztonsági másolatot készítsen adatairól számítógépen vagy felhőalapú tárhelyszolgáltatáson, például a Google Drive-on, a DropBoxon vagy más hasonló szolgáltatásokon.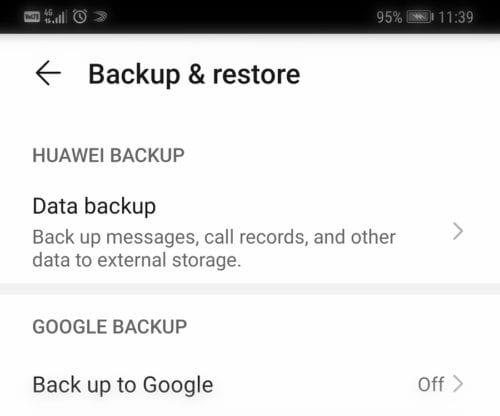
Ily módon a hard reset befejezése után visszaállíthatja adatait.
A Huawei Mate 20 eszköz hardver-visszaállításának lépései
1. módszer – A Beállítások menü használata
Menj a beállításokhoz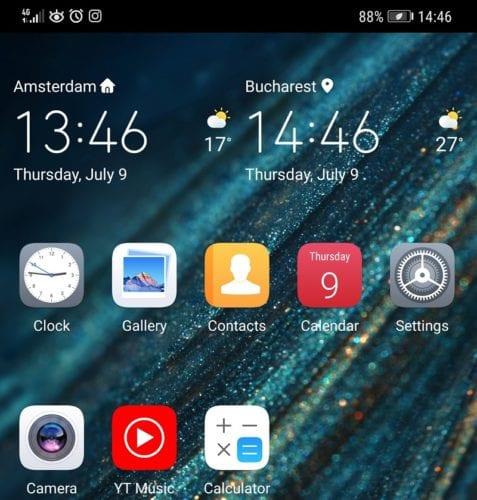
Koppintson a Rendszer és frissítések elemre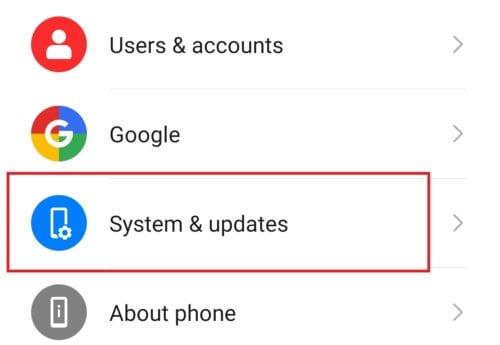
Érintse meg a Reset opciót
Három lehetőség közül választhat: Összes beállítás visszaállítása, Hálózati beállítások visszaállítása és Telefon visszaállítása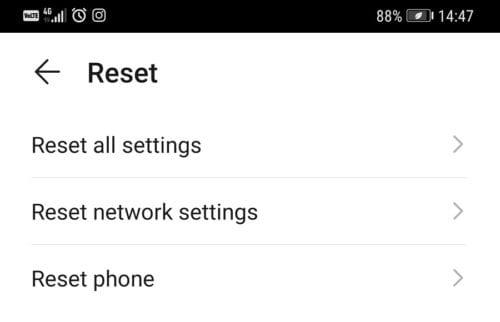
Válassza a harmadik lehetőséget, a Telefon visszaállítását
Tájékoztatjuk Önt, hogy ez a művelet teljesen törli az eszközén tárolt összes adatot, beleértve a fiókokat, fotókat, telepített alkalmazásokat stb.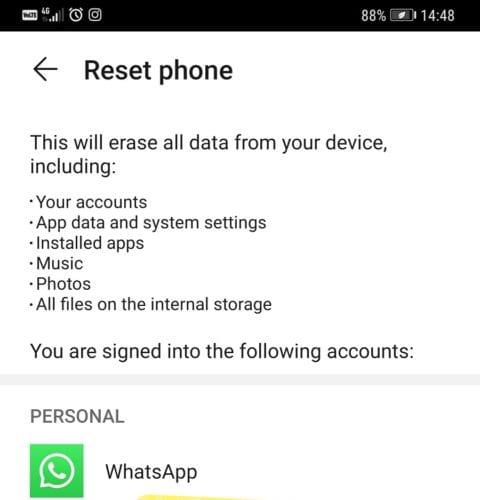
Görgessen le, és koppintson a Telefon visszaállítása elemre
Adja meg a biztonsági kódot a választás megerősítéséhez, és indítsa el a visszaállítási folyamatot.
Az egész folyamat kettőtől tíz percig tarthat, de néha még tovább is tarthat, attól függően, hogy mennyi adatot tárolt az eszközén.
2. módszer – Hardverkulcsok használata
Ha nem tudja elérni a Beállítások menüt, és nem tudja használni a beépített Visszaállítás opciót, lépjen vissza Helyreállítási módba.
Íme a követendő lépések:
Kapcsolja ki a telefont
Nyomja meg és tartsa lenyomva a Hangerő fel gombot, és ezzel egyidejűleg csatlakoztassa az USB-töltőt. Fontos, hogy az USB-töltőt úgy csatlakoztassa, hogy közben lenyomva tartja a Hangerő növelő gombot.
Várjon néhány másodpercet, amíg a telefon helyreállítási módba indul
Távolítsa el az USB-töltőt, miután a telefon helyreállítási módba lépett
Most válassza a Gyorsítótár törlése/Gyári beállítások visszaállítása lehetőséget a telefon visszaállításához
A telefon újraindul, ha a folyamat befejeződik.
És így hajthat végre lágy vagy kemény alaphelyzetbe állítást Huawei Mate 20 készülékén. Használja ezt a megoldást, ha a telefon lassan fut vagy lefagy, elakad a rendszerindító képernyőn, véletlenszerűen újraindul magától, vagy ha mindenféle rendszer- és alkalmazáshibát kap.
Természetesen a legjobb megoldás az, ha először visszaállítja az eszközt. De ha ez nem működne, választhat egy hard reset-et is.