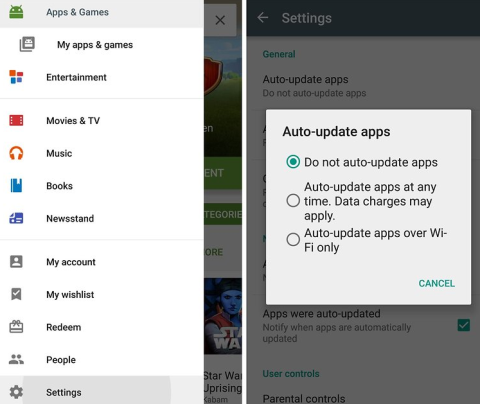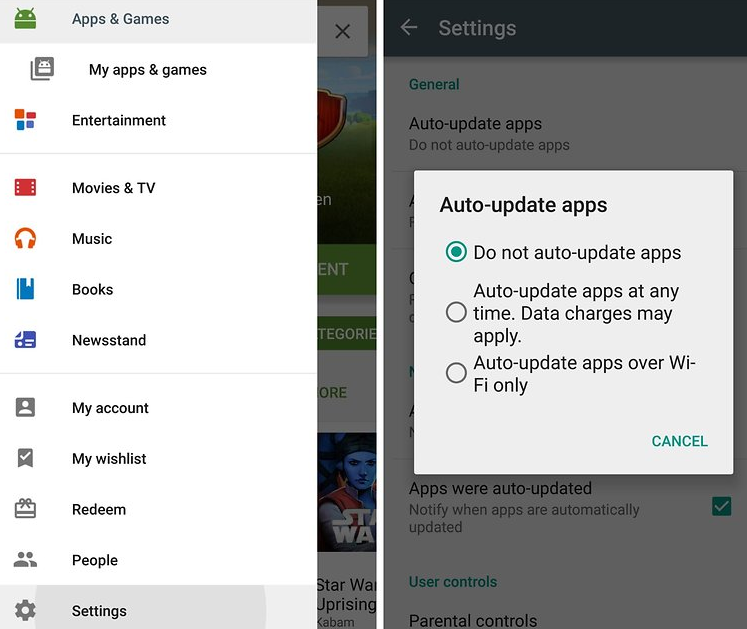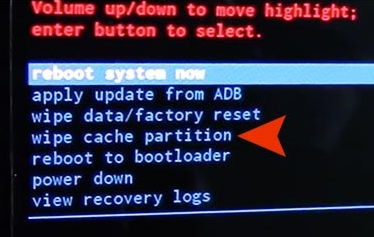Sok felhasználó szembesült a „ Sajnos a rendszer felhasználói felülete leállt ” hibával Android telefonja használata közben. Bár ez irritáló és frusztráló lehet, de az a jó, hogy van néhány megoldás erre a problémára. Tehát ebben a cikkben néhány olyan megoldást tárgyaltunk, amelyek segíthetnek a probléma megoldásában.
1. megoldás: Indítsa újra az eszközt
Ez a leggyakoribb megoldás, amellyel mindig megpróbáljuk megoldani az Android telefonunkkal kapcsolatos problémákat. A probléma megoldásához csak újra kell indítania Android telefonját. Az Android telefon újraindításához kövesse az alábbi lépéseket:
- Csak nyomja meg és tartsa lenyomva az Android telefon bekapcsológombját, amíg meg nem nyílik egy menü.
- Miután megjelenik a menü, érintse meg a Kikapcsolás opciót.
- Most várjon néhány pillanatot az eszköz kikapcsolásához.
- Majdnem 10-20 másodperc elteltével nyomja meg ismét a bekapcsológombot a telefon bekapcsolásához.
- Most ellenőrizze, hogy a probléma megoldódott-e vagy sem.
Olvassa el még: 5 dolog, amit emlékezni kell az Android gyári alaphelyzetbe állítása előtt
2. megoldás: Távolítsa el a Google App Updates szolgáltatást
Ez a leghatékonyabb megoldás a hiba elhárítására. Sok felhasználó arról számolt be, hogy a Google alkalmazásfrissítéseinek eltávolításával sikerült megoldani ezt a problémát. Ehhez tegye a következőket:
- Indítsa el az Android telefon beállításait .
- Most görgessen le, és lépjen az Alkalmazások/Alkalmazás elemre .
- Itt keresse meg a Google Play Áruházat , és koppintson a Frissítések eltávolítása elemre .
- Ezután indítsa újra a telefont, és ellenőrizze, hogy a hiba javítva van-e.
Megjegyzés : A Google Play Áruház beállításai között kiválaszthatja a „Ne frissítse automatikusan az alkalmazást” lehetőséget is . Tehát az alkalmazások nem töltődnek le automatikusan. A beállítások alkalmazásához kövesse az alábbi lépéseket. Indítsa el a Google Play Áruházat >> érintse meg a 3 vízszintes soros menüt >> Görgessen le, és érintse meg a Beállítások >> Itt kiválaszthatja a „ Ne frissítse automatikusan az alkalmazást ” lehetőséget.
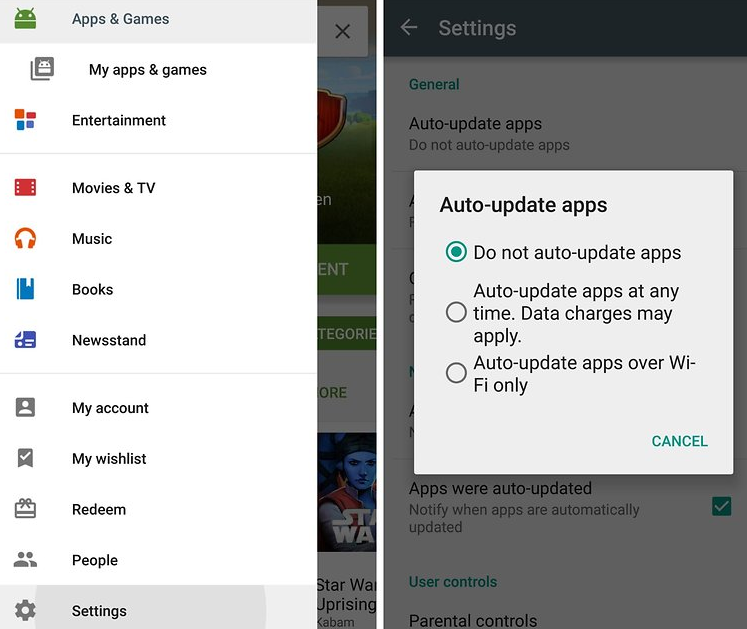
3. megoldás: Távolítsa el a harmadik féltől származó alkalmazásindítót
Ha telepített harmadik féltől származó alkalmazásindító alkalmazást, javasoljuk, hogy távolítsa el azt Android telefonjáról, mivel ez hibát okozhat. Az ilyen alkalmazások ütköznek a rendszer felhasználói felületével, ha egyidejűleg futnak.
4. megoldás: Távolítsa el a legutóbb telepített alkalmazást
Így gyakran előfordulhat, hogy egyes alkalmazások ütköznek a rendszer felhasználói felületével. Tehát csak meg kell találnia a nemrég telepített alkalmazást, és eltávolítania kell Android-eszközéről, és ellenőriznie kell, hogy a probléma megoldódott-e vagy sem.
Olvassa el még: Az elemzési hiba javítása az Androidban
5. megoldás: Törölje a gyorsítótár-partíciót
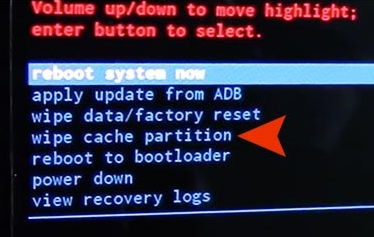
A hiba a gyorsítótár-partíció helyreállítási módból való törlésével javítható. A gyorsítótár-partíció helyreállítási módból való törléséhez kövesse az alábbi lépéseket:
- Először tartsa lenyomva a bekapcsológombot, és kapcsolja ki a telefont.
- Most nyomja meg és tartsa lenyomva egyszerre a bekapcsológombot és a hangerőnövelő gombot, amíg a menü meg nem jelenik.
- Most a hangerőgombokkal jelölheti ki a helyreállítási módot.
- Miután belépett a helyreállítási módba, kiválaszthatja a gyorsítótár-partíció törlését a hangerőgombbal, majd a megerősítéshez nyomja meg a bekapcsológombot.
- Most lehetőséget kap az eszköz újraindítására, újraindítására. Most ellenőrizze, hogy a probléma megoldódott-e.
Ez minden! Reméljük, hogy tetszeni fog ez a bejegyzés. Ha bármilyen észrevétele vagy javaslata van, tegye közzé az alábbi megjegyzés rovatban.