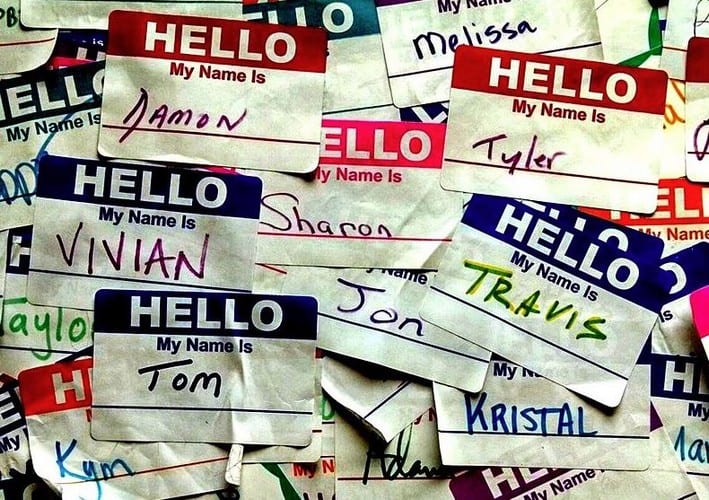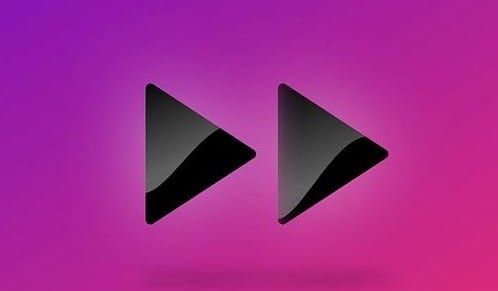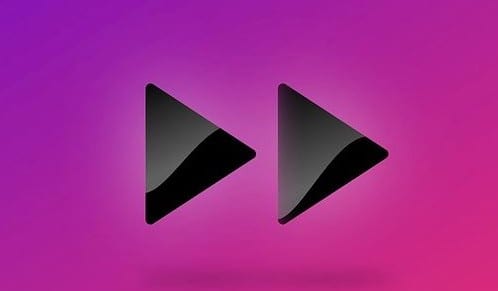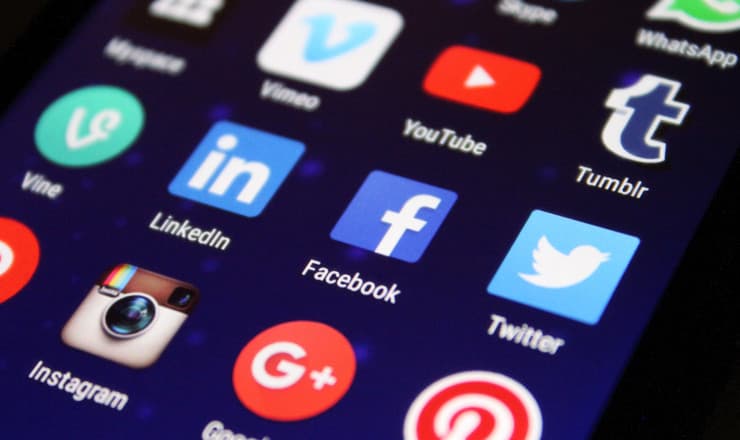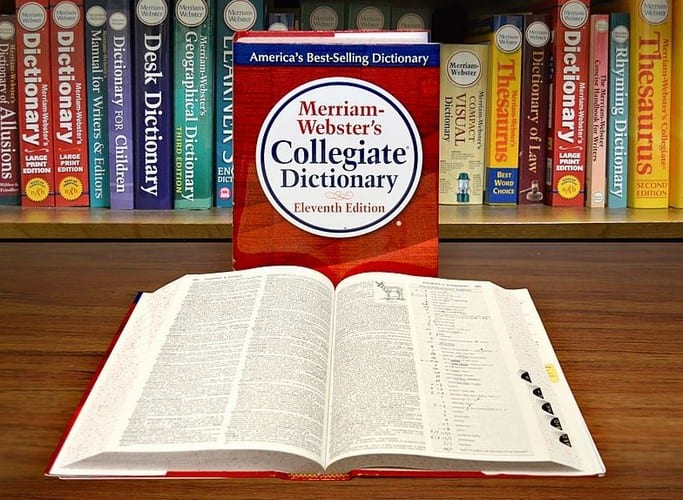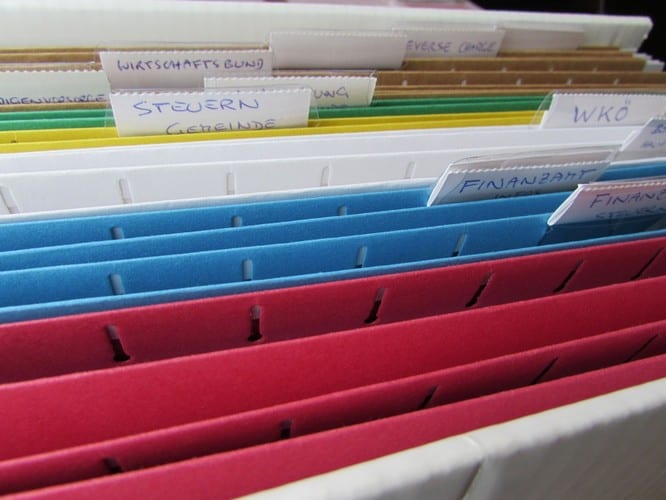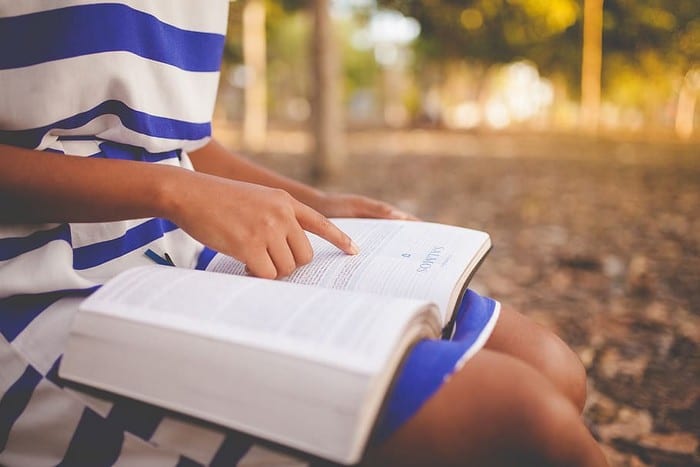Az Android telefon elsötétül hívás közben
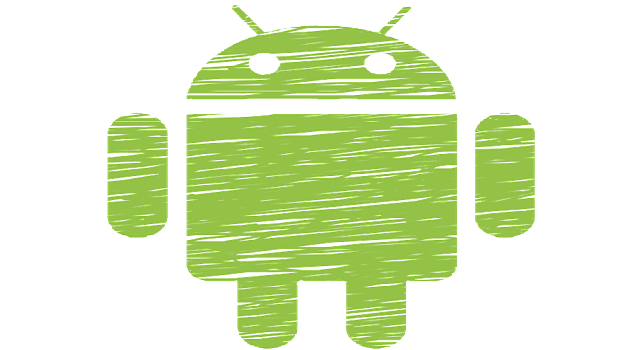
Fedezze fel, miért sötétedik el az Android telefon képernyője hívás közben, és hogyan tudja megoldani ezt a problémát.
Egyes videók viccesebbek, ha lassítva látod őket. Például azt a videót, amelyen a barátod tortát dob valaki másra, a lehető legjobban kell élvezni, és a lassított felvétel tökéletes lenne. Ebben az esetben olyan alkalmazásokra lesz szüksége, amelyek módosíthatják a videó sebességét.
Számos alkalmazás közül választhat, de előfordulhat, hogy néhány nem kínál elegendő lehetőséget. Előfordulhat, hogy más alkalmazások túl sokat kínálnak, ha csak alapvető szerkesztési lehetőségeket kínáló alkalmazást keres. A következő listában mindenféle ingyenes videószerkesztő alkalmazást talál Androidra, amelyek lehetővé teszik a videók sebességének módosítását. Mindegyik ingyenesen használható, és nincs szükség fiók létrehozására sem.
Az egyik népszerű alkalmazás, amely segít megváltoztatni a videó sebességét, a Fast Motion: Gyorsítsa fel a videókat a Fast Motion segítségével . Az alkalmazás használata ingyenes, használatához nem kell fiókot létrehoznia. Amikor először nyitja meg az alkalmazást, szerkesztheti a videót, ha akarja. Ha nem, érintse meg a Következő gombot a jobb felső sarokban.

Az alkalmazás megkérdezi, hogy a következő lépésben fel akarja-e gyorsítani vagy lassítani szeretné a videót. Válassz egy lehetőséget, és a rendszer a videó elején alkalmazza. A hatást kiváltó videó kék vagy piros színnel lesz kiemelve, a választott beállítástól függően. Az alkalmazás az alapértelmezett sebességet alkalmazza, de ha módosítani szeretné, koppintson a videó kiemelt részére, és válassza ki a közvetlenül a videó felett megjelenő sebességet.

Ha elérte a megfelelő sebességet a videóhoz, érintse meg az Alkalmaz lehetőséget. Az alkalmazás lehetővé teszi effektusok alkalmazását is a videón. Az alábbiak közül választhat:
Ha végzett az effektusok hozzáadásával, elmentheti a videót az eszköz galériájába.
Lehet, hogy hallott már erről a Viva Video alkalmazásról . Ez egy népszerű videószerkesztő alkalmazás, amelyet ingyenesen használhat. Miután kiválasztotta azt a videót, amelynek sebességét módosítani szeretné, egy sor szerkesztési opciót fog látni. Amíg itt van, nyugodtan használja ki az alkalmazás által kínált nagyszerű szerkesztési lehetőségeket.
A videó sebességének beállításához érintse meg a sebesség ikont, amely a jobb oldalon lesz.
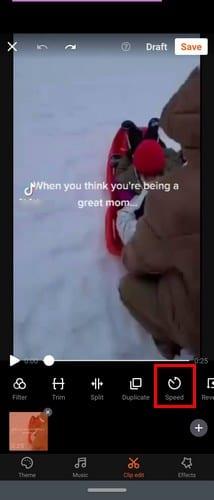
Miután megérinti a sebesség ikont, megjelenik egy csúszka. Ezzel a csúszkával állíthatja be, hogy milyen gyors vagy lassú legyen a videó. Amint beállítja a csúszkát, a Viva videó elkezdi lejátszani a videó előnézetét. Ha nem elégedett az eredménnyel, bármikor újra beállíthatja, de ha igen, érintse meg a zöld pipát a jobb alsó sarokban.

Miután hozzáadta az új sebességet, folytathatja a videó szerkesztését vagy mentheti azt. A mentési lehetőség a jobb felső sarokban lesz.
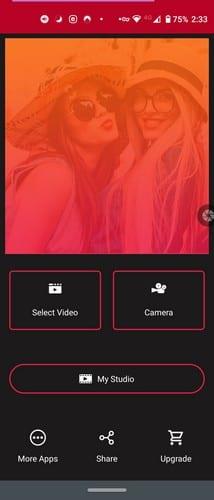
Miután kiválasztotta, hogy melyik videót szeretné beállítani a Video Speed-nél , lehetősége van a videók megvágására. Mozgassa az oldalakat, amíg el nem vágja a videót ízlése szerint. A vágóeszköz alatt láthatja az elérhető sebességeket.
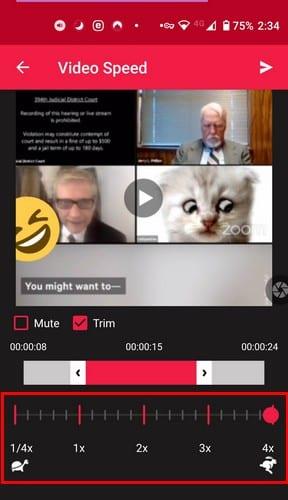
A videó sebességének beállításához érintse meg közvetlenül a sebességszámot, vagy érintse meg a piros kört, és csúsztassa el. Van egy némítási lehetőség is, arra az esetre, ha el szeretné távolítani a videó hangját. A videó feldolgozása után a jobb felső sarokban megjelenik egy zene ikon. Ha meggondolja magát, és zenét szeretne hozzáadni a videójához, válassza ezt a lehetőséget.

A többi alkalmazástól eltérően a Vizmato nem teszi lehetővé a sebesség egy adott számhoz való beállítását. Úgy tűnik, van egy sebesség a lassításhoz és a gyors előretekeréshez. Miután beállította a fehéret a videó azon részén, amelyhez effektust szeretne hozzáadni, válassza a lassú vagy gyors lehetőséget alul.
Az alkalmazás narancssárga vagy piros színnel kezdi megjelölni (a választott beállítástól függően) a teljes videót, hacsak nem állítja le. Egyszerűen érintse meg a videotekercset, és kézzel mozgassa. Így te irányíthatod, hogy a videó mekkora része fejti ki ezt a hatást.
Az alkalmazás lehetővé teszi mindkét effektus hozzáadását a videóhoz, és ha meggondolja magát, és törölni szeretné az effektust, válassza ki, és koppintson a kuka ikonra. Az alkalmazás egyéb nagyszerű videoeffektusokkal is rendelkezik, amelyeket mindaddig kipróbálhat, amíg az alkalmazást használja.
Ha végzett a videóval, koppintson az Előnézet opcióra a tetején. Ha úgy érzi, hogy további változtatásokat kell végrehajtania, egyszerűen érintse meg a bal felső sarokban található vissza gombot. Ha nem, akkor nézze meg a videóját.
Ha olyan alkalmazást keres, amely leegyszerűsíti a funkciókat, akkor talán tetszeni fog a Slow Motion . Az alkalmazás lehetőséget ad új videó rögzítésére, vagy válasszon egyet a készülék galériájából. Az alkalmazás azt is megkérdezi, hogy milyen szerkesztési módot szeretne használni. Választhat az Advanced vagy az Egyszerű közül.
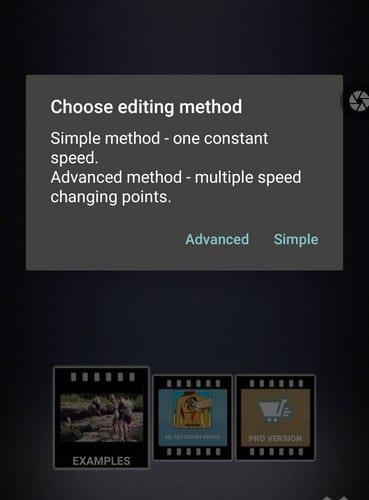
Tegyük fel, hogy az Egyszerű opciót választotta. Alul láthatod a videódhoz hozzáadható sebességbeállításokat. Ha szüneteltette a videót, meg kell érintenie a lejátszás gombot az előnézet megtekintéséhez. Ha nem szünetelteted a videódat, az csak tovább fut. Alul egy lehetőség is látható a videó vágására, ha akarod.

Ha elvégezte a szükséges módosításokat a videón, koppintson a jobb felső sarokban található zöld letöltés gombra. A mentés előtt az alkalmazás megmutat néhány végső feldolgozási lehetőséget, például:

Ne felejtsd el a Feldolgozás indítása opciót kiválasztani a videó befejezéséhez.
Ha a videó sebességének beállításáról van szó, jó néhány lehetőség közül választhat. Tehát ha nincs kedve fizetni egy alkalmazásért, akkor nem kell. Szerinted melyik alkalmazást választod a listán? Mondja el választását az alábbi megjegyzésekben.
Fedezze fel, miért sötétedik el az Android telefon képernyője hívás közben, és hogyan tudja megoldani ezt a problémát.
Kezdje újra, és adjon új nevet Android-eszközének. Három egyszerű lépésben Android-eszközének más neve is lehet.
A következőképpen adhat meg több lehetőséget az Android megosztási menüjének az alkalmazások ingyenes rendszerezéséhez.
Ezzel a hasznos alkalmazással ingyenesen módosíthatja bármely videó sebességét Androidon. Adjon hozzá lassított és gyors előretekerési effektust ugyanahhoz a videóhoz.
Adja meg videójának a szükséges sebességet ezekkel az ingyenes Android-alkalmazásokkal. Válasszon öt videószerkesztő alkalmazás közül.
Az elmúlt néhány év nem volt túl kedves a Motorolával szemben. Nemcsak a spektrum felső részén semlegesítették őket, hanem a középkategóriában is kemény versennyel néznek szembe…
Mi a teendő, ha az Android nem fogadja el PIN-kódját vagy mintáját, bár tudja, hogy a megfelelőt használja? Használja ezt az útmutatót.
Használja a Motorolas képernyővédő opciót, és ne kelljen másik alkalmazást telepítenie Android-eszközére.
Adja meg képének a megérdemelt hátteret úgy, hogy megváltoztatja a hátteret ezen ingyenes Android-alkalmazások egyikével.
Ezzel az oktatóanyaggal megtudhatja, hogyan módosíthatja alapértelmezett böngészőjét különböző Android-eszközökön.
Tekintse meg, hogyan adhat ideiglenes engedélyt az új és már telepített alkalmazásoknak Android-eszközének.
Kerülje el a szavak automatikus javítását úgy, hogy szavakat ad hozzá a szótárhoz. Itt vannak a követendő lépések.
Lassú az Androidod? Így nézheti meg, mi foglal sok helyet, és hogyan lehet megszabadulni tőle.
Használja ingyenesen a lehető legjobb Android fájlkezelőt. Íme néhány, ami tetszhet.
Jó szórakozást a képeihez, és alakítsa át őket szórakoztató rajzfilmekké ezekkel az ingyenes Android-alkalmazásokkal.
Fájdalom lehet a fényképek véletlen törlése a telefonról. Ez nem csak azt jelenti, hogy elveszíthet egy értékes emléket (vagy azt a kedvenc fürdőszobai szelfit
Tudja meg, mi az a repülőgép üzemmód, és hogyan kapcsolhatja be Windows, Android és iPadOS rendszeren.
Fedezze fel, milyen egyszerű a WiFi hálózat eltávolítása Android-eszközéről.
Szeretsz este olvasni? Próbálja ki a kék fényszűrők egyikét, hogy megóvja látását.
Próbálja ki ezeket a hasznos tippeket, ha az Android-eszköz mikrofonja nem működik. Egyszerű, könnyen követhető tippek.
Az Android Debug Bridge (ADB) egy hatékony és sokoldalú eszköz, amely számos dolgot lehetővé tesz, például naplók keresését, alkalmazások telepítését és eltávolítását, fájlok átvitelét, egyéni ROM-ok rootolását és flashelését, valamint eszközmentések létrehozását.
Automatikusan kattintó alkalmazásokkal. Nem kell sokat tenned játékok, alkalmazások vagy az eszközön elérhető feladatok használata közben.
Bár nincs varázsmegoldás, a készülék töltésének, használatának és tárolásának apró változtatásai nagyban befolyásolhatják az akkumulátor élettartamának lassítását.
A telefon, amit sokan most szeretnek, a OnePlus 13, mert a kiváló hardver mellett egy évtizedek óta létező funkcióval is rendelkezik: az infravörös érzékelővel (IR Blaster).
A Google Play kényelmes, biztonságos és a legtöbb ember számára jól működik. De létezik egy egész világnyi alternatív alkalmazásbolt – némelyik nyitottságot kínál, mások az adatvédelmet helyezik előtérbe, és megint mások csak egy szórakoztató változatosságot jelentenek a mindennapokban.
A TWRP lehetővé teszi a felhasználók számára, hogy mentsék, telepítsék, biztonsági másolatot készítsenek és visszaállítsák a firmware-t eszközeiken anélkül, hogy aggódniuk kellene az eszköz állapotának befolyásolása miatt, amikor rootolnak, flashelnek vagy új firmware-t telepítenek Android-eszközökre.
Ha úgy gondolod, hogy jól ismered a Galaxy készülékedet, a Good Lock megmutatja, mennyivel többre képes.
Legtöbben úgy bánunk okostelefonunk töltőportjával, mintha annak egyetlen feladata az akkumulátor életben tartása lenne. Pedig ez a kis port sokkal erősebb, mint amennyire elismerjük.
Ha eleged van az általános, soha be nem váló tippekből, íme néhány, amelyek csendben átalakították a fotózás módját.
A legtöbb gyerek inkább játszik, mint tanul. Azonban ezek a mobiljátékok, amelyek egyszerre oktató jellegűek és szórakoztatóak, a kisgyerekek számára is vonzóak lesznek.