Windows 11: Az érintőképernyő engedélyezése/letiltása
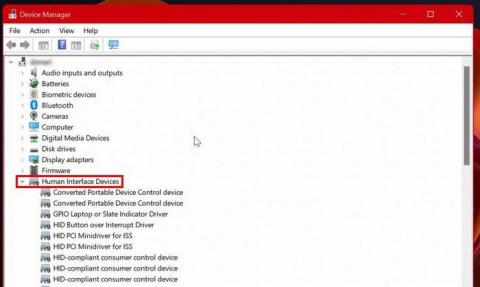
Tekintse meg a legjobb lépéseket, amelyek segítségével könnyedén engedélyezheti vagy letilthatja az érintőképernyőt Windows 11 rendszerű számítógépén.
Van valaki a családjában viccesnek megérinteni a képernyőt használat közben? Ha ezzel kell foglalkoznia, akkor érdemes megfontolni az érintőképernyő letiltását. Vagy lehet, hogy kikapcsolta, de nem emlékszik visszakapcsolni. Akárhogy is, látni fogja a Windows 11 rendszerű számítógép érintőképernyőjének be- és kikapcsolási lehetőségeit. Ne feledje, hogy bármikor megváltoztathatja, amit tett.
Az érintőképernyő bekapcsolásához Windows 11 rendszerű számítógépén a következő lépéseket kell követnie:
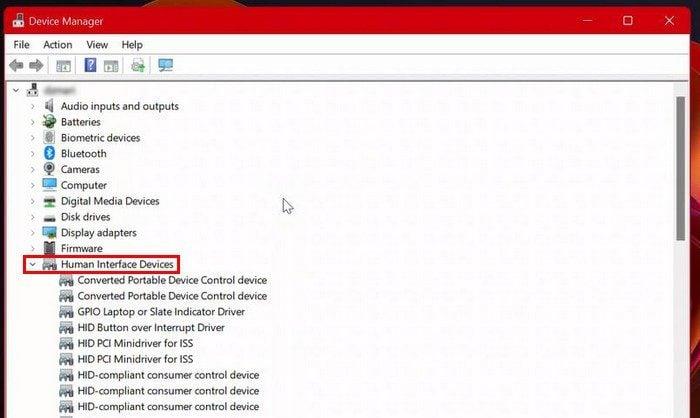
Az opció alatt a lehetőségek hosszú listája látható. Az egyik ilyen lehetőség a HID-kompatibilis érintőképernyő. Ha nem találja ezt a lehetőséget, és biztos benne, hogy alaposan megnézte, az azt jelenti, hogy Windows 11 számítógépe nem támogatja az érintést. Ha látja, kattintson rá.
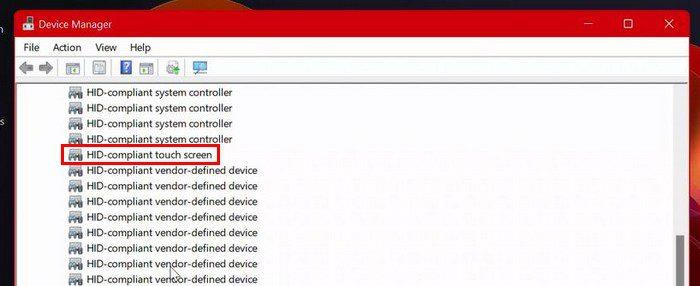
Az opció kiválasztása után kattintson a tetején a Művelet lehetőségre. A lehetőségek listájából válassza ki az Eszköz engedélyezése lehetőséget.
Ha valaha is ki kell kapcsolnia az érintőképernyőt, bármilyen okból kifolyólag, a következőket kell tennie:
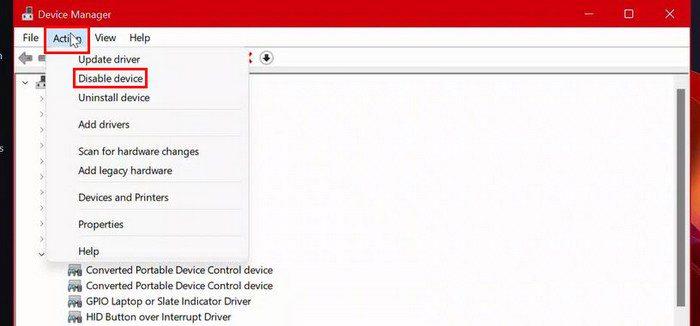
Megjelenik egy megerősítő üzenet, amely megkérdezi, hogy biztosan ki szeretné-e kapcsolni. Ha biztos benne, kattintson az Igen lehetőségre.
Most válassza a HID-kompatibilis érintőképernyő > Művelet > Eszköz letiltása > Igen lehetőséget. Ne aggódjon, ha meggondolja magát az érintőképernyő be- vagy kikapcsolásával kapcsolatban; a változtatásokat bármikor visszavonhatja.
Ha az érintőképernyőt zavarónak találja, de nem szeretné kikapcsolni, akkor az alábbi alternatív megoldásokat ajánljuk:
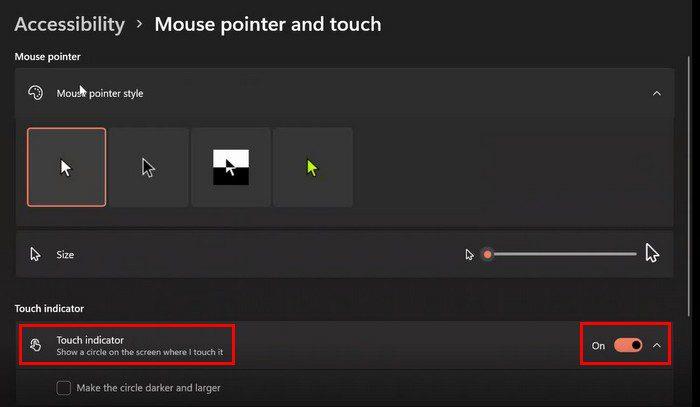
Amint látja, az érintőképernyő be- és kikapcsolása egyszerű feladat. Még akkor is, ha később meggondolja magát, bármikor megváltoztathatja a választási lehetőséget. Az érintőképernyős opció hasznos, de lehet, hogy nem mindenki vágyik rá. Hasznosnak találja az érintőképernyőt? Ossza meg gondolatait az alábbi megjegyzésekben, és ne felejtse el megosztani a cikket másokkal a közösségi médiában.
Sok oka lehet annak, hogy a laptopja miért nem tud csatlakozni a Wi-Fi-hez, ezért számos módja van a hiba kijavításának. Ha a laptopja nem tud csatlakozni a Wi-Fi-hez, próbálja ki a következő módszereket a probléma megoldására.
Miután létrehoztak egy USB rendszerindítót a Windows telepítéséhez, a felhasználóknak ellenőrizniük kell az USB rendszerindító teljesítményét, hogy kiderüljön, sikeresen létrejött-e vagy sem.
Számos ingyenes eszköz képes előre jelezni a meghajtó meghibásodásait, mielőtt azok bekövetkeznének, így időt adva az adatok biztonsági mentésére és a meghajtó időben történő cseréjére.
A megfelelő eszközökkel átvizsgálhatja a rendszerét, és eltávolíthatja a kémprogramokat, a kéretlen reklámprogramokat és más rosszindulatú programokat, amelyek esetleg megbújhatnak a rendszerén.
Amikor egy számítógép, mobileszköz vagy nyomtató hálózaton keresztül próbál csatlakozni egy Microsoft Windows rendszerű számítógéphez, például a „hálózati elérési út nem található – 0x80070035 számú hiba” hibaüzenet jelenhet meg.
A kék halál képernyő (BSOD) egy gyakori és nem új keletű hiba a Windowsban, amikor a számítógép valamilyen súlyos rendszerhibát tapasztal.
A Windows rendszeren manuális és közvetlen elérésű műveletek végrehajtása helyett azokat a rendelkezésre álló CMD parancsokkal helyettesíthetjük a gyorsabb elérés érdekében.
A Windows 10-hez hasonlóan harmadik féltől származó szoftvereket is használhat a Windows 11 tálca átlátszóvá tételéhez.
Miután számtalan órát töltöttek egyetemi laptopjuk és asztali hangszóróik használatával, sokan rájönnek, hogy néhány okos fejlesztéssel szűkös kollégiumi helyüket a tökéletes streaming központtá alakíthatják anélkül, hogy vagyonukat tönkretennék.
A laptopok érintőpadja nem csak mutatásra, kattintásra és nagyításra szolgál. A téglalap alakú felület gesztusokat is támogat, amelyekkel válthat az alkalmazások között, vezérelheti a médialejátszást, kezelheti a fájlokat, sőt, akár az értesítéseket is megtekintheti.










Balázs IT -
Engem is érdekelne, hogy milyen más beállításokat lehetne még optimalizálni a Windows 11-ben
Fekete Róbert -
Érdekes, hogy a touch screen nem mindig hasznos. Olyan jó, hogy lehetőség van rá, hogy ki lehessen kapcsolni
Bakos Andrea -
Nekem sokáig kellett keresni az érintőképernyő beállításait, köszi, hogy egy helyre gyűjtöttétek
Bódy T. -
Az érintőképernyő néha hasznos, néha zavaró, főleg ha a gyerekek játszanak! Köszönöm a leírást
Gergő 99 -
Szia! Nálam nem működik az érintőképernyő. Van valami ötleted, mit csináljak
Kiss Fanni -
A Windows 11 nagyon szép, de nekem a klasszikus asztali használat jobban tetszik!
Bence M. -
Az érintőképernyő sokszor zavar, de végre van mód rá, hogy deaktiváljam! Szuper
Zsófia kutya -
Örülök, hogy rátaláltam erre a cikkre! Baromi hasznos infók, főleg a képernyő tiltásával kapcsolatban!
Szőke Gábor -
Ez a téma sokakat foglalkoztat, nagyon örülök, hogy írtatok róla! Kényelmes a cikk!
Mészáros Béla -
A Windows 11-es rendszer nagyon flott, de néha az érintőképernyő zavaró, jó tudni, hogyan tudom kikapcsolni
Varga László -
Ahh, most sikerült végre beállítanom az érintőképernyőt! Nagyon örülök, köszi a segítséget!
Anna IT -
A képernyő érintésével sosem voltam jóban, de ez a megoldás segített nekem
Gerő László -
Az érintés néha több kárt okoz, mint hasznot! Egy jó beállítás segít ezen
József 123 -
Ez a funkció nagyon jól jön néha, de a munkahelyemen jó, ha nincsen használva! Köszi
Szabó Katalin -
A Windows 11 tényleg felhasználóbarát, de a beállítási lehetőségekről érdemes többet tudni! Szuper cikk!
Majoros András -
A Windows 11 nagyon jól néz ki, de sok beállítással kell még megbarátkoznom
Róbert G. -
Ez a beállítás hatalmas változást hozott az életembe. Az érintőképernyő tényleg sokkal kényelmesebb
Kiss Eszter -
Remek írás! Az érintőképernyőről sok tévhitet oszlatott el bennem, köszi!
Temesvári Zsolt -
Nagyon örülök, hogy rátaláltam erre a cikkre, tök sok hasznos infó van benne
Csaba 007 -
Ez a cikk hasznos volt, de eltudnátok magyarázni, hogyan működik a többérintős parancs
Tóth Kitti -
Úgy tűnik, hogy az érintőképernyő engedélyezése komoly hatással van a rendszerteljesítményre is!
Petra P -
Nekem annyira zavaró volt az érintőképernyő, megörültem, hogy lehet tiltani! Mennyire praktikus!
Horváth Mónika -
Azt hittem, hogy az érintőképernyő már alapértelmezés szerint be van kapcsolva, de tévedtem. Köszi a tisztázást!
Németh L. -
Szuper tipp! Sokáig küzdöttem az érintőképernyővel, de most már tudom, hogyan tudom kezelni.
Tóth Gábor -
Nagyon jó, hogy végre vannak részletes magyarázatok a Windows 11 használatáról
Petrás Zsuzsa -
Kérem, osszátok meg, ha tudtok más hasonló beállításokról, amit érdemes tudni a Windows 11-ről.
Székely V. -
Ha tudná valaki, hogy az érintőképernyő hálózati beállítás még érintett-e
Varga Péter -
Most már tudom, hogy miért nem működött rendesen az érintőképernyőm. Köszi az infókat!
Kocsis Edit -
Sziasztok! Nálam a Windows 11 gond nélkül működik, csak az érintőképernyő tiltása nem jön össze
Balaton B. -
Tökéletesen érthető leírás, nagyon hasznos volt számomra! Köszi az ötleteket!
Fazekas Zsófia -
Végre tudom: van érintőképernyő tilts, köszi! Tényleg zavaró néha
Kovács Anna -
Ez a cikk nagyon hasznos! Sokáig kerestem, hogyan lehet engedélyezni az érintőképernyőt, de most már tudom, köszönöm!
Rácz B. Péter -
Köszönöm a cikket! Az érintőképernyő használata sokat segít a Windows 11-es gépem használatában
Erika macska -
Nagyon jól bemutatta a cikk az érintőképernyő kezelésének lehetőségeit! Köszi