Ha kíváncsi arra, hogyan írjon spanyolul a Windows billentyűzetével, itt megtalálja a megoldást. Gyakran úgy érezzük, hogy különböző szimbólumokat vagy nyelveket kell használnunk, de nem találjuk őket a billentyűzetünkön. De tudta, hogy nem lesz szüksége online fordítókra, hanem a Windows PC-t használja? Ebben a bejegyzésben elmondjuk, hogyan kell használni a Windows billentyűzet szimbólum funkcióit, beleértve a Windows Accent parancsikonjait is, amelyek sokak számára ismeretlenek, de széles körben hasznosak.
1. Karaktertérkép használata
A Microsoft számos hasznos funkcióval rendelkezik a Windows rendszeren. A Karaktertérkép egy beépített segédeszköz, amely segítségével speciális karaktereket és szimbólumokat találhatunk. Ezzel könnyen megtalálhatja a szükséges jeleket, anélkül, hogy a betűtípusok között keresgélne.
A megnyitásához lépjen a Start menübe, írja be a Karaktertérképet a keresősávba, majd nyomja meg az Enter billentyűt. Nyissa meg a keresési eredmények közül.
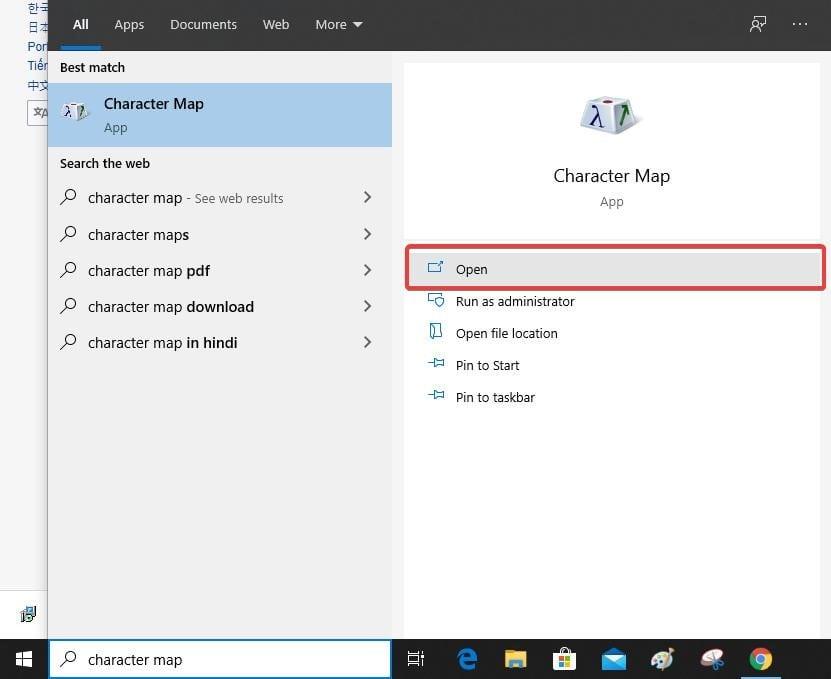
Amikor megnyílik a Karaktertérkép, több szimbólumot fog látni, amelyeket a betűtípusok alapján kereshet. Az alábbi táblázat összefoglalja a Karaktertérkép legfontosabb funkcióit:
| Funkció |
Leírás |
| Szimbólumok másolása |
Kattintson duplán a kívánt szimbólumra, majd kattintson a Másolás gombra. |
| Szimbólumok beillesztése |
Használja a CTRL + V billentyűparancsot a másolt szimbólum beillesztéséhez. |
| Keresés |
Írja be a speciális karakter nevét, hogy gyorsan megtalálja. |
Ez a funkció nagy segítséget jelent azoknak, akik tudományos egyenleteket írnak, fizikából vagy matematikából dolgoznak.
Olvassa el még: Hogyan hozhat létre betűtípust a Windows privát karakterszerkesztővel
2. Érintőbillentyűzet használata
Az érintőbillentyűzet megnyitásához a legegyszerűbb, ha rögzíti a tálcán. Kattintson a jobb gombbal a tálcára, és válassza az "Érintőbillentyűzet megjelenítése" lehetőséget.
Kattintson az ikonra a megnyitásához. A virtuális billentyűzet a képernyőn megjelenik, ezáltal megkönnyíti a gépelést.
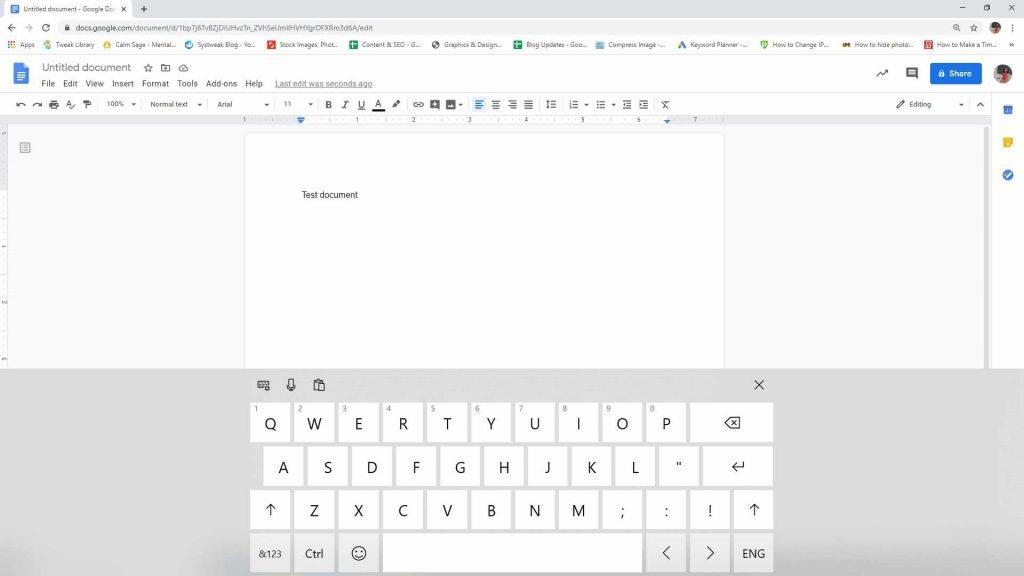
Hogyan használja az Érintőbillentyűzetet?
- Nyomja meg a betűt hosszabban, hogy megjelenjenek az ékezetes karakterek, majd válassza ki a neked megfelelő opciót.
- A számítógép billentyűzetéről származó szimbólumokat egyszerűen az egeret a bal alsó billentyű fölé húzva érheti el.
- Kattintson az emoji sávra, hogy hozzáadja az emojit a Windows billentyűzetéről.
Olvassa el még: Tippek és trükkök a képernyő-billentyűzet használatához Windows 10 rendszerben
Becsomagolás
A Windows számos olyan szolgáltatást kínál, amelyek kevésbé ismertek, de nagyon hasznosak. Fedezze fel az újonnan megtanult módszereket, és használja most a spanyol ékezeteket a Windows rendszeren. A karaktertérkép és a billentyűparancsok kombinációja segítségével könnyedén beírhatja a speciális karaktereket.
Reméljük, hogy ez a cikk hasznos volt, és segített megérteni, hogyan írjon be speciális karaktereket a Windows rendszerben. Várjuk javaslatait és észrevételeit az alábbi megjegyzés rovatban. Ossza meg barátaival, és tájékoztassa őket a közösségi médián keresztül.
Szeretünk hallani felőled!
Fel vagyunk jelen a Facebookon, a Twitteren, a LinkedIn-en és a YouTube-on. Ha bármilyen kérdése van, ossza meg velünk az alábbi megjegyzések részben.
Kapcsolódó témák:
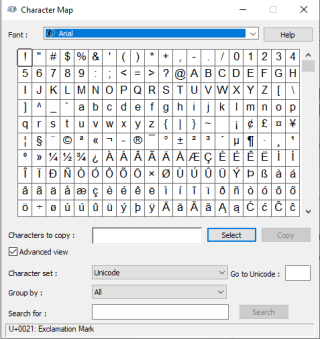
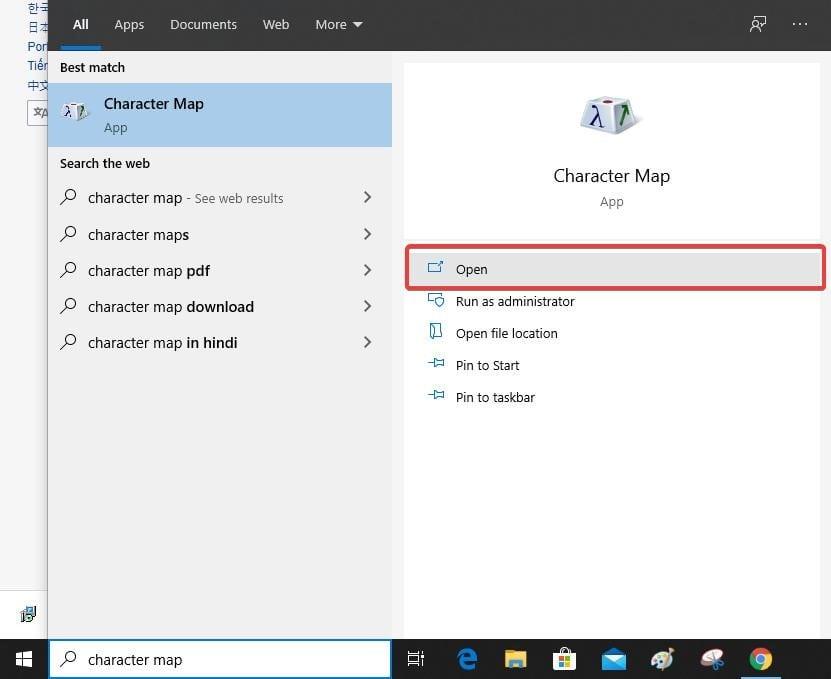
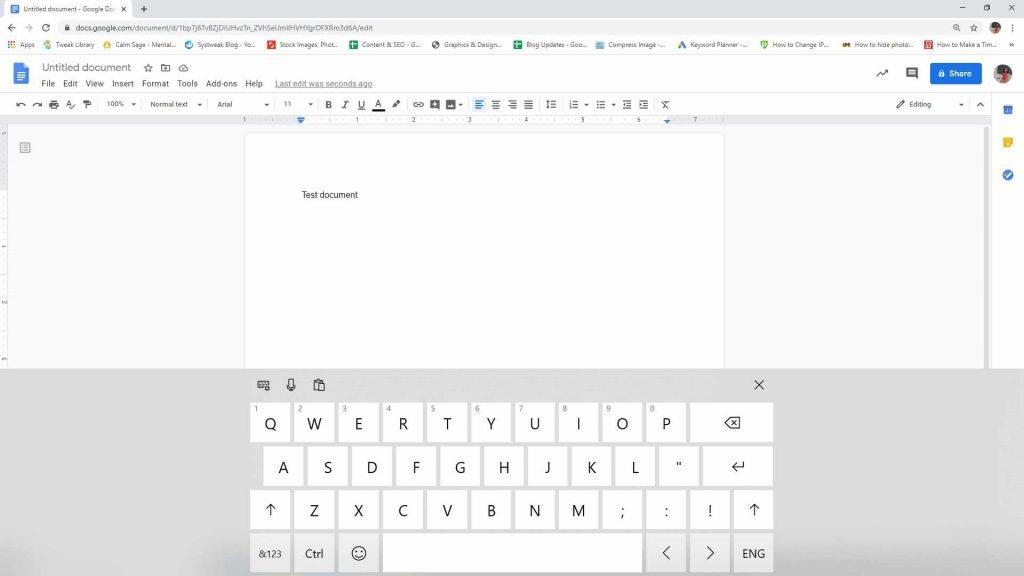










Kati 123 -
Ez a cikk valóban segített nekem! Eddig mindig szenvedtem az ékezetek használatával, de most már tudom, hogyan csináljam. Köszönet az íróknak!
Rita K. -
Fantasztikus, hogy végre megvan a megoldás a problémámra! Köszönöm az íróknak a részletes útmutatót. Mindenkinek ajánlom ezt a cikket
Szandra M. -
Mennyi különleges karakter van! Én még a legtöbbet sosem használtam, de most jó lenne kipróbálni őket.
Mia 6789 -
Kipróbáltam a tippeket és végre sikerült beírni az ékezetes betűket! Nagyon örülök, hogy rátaláltam erre a cikkre. Mindenkinek ajánlom
Róbert -
Ez a cikk nagyon hasznos! Most már tudom, hogyan lehet gyorsan beírni az ékezetes karaktereket a szövegeimbe. Köszi!
Kati -
Öröm olvasni a cikket, köszönet érte! Remélem, hogy a jövőben még több ilyet látok
Anna B -
Ráadásul a hangulatjelek beírása is annyira egyszerű! Tényleg remek, hogy egy helyen összeszedték a tudnivalókat.
Viktor -
Kérlek, valaki magyarázza el, miért fontos az ékezetek használata? Én eddig nem figyeltem rá, de van benne valami
Gitta M. -
Ha csak ékezetekkel is próbálkozunk, a különleges karakterek még izgalmasabbá teszik a kommunikációt! Köszi a tippeket
Árpád IT -
Használom a Microsoft Word-beállításokat, de valahogy nem működik ugyanúgy, mint itt. Tényleg így működik a Windows 10? Köszönöm a választ
László P. -
Ez a téma nagyszerű! Remélem, hogy a következő cikkben még több információt kapunk a karakterek használatáról a Windows 10-ben
Hanna K. -
Rá kellett jönnöm, hogy a különleges karakterek mennyire gazdagíthatják a szövegeimet! Tényleg jó ötlet
Zoltán -
Nagyon hasznos cikk! Mindig is érdekelt, hogy hogyan lehet könnyen beírni az ékezeteket és különleges karaktereket Windows 10-ben. Köszönöm az információkat
Pál -
Mennyire jó, hogy már nemcsak a másodlagos karaktereket tudom beírni, hanem a hangulatjelek is könnyűszerrel mennek! Köszi
Éva -
Igazán érdekes, hogy mennyire sok különleges karakter van, amit eddig nem tudtam. A Windows 10-ben való beírásuk valóban nagyszerű lehetőséget ad a kommunikációnkra!
Maria M. -
Éppen szükségem volt erre az információra a munkámhoz! Köszönöm, hogy megosztottad
Miklós -
Van valami speciális szoftver, ami segíthet a különleges karakterek gyorsabb beírásában? Eddig csak a Windows alapértelmezett beállításait használtam
Dora K. -
Ez a cikk pont időben jött! Szépíró bőröndjeim vannak, és mindig hátráltatott az ékezetek hiánya. Köszönöm az információkat
Bálint -
Örülök, hogy megosztottad ezt az információt! Valóban hasznos tippek vannak benne. Biztosan sokan segítenek vele
Gábor -
Hú, de jó! Én eddig mindig más programokat használtam az ékezetek beírásához. Most már tudom, hogy meg lehet oldani a Windows 10-ben is
Szabi -
Igazán jó tippek! Most már nem fogok mindig keresgélni az ékezetek miatt, csak követem az itt leírtakat.
Azra -
Sokáig keresgéltem, és végre rátaláltam egy jó cikkre! Mindenki számára hasznos lehet, aki Windows 10-et használ
Blanka 299 -
Csodás cikk! Nagyon köszönöm a részletes útmutatót. Különösen a hangulatjelek tetszenek
Sanyi M. -
Kérlek, tudna valaki segíteni? Én nem találom az összes karaktert, amit szeretnék. Van valami trükk, amivel gyorsan be tudom írni őket
Petra -
Klassz, hogy van lehetőség különleges karaktereket használni! Azt nem tudja valaki, hogy milyen gyorsbillentyűket lehet beállítani rájuk
Józsi -
Hú, de örülök, hogy találtam ezt a cikket! Most már tudom, hogyan kell beírni a különleges karaktereket és ékezeteket a szövegeimbe
Bence -
Milyen hasznos tippek! Mindig is imádtam a különleges karaktereket, és most azt hiszem, hogy végre használni is tudom őket a Windows 10-en!
István -
Eddig kérdések merültek fel bennem az ékezetekkel kapcsolatban, de most minden világos. Köszönöm a segítséget
Feri -
Csak egy kérdés: ez minden Windows 10 verzióra érvényes? Remélem, hogy nem kell más beállításokat keresni
Eric T. -
Ha már itt tartunk, jöhetnek a hangulatjelek is! A különleges karakterek ugyanolyan fontosak az online kommunikációban
Péter -
Ez a cikk nagyon jól összefoglalja a szükséges lépéseket. A Windows 10-ben való karakterbeírás valóban egyszerűsíti a munkámat. Köszönet
Luiza -
Tök jó, hogy vannak ilyen részletes útmutatók! A Windows 10 nekem mindig is rejtély volt, most már kicsit könnyebb.
Sophie -
Csak most jöttem rá, mennyire fontos az ékezetes karakter használata! Nagyszerű útmutató, amit mindenki elolvashatna.