Az egyik legegyszerűbb és legnépszerűbb módja annak, hogy bármilyen külső eszközt a számítógéphez csatlakoztasson, az Universal Serial Bus Connector (USB) használata. Minden eszközgyártó biztosít USB-portot a csatlakozáshoz, és a laptopgyártók általában több USB-portot is kínálnak. Az USB-illesztőprogramok frissítése létfontosságú ahhoz, hogy az USB-portokhoz csatlakoztatott eszközöket a számítógép észlelni tudja, ezért fontos megérteni, hogyan végezhetjük el ezt a folyamatot.
Miért fontos az USB-illesztőprogramok frissítése?
Az USB-illesztőprogramok segítik a kommunikációt a szoftver és a hardver között. Ha az USB-illesztőprogramok nincsenek frissítve, a számítógép nem fogja felismerni az USB-portokhoz csatlakoztatott eszközöket. Itt bemutatunk néhány hibaelhárítási módszert az USB-problémák megoldására, amelyek megkönnyítik az USB-frissítést a Windows 10 rendszeren.
Különböző módszerek az USB-illesztőprogramok frissítésére a Windows 10 rendszerben
Négy alapvető módszer létezik az USB-illesztőprogramok frissítésére:
1. módszer: A gyártó webhelye
| A siker aránya | 75% |
| Időt vesz fel? | Igen |
| Erőfeszítést igényel? | Igen |
| Műszaki know-how-t és hibaelhárítási készségeket igényel? | Igen |
Első módként keresse meg, töltse le és telepítse az illesztőprogramokat gyártó webhelyéről. A módszer legnagyobb kihívása a hardver gyártmányának és modelljének azonosítása. 
2. módszer: Windows Update
| A siker aránya | 50% |
| Időt vesz fel? | Igen |
| Erőfeszítést igényel? | Igen |
| Műszaki know-how-t és hibaelhárítási készségeket igényel? | Nem |
A Windows Update használatával illesztőprogramokat frissíthet. A frissítések letöltése és telepítése lassú folyamat, de a következő lépésekkel indíthatja el:
- Lépés: Nyomja meg a Windows + I gombot a Beállítások ablak megnyitásához.
- Lépés: Válassza a Frissítés és biztonság menüpontot.
- Lépés: Kattintson a Frissítések keresése gombra.
- Lépés: Indítsa újra a számítógépet a frissítések telepítése után.

3. módszer: Eszközkezelő
| A siker aránya | 75% |
| Időt vesz fel? | Igen |
| Erőfeszítést igényel? | Nem |
| Műszaki know-how-t és hibaelhárítási készségeket igényel? | Nem |
Az Eszközkezelő lehetőséget ad az USB-illesztőprogramok frissítésére is:
- Lépés: Nyissa meg az Eszközkezelőt a Windows + I gomb megnyomásával, majd írja be a devmgmt.msc parancsot.
- Lépés: Keresse meg az Univerzális soros buszvezérlők elemet.
- Lépés: Kattintson jobb gombbal az USB elemre, válassza az Illesztőprogram frissítése lehetőséget.

4. módszer: Illesztőprogram-frissítő alkalmazás
| A siker aránya | 100% |
| Időt vesz fel? | Nem |
| Erőfeszítést igényel? | Nem |
| Műszaki know-how-t és hibaelhárítási készségeket igényel? | Nem |
Az illesztőprogramok frissítésének automatikus szoftverrel, például a Smart Driver Care-ral is elvégezheti. Ez az alkalmazás gyors és egyszerű, hiszen automatikusan elvégzi a feladatot. A használatához a következő lépések szükségesek:
- Lépés: Töltse le és telepítse a Smart Driver Care programot.
- Lépés: Nyissa meg az alkalmazást, és kattintson a Vizsgálat indítása gombra.
- Lépés: Válassza az Illesztőprogram frissítése hivatkozást a listában.
- Lépés: Indítsa újra a számítógépet a módosítások érvényesítéséhez.
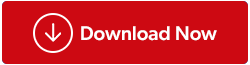
Összegzés
Ha problémák merülnek fel az USB-eszközökkel, az USB-illesztőprogramok frissítése Windows 10 rendszeren az egyik legjobb megoldás. A fenti négy módszert figyelembe véve érdemes mérlegelni az időt és az erőfeszítést, amellyel mindegyik jár. Az illesztőprogram-frissítő alkalmazás használata a legkényelmesebb megoldást nyújt.
Ha bármilyen kérdése vagy javaslata van, kérjük, ossza meg velünk az alábbi megjegyzések részben!




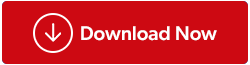










Máté -
Jó dolog ez, sosem gondoltam volna, hogy ennyire egyszerű. Hálás vagyok a cikkért!
Róbert -
Bocs, de nem vagyok benne biztos, hogy ez minden gépen így működik. Van valakinek tapasztalata
Viktória -
Érdekes, hogy mennyire elhanyagoltam eddig a frissítéseket... Itt az idő változtatni! Köszi a motivációt
Norbert -
Fuu, el sem hiszem, hogy eddig mennyit pazaroltam az elavult illesztőprogramokra... Nagyon hálás vagyok a cikkért
Juli -
Gyakran elfelejtem frissíteni az illesztőprogramokat. Köszönet, hogy emlékeztettél rá!
Viktor -
Hm, nekem sosem volt szerencsém a frissítésekkel... Mi van, ha véletlenül elrontom a dolgot?
Péter -
Én mindig a gyártó honlapjáról szoktam letölteni, az a biztos. Ki tudja, a Windows Update mennyire megbízható
Mia -
Bárcsak maradt volna több időm az új illesztőprogramok frissítésére, de ez a cikk tényleg hasznos
Fanni -
Hú, most már biztos tudom, hogy a régi illesztőprogramok mennyire lelassíthatják a gépet. Köszönöm a tippeket!
Kata89 -
Tényleg így kell csinálni! Én sosem tudtam, hogy a gépnek magától is van módja frissíteni az illesztőprogramokat
Luca -
Ráadásul mindig jó, ha a legfrissebb verziókat használjuk, biztos, ami biztos! Köszi az írást!
András -
Hogy is van az, hogy néhány USB-illesztőprogramot nem is talál a Windows? Miért nem tudják frissíteni őket
Vivien -
Csodálatos, hogy van így lehetőségünk frissíteni az illesztőprogramokat. Mennyire egyszerű, ha tudjuk hogyan
Bálint -
Köszi a hasznos tanácsokat! Nagyon segítőkész volt a cikk, mert mindig nehezen megy az USB-illesztőprogramok frissítése.
Kati -
De jó, hogy van megoldás a lassú USB-kre! Mindenki bátran frissítsen!
Gábor IT -
Szia! Szerinted a Windows Update nem elég ahhoz, hogy mindig naprakész legyen az USB-illesztőprogram
Balázs -
Érdekes információk! Eddig még sosem frissítettem az USB illesztőprogramokat, azt hiszem, ez változik
Adél -
Jó cikk! Kiskoromban elég sokat szenvedtem az USB-illesztőprogramokkal. Most végre megértettem
Izabella -
Újra és újra próbálom frissíteni az USB-i, de mindig elakadtam! Most végre remélem, hogy sikerül
Bálint Maci -
Hát, nekem nagyon hasznos volt ez a cikk! Puszti, kicsit hétköznapi dolognak tűnik, de mennyire nem az!
Bence -
Fú, már régóta küzdök ezzel! Köszi, hogy megosztottad a tapasztalataidat!
Eszti -
Rájöttem, hogy a frissítések mennyire fontosak a biztonság szempontjából is. Mindjárt nekiállok!
Leila Kutya -
Ez a megoldás tényleg szuper! Megkönnyítette az életemet! Köszönöm
Móni -
Tök jó, hogy találtam egy megbízható forrást, ahonnan tudom frissíteni az illesztőprogramokat! Köszi!
Ádám -
Kicsit féltem a frissítésektől, de hála a cikknek, most már nekifogok. Sokkal egyszerűbb, mint gondoltam
Rita -
Nagyon szeretem ezt a cikket, mert egy sor fontos dolgot magyaráz el. Köszönöm, hogy megosztottad
Dóra M. -
Csak azért jöttem, mert a laptopom folyton fagy és nem tudtam, hogy miért! Köszi a cikket, biztos segíteni fog
Olivia -
Ez egy nagyon hasznos cikk! Remélem, hogy nem lesz nagy gond a frissítésekkel. Mennyire nehéz ez összességében
Pál -
Volt egy rossz tapasztalatom a frissítés közben, de a Windows Update sokat segített. Remélem, más is hasonlóan járt
Dániel V. -
Tényleg érdemes évente legalább egyszer átnézni az USB-illesztőprogramokat, nehogy gond legyen!
Hanna -
Ajánlom feltétlenül a cikk megosztását másokkal is, mert sokan nem tudják, hogy mit csináljanak az USB-illesztő programjaikkal
Gábor -
Csak az előbb próbáltam és működik! Köszi a segítséget
Eszter Móka -
Huh, végre megoldottam a problémámat! Az USB-illesztők frissítése után minden sokkal gyorsabb lett
Dávid -
Csak most próbáltam ki, és működik! Juhé! Kösz a tippet