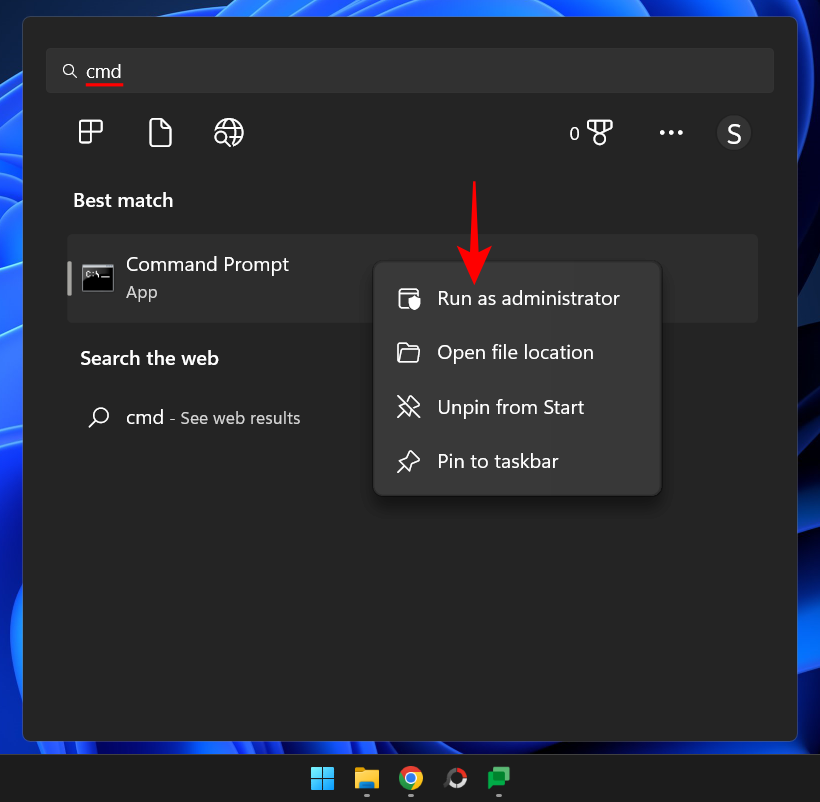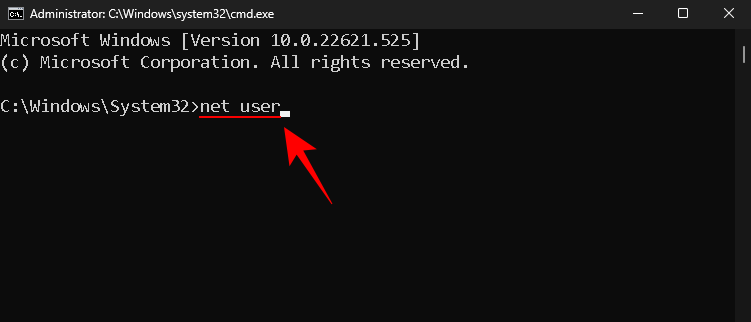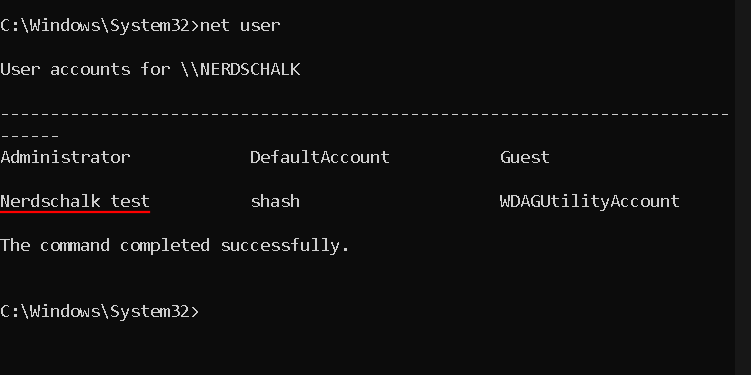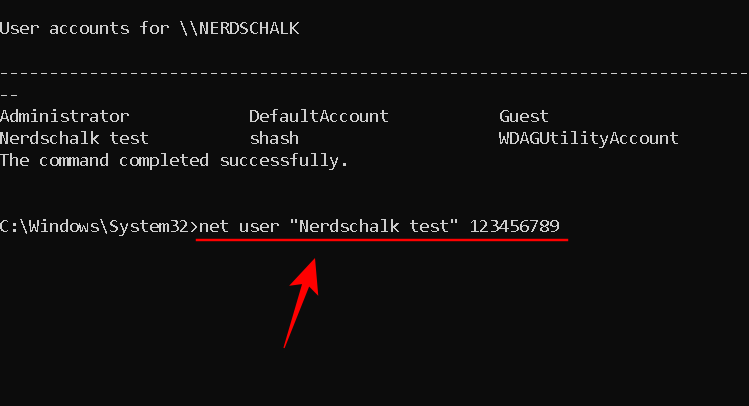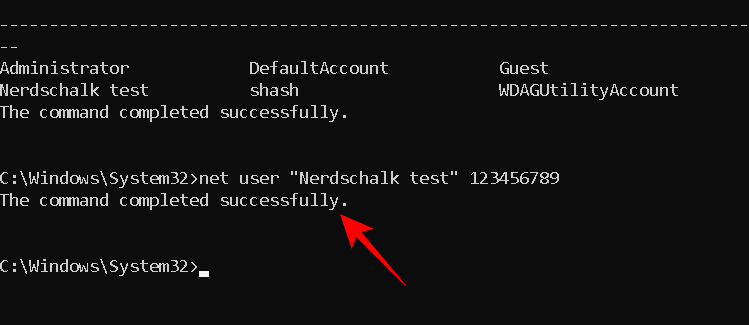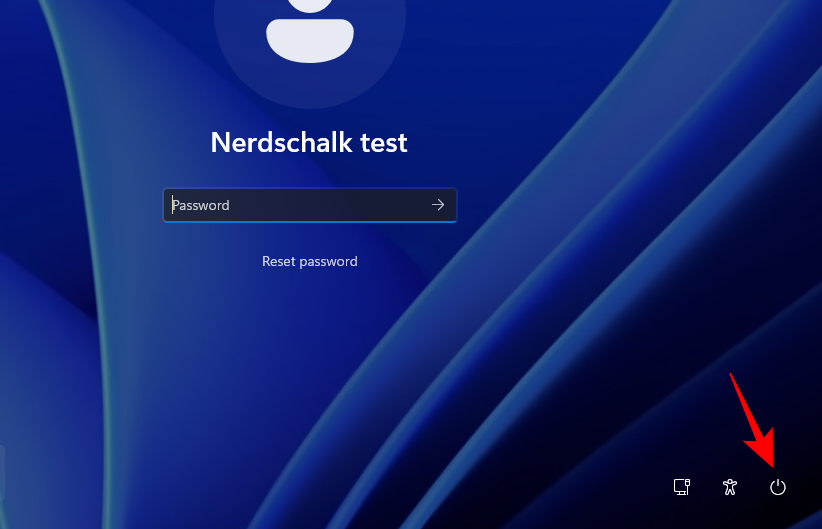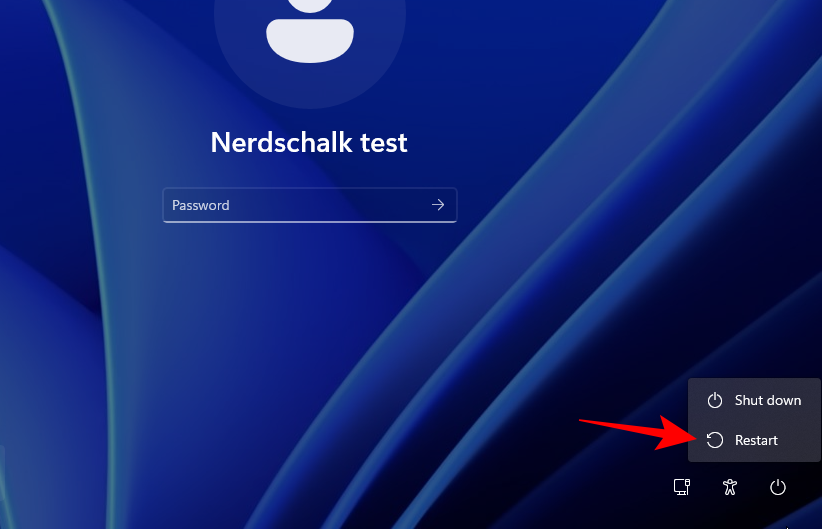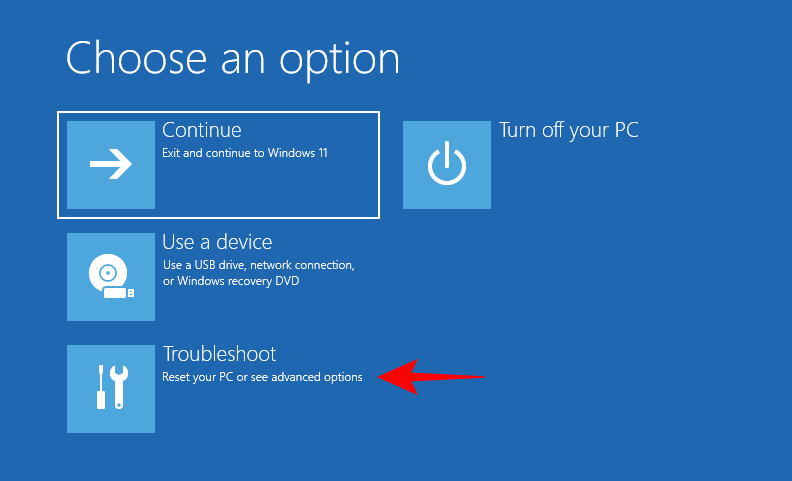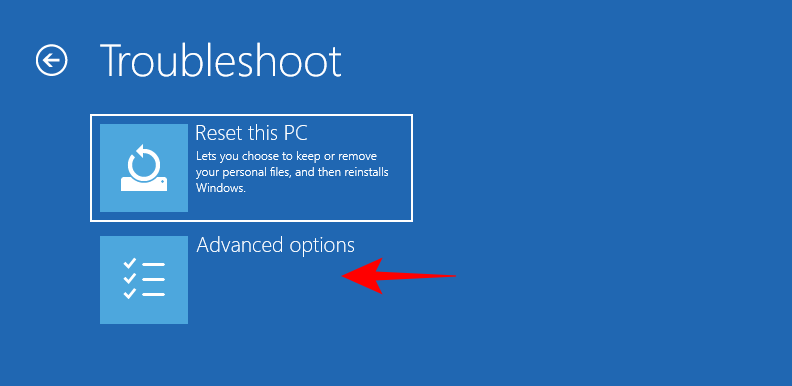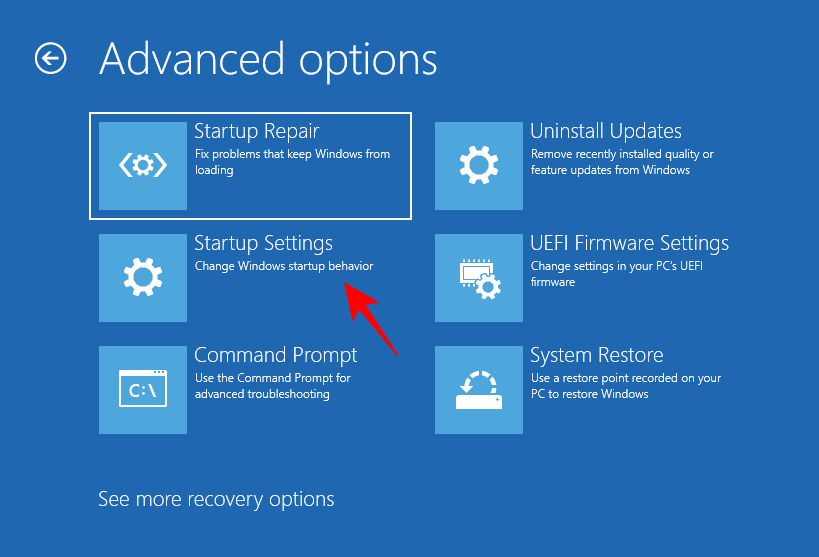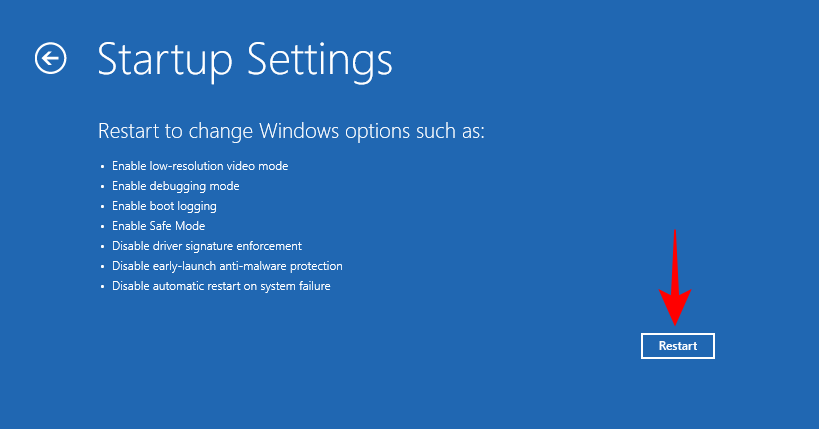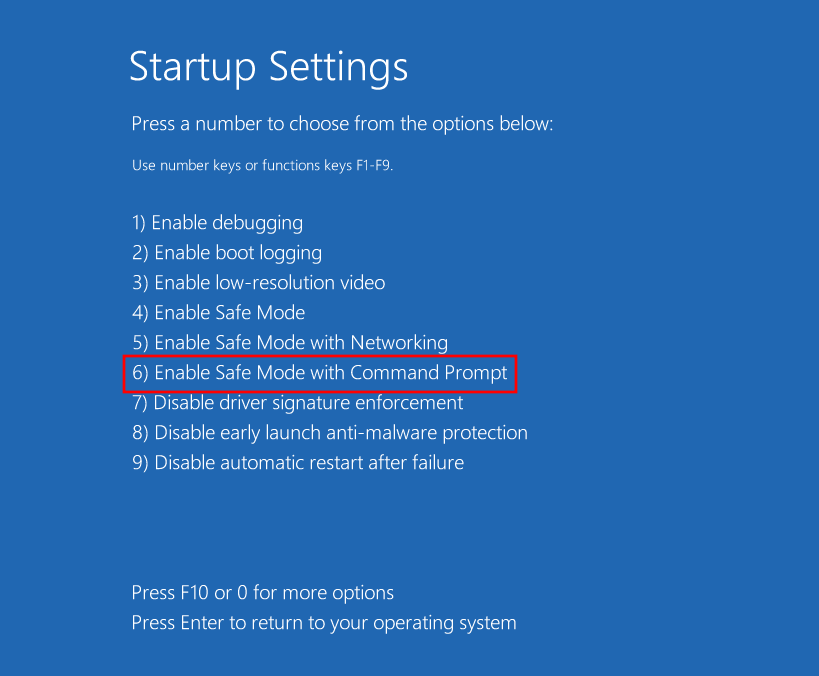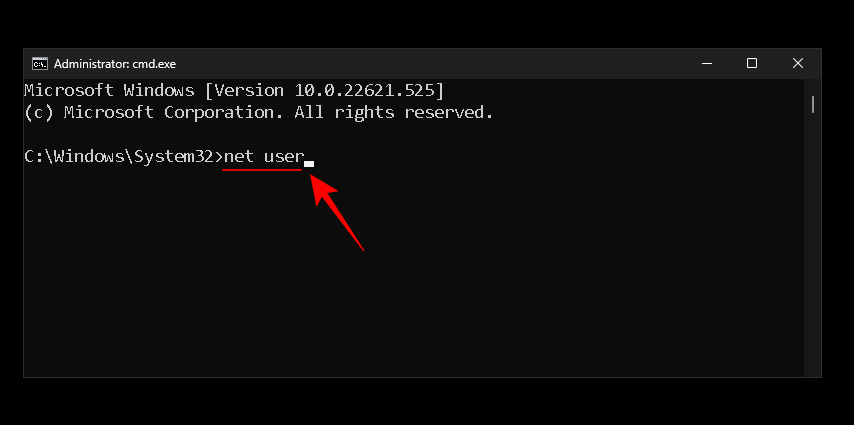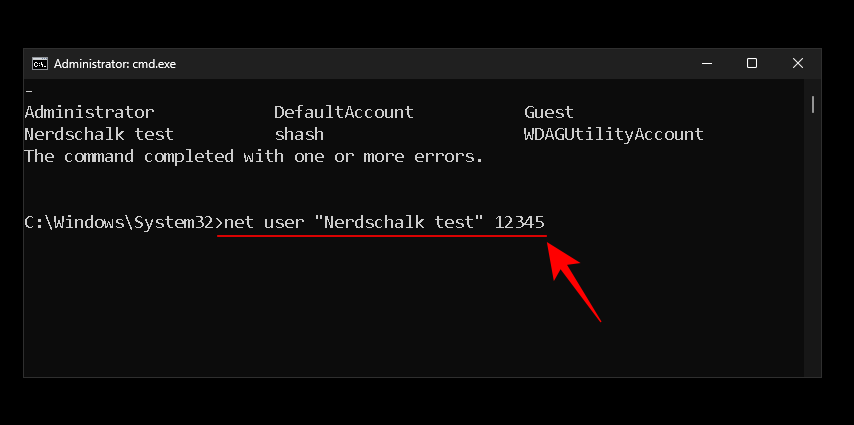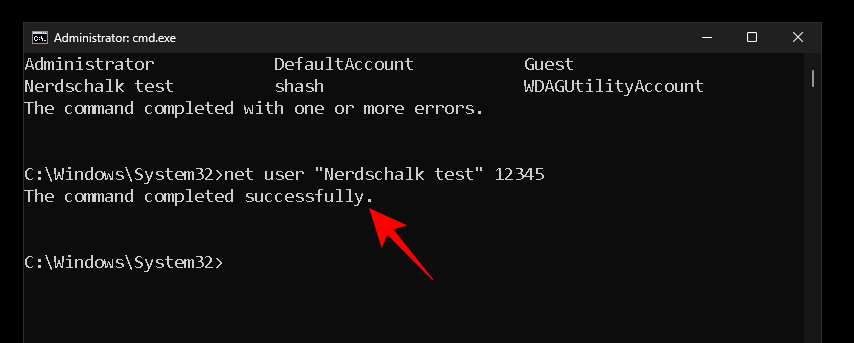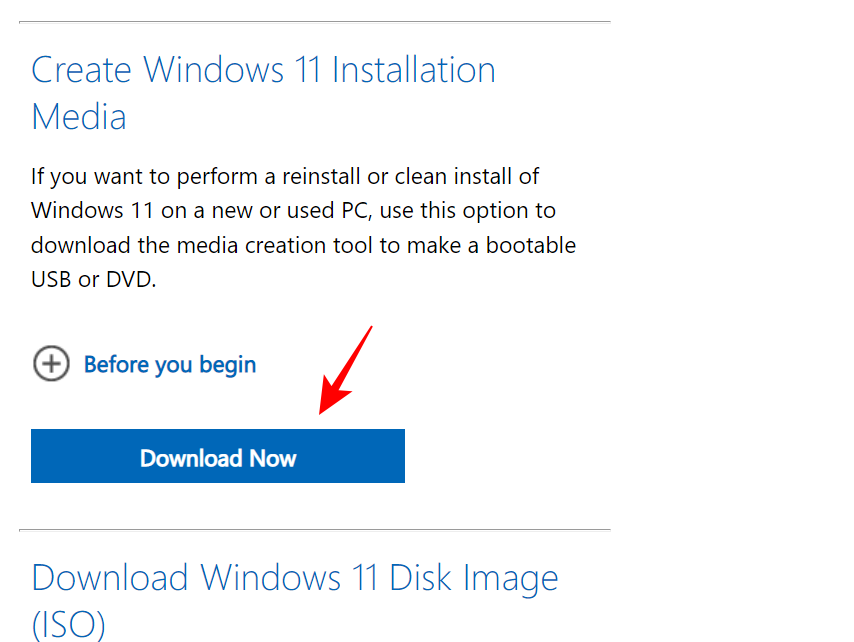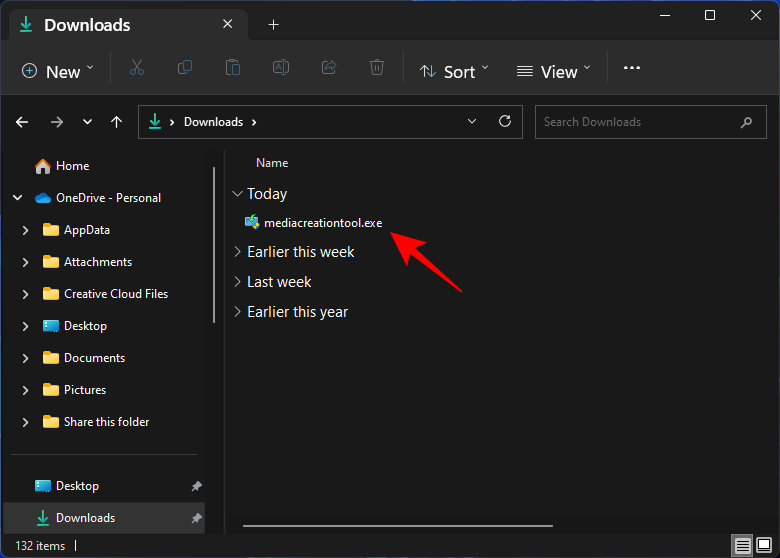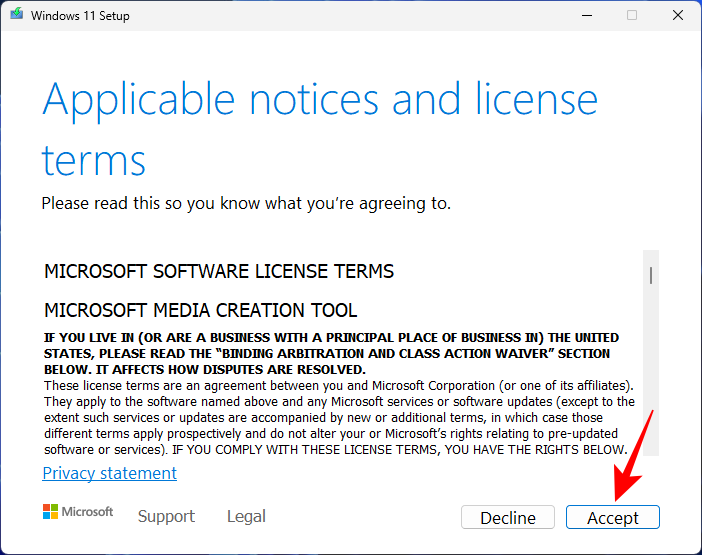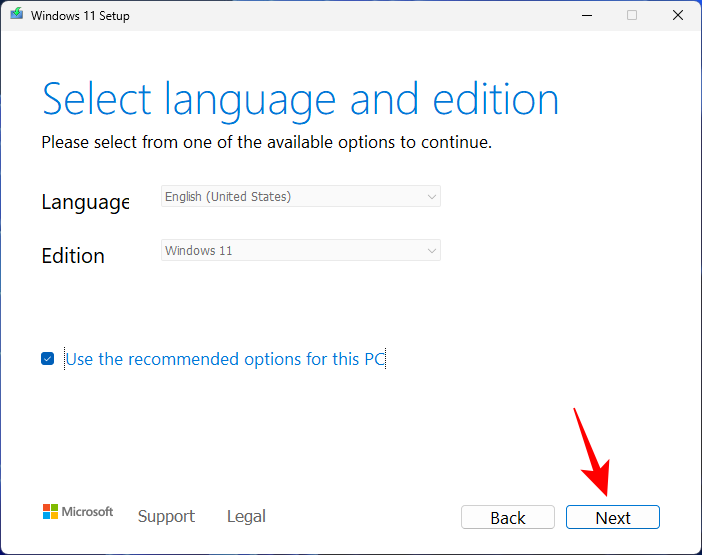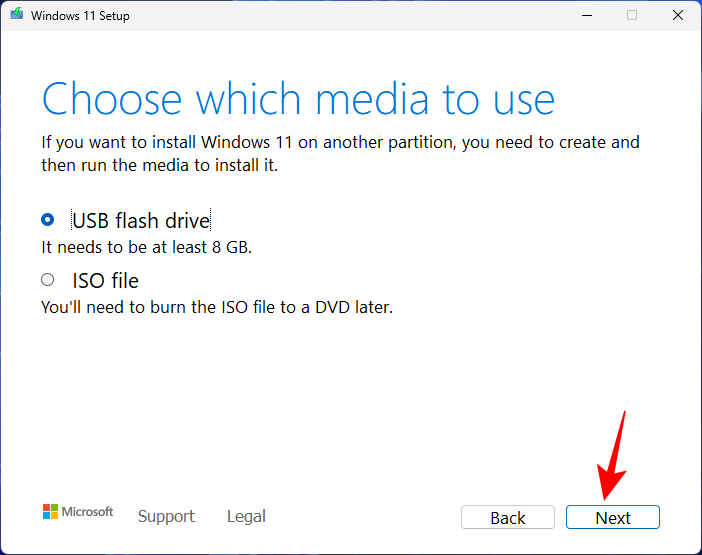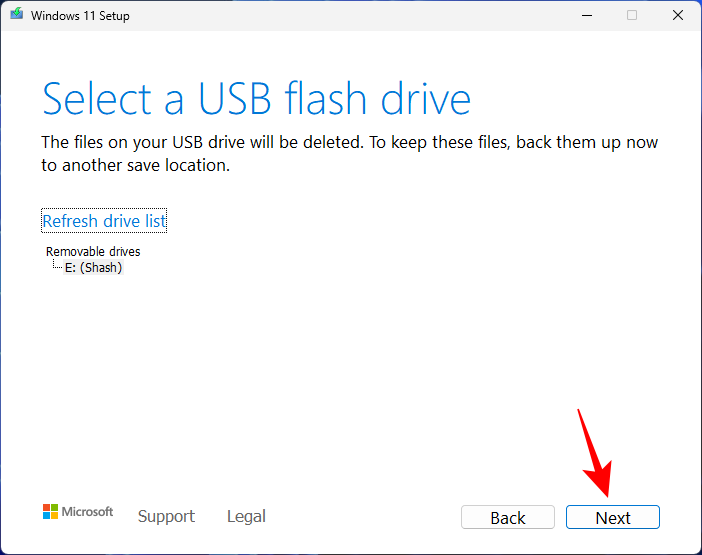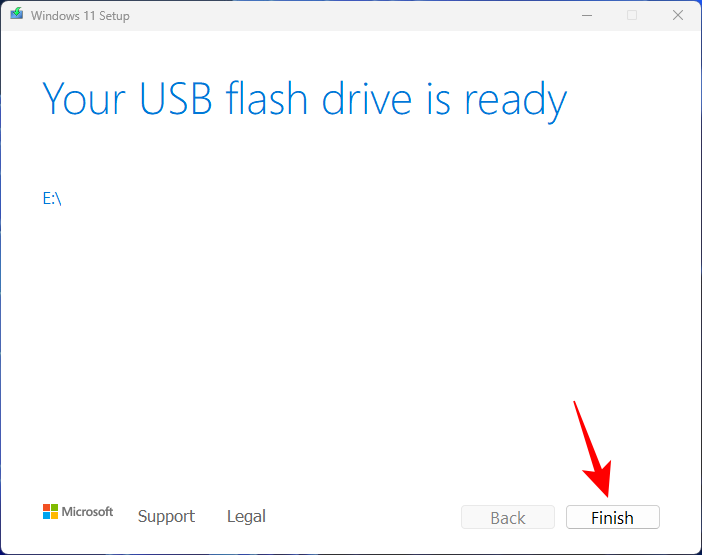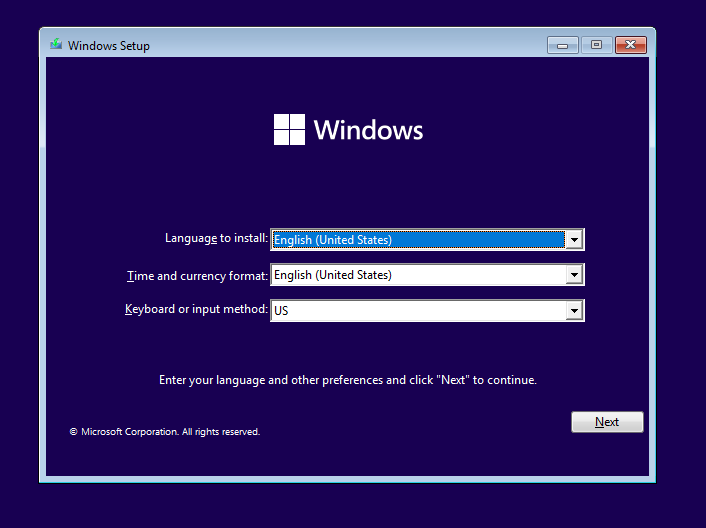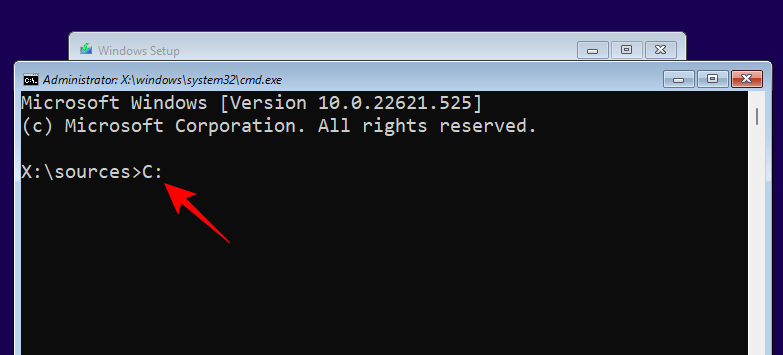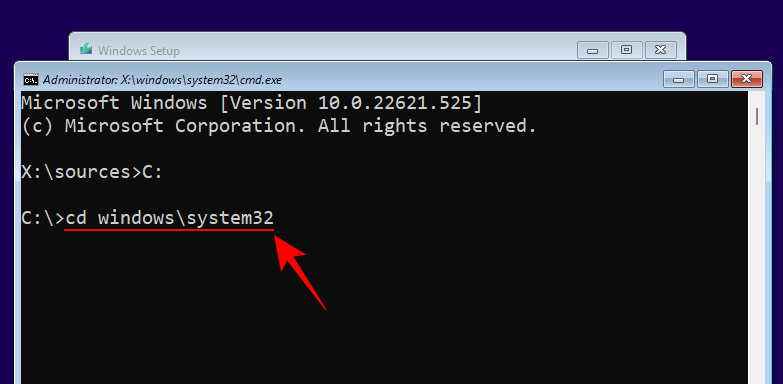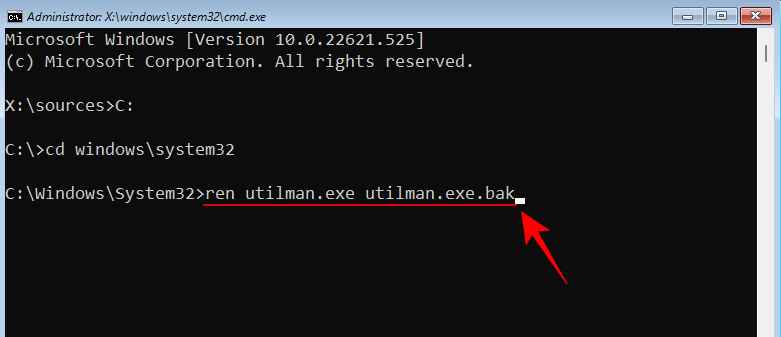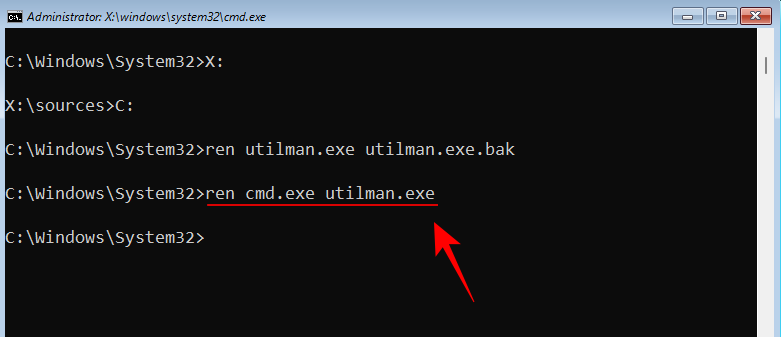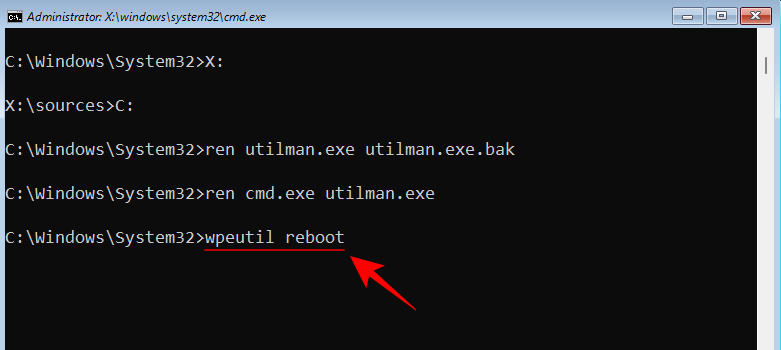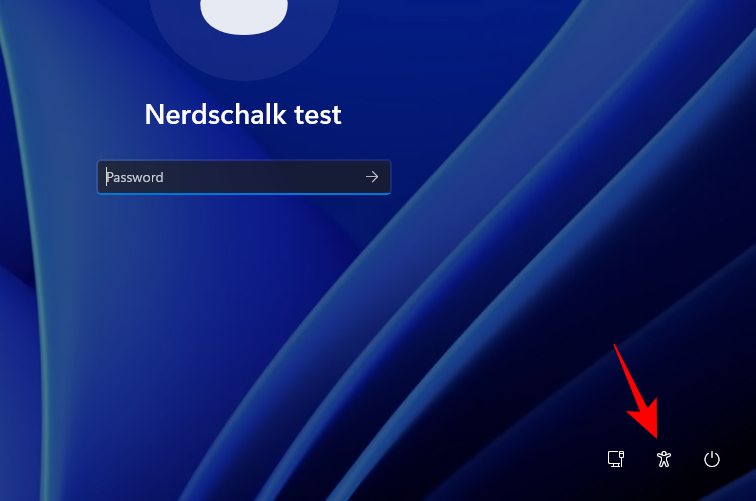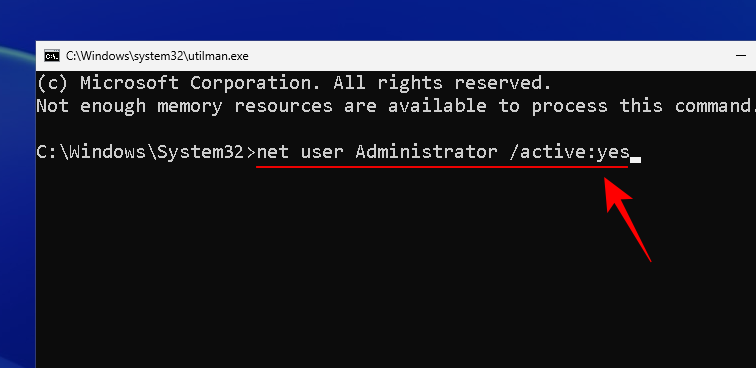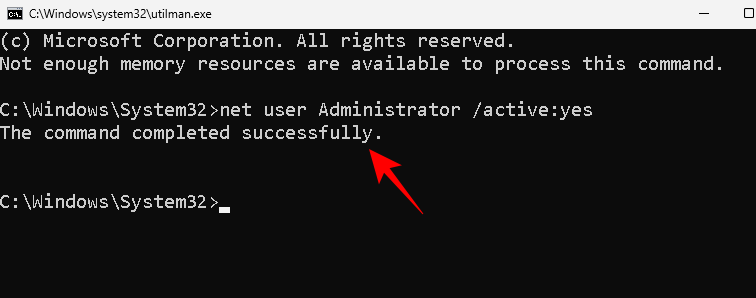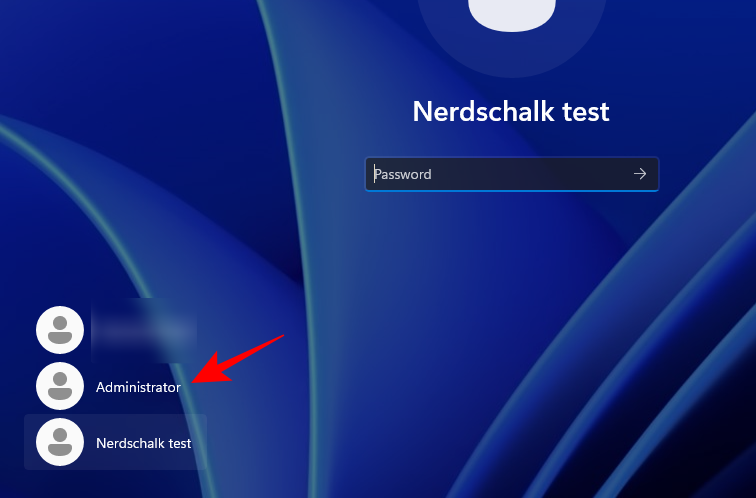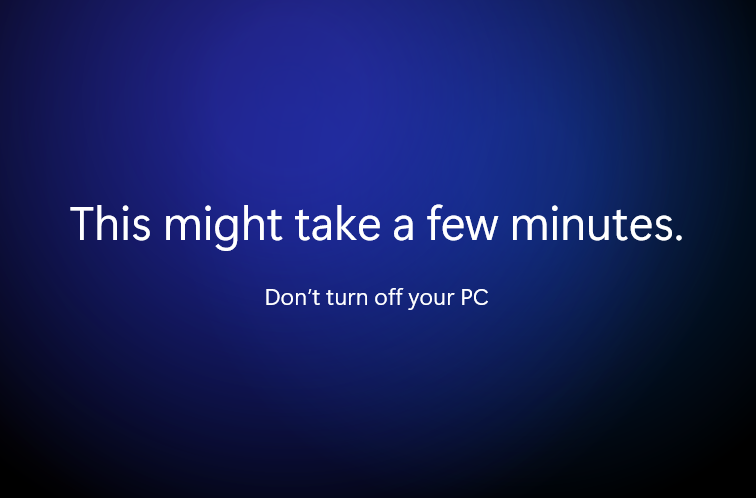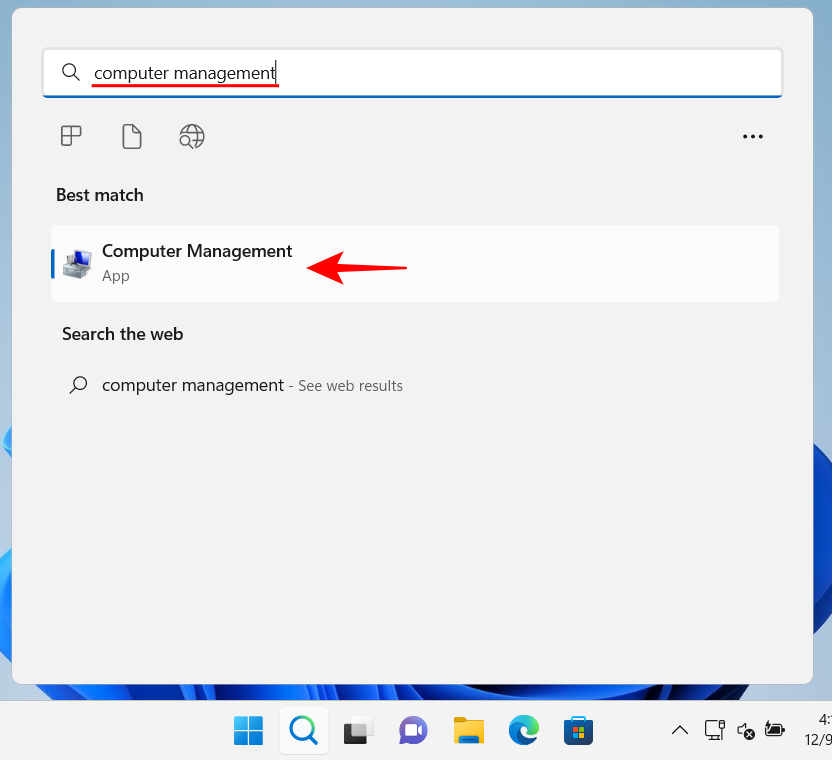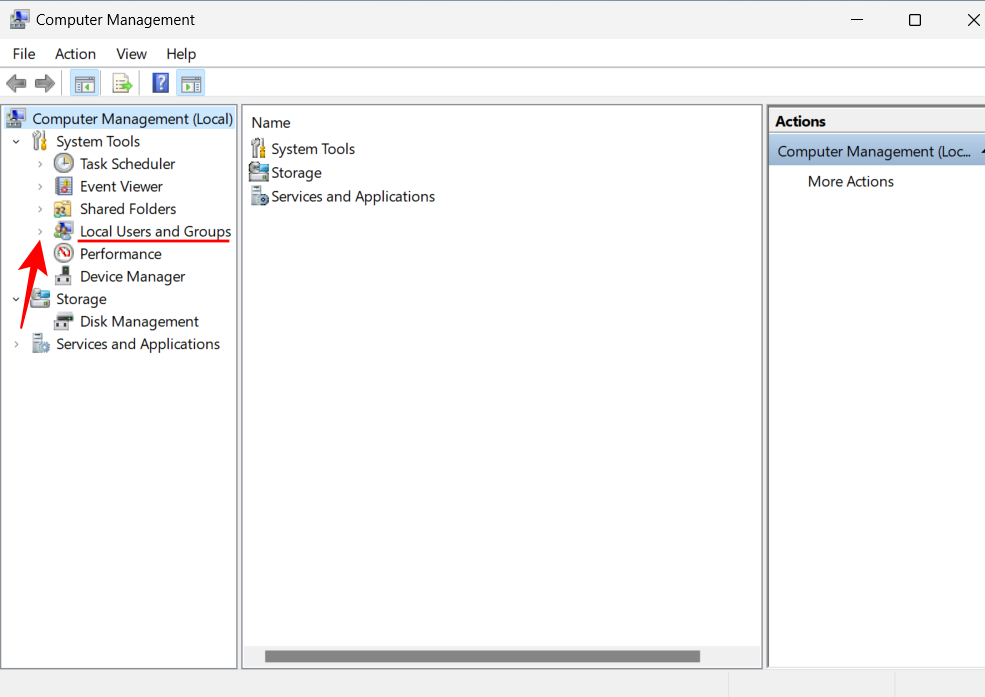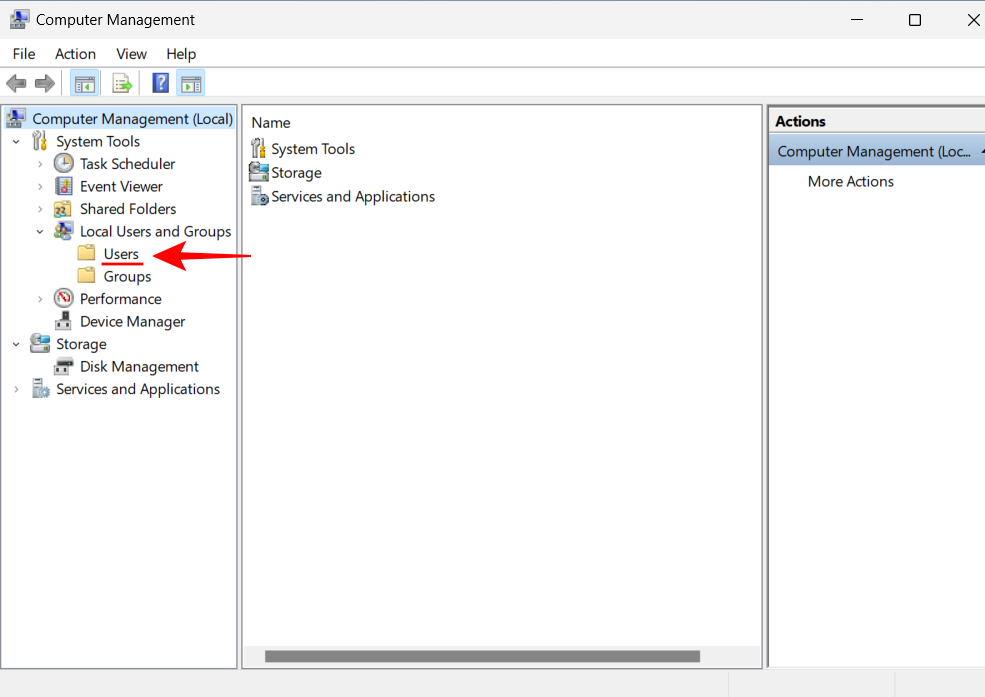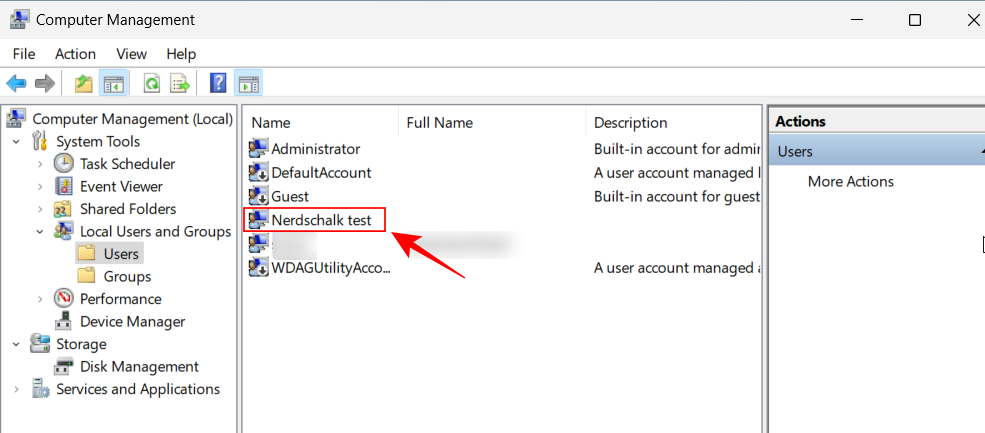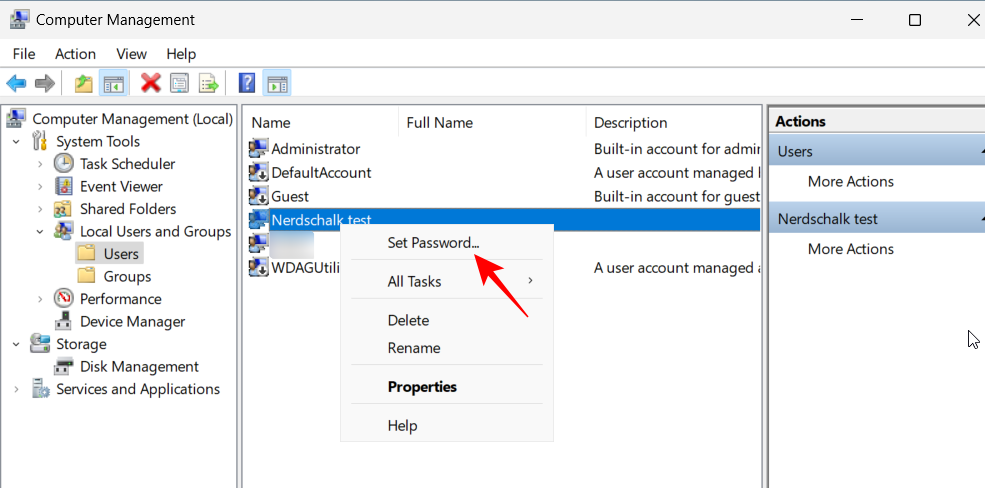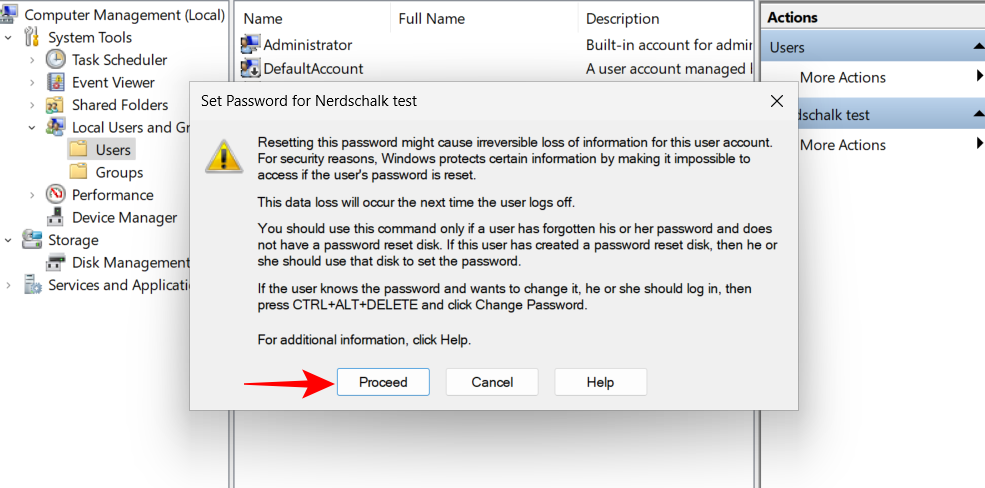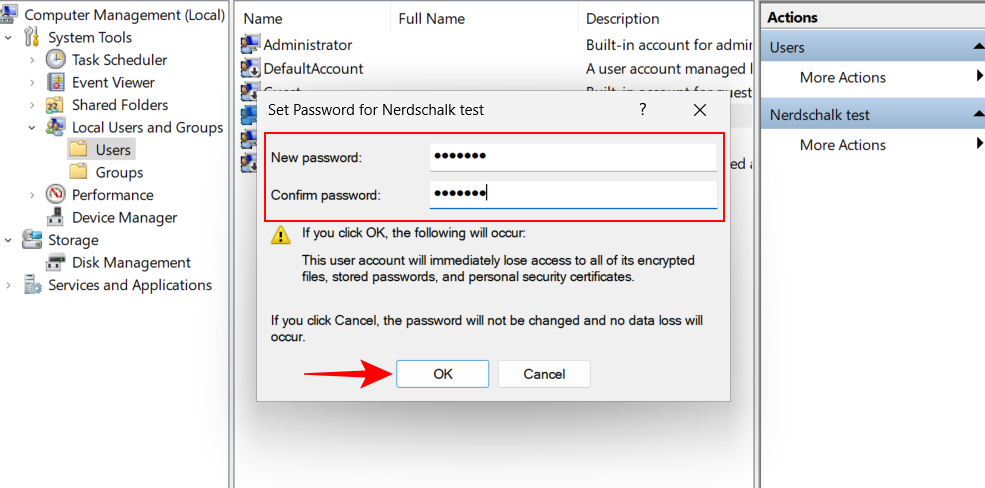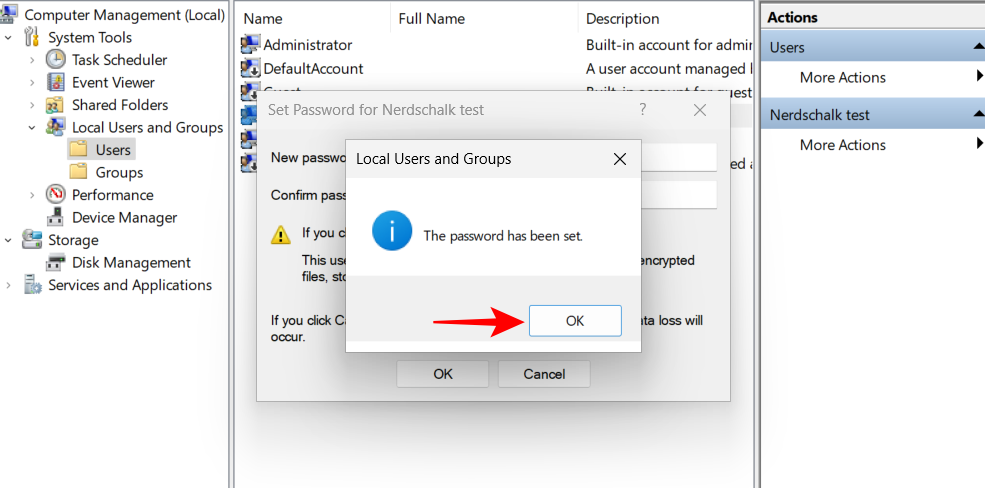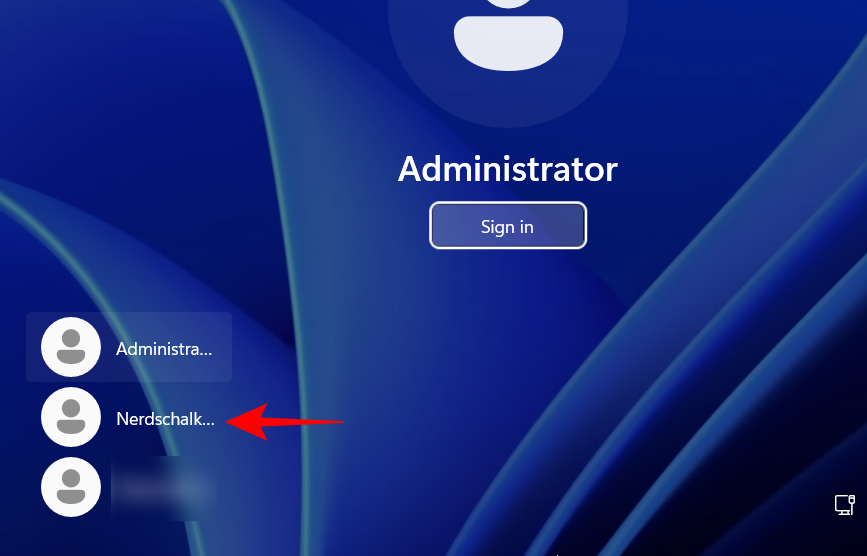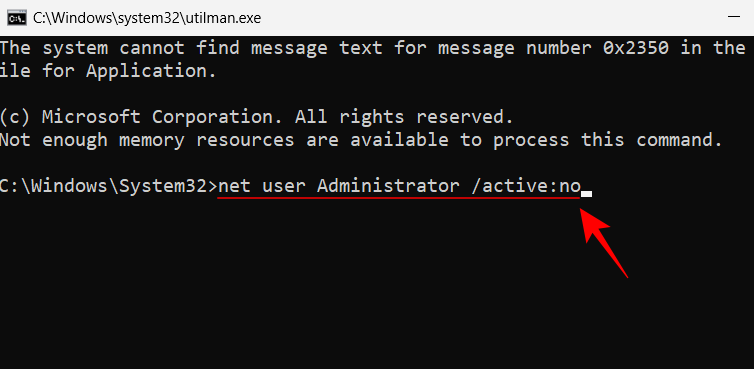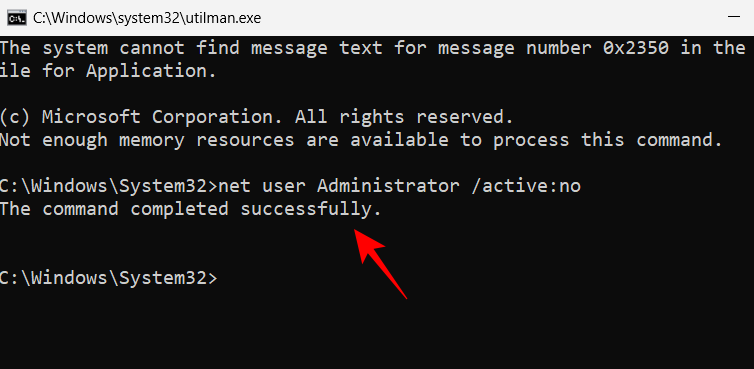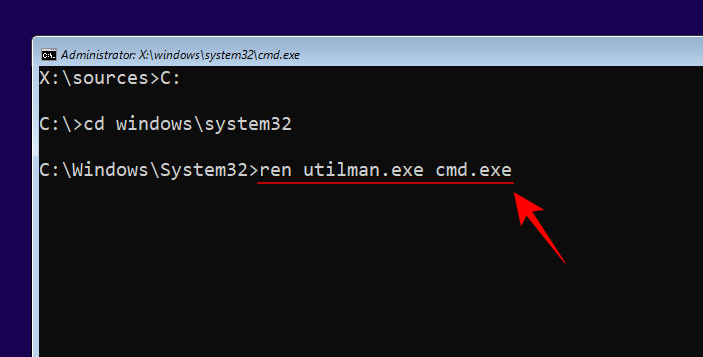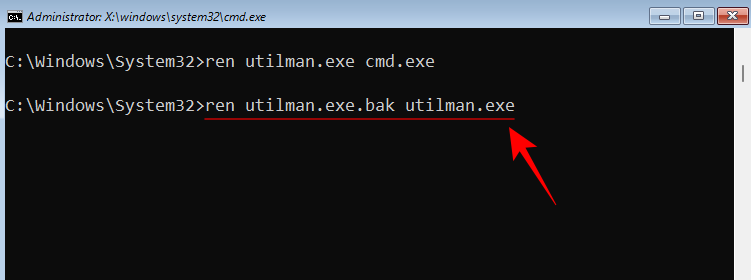A fiókból való kizárás frusztráló forgatókönyv lehet. Mindannyian ott voltunk egyik vagy másik ponton. Ha eléggé tönkretette az agyát, és még mindig nem sikerül, talán ideje visszaállítani a jelszavát, hogy újra bejelentkezhessen, és folytathassa a munkát.
Bár van néhány módja a rendszergazdai fiók visszaállításának a Windows 11 rendszerben, ebben a cikkben megvizsgáljuk a parancssor (CMD) használatával teendő módszereket, attól függően, hogy mely erőforrásokhoz jelenleg hozzáfér.
Mi a teendő, ha elfelejtette a Windows 11 rendszergazdai jelszavát?
Az, hogy nem tud hozzáférni a Windows 11 rendszergazdai fiókjához, nem vicc. Ez különösen akkor igaz, ha nincs más rendszergazdai fiók a számítógépen, és Ön ki van zárva, így nincs belépés. A Windows azonban kínál néhány módot a rendszergazdai jelszó helyreállítására vagy visszaállítására.
Ha rossz jelszót ír be, a Windows a „Jelszó visszaállítása” hivatkozást jeleníti meg. Ha ki van választva, a Windows megpróbálja felpörgetni a memóriát, és biztonsági kérdéseket tesz fel. Alternatív megoldásként akár vissza is állíthatja a jelszót az account.microsoft.com oldalon.
Ezek a dolgok azonban kissé unalmasak lehetnek. Ha pedig nem emlékszik a biztonsági kérdésekre adott válaszokra, amelyeket a Windows telepítésekor írt volna be, akkor a Parancssor az egyetlen lehetőség.
De mivel a parancssort néhány különböző képernyőről lehet előhívni, néhány különböző módon használhatja a Windows 11 rendszergazdai fiók jelszavának visszaállítására.
A Windows 11 rendszergazdai jelszó visszaállítása a parancssor használatával
Íme három módszer, amellyel visszaállíthatja Windows 11 rendszergazdai fiókja jelszavát.
1. módszer: Ha be van jelentkezve
Mielőtt rátérnénk a nehéz dolgokra, nézzük meg azt a forgatókönyvet, amelyben már bejelentkezett, és szüksége van a rendszergazdai fiók jelszavára bizonyos beállítások módosításához. A következőképpen állíthatja vissza a parancssor használatával:
Nyomja meg a Start gombot, írja be a cmd parancsot , majd kattintson a jobb gombbal a legjobban egyező eredményre, és válassza a Futtatás rendszergazdaként lehetőséget .
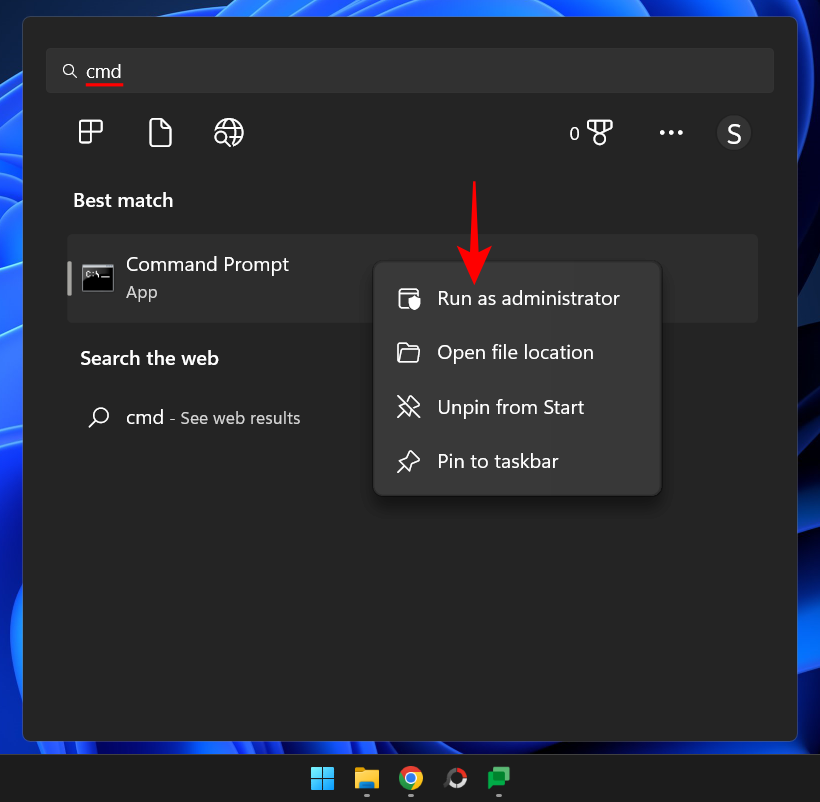
Ezután írja be a következő parancsot a számítógép összes felhasználójának listájához:
net user
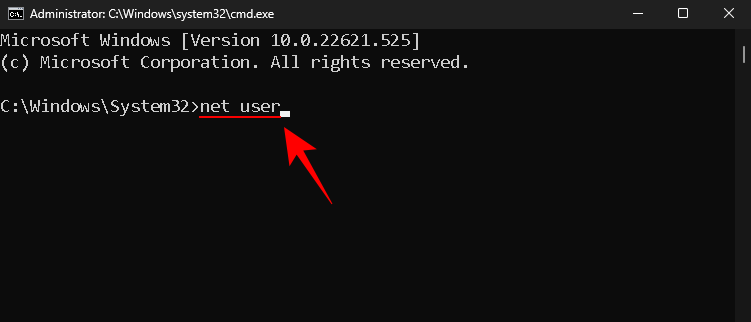
Nyomja meg az Enter billentyűt. Keresse meg rendszergazdai fiókját a listában.
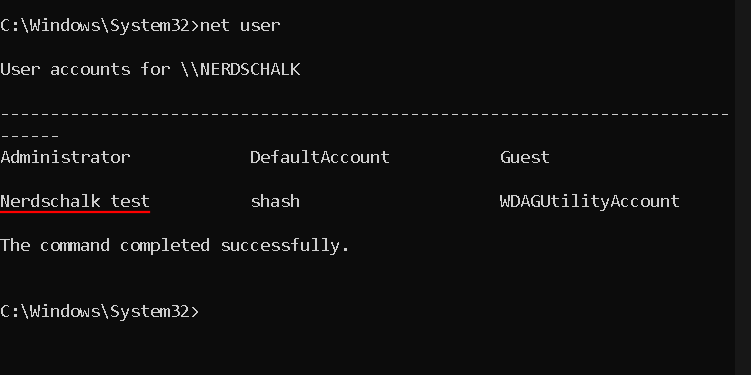
Most írja be a következő parancsot:
net user "Username" password
Ügyeljen arra, hogy a felhasználónevet a rendszergazdai fiók tényleges felhasználónevére cserélje (és tartsa meg az idézőjeleket). És cserélje ki a jelszót az új jelszóra.
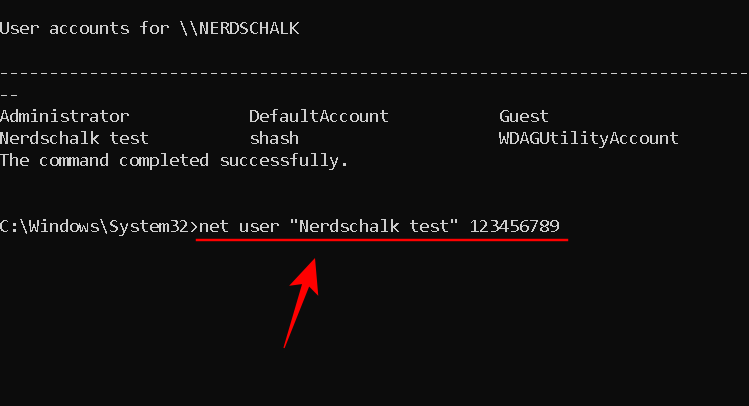
Ezután nyomja meg az Enter billentyűt.
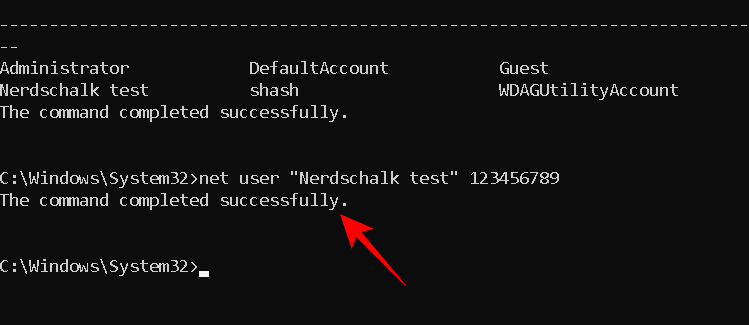
Ha a „parancs sikeresen végrehajtva” üzenet jelenik meg, rendszergazdai jelszava visszaállításra kerül.
Ez a módszer akkor is működik, ha van egy másik rendszergazdai fiók a számítógépen. Csak kérje meg a másik rendszergazdát, hogy futtassa ugyanazokat a parancsokat, és győződjön meg róla, hogy válassza ki a felhasználónevét, majd állítsa be az új jelszót.
2. módszer: bejelentkezés nélkül (a csökkentett mód parancssorának használatával)
A rendszergazdai fiók jelszavának másik módja a csökkentett módból történő módosítás. Ha bizonyos alkalmazások vagy szolgáltatások megakadályozzák, hogy a másik rendszergazda végrehajtsa a fiók jelszavának módosítását, a csökkentett módba váltás lehetővé teszi számukra a problémák megkerülését.
A következőképpen kell eljárni:
Kattintson a bejelentkezési képernyőn a bekapcsológombra .
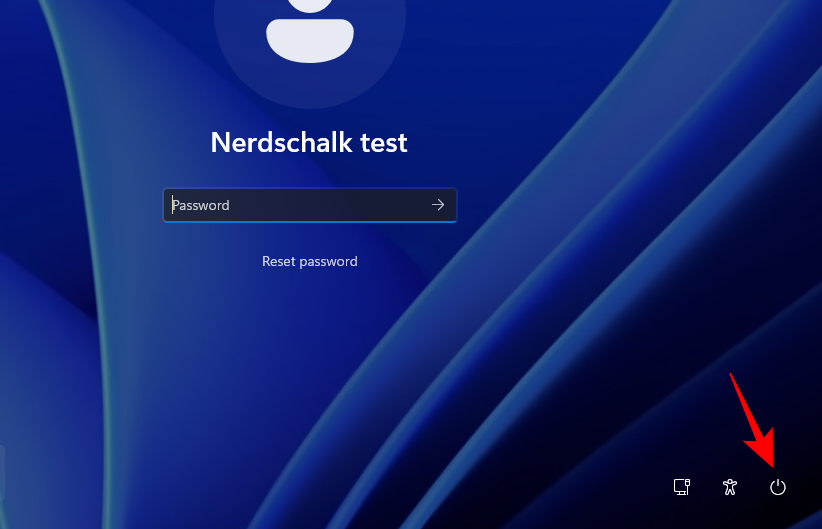
Ezután tartsa lenyomva a Shiftbillentyűt, és kattintson az Újraindítás gombra .
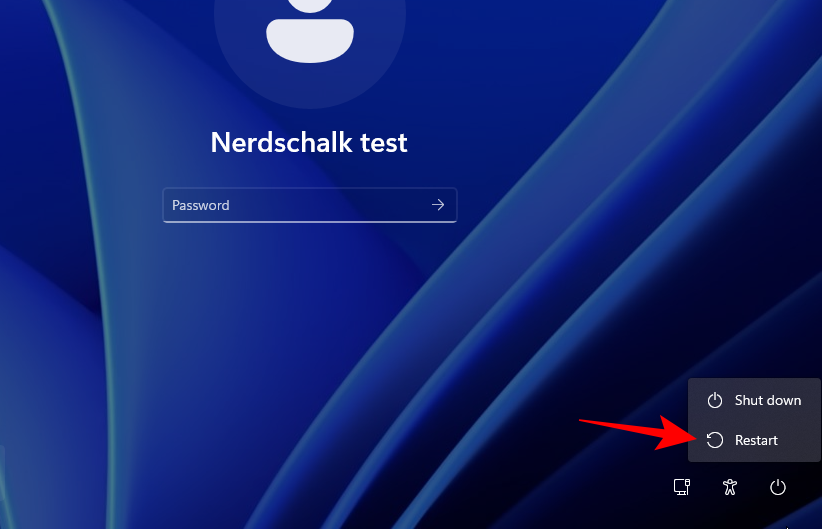
Miután a számítógép újraindul, azonnal elindul a Windows helyreállítási környezetbe. Itt válassza a Hibaelhárítás lehetőséget .
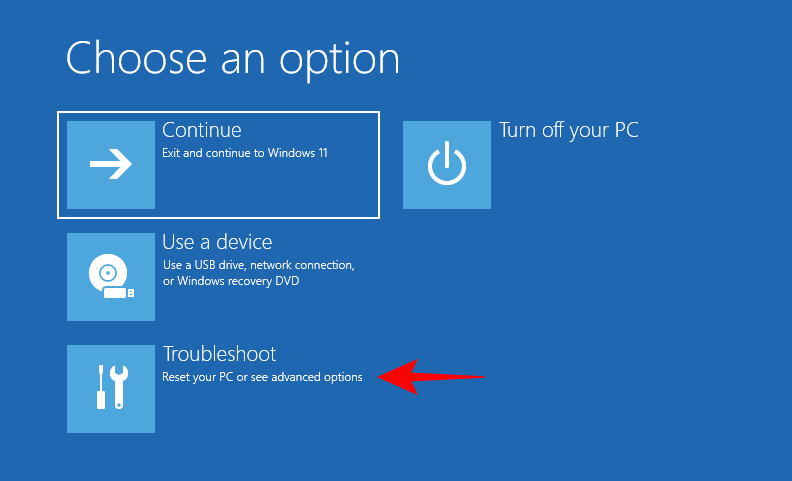
Ezután kattintson a Speciális beállítások elemre .
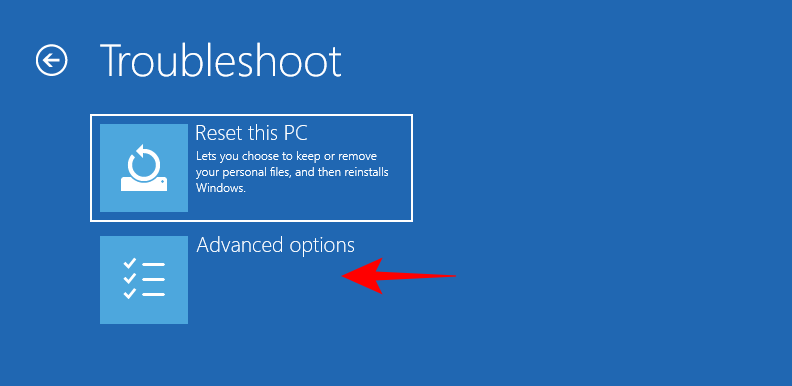
Válassza az Indítási beállítások lehetőséget .
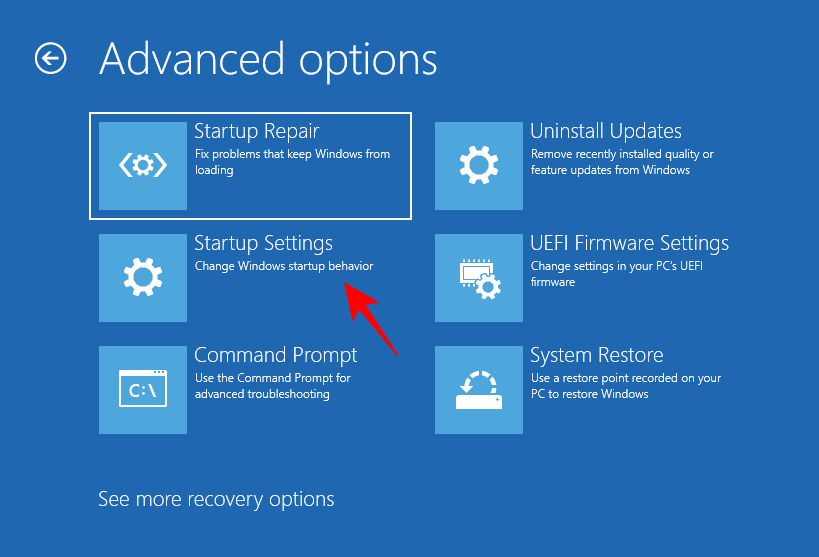
Kattintson az Újraindítás gombra .
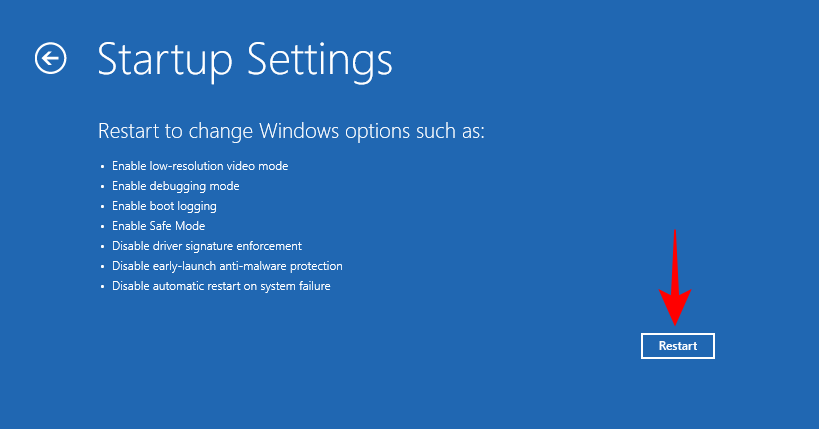
Amikor megjelenik az Indítási beállítások képernyő, nyomja meg a 6 gombot a Csökkentett mód engedélyezése parancssorral lehetőség kiválasztásához .
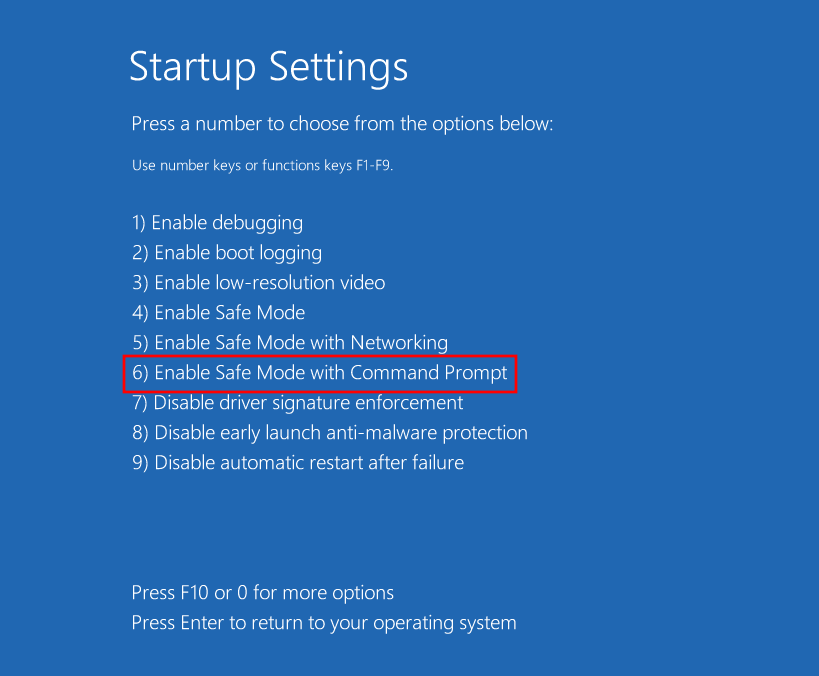
Miután a rendszer újraindul, és a csökkentett mód parancssorában van, írja be a következő parancsot:
net user
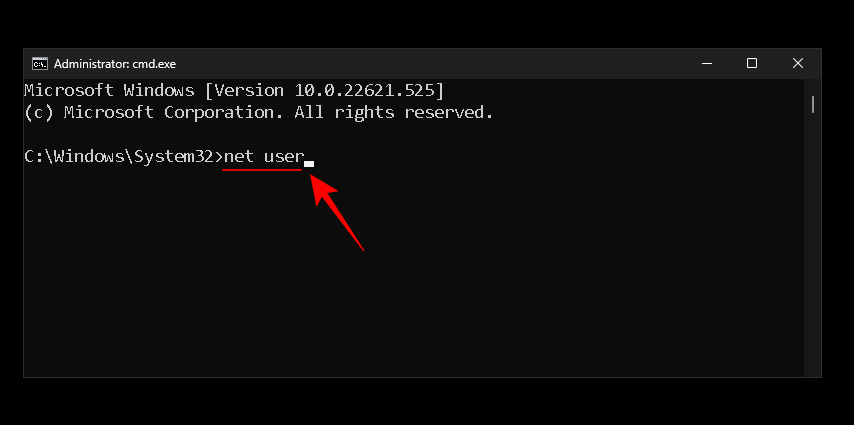
Nyomja meg az Enter billentyűt. Keresse meg rendszergazdai fiókját a listában. Ezután írja be a következő parancsot:
net user "Username" password
Ügyeljen arra, hogy a Username helyére a rendszergazdai fiók tényleges felhasználóneve kerüljön. (és tartsa meg az idézőjeleket). És cserélje ki a jelszót az új jelszóra.
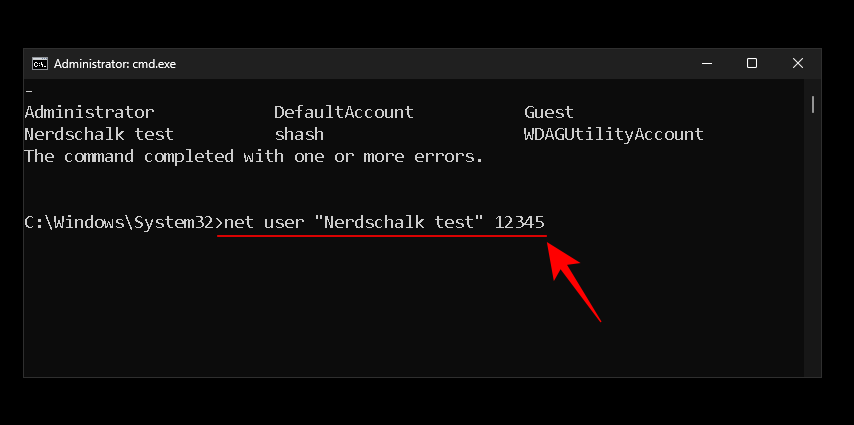
Ezután nyomja meg az Enter billentyűt.
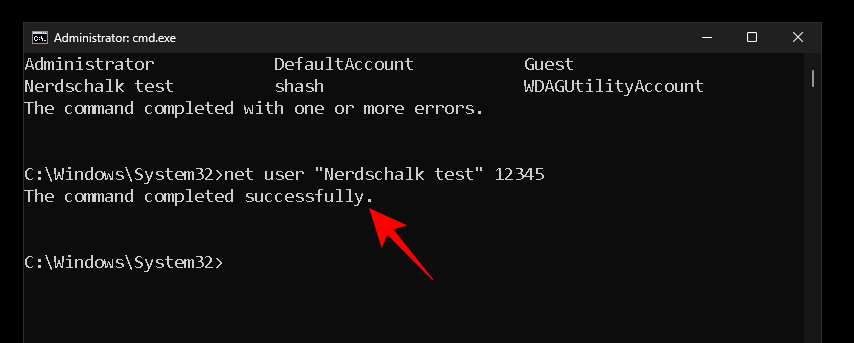
Ha a „parancs sikeresen végrehajtva” üzenet jelenik meg, rendszergazdai jelszava visszaállításra kerül.
3. módszer: Kijelentkezve (indító USB használatával)
Ha nincs másik rendszergazdai fiók a Windows PC-n, és nincs bejelentkezve (vagy más bejelentkezési lehetősége van), akkor aktiválnia kell egy ideiglenes rendszergazdai fiókot a bejelentkezési képernyő parancssorával. De amint azt már tudja, a bejelentkezési képernyő nem ad módot a CMD elérésére.
Van azonban egy Kisegítő lehetőségek gombja a bekapcsológomb mellett. Ez konfigurálható a Parancssor megnyitásához. Hogyan lehet ezt megtenni? Kövesse az alábbi lépéseket:
Követelmények
- Legalább 8 GB tárhellyel rendelkező USB-meghajtó.
Útmutató
Most először töltse le a Windows 11 telepítési adathordozóját. Természetesen, mivel nem tud bejelentkezni a rendszerébe, ezt egy másik számítógépen kell megtennie.
Windows 11 telepítési adathordozó | Letöltési link
Kövesse a fenti linket, és kattintson a Letöltés most lehetőségre a „Windows 11 telepítési adathordozó létrehozása” alatt.
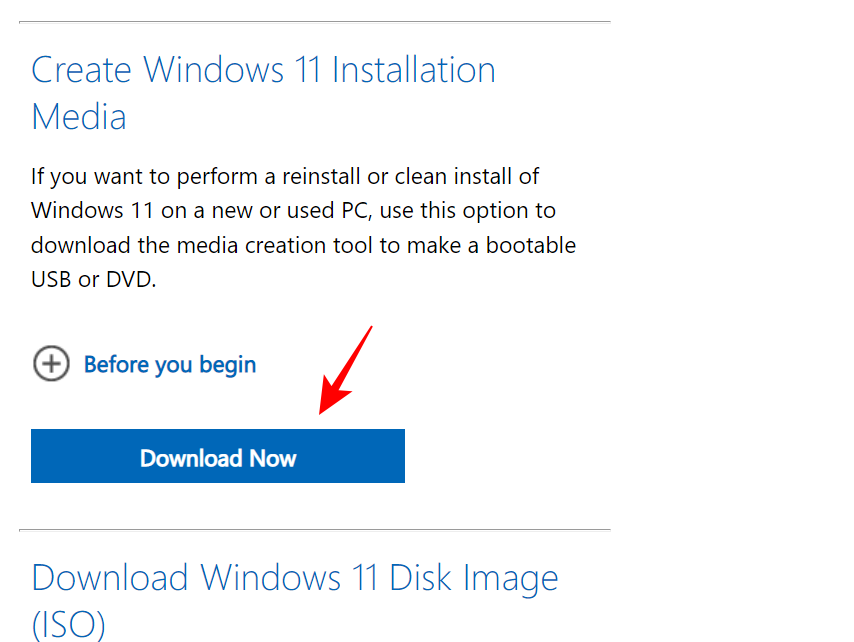
A letöltés után kattintson duplán a futtatáshoz.
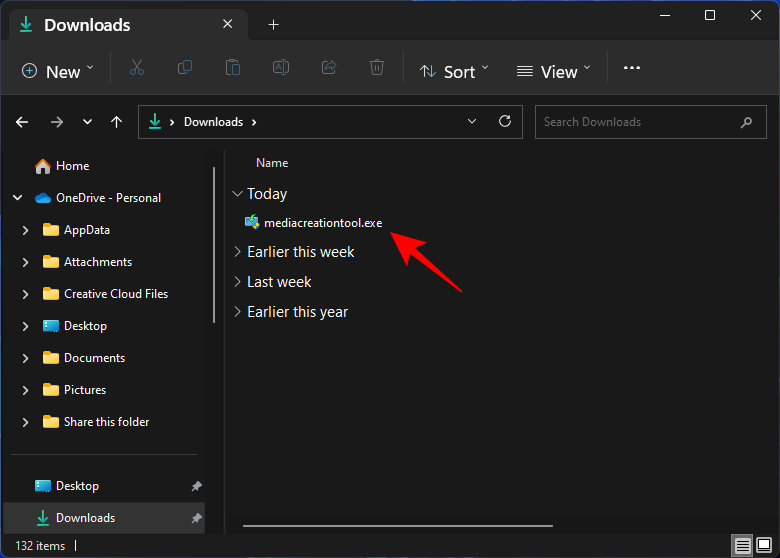
Kattintson az Elfogadás gombra .
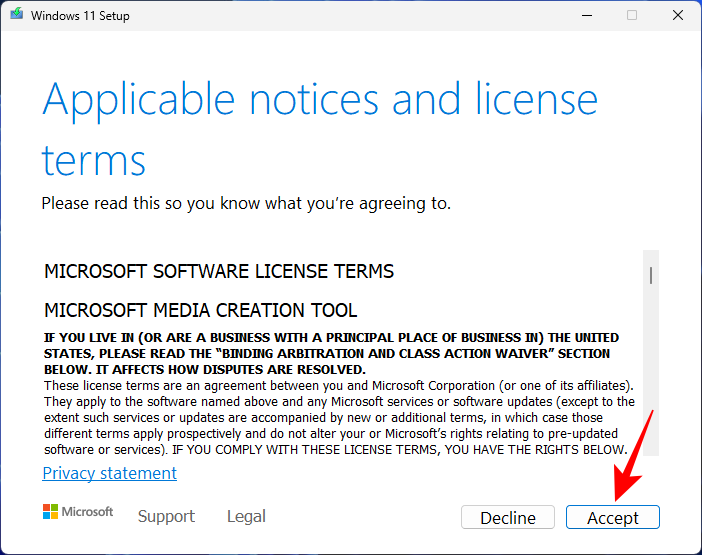
Ezután kattintson a Tovább gombra .
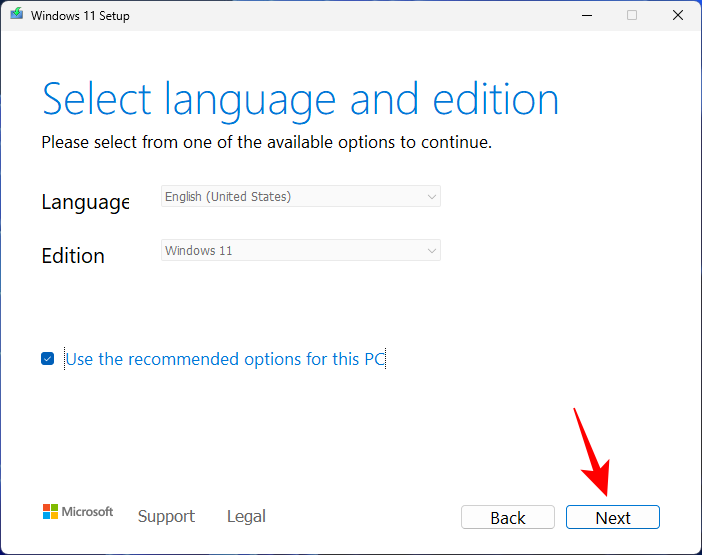
Az USB flash meghajtó opció kiválasztása után kattintson a Tovább gombra .
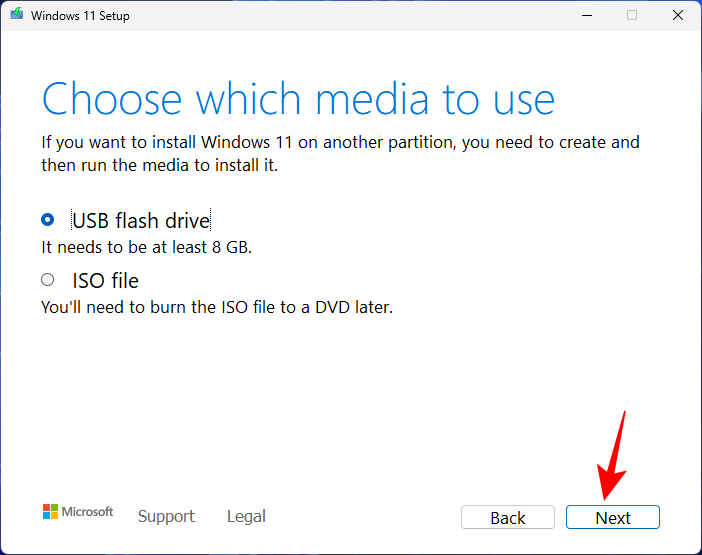
Győződjön meg arról, hogy az USB-meghajtó felismerése és kiválasztása, majd kattintson a Tovább gombra .
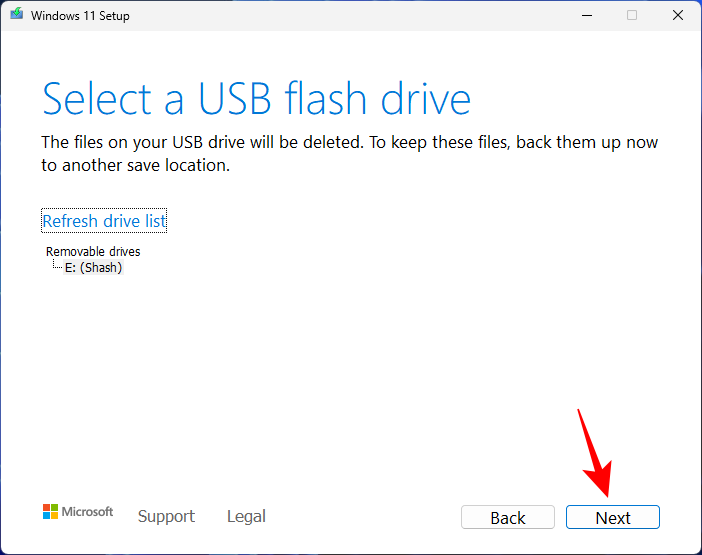
Kattintson a Befejezés gombra .
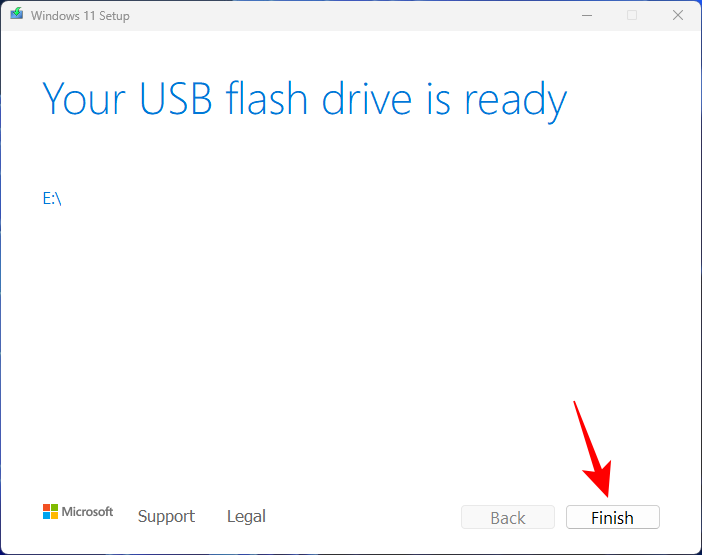
Várja meg, amíg a folyamat befejeződik. Ha kész, csatlakoztassa az USB-t a saját számítógépéhez, amelynek jelszavát vissza szeretné állítani. Ezután kapcsolja be a számítógépet. F2Lépjen be a BIOS-ba a , F10vagy billentyű megnyomásával Delete(különböző rendszereken eltérő). További információért olvassa el a BIOS-hoz jutás Windows 11 rendszerben című útmutatóját .
A BIOS-ban módosítsa a rendszerindítási beállítást Cserélhető eszközök vagy CD-ROM-meghajtó értékre. Ha elkészült, mentse el a változtatásokat, és indítsa el.
Ezzel a Windows telepítőképernyőjére jut.
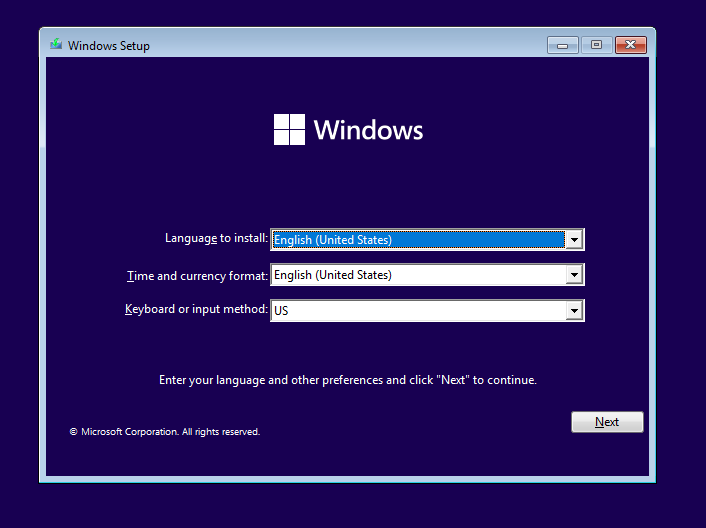
Itt nyomja meg a gombot Shift + F10a parancssor megnyitásához. Miután megnyílik a parancssor, írja be a következőt:
C:
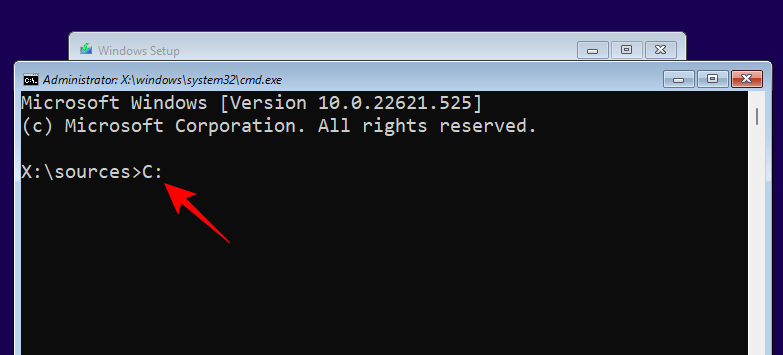
Ezután nyomja meg az Enter billentyűt. Ez megváltoztatja a könyvtárat X:-ről C:-re – a rendszermeghajtóra. Ha bármely másik meghajtóra telepítve van a Windows, írja be helyette azt a betűt. Ezután írja be a következő parancsot:
cd windows\system32
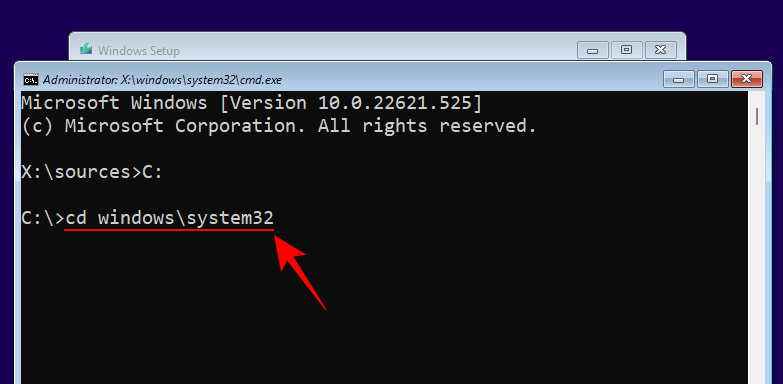
Nyomd meg az Entert. Ezután írja be a következőket:
ren utilman.exe utilman.exe.bak
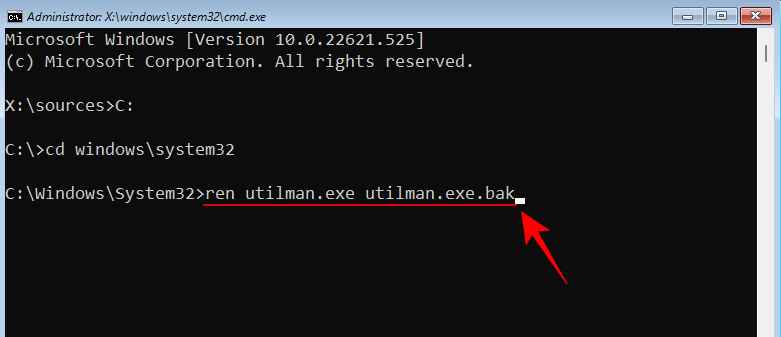
Ezután nyomja meg az Enter billentyűt. Ezzel átnevezi a segédprogramkezelő végrehajtható fájlját, és lecseréli a bejelentkezési képernyőn. Most írja be a következőt:
ren cmd.exe utilman.exe
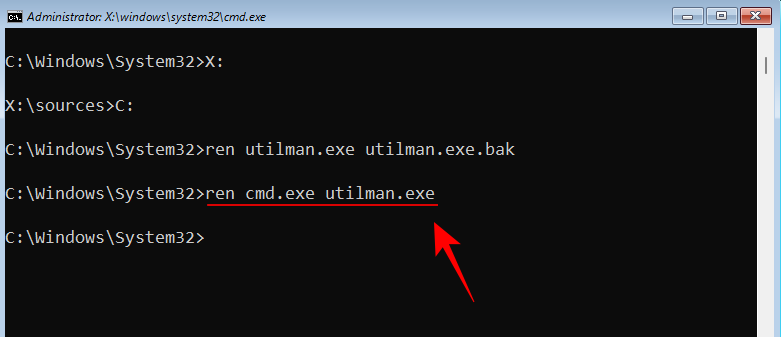
És nyomja meg az Entert. Ez átnevezi a parancssort utilman névre, így amikor később a Kisegítő lehetőségek gombra kattint, a Kisegítő lehetőségek helyett a parancssor nyílik meg. Végül az újraindításhoz írja be a következőt, és nyomja meg az Enter billentyűt.
wpeutil reboot
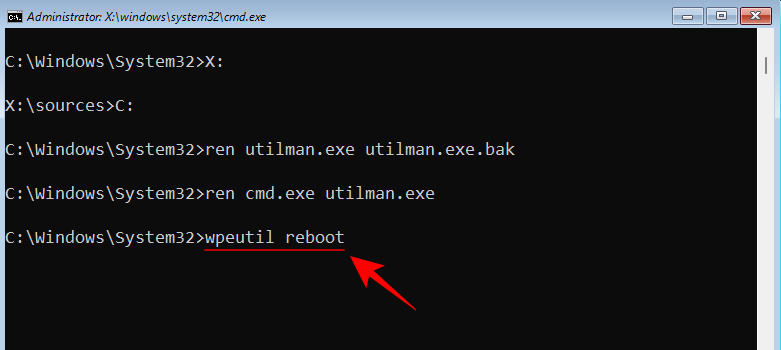
Miután a számítógép újraindult, kattintson a Kisegítő lehetőségek gombra a képernyő jobb alsó sarkában.
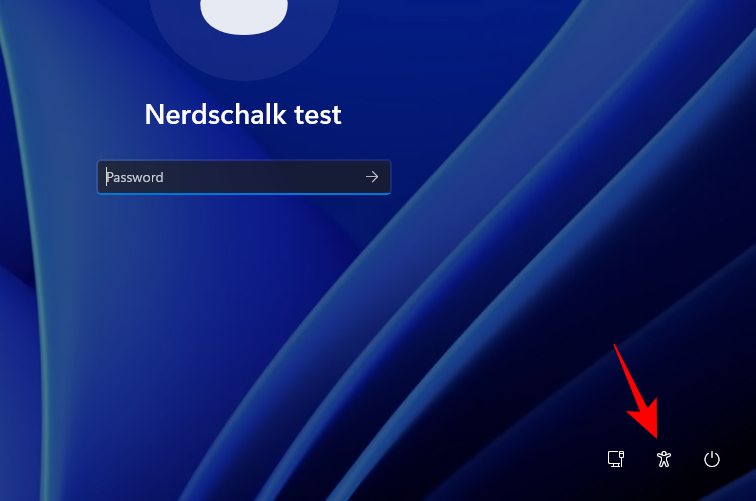
Ezzel megnyílik a Parancssor. A parancssorba írja be a következő parancsot:
net user Administrator /active:yes
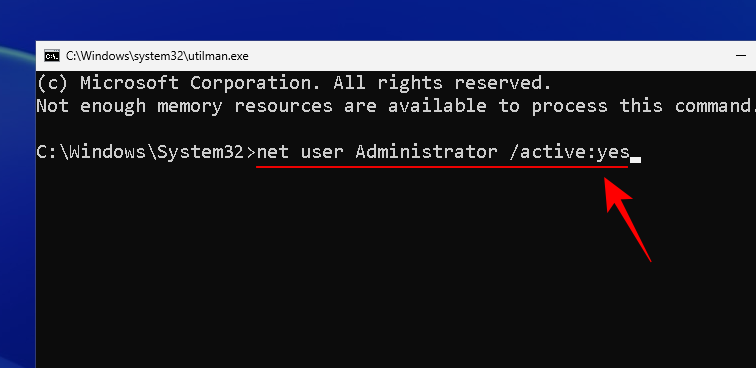
Nyomja meg az Enter billentyűt.
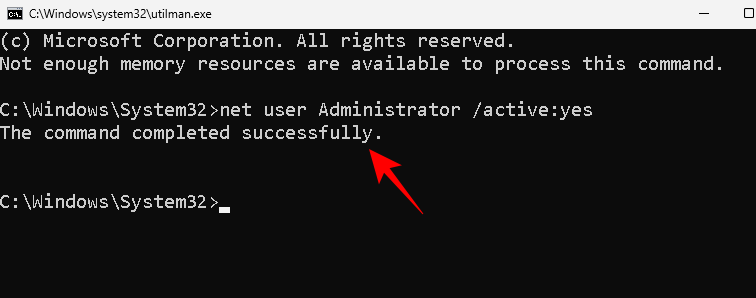
Ezzel bekapcsol egy új rendszergazdai fiókot, amelyet ideiglenesen a fiók jelszavának megváltoztatására fogunk használni. Kattintson rá a bejelentkezéshez.
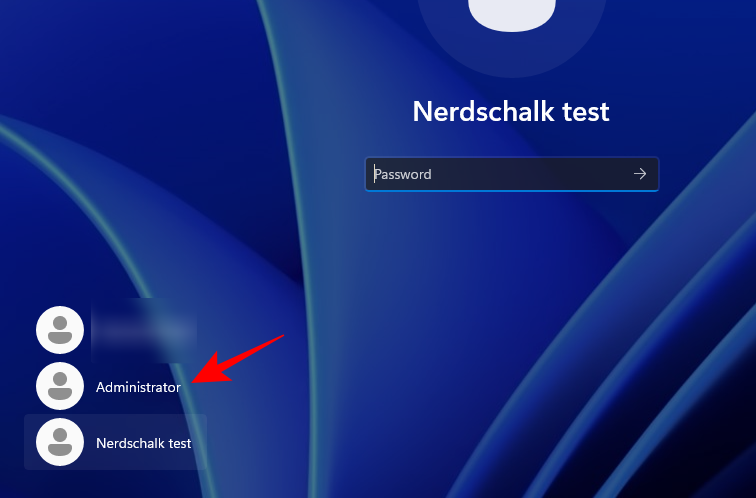
Várja meg a fiók beállítását.
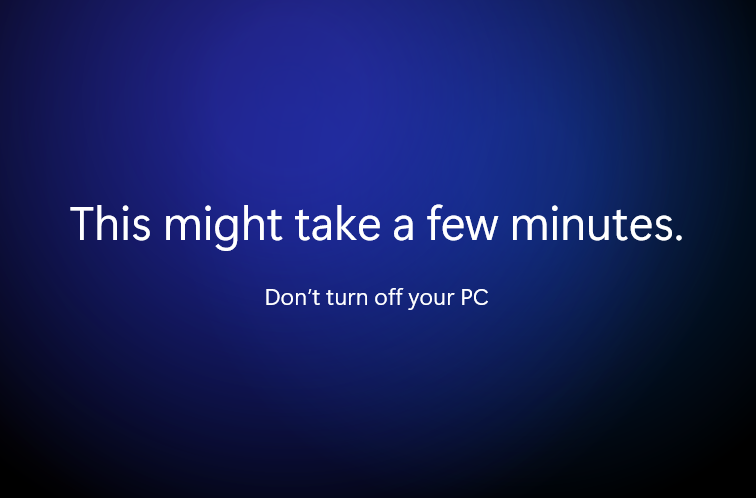
Miután belépett, nyomja meg a Start gombot, írja be a számítógépkezelés billentyűt , és nyomja meg az Enter billentyűt.
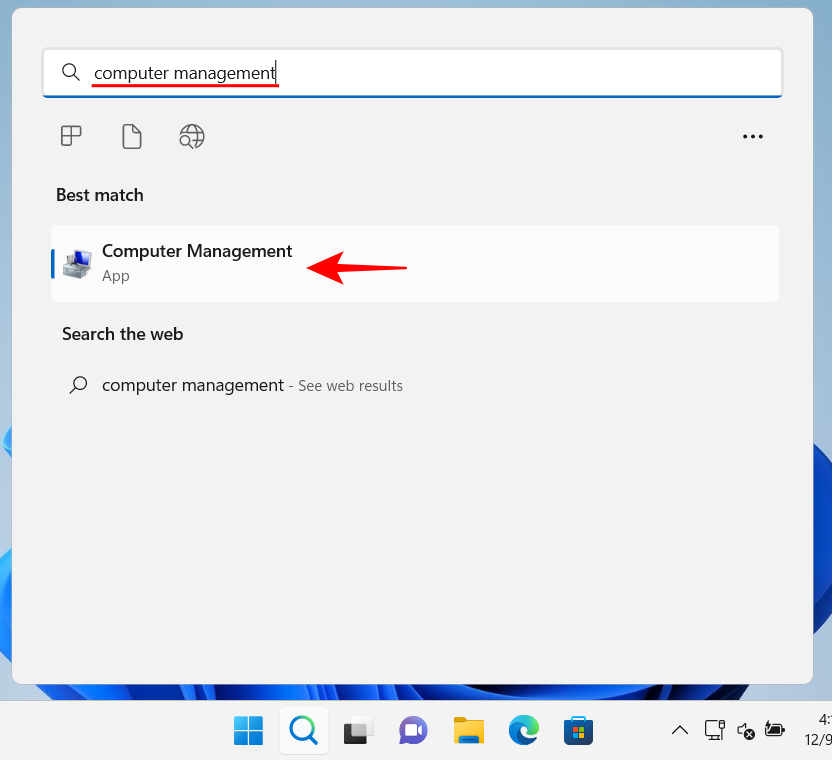
A Számítógép-kezelés alkalmazásban bontsa ki a Helyi felhasználók és csoportok ágat.
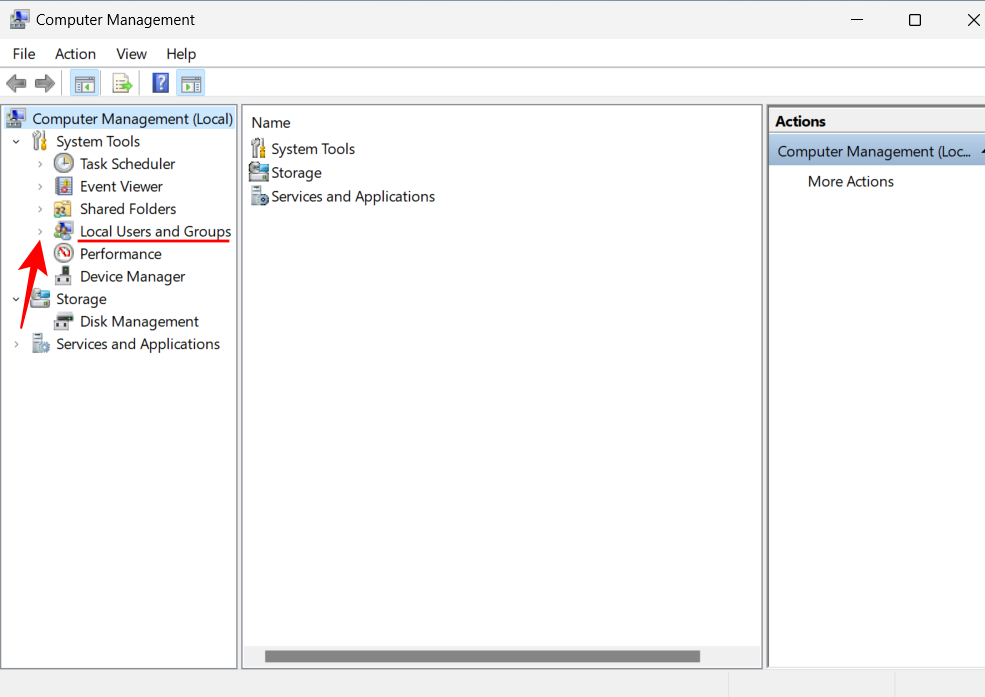
Ezután kattintson a Felhasználók elemre .
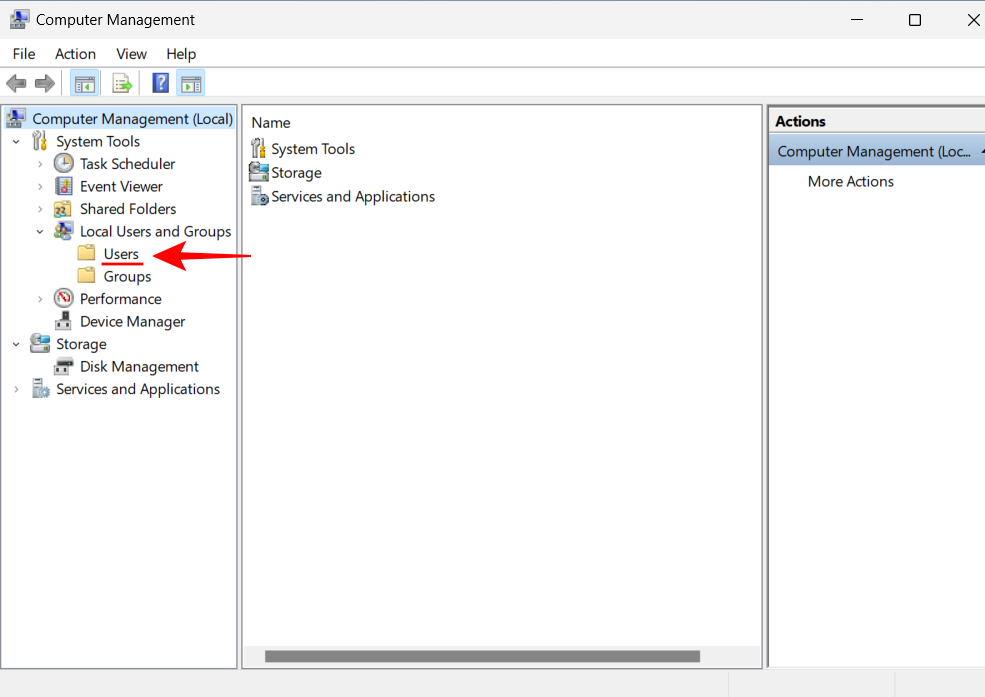
A jobb oldalon megjelenik az összes felhasználó listája.
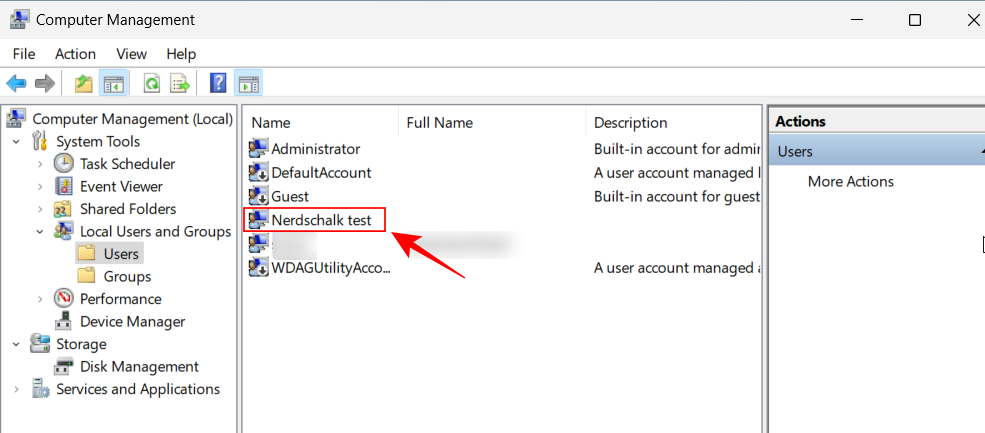
Kattintson a jobb gombbal a fiókjára, és válassza a Jelszó beállítása…
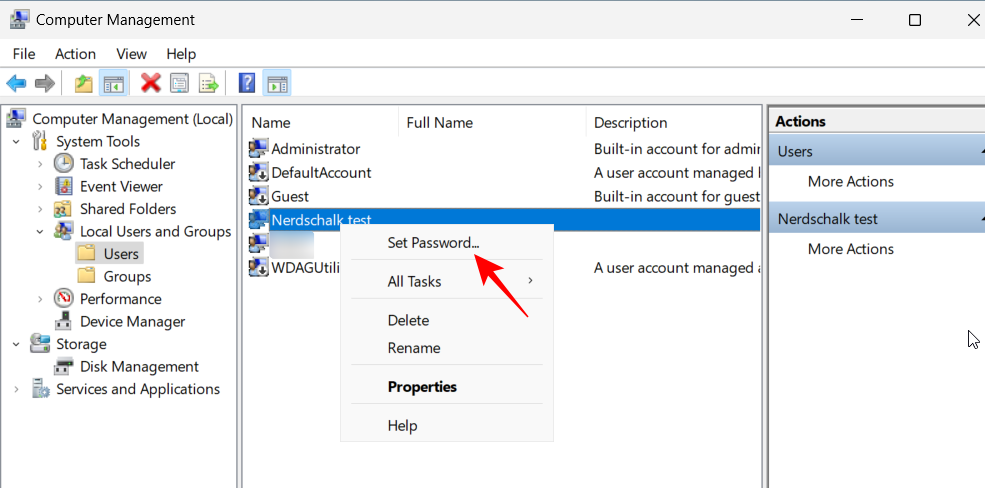
Kattintson a Tovább gombra .
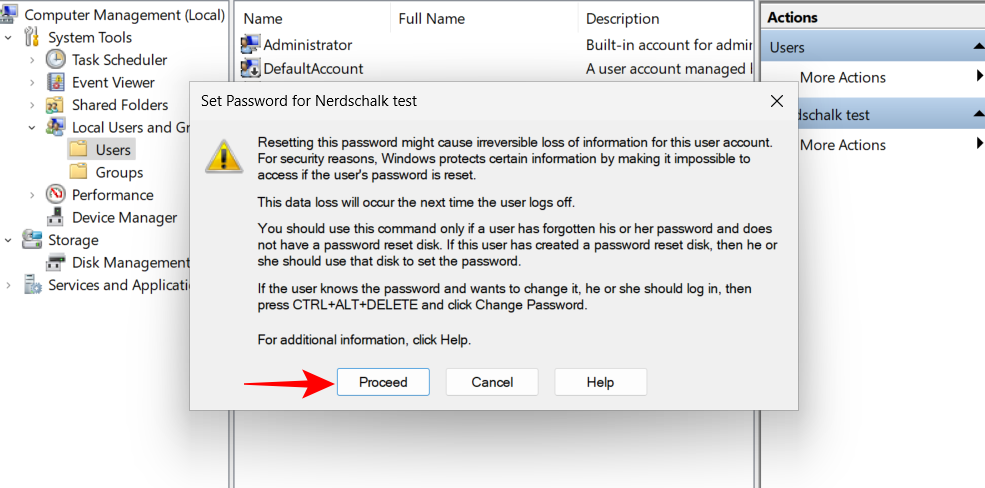
Írja be, majd erősítse meg új jelszavát, majd kattintson az OK gombra .
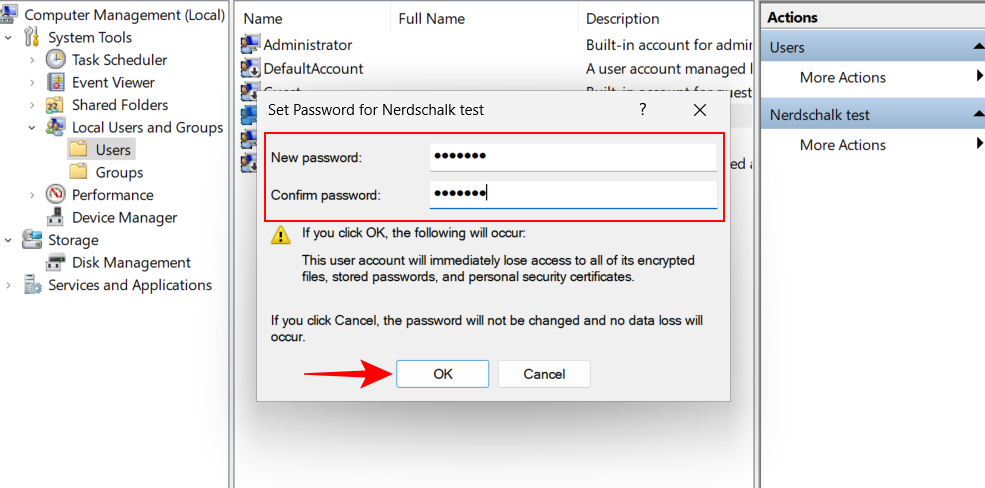
Kattintson az OK gombra .
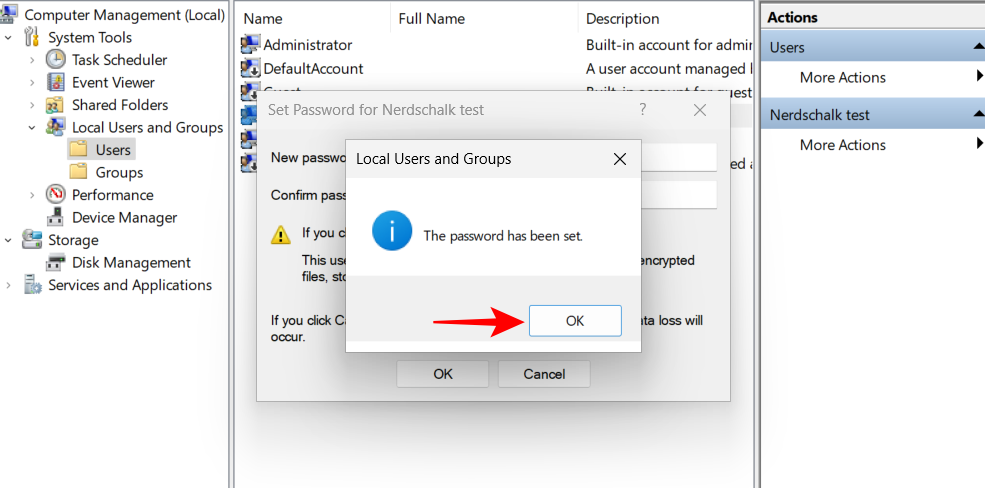
Most jelentkezzen ki ebből az ideiglenes rendszergazdai fiókból, és az új jelszóval jelentkezzen be fiókjába.
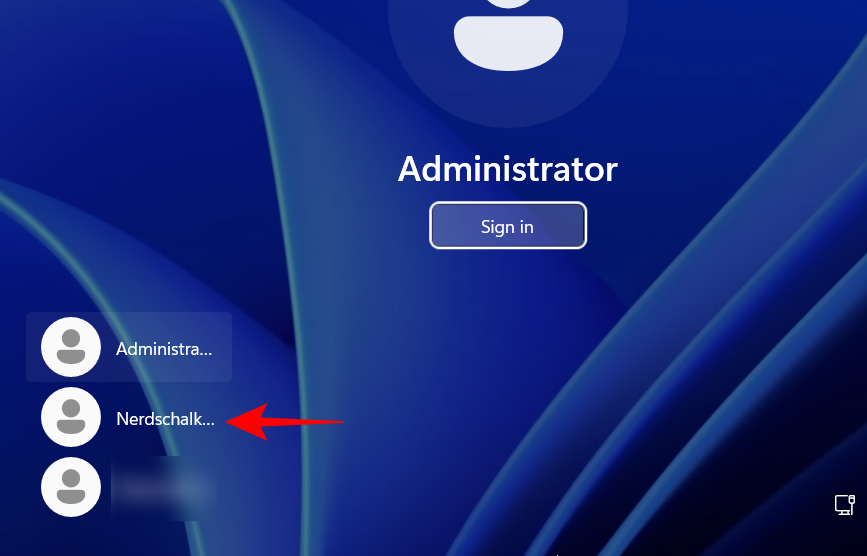
Kész vagy! Már csak az a teendő, hogy megtisztítsa a pályákat, és mindent úgy állítson be, mint korábban.
Először is, az ideiglenes rendszergazdai fiók törléséhez nyissa meg a parancssort a Kisegítő lehetőségek gombról, mint korábban. Ezután írja be a következő parancsot:
net user Administrator /active:no
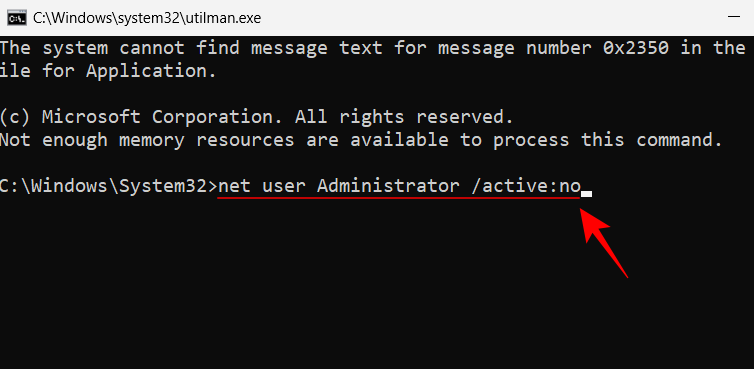
Ezután nyomja meg az Enter billentyűt.
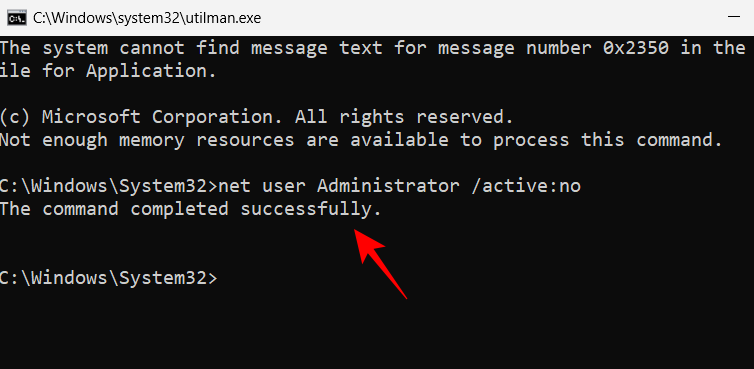
Most indítsa újra a rendszert. A rendszergazdai fióknak el kell tűnnie.
Az utolsó teendő, hogy visszahelyezze a Utility Managert és a Parancssort a helyére. Ehhez nyissa meg a Parancssort az USB rendszerindító adathordozó használatával, ahogyan korábban látható. Ezután írja be a következő parancsot:
C:
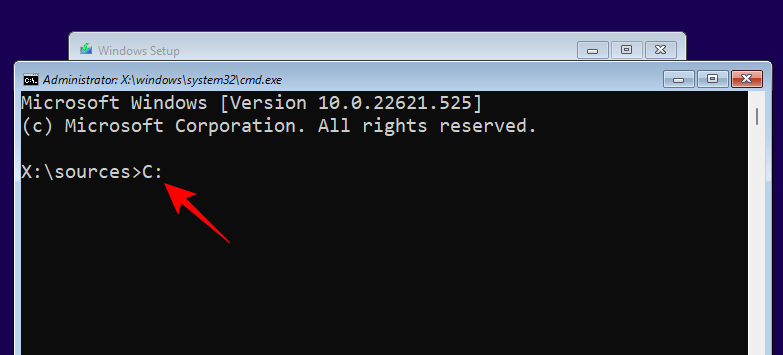
Nyomja meg az Enter billentyűt. Ezután írja be:
cd Windows\system32
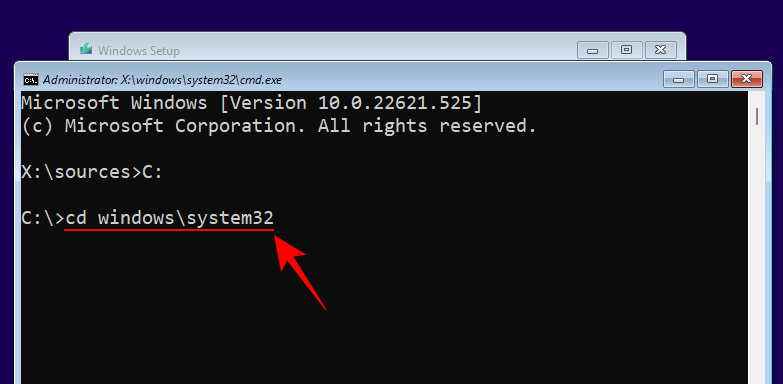
Nyomja meg az Enter billentyűt. Ezután írja be:
ren utilman.exe cmd.exe
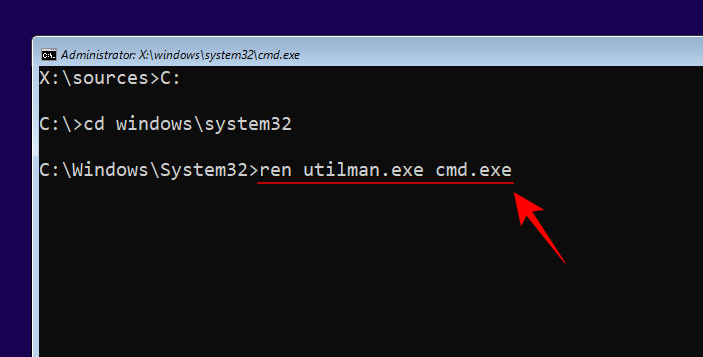
Nyomja meg az Enter billentyűt. Végül írja be a következőket:
ren utilman.exe.bak utilman.exe
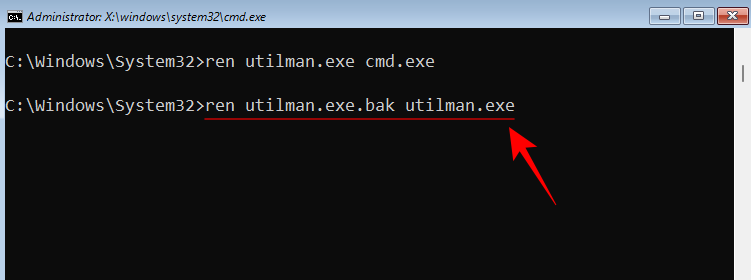
Nyomja meg az Enter billentyűt. Ezután írja be wpeutil reboota számítógép újraindításához.
Most minden a helyére kerül.
Ne feledje, hogy bár ez a folyamat segíthet a Windows 11 rendszergazdai fiók jelszavának visszaállításában, nem lesz segítség, ha Microsoft-fiókjával jelentkezett be. A Microsoft-fiók jelszavának visszaállításához keresse fel az account.live.com/password/reset webhelyet .
GYIK
Íme néhány gyakran feltett kérdés a rendszergazdai jelszavak visszaállításával kapcsolatban a Windows 11 rendszeren és azok megoldásaiban.
Hogyan állíthatom vissza a rendszergazdai jelszavamat Windows 11 rendszeren?
A rendszergazdai fiók jelszavát több módon is visszaállíthatja. Válaszolhat a Windows által feltett biztonsági kérdésekre, megkérhet egy másik rendszergazdát ugyanazon a számítógépen, hogy állítsa vissza fiókja jelszavát, vagy aktiválhatja az ideiglenes rendszergazdai fiókot, ahonnan megváltoztathatja saját fiókja jelszavát.
Hogyan változtathatom meg a rendszergazda jelszavát a CMD használatával?
A rendszergazdai jelszó CMD használatával történő megváltoztatásához bootolható USB-eszközt kell használnia, hogy módosítsa a Kisegítő lehetőségek gombot a bejelentkezési képernyőn a parancssorral. Ezt követően aktiváljon egy ideiglenes rendszergazdai fiókot, és ezzel módosítsa a fiók jelszavát. Alternatív megoldásként, ha van egy másik rendszergazdai fiók a számítógépén, akkor ezzel módosíthatja jelenlegi rendszergazdai fiókja jelszavát. Ha meg szeretné tudni, hogyan kell ezeket a módszereket használni, olvassa el a fenti útmutatót.
Meg tudod változtatni a Microsoft-fiókod jelszavát a CMD-vel?
Nem, nem módosíthatja Microsoft-fiókja jelszavát a parancssorral. Ez függetlenül attól, hogy egy másik rendszergazdai fiókhoz való hozzáféréssel teszi ezt, vagy ideiglenes rendszergazdai fiókot aktivál. Ha MS-fiókját használja fő fiókjaként, meg kell változtatnia a jelszót az account.live.com/password/reset oldalon.
Reméljük, hogy ennek az útmutatónak a segítségével sikerült megváltoztatnia rendszergazdai jelszavát.