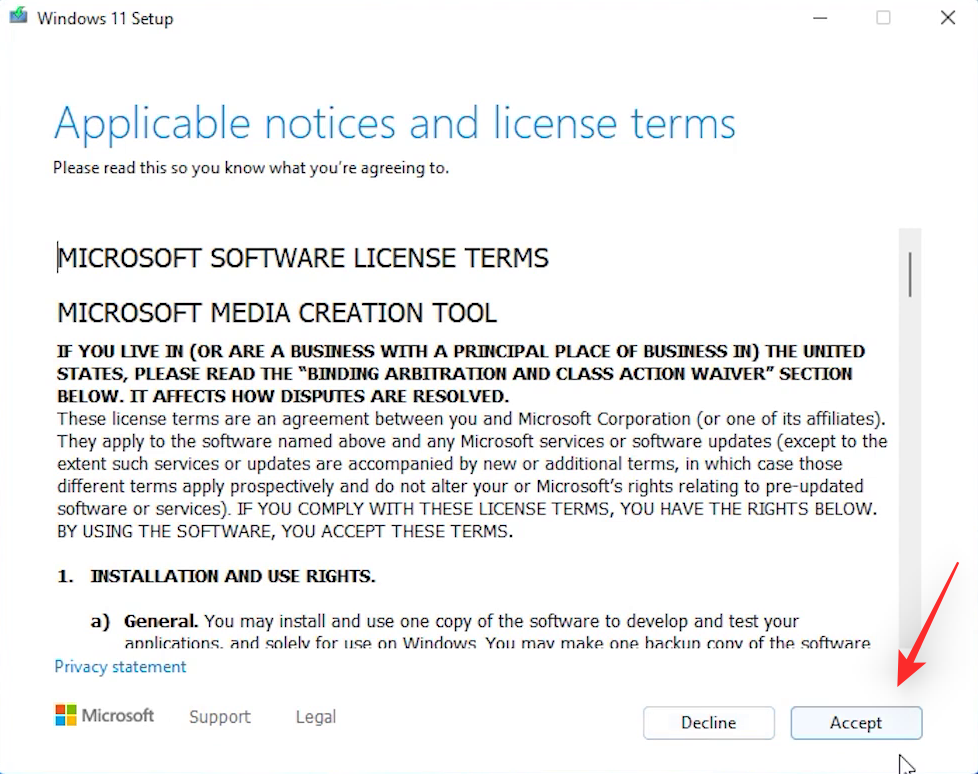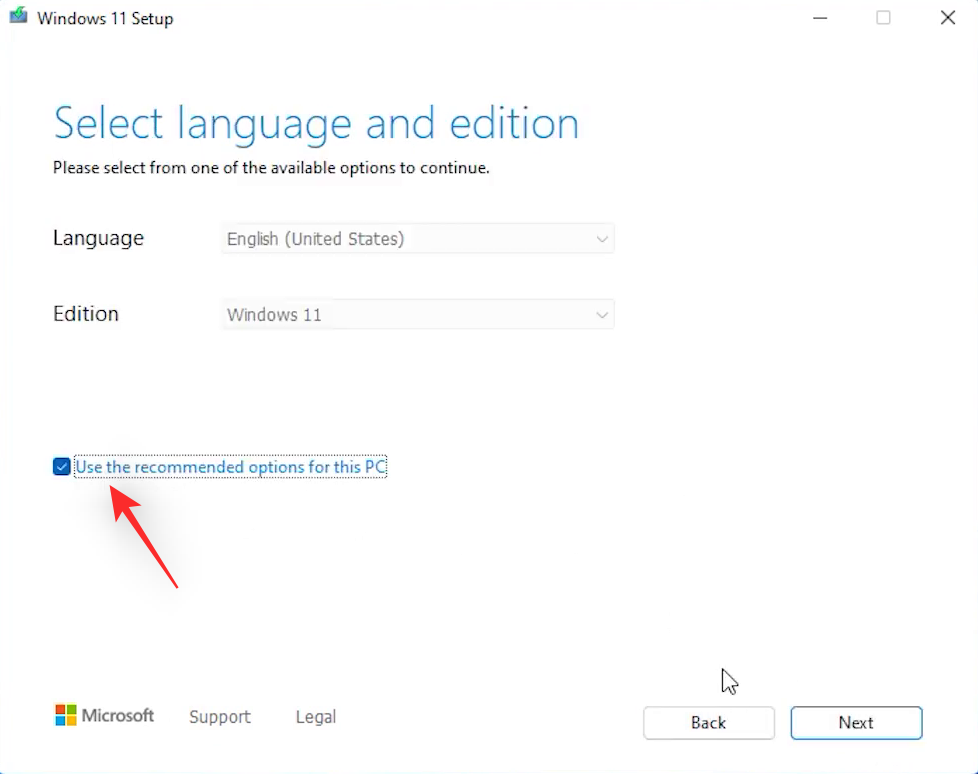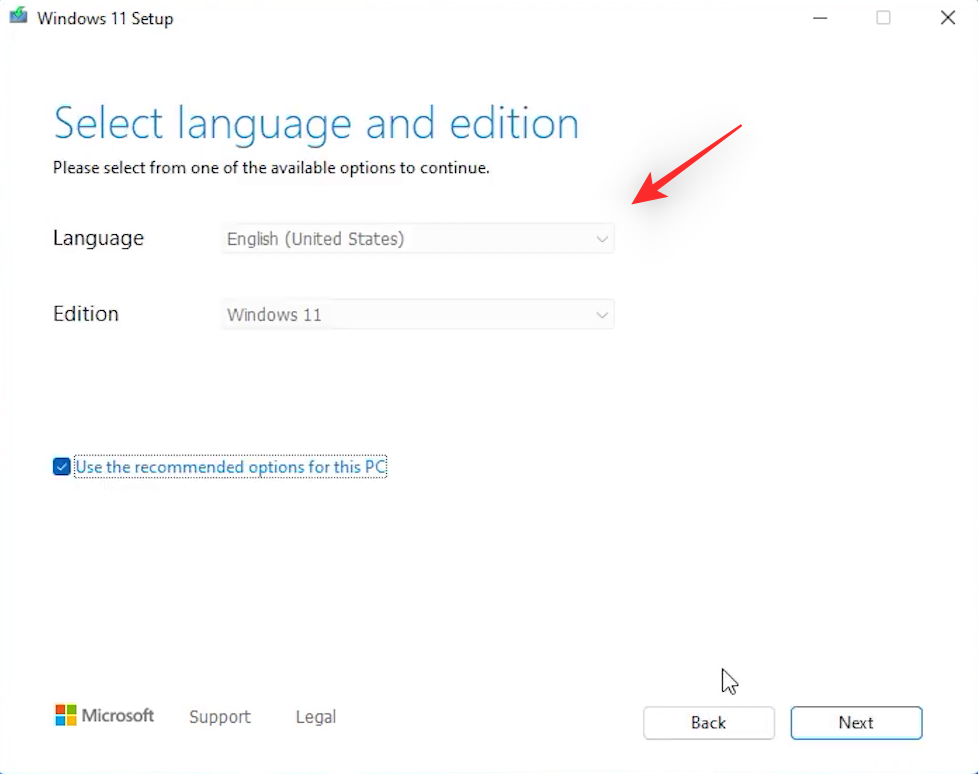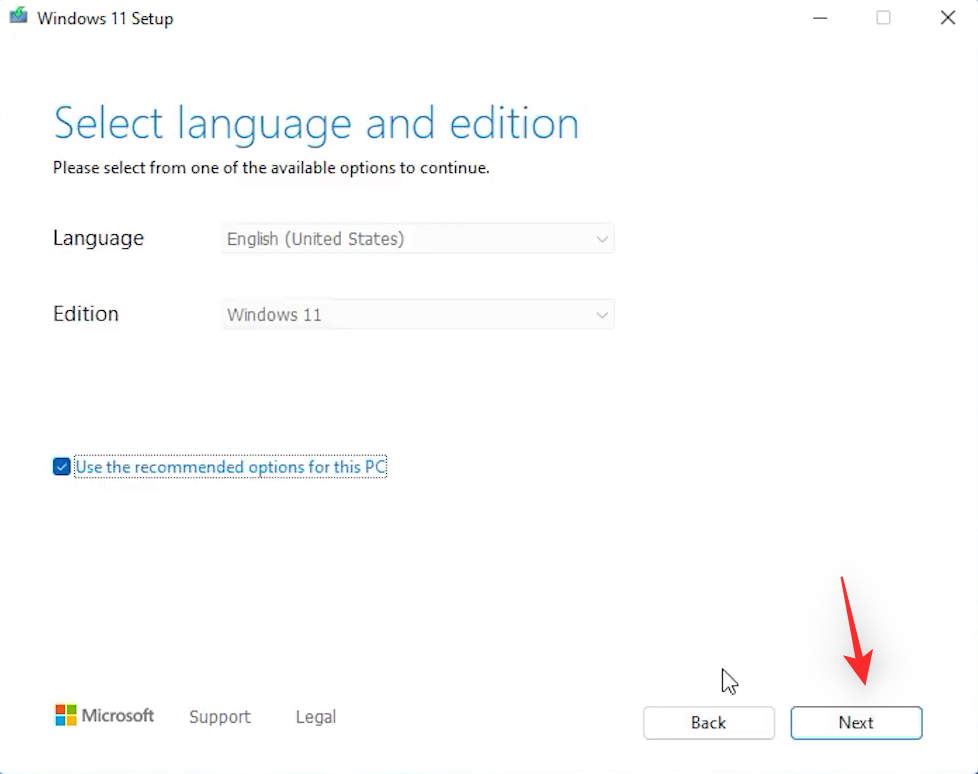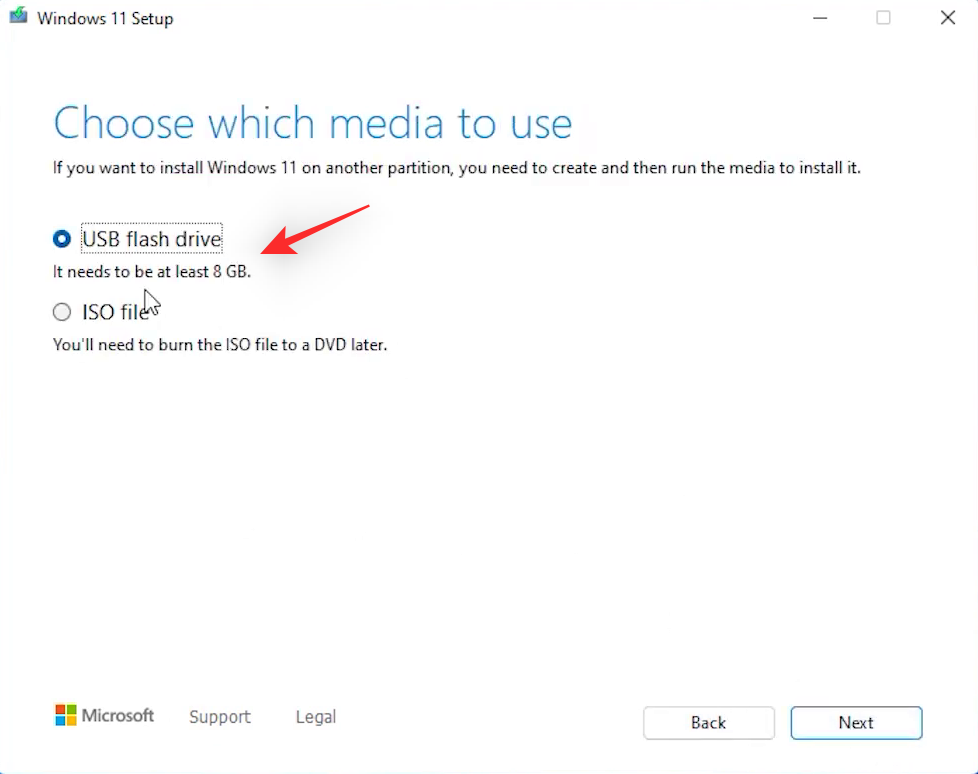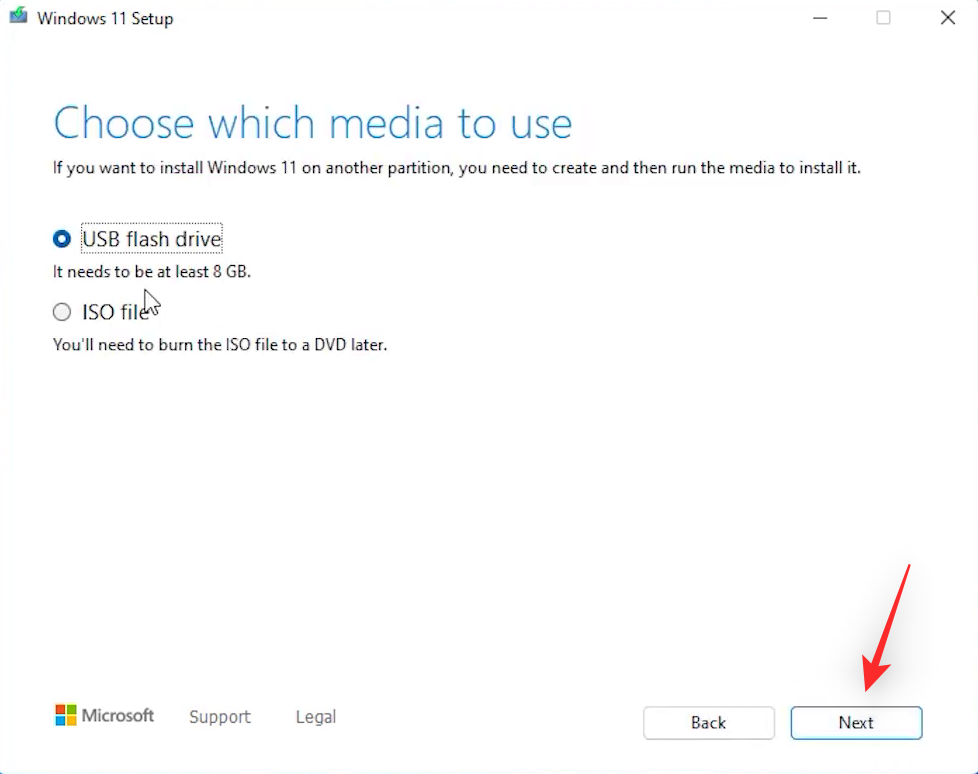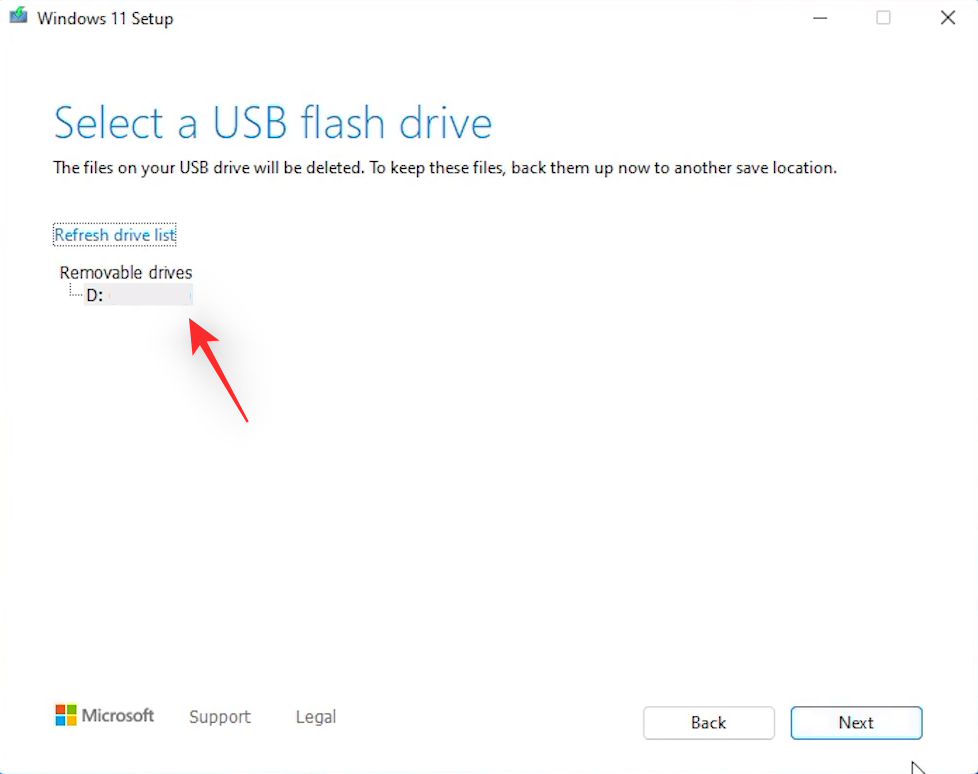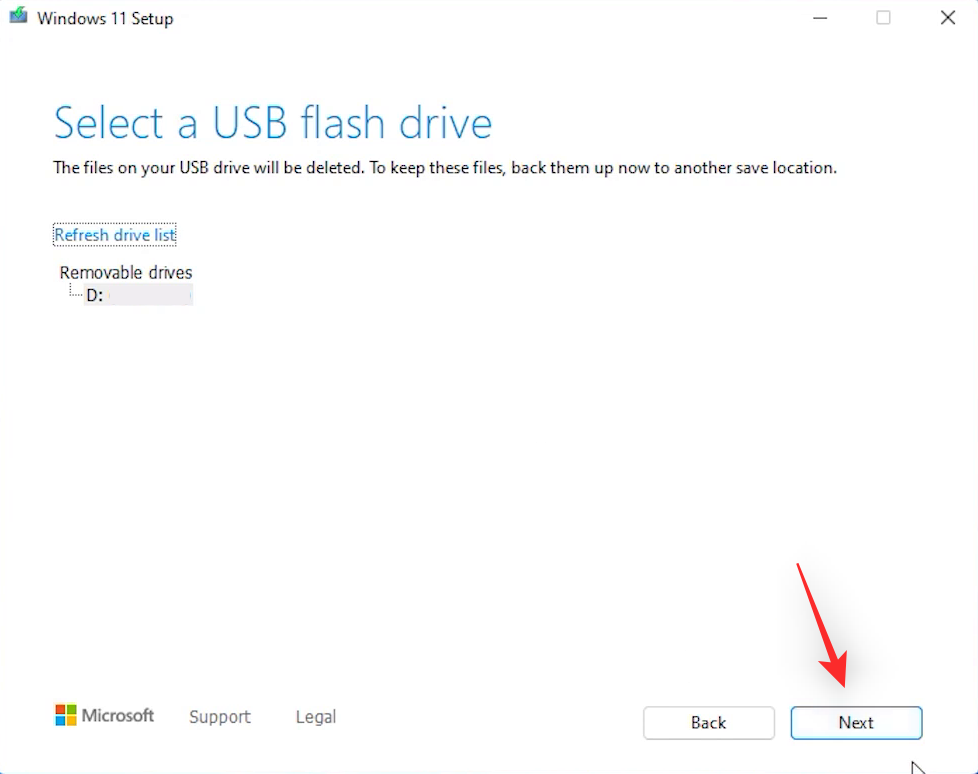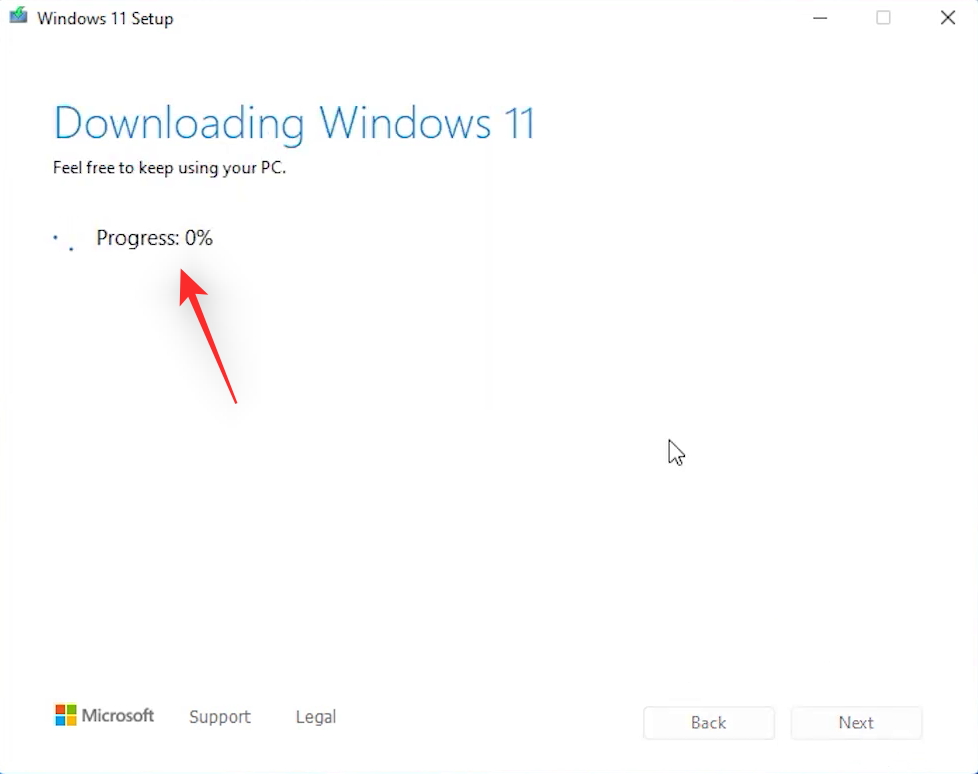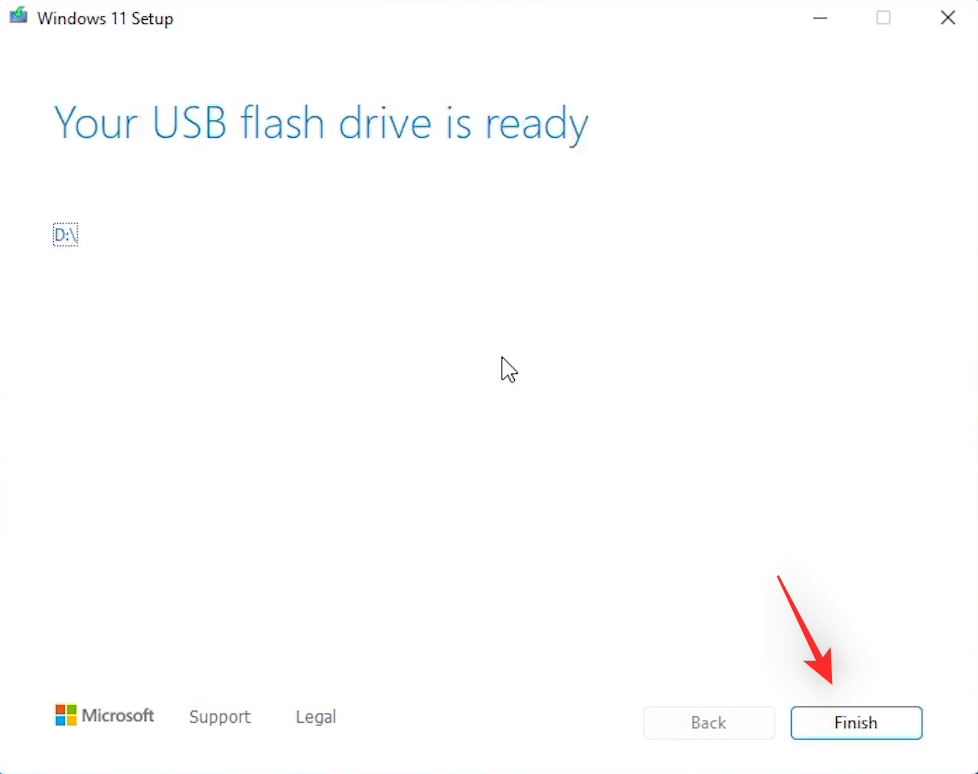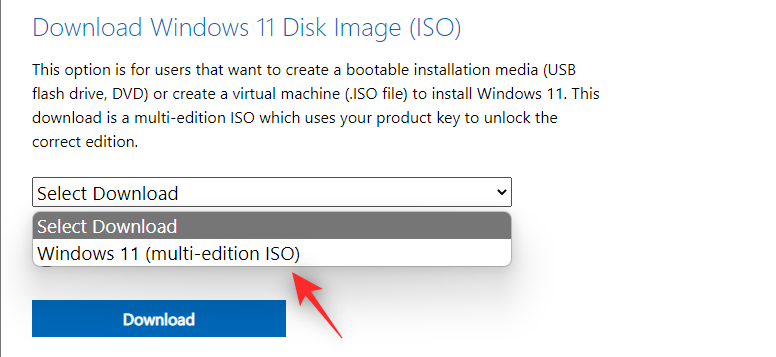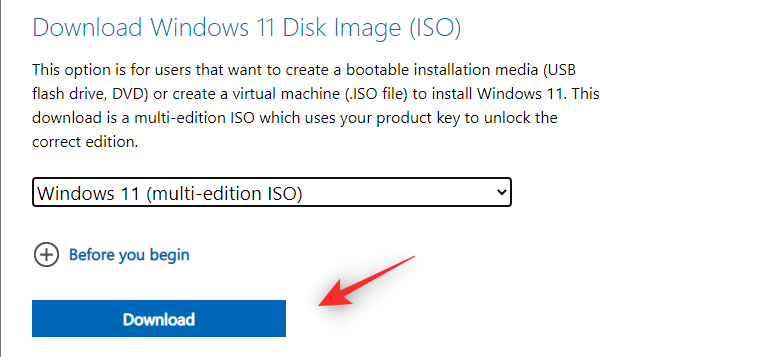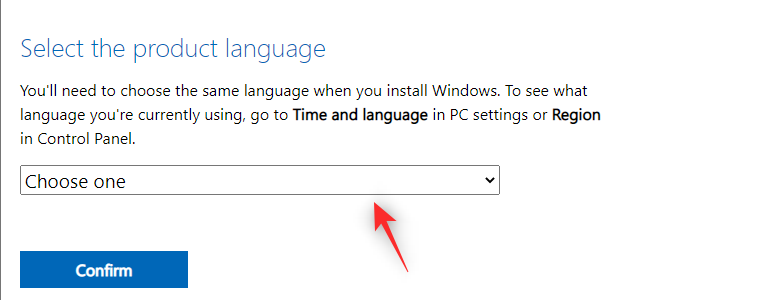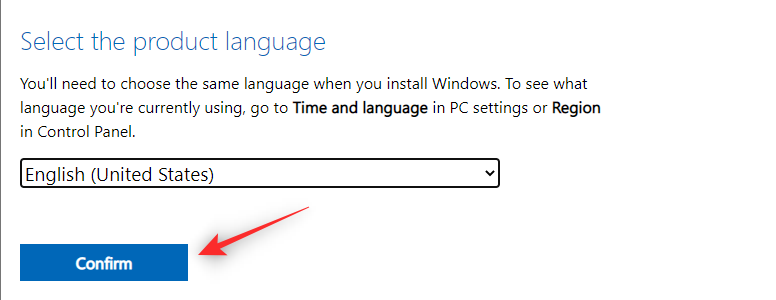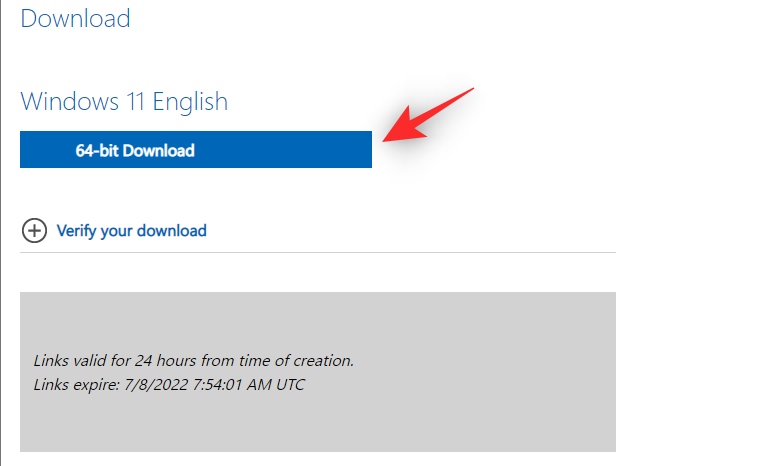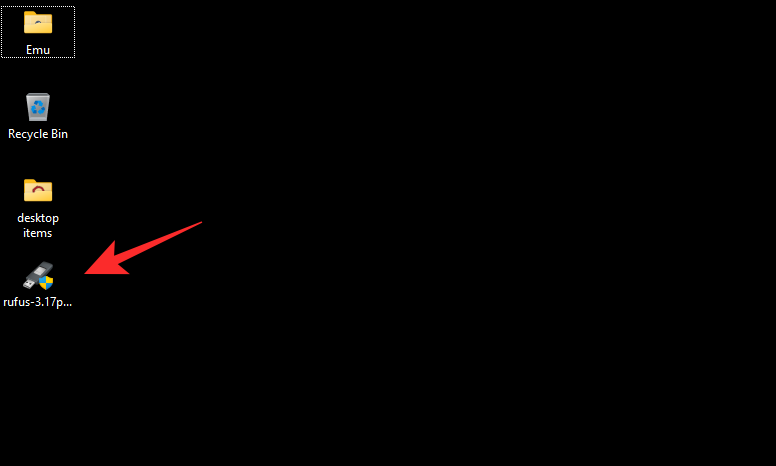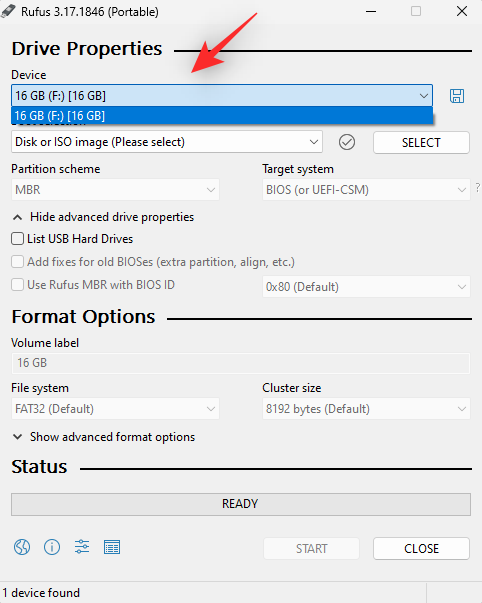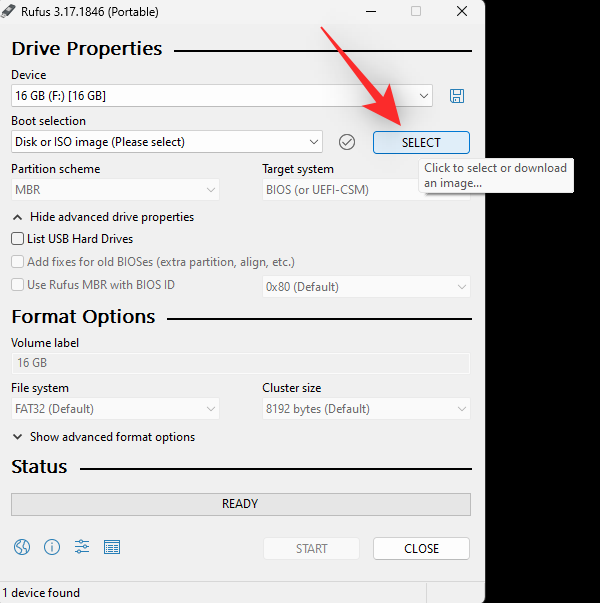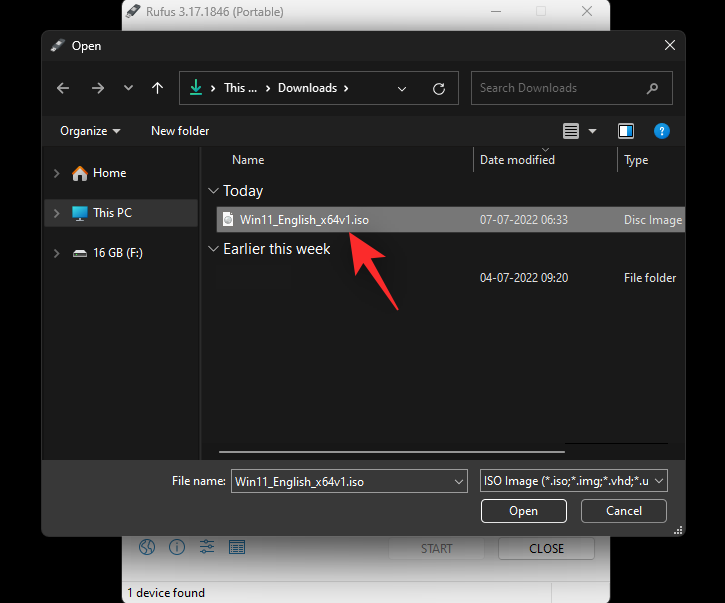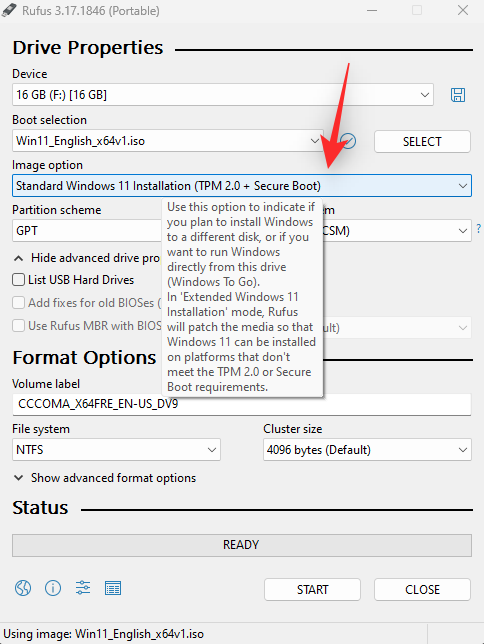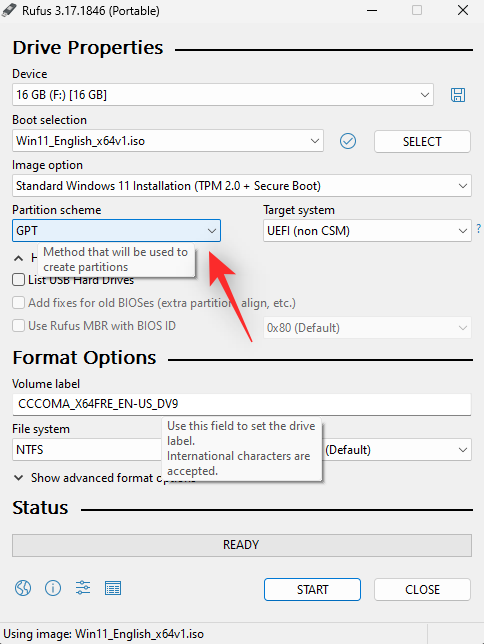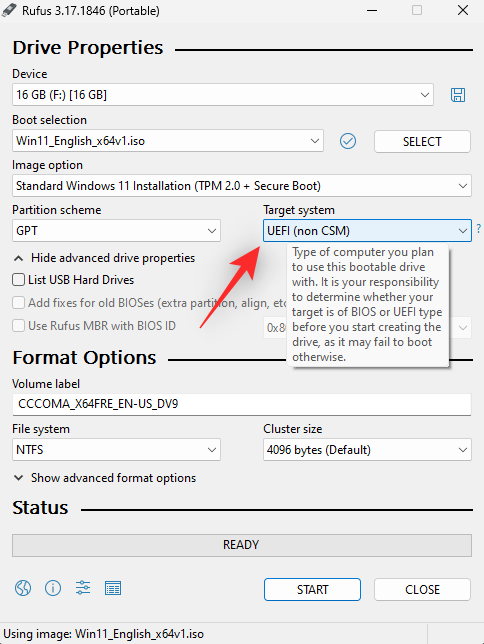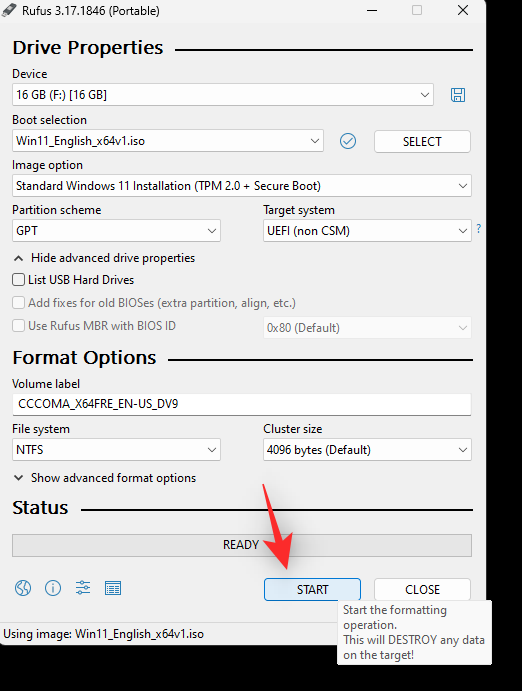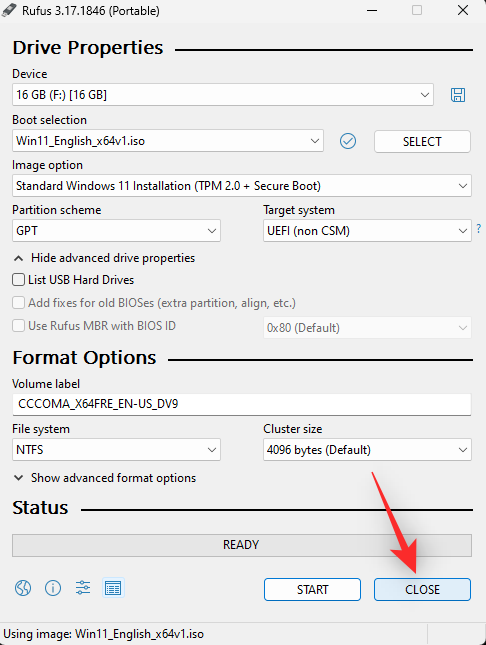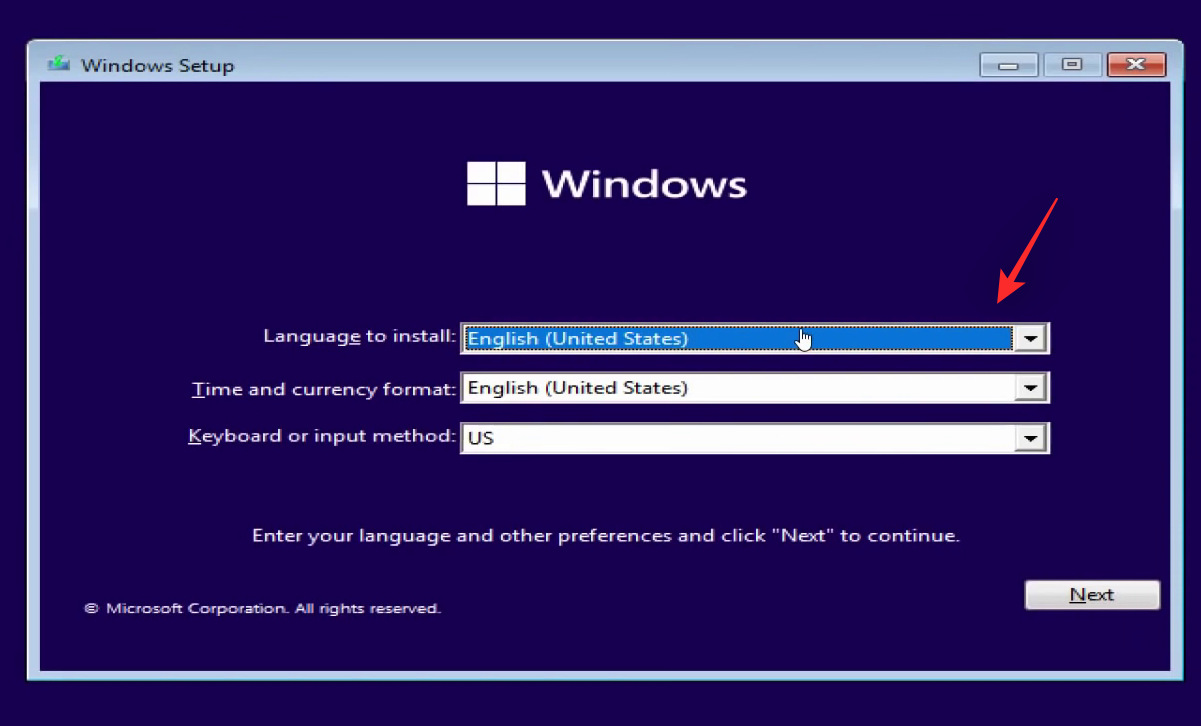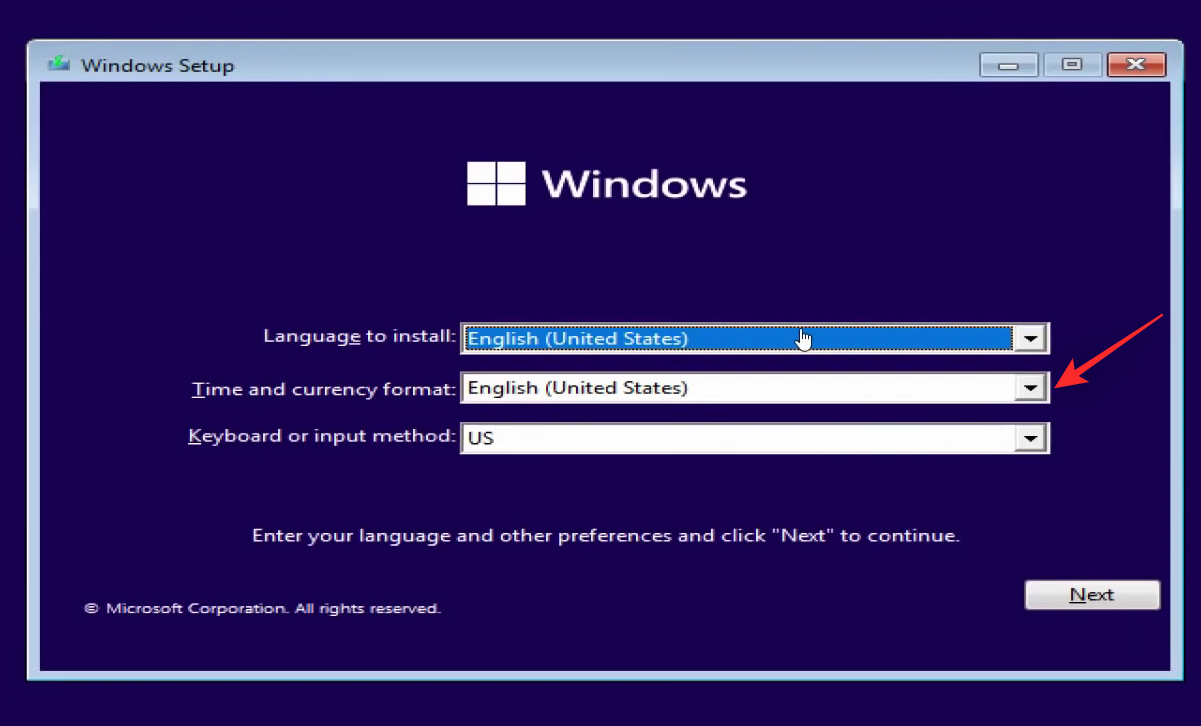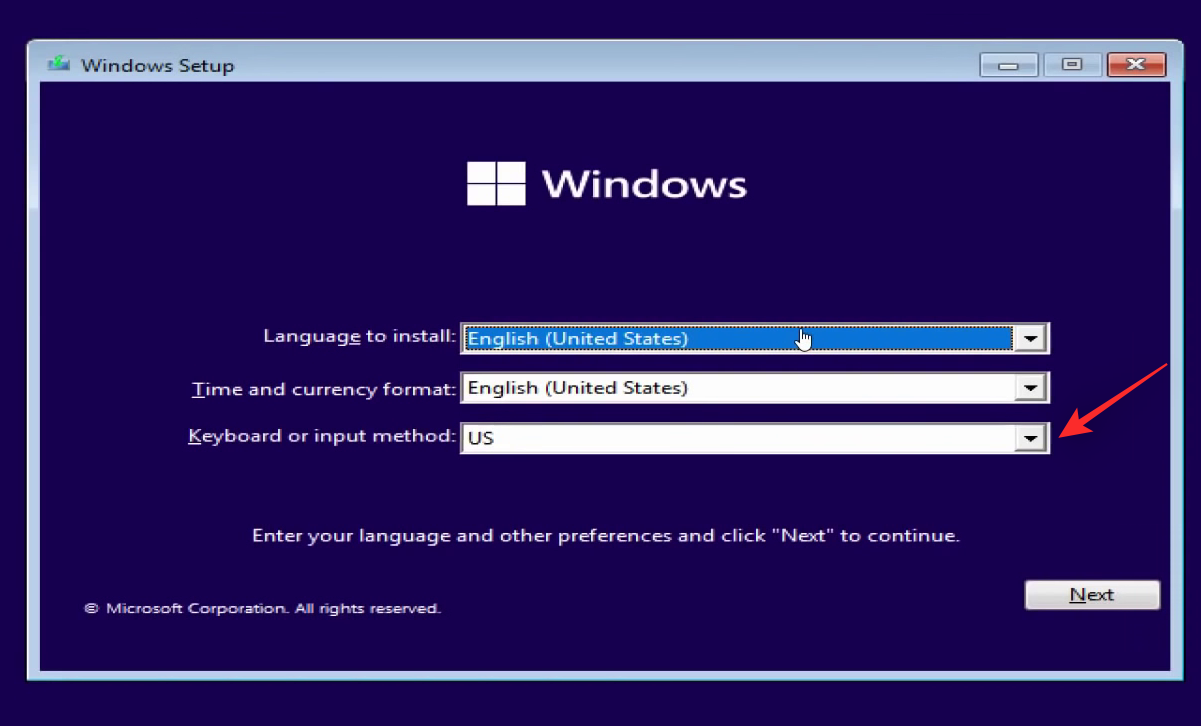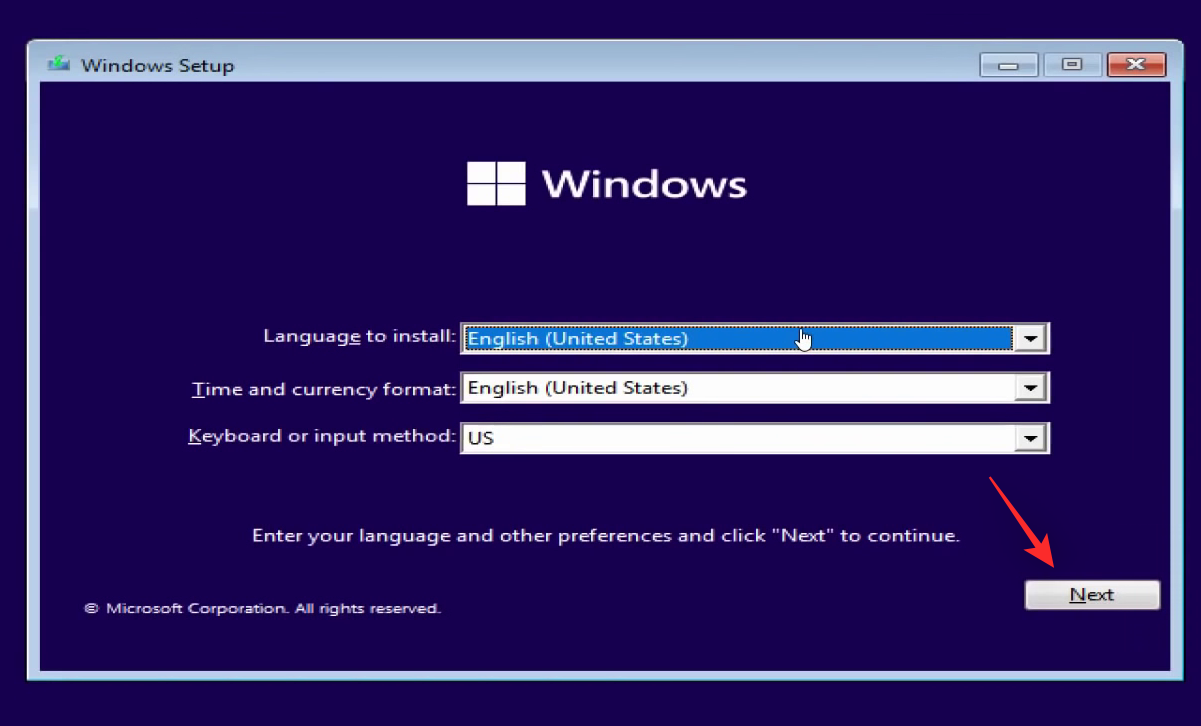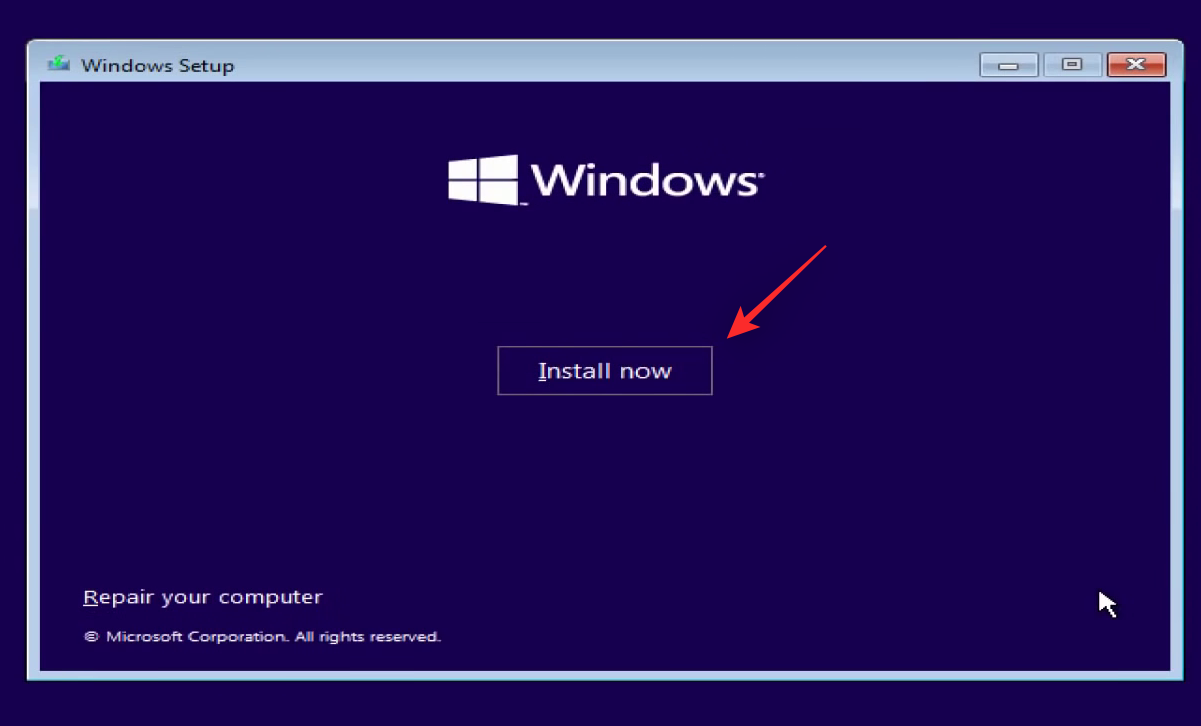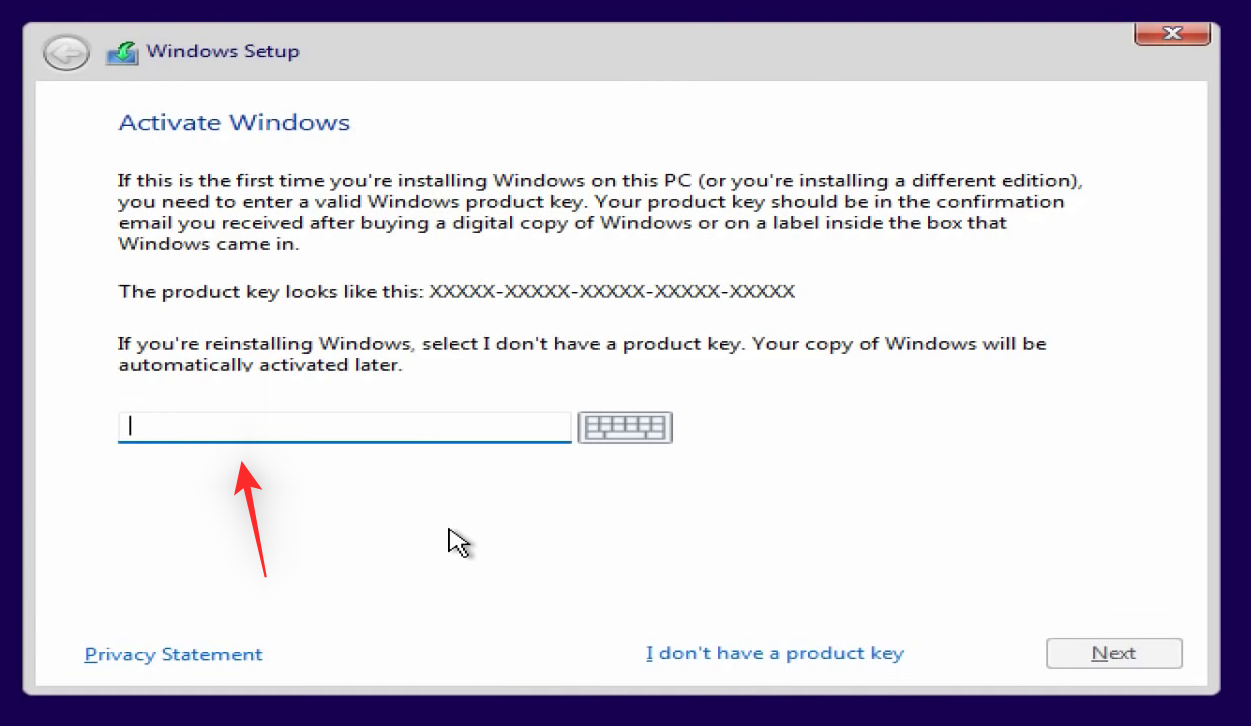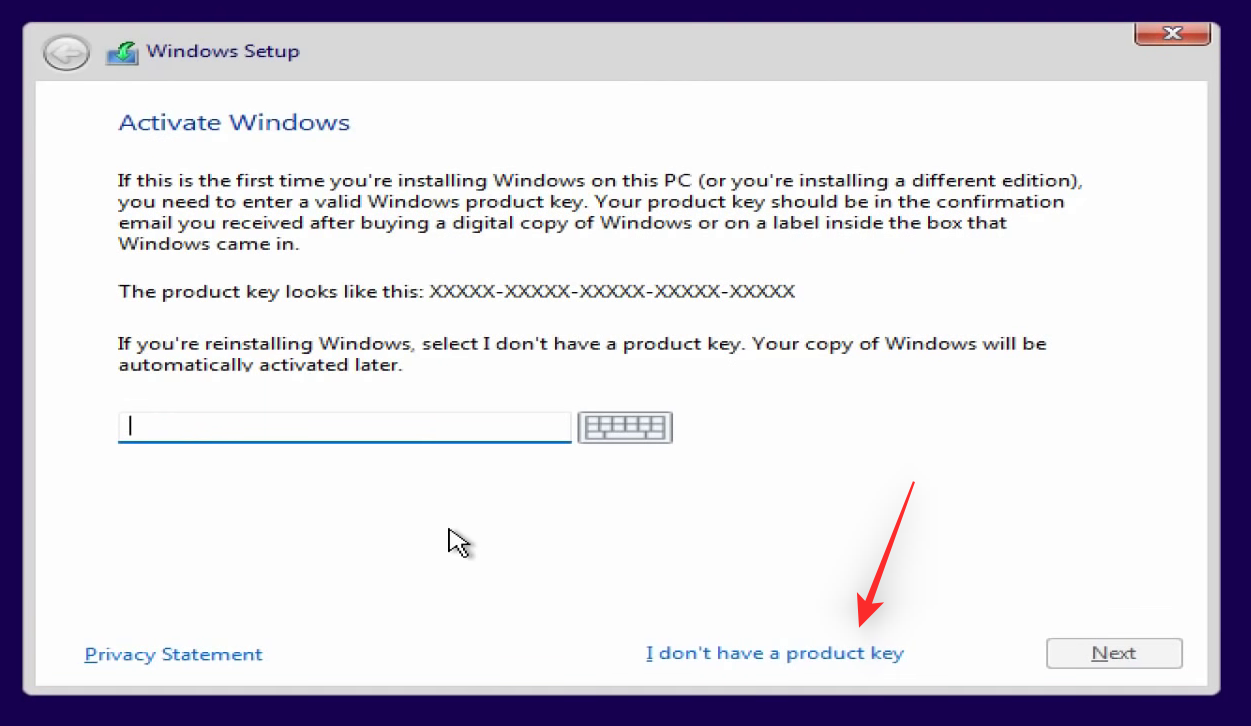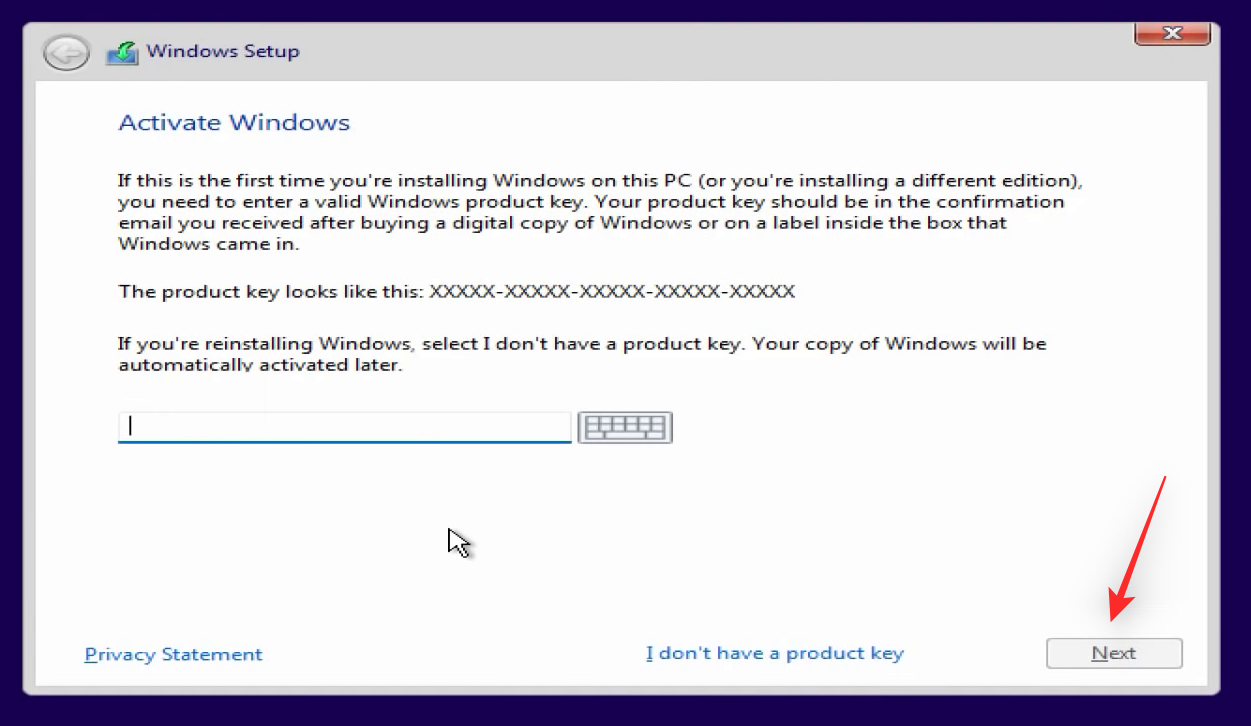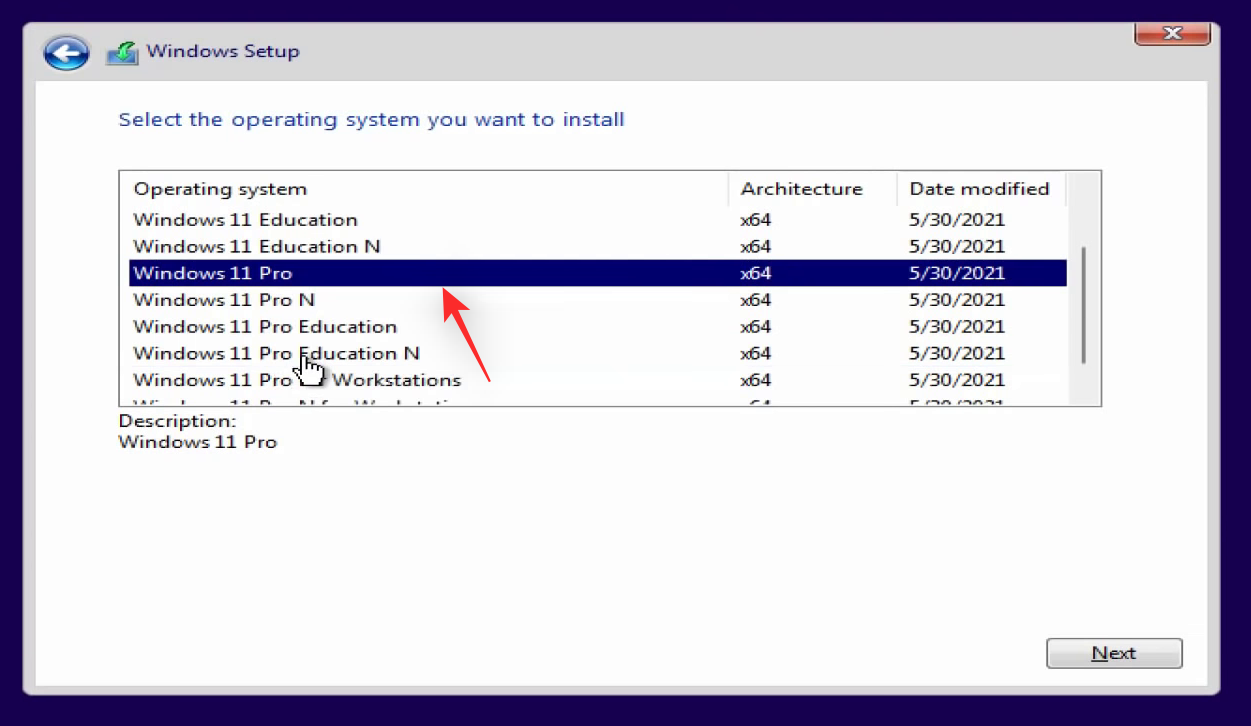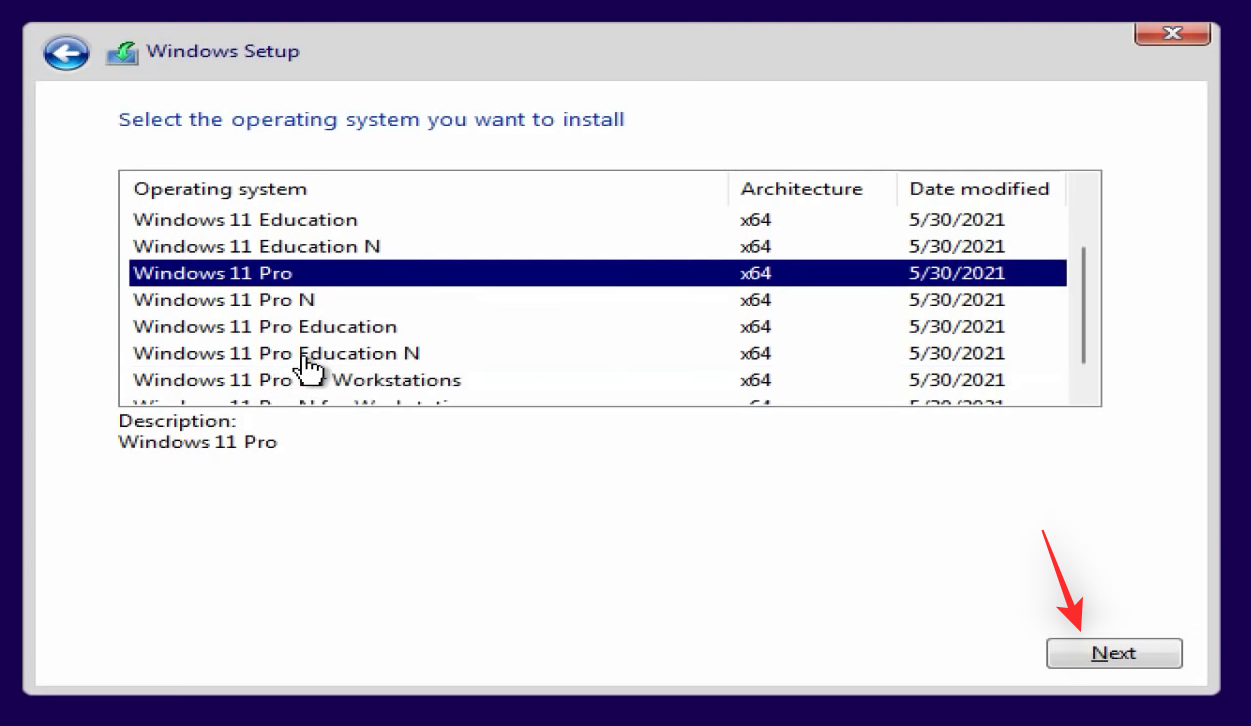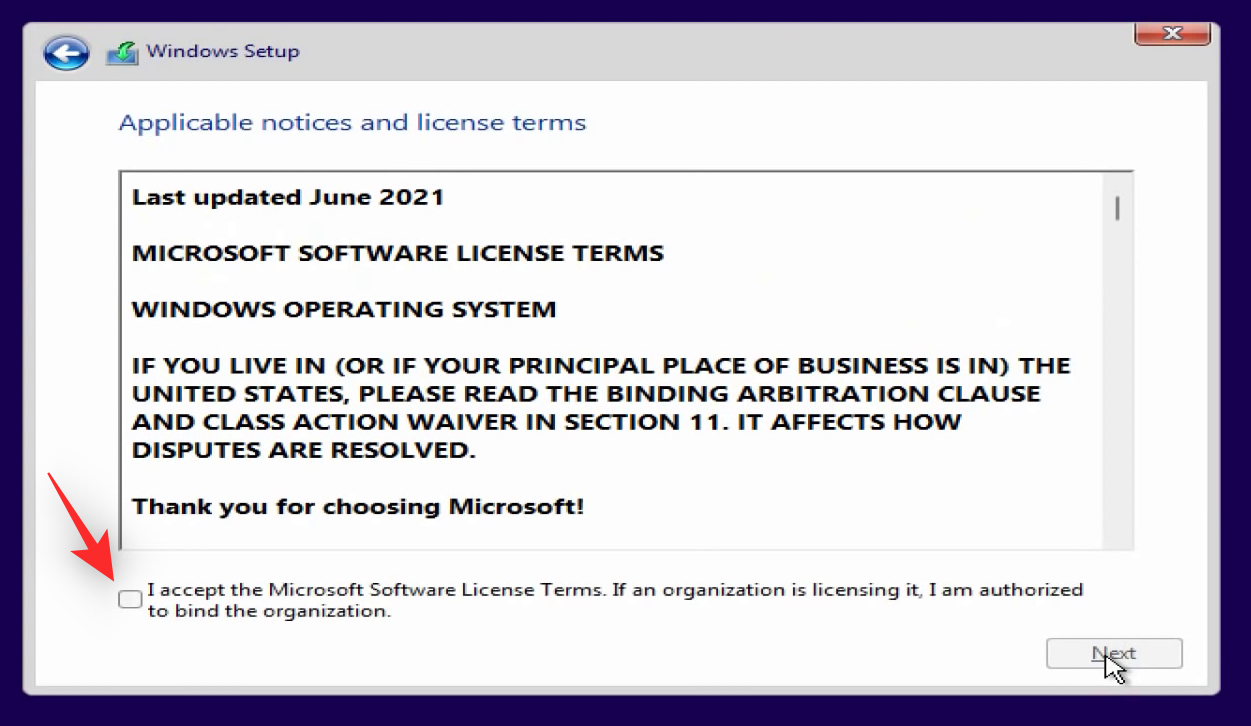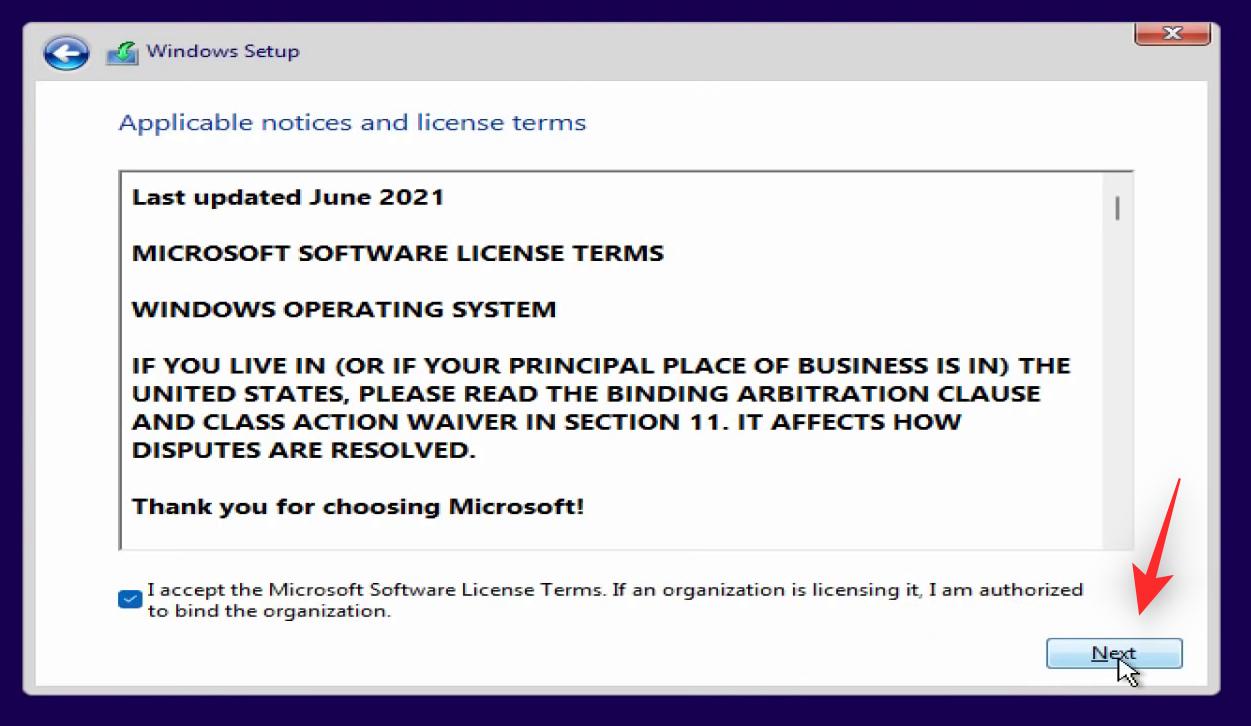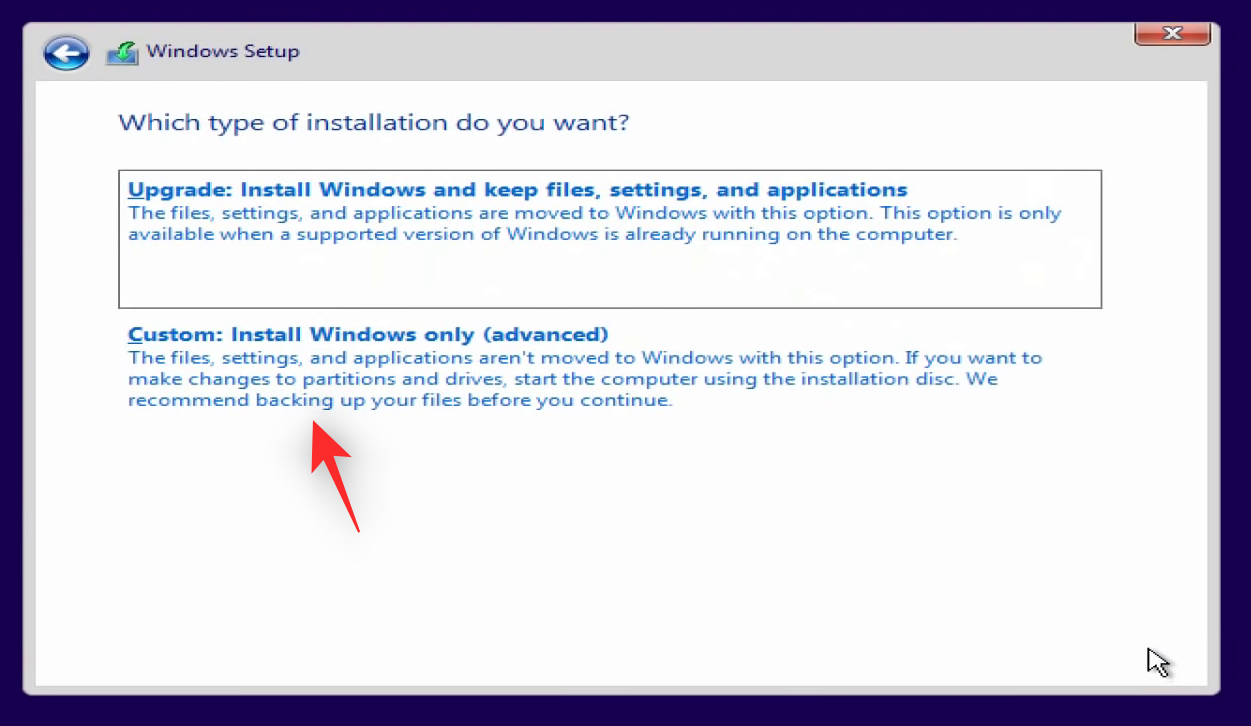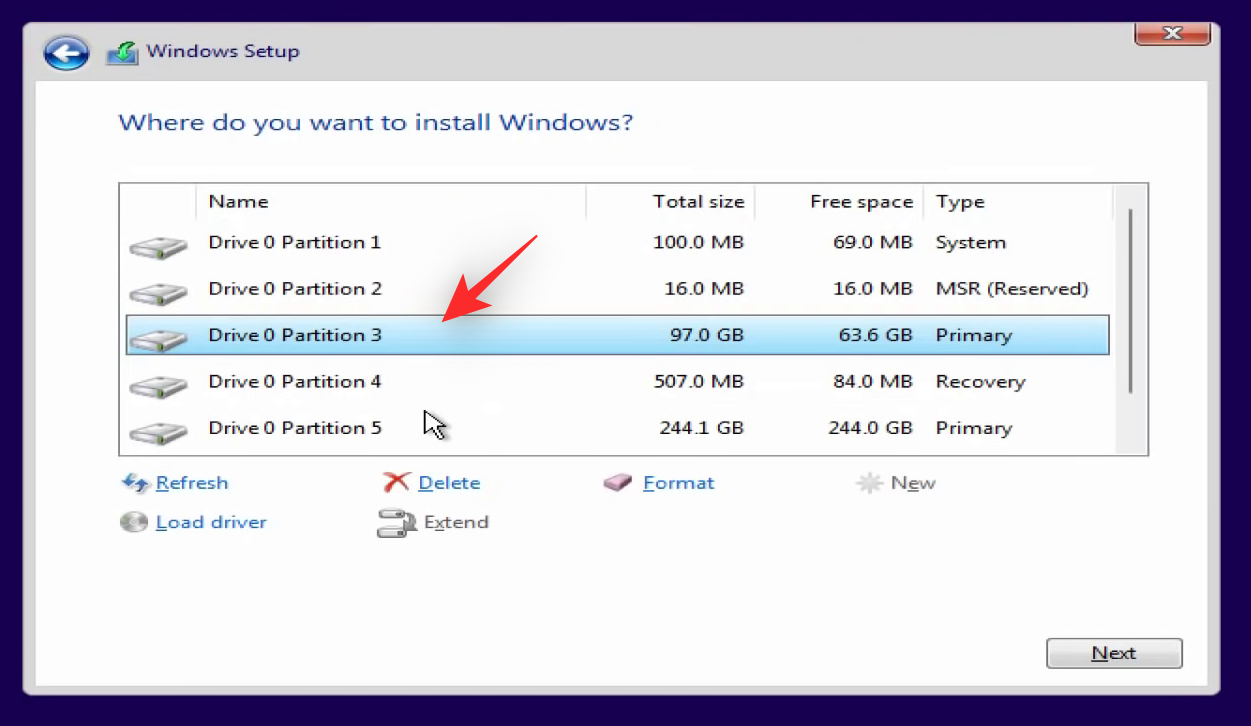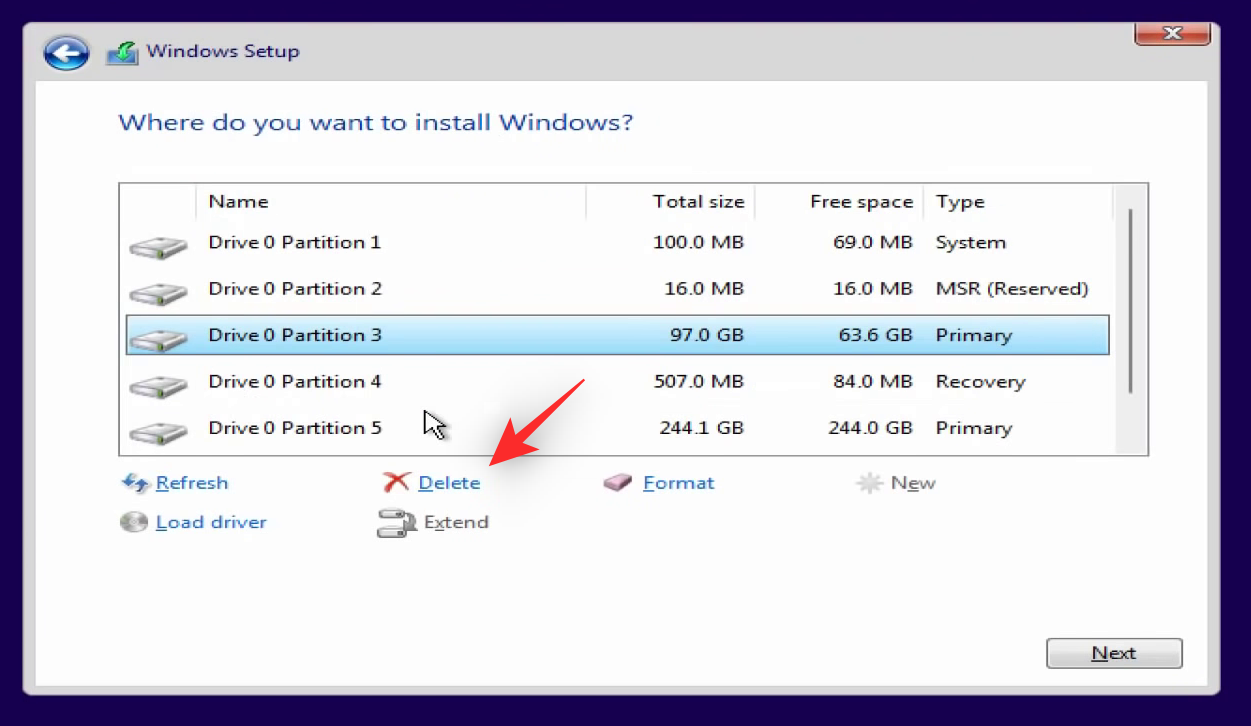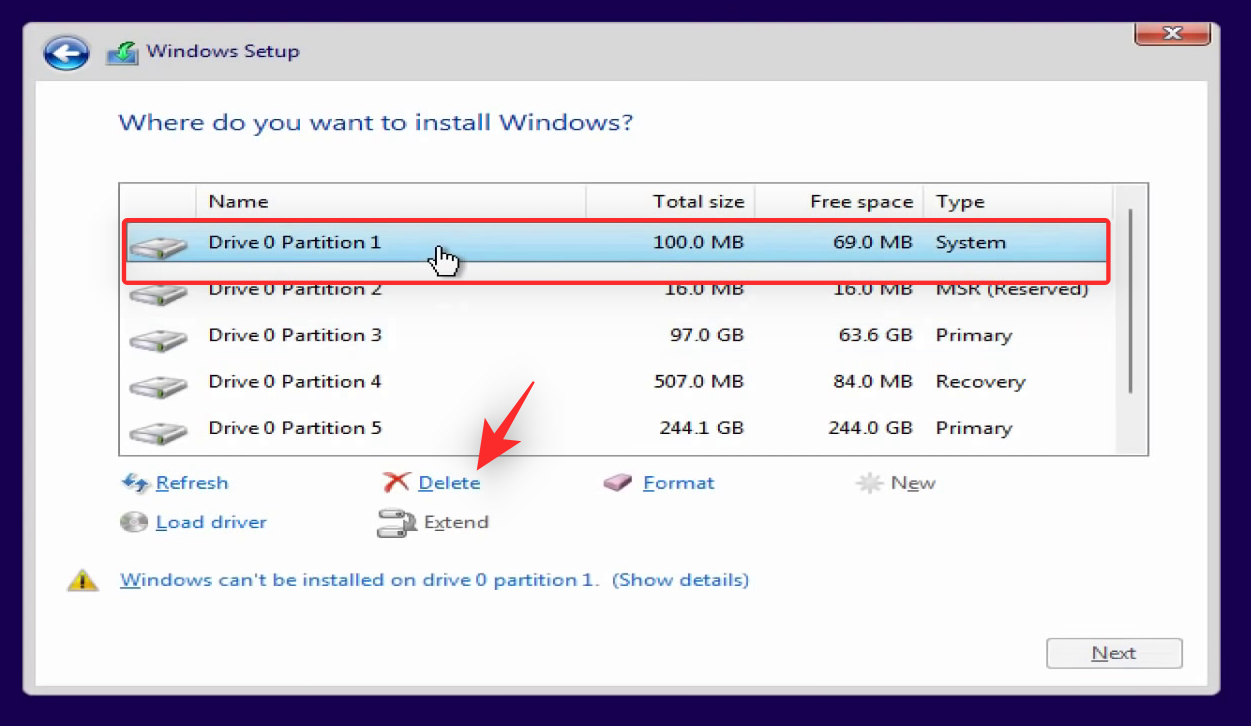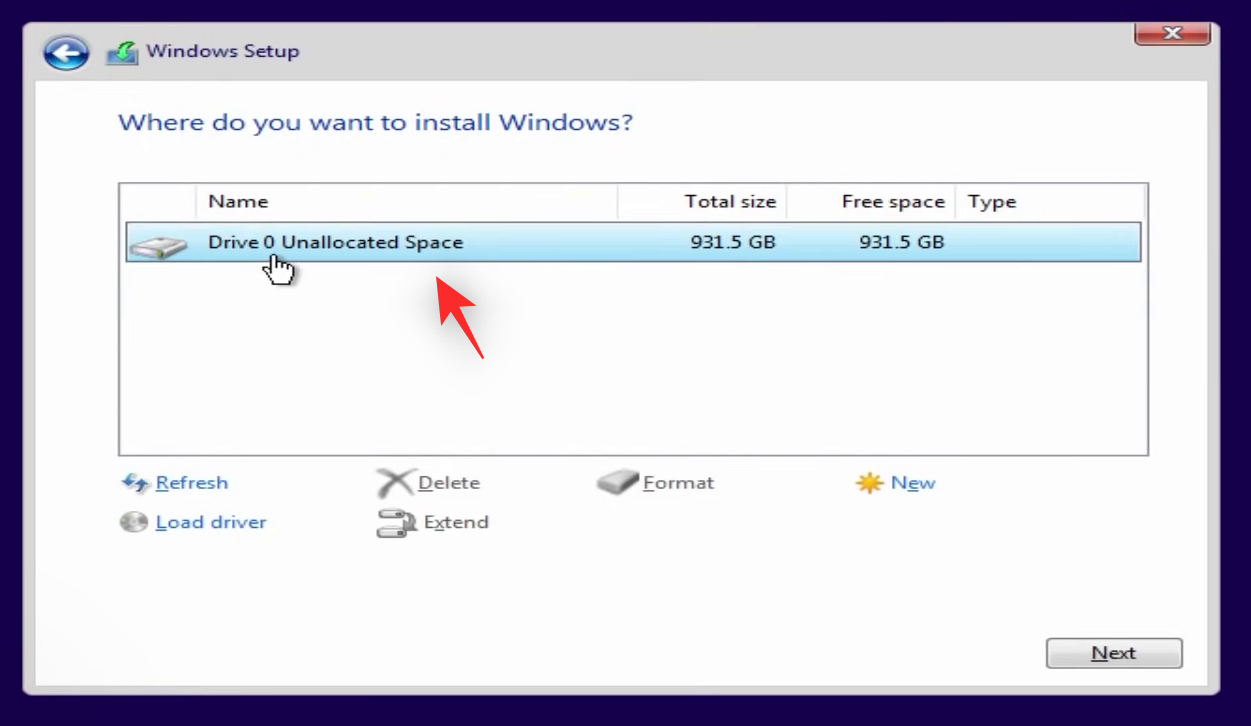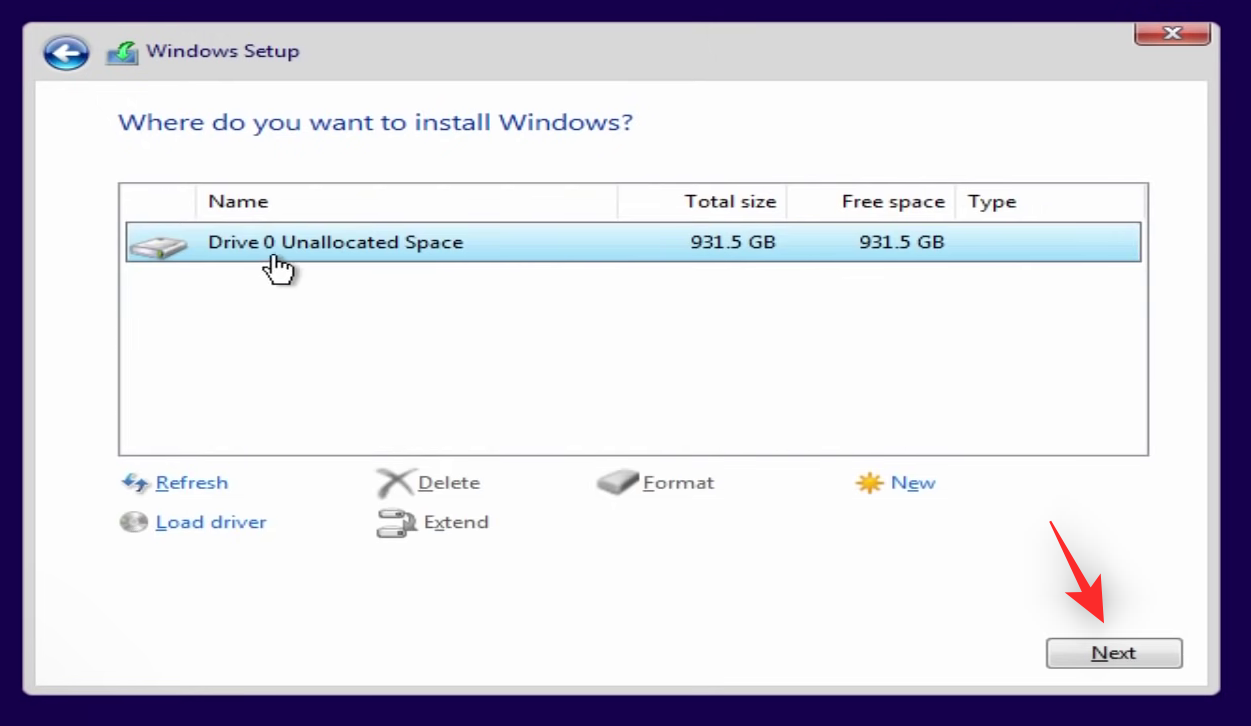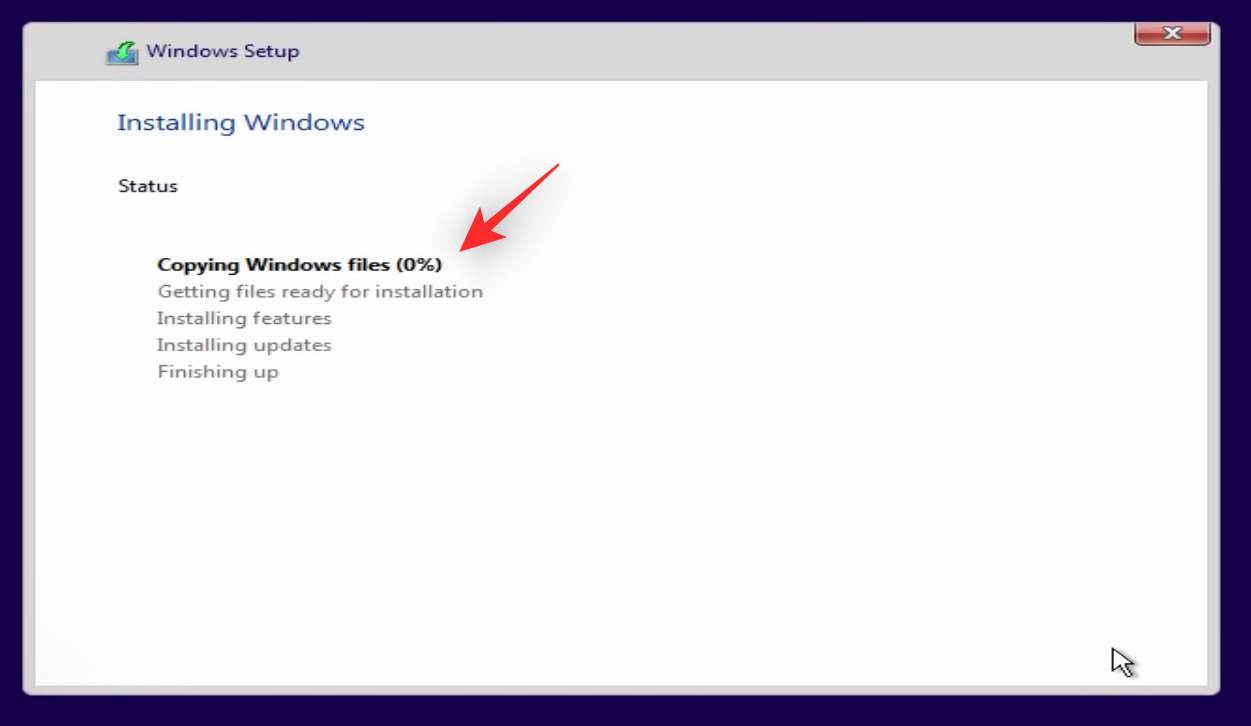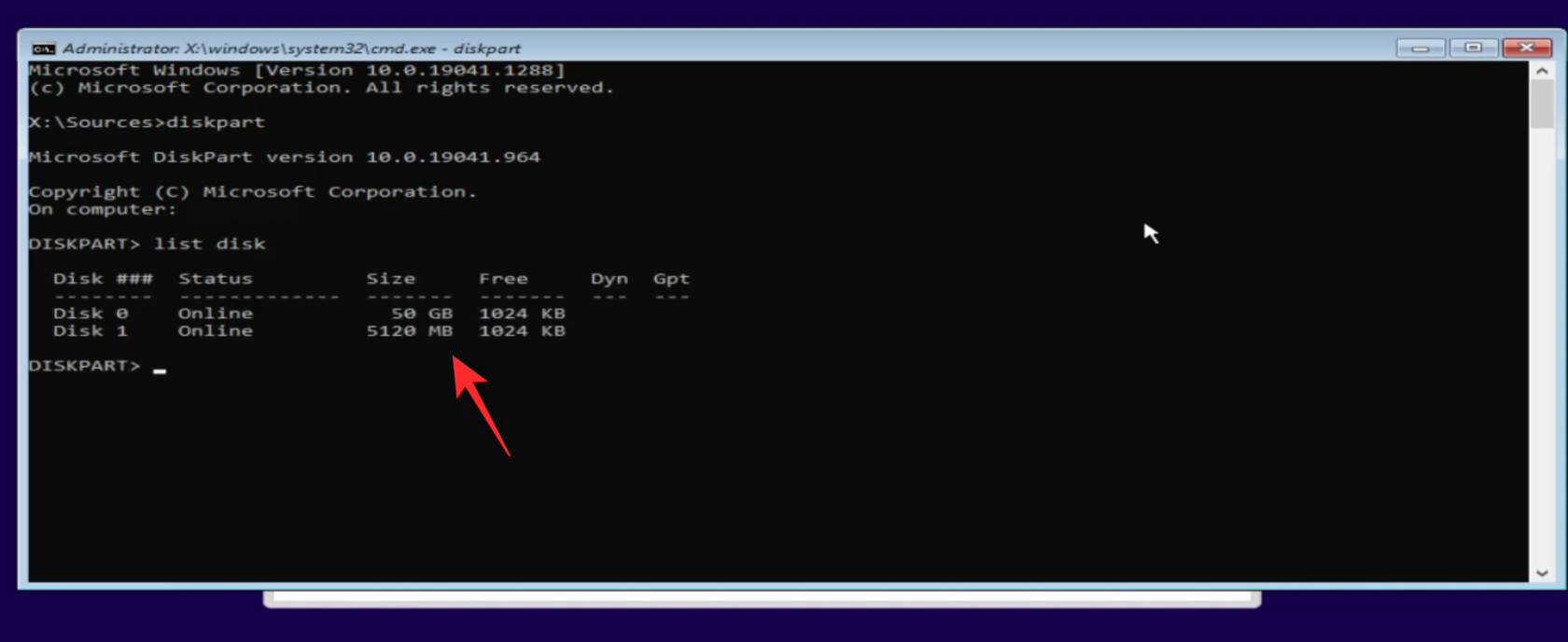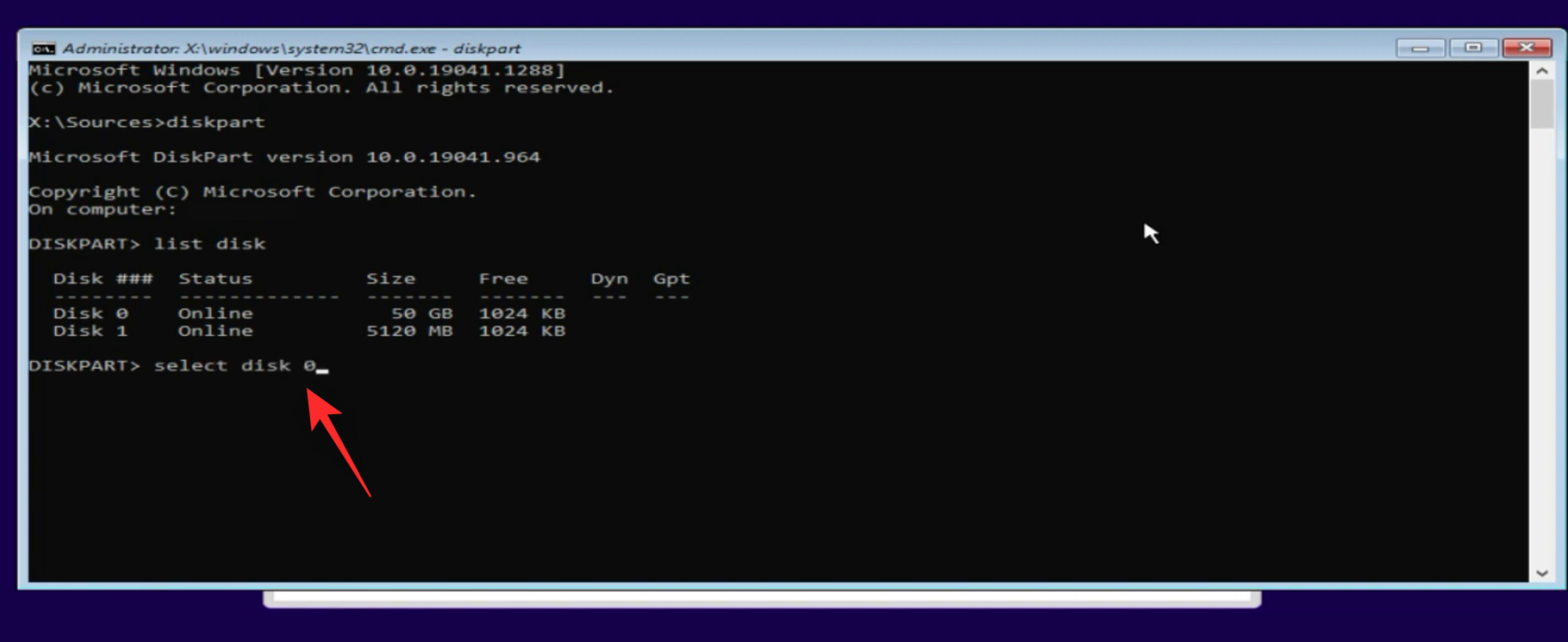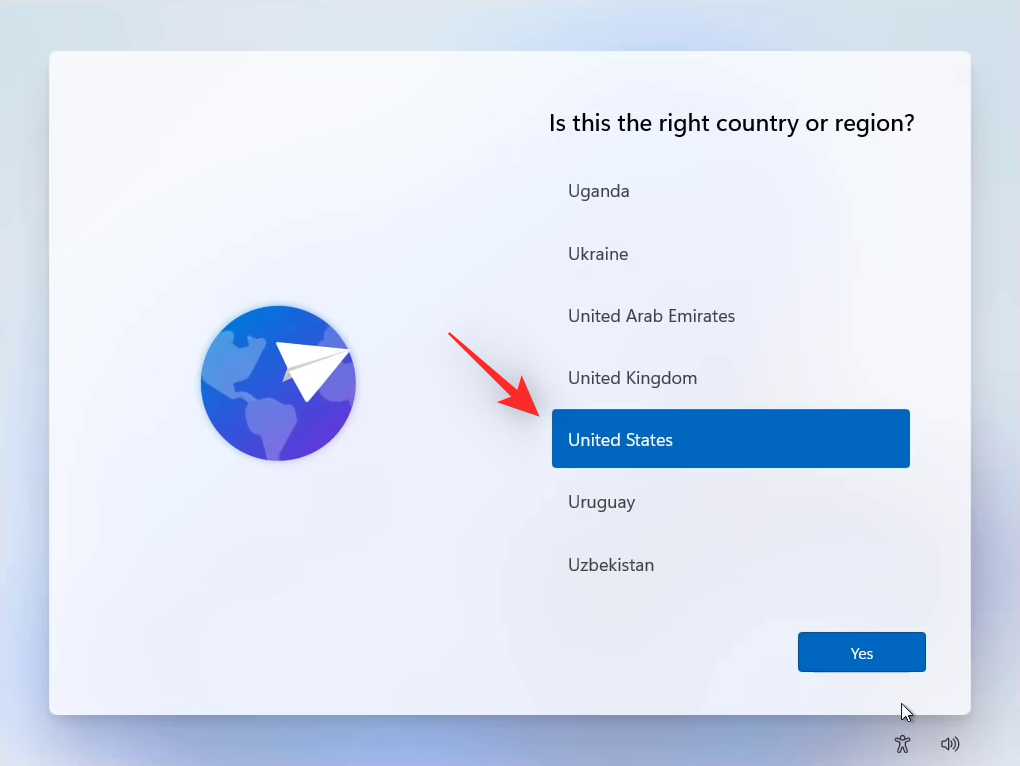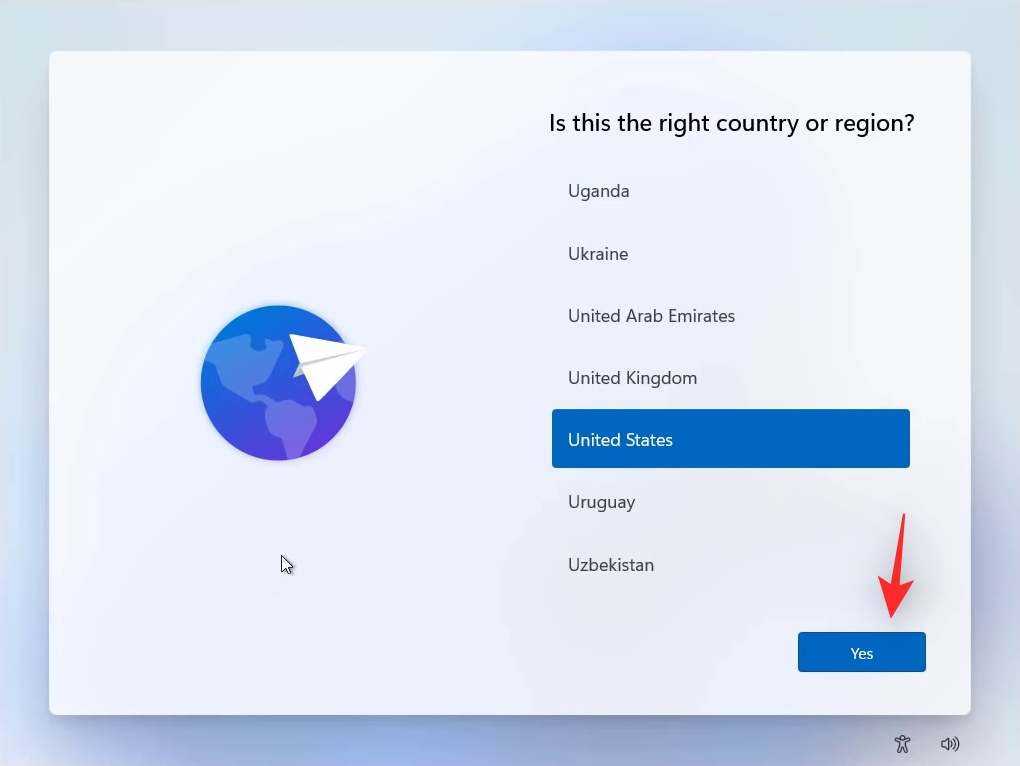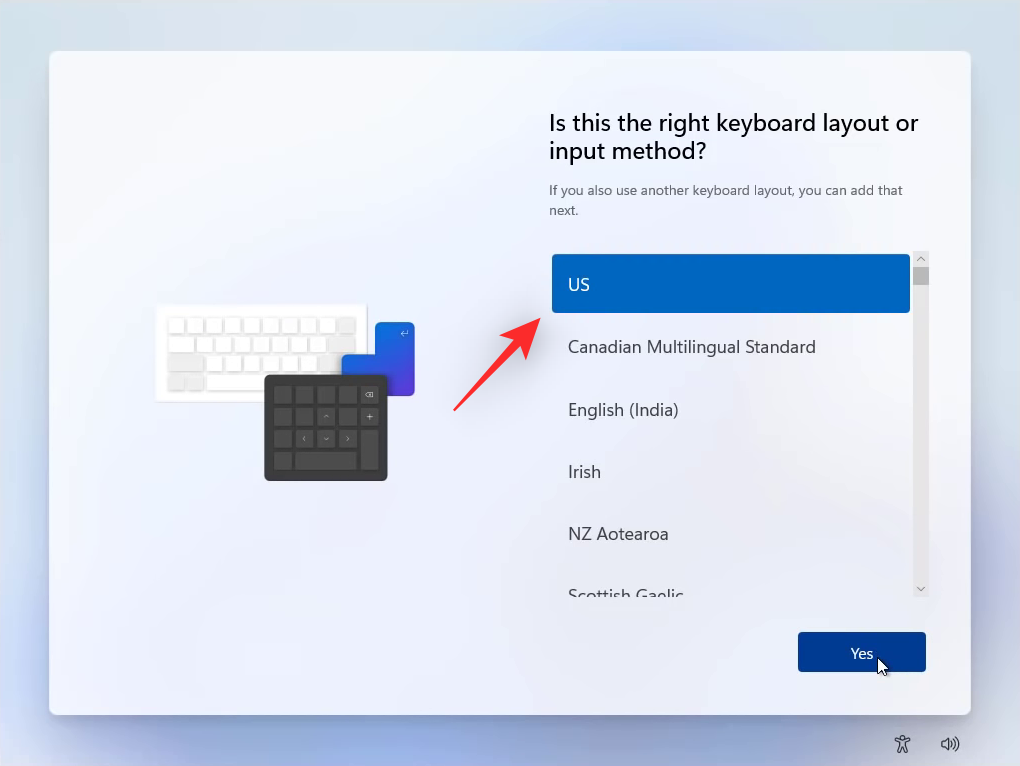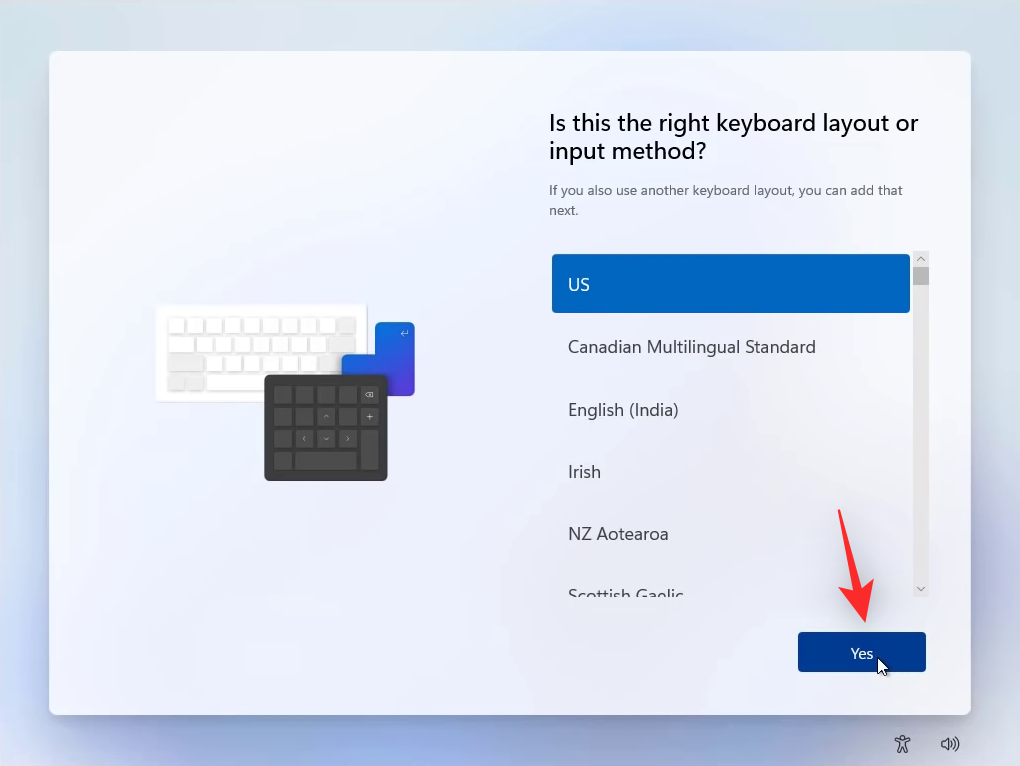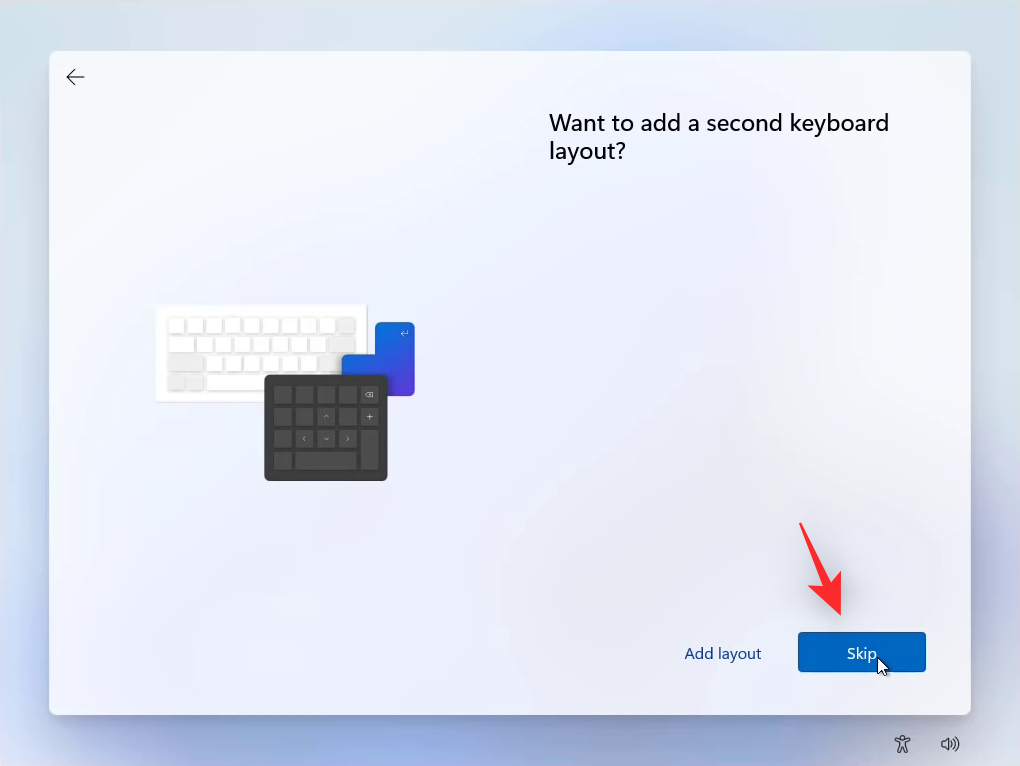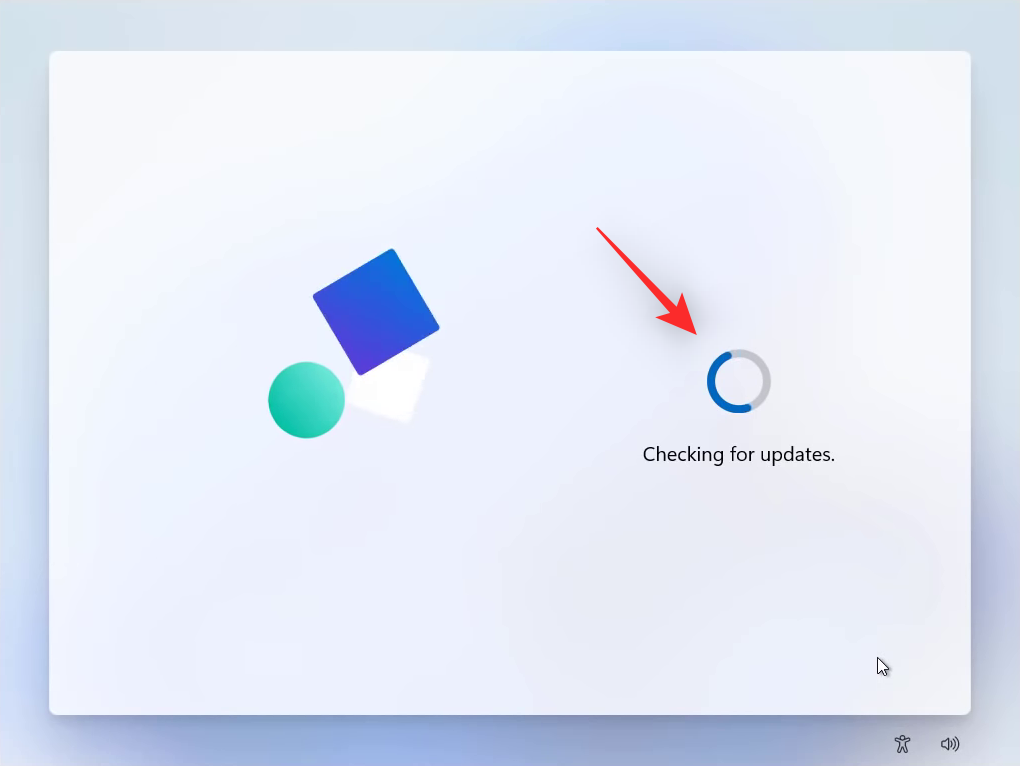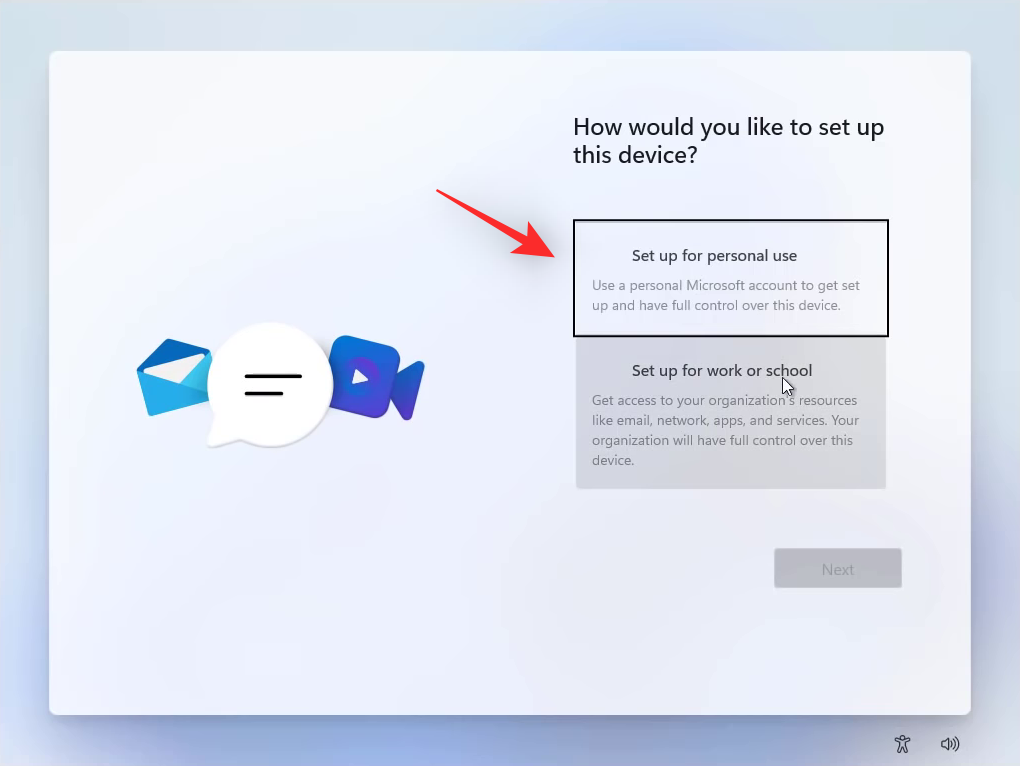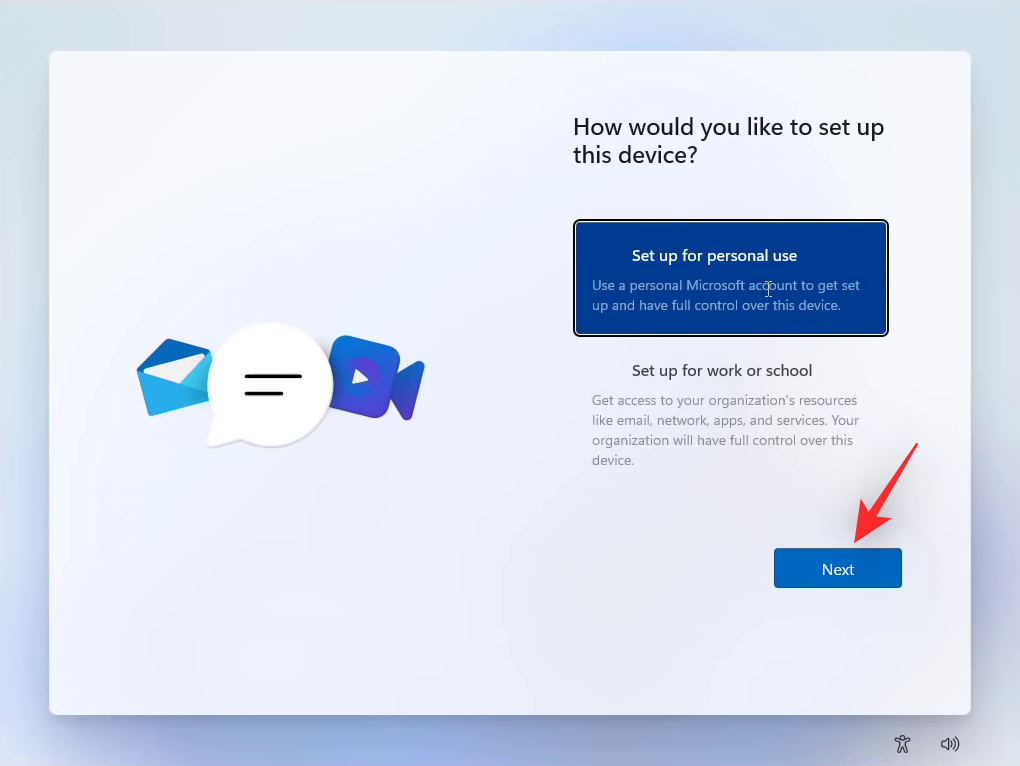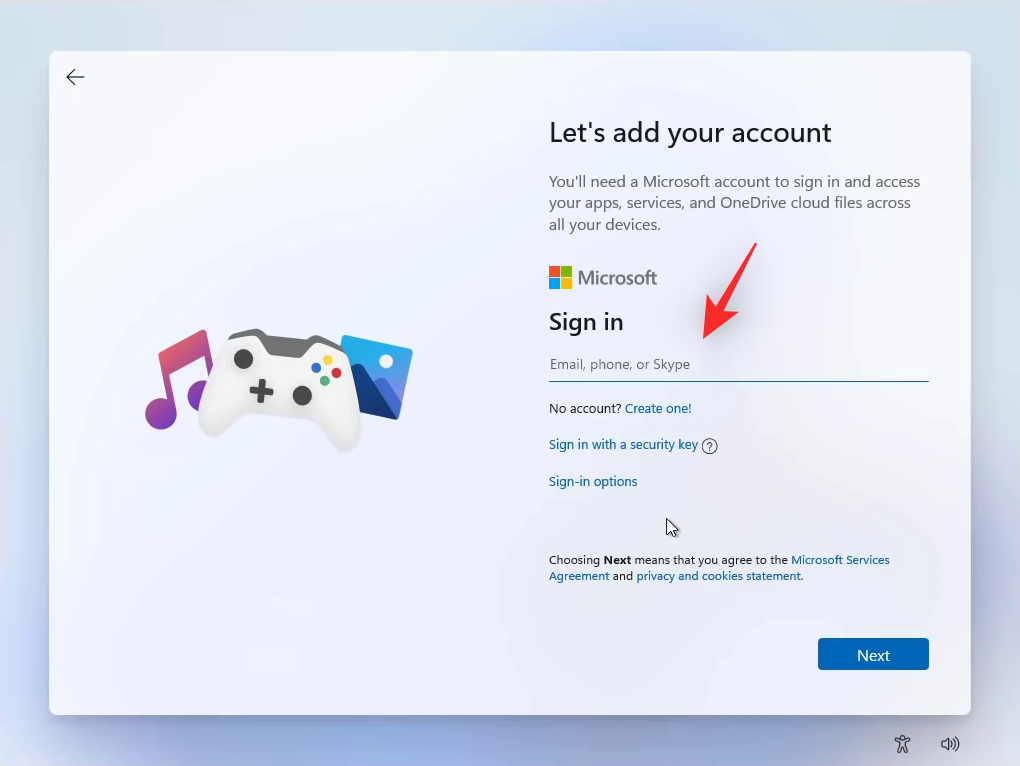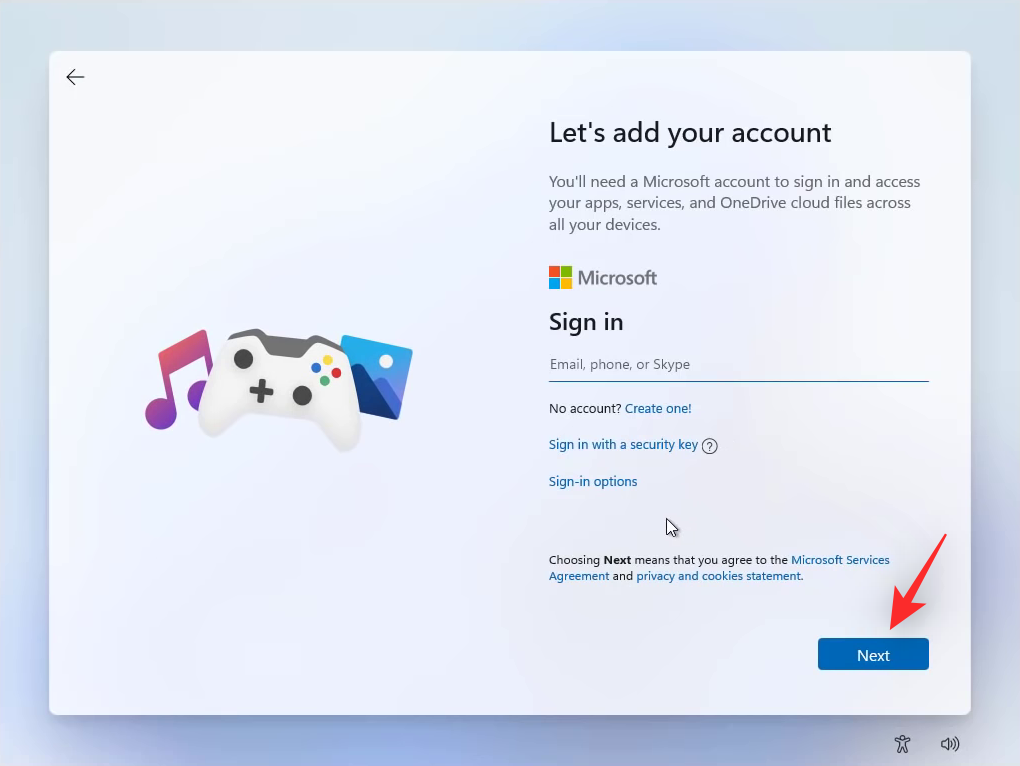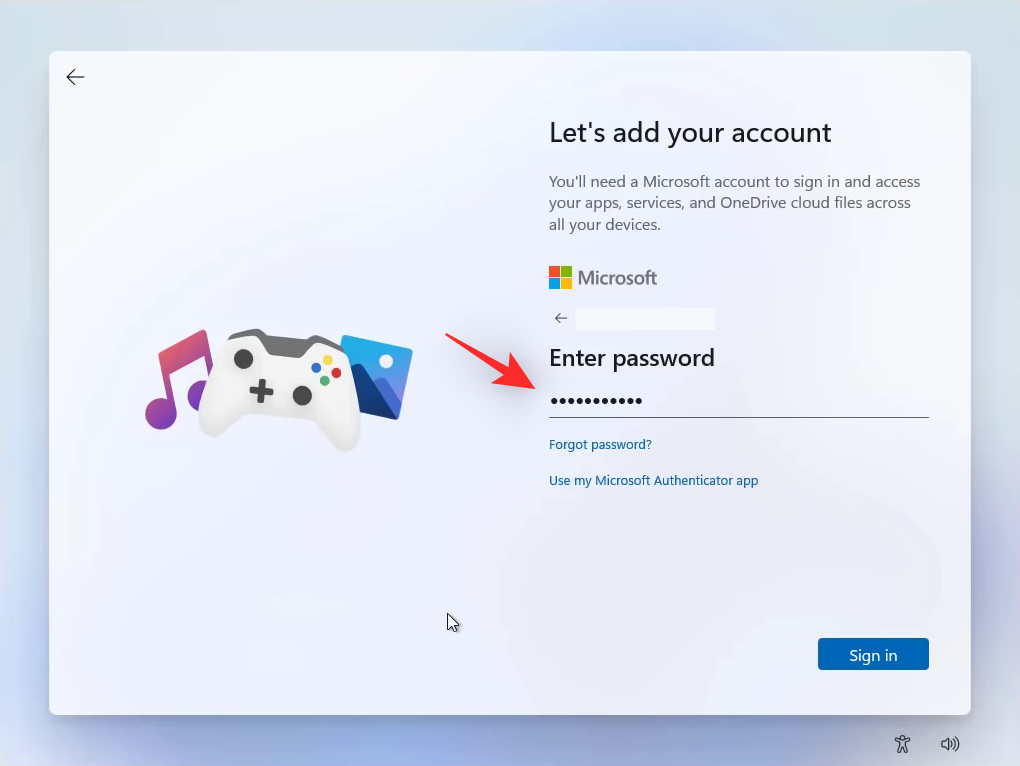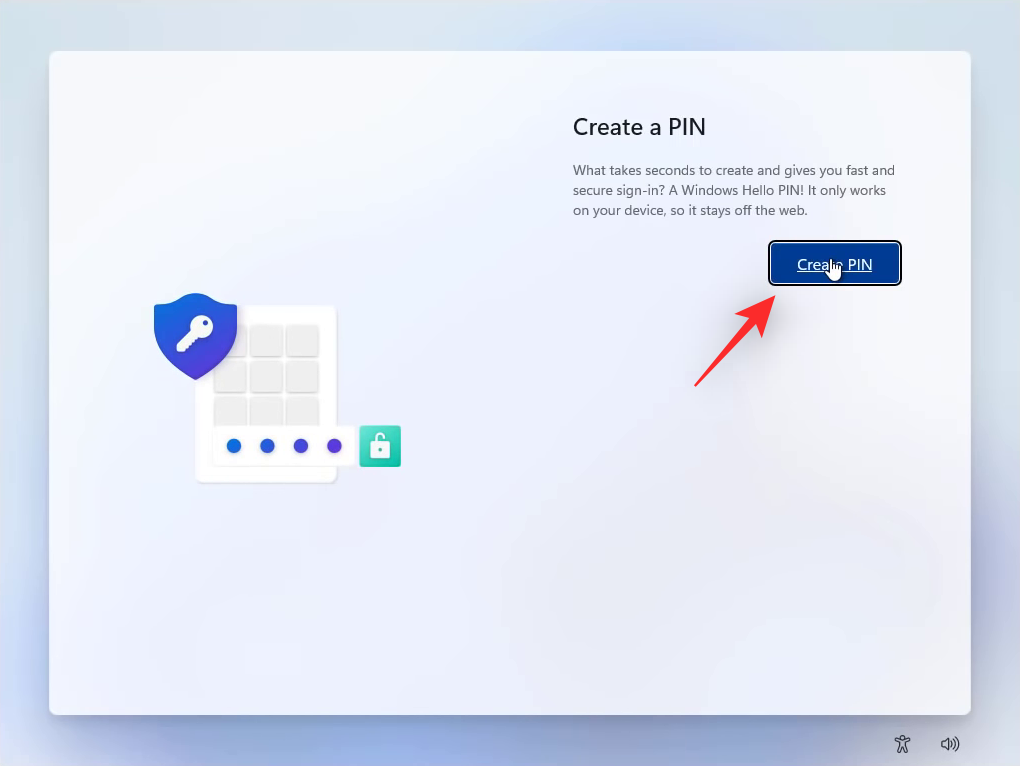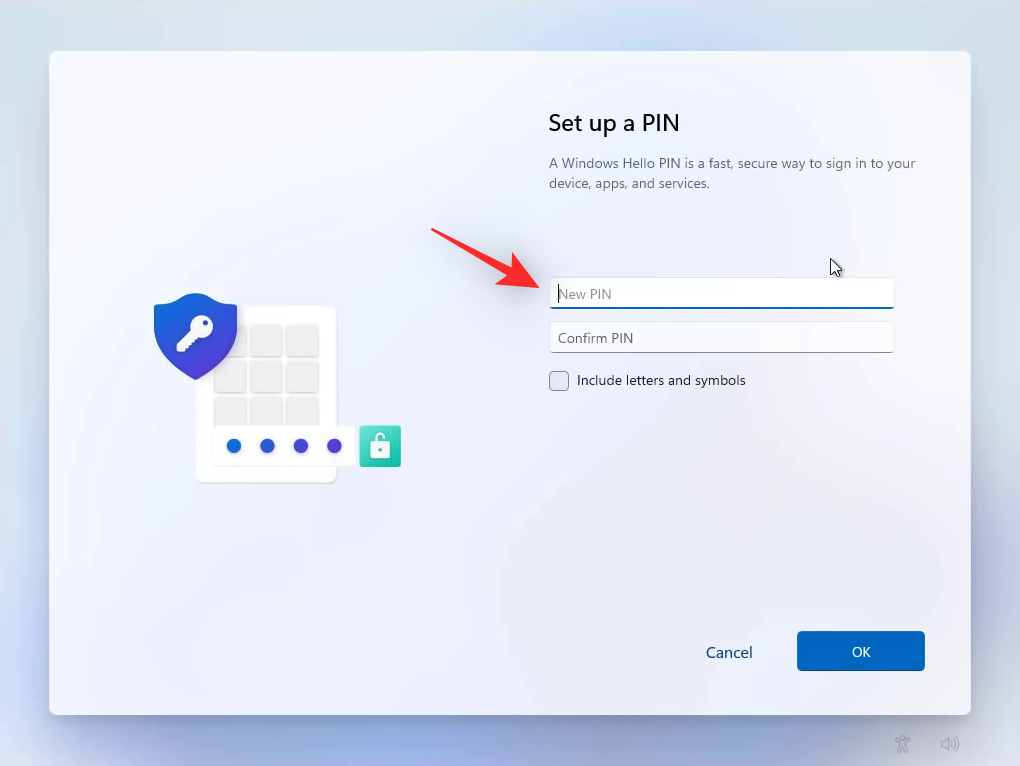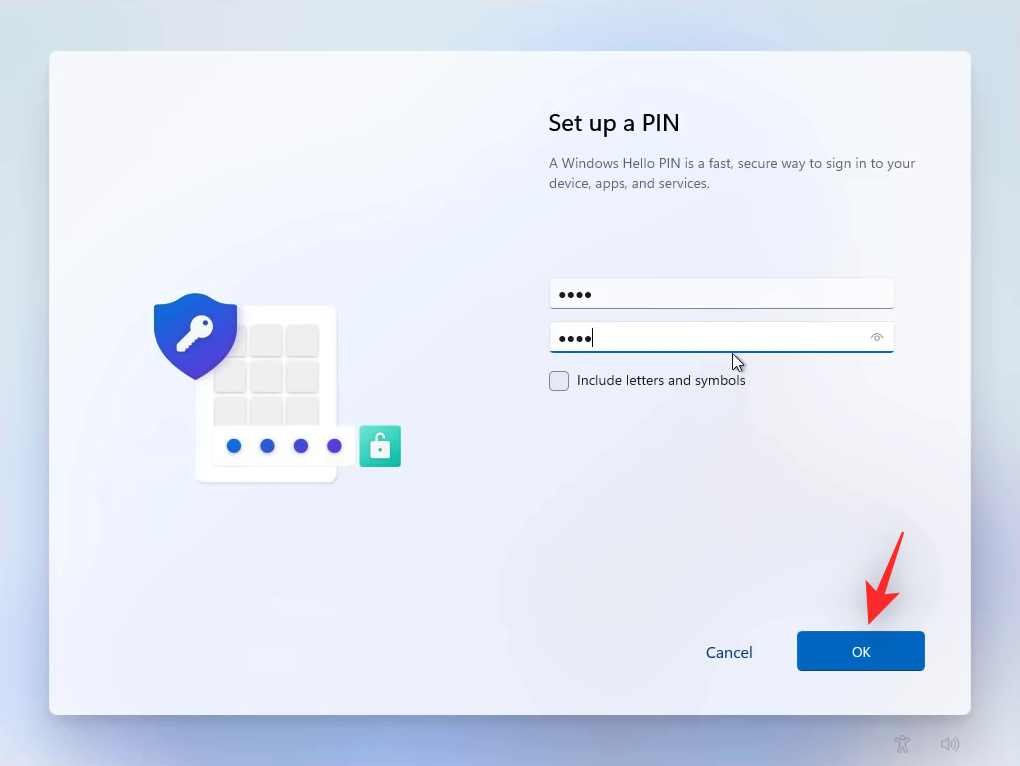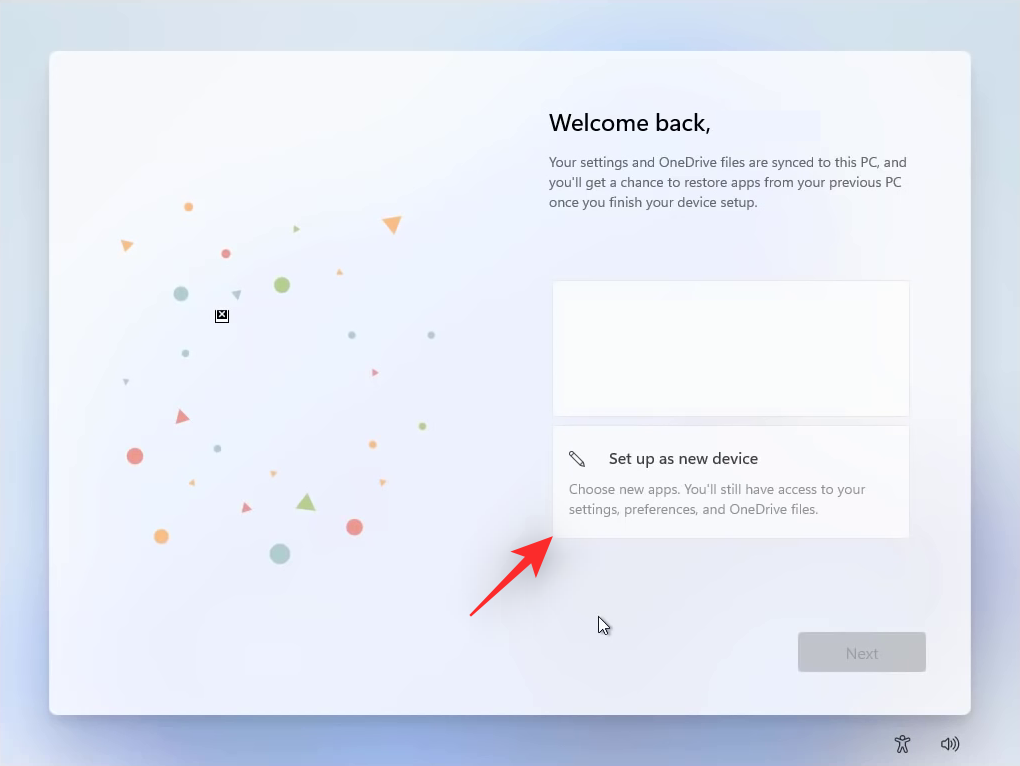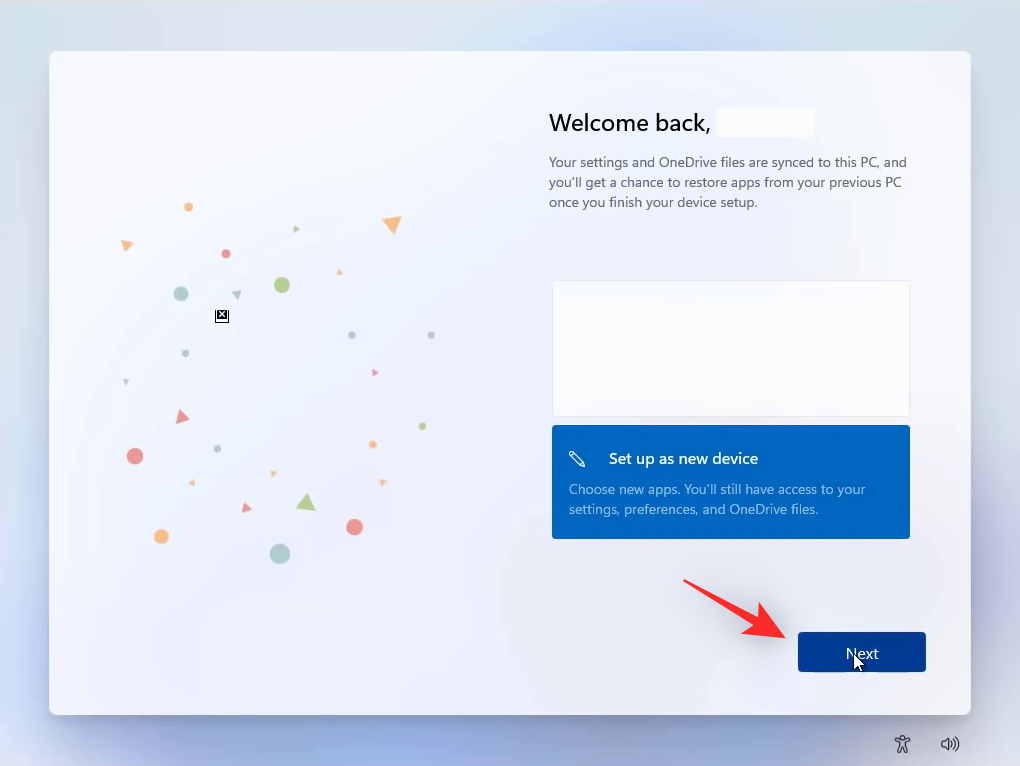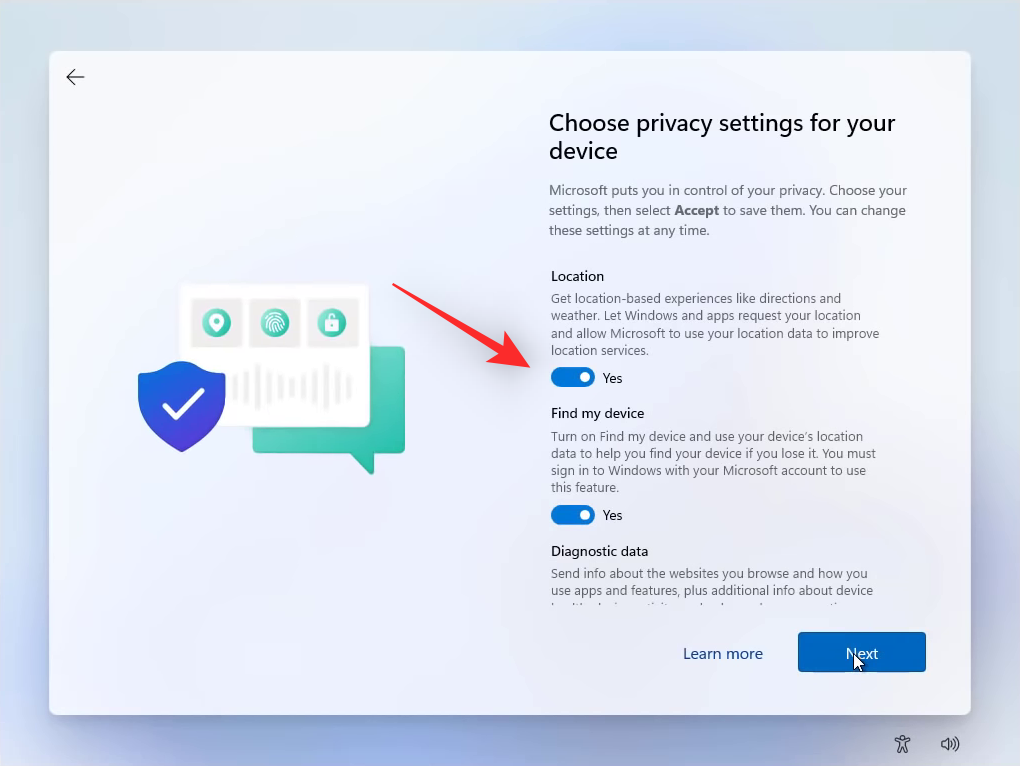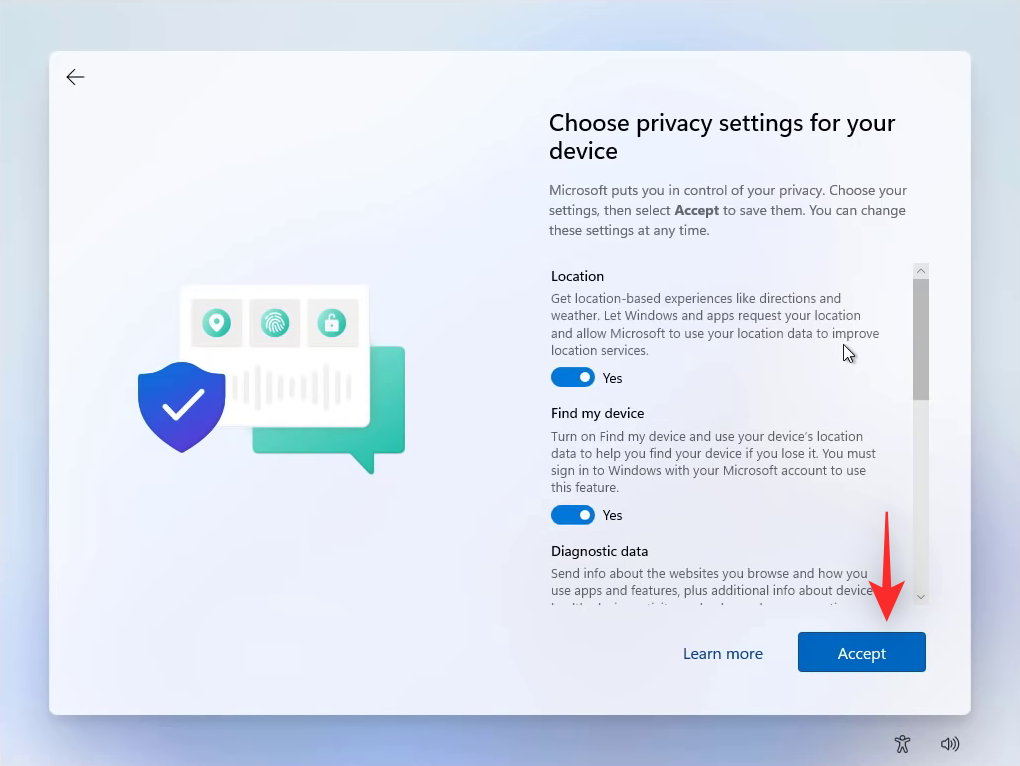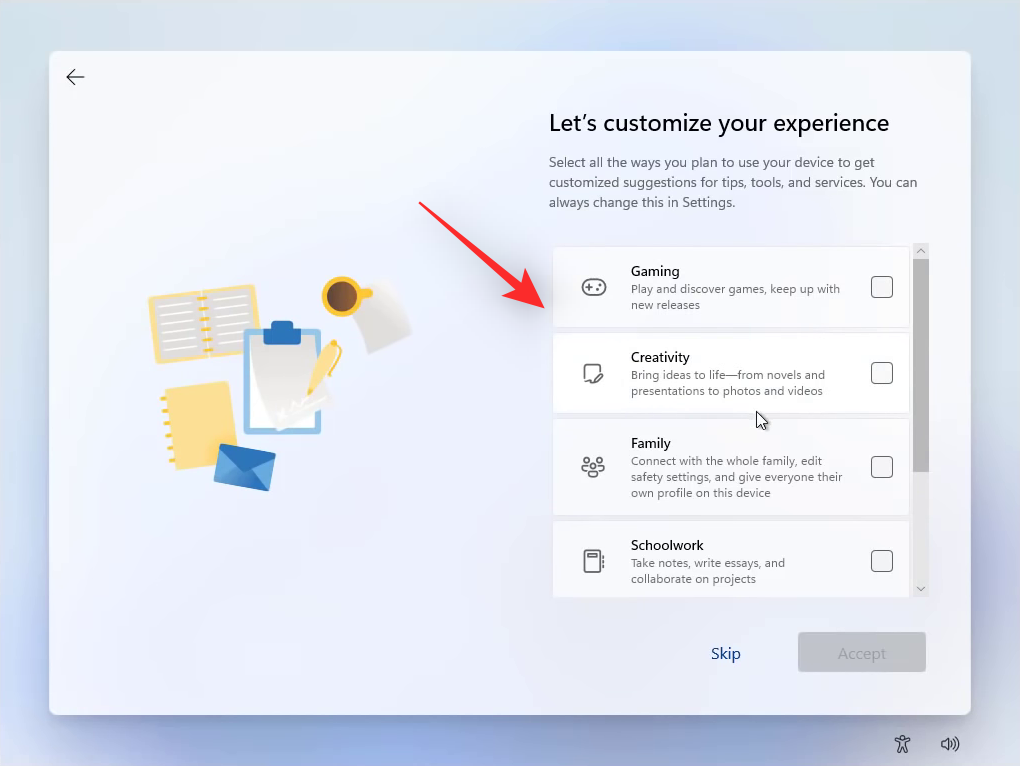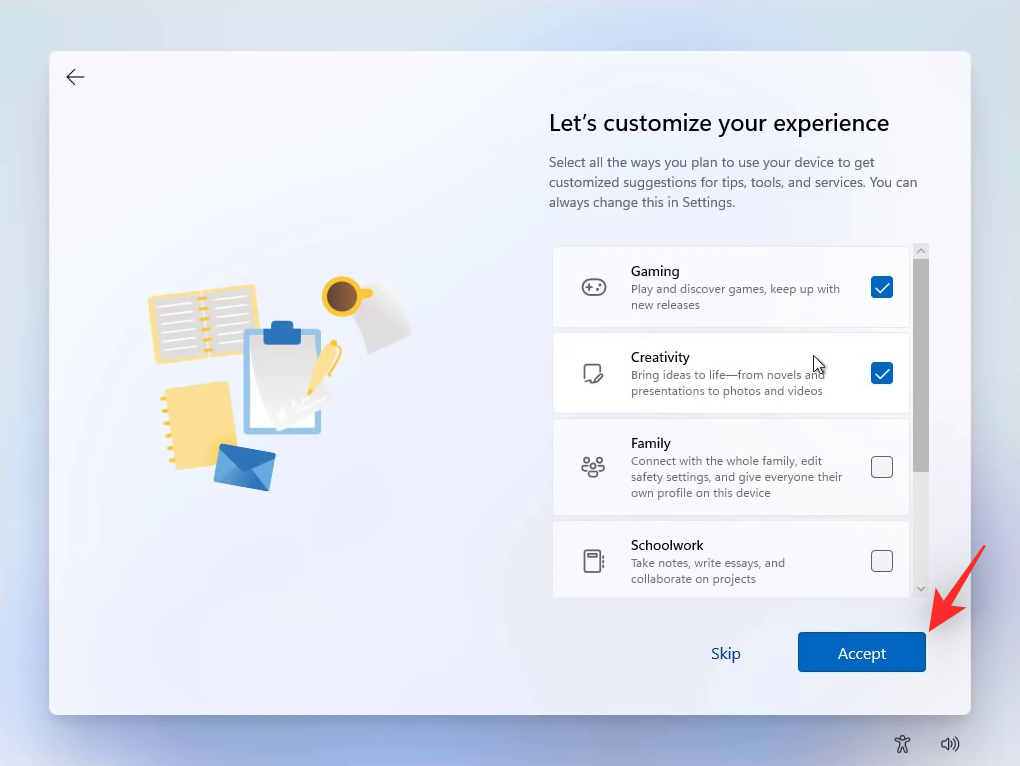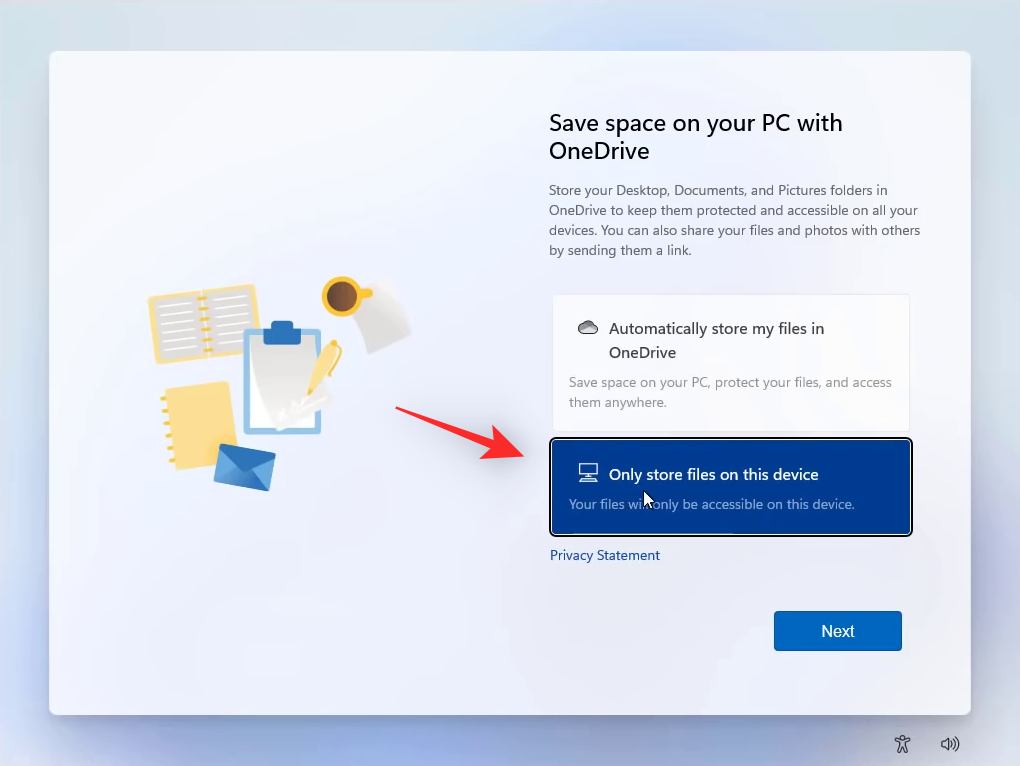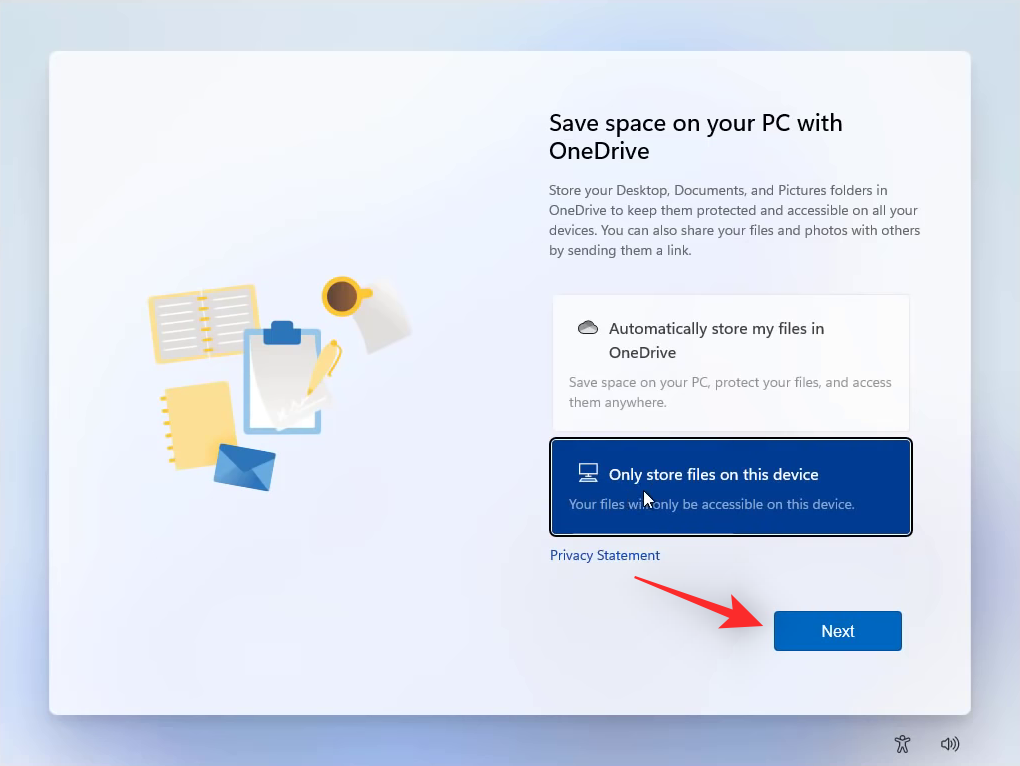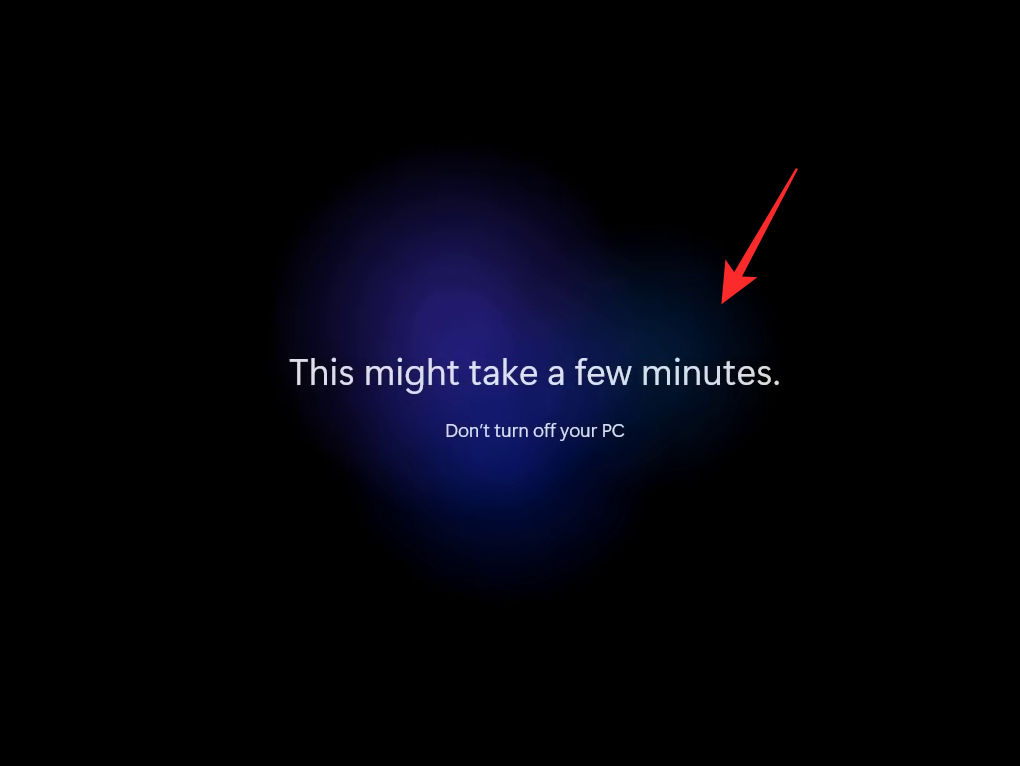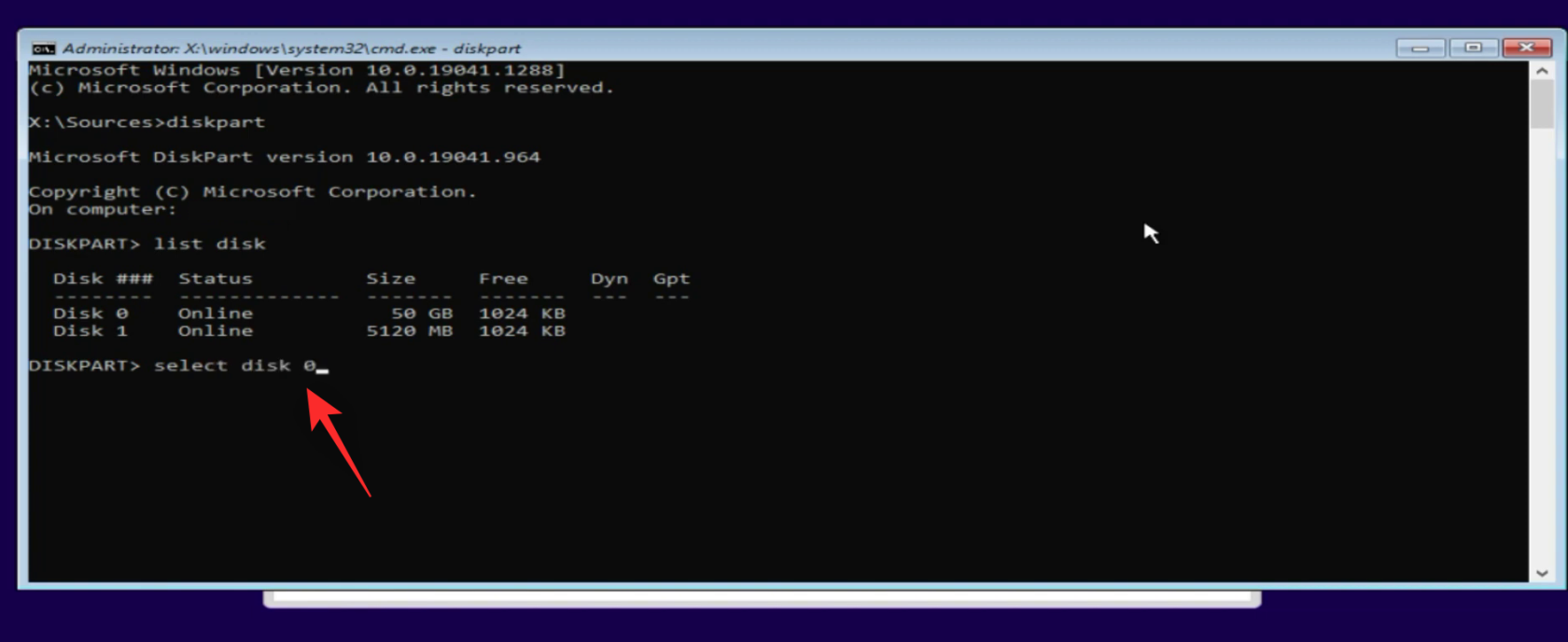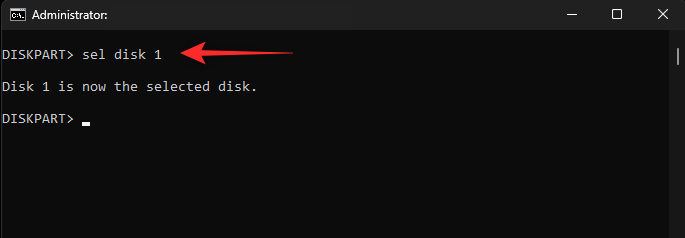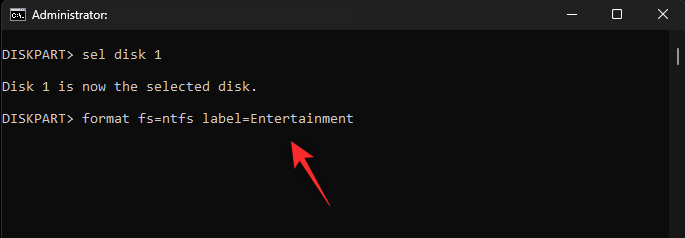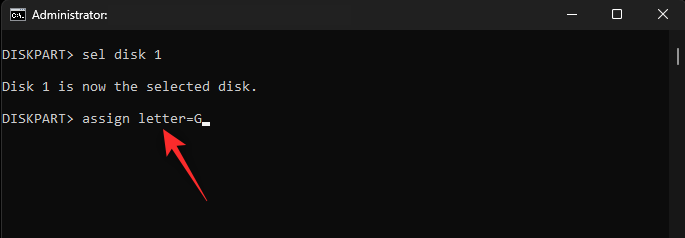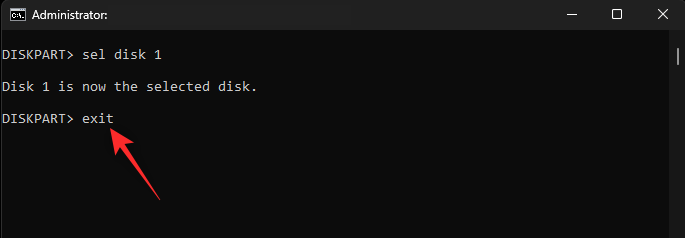A Windows 11 meglehetősen átfogó, támogatja a régebbi programokat, amelyek az operációs rendszer korai napjaira nyúlnak vissza. Ez azonban hibás lehet, ami néha olyan problémákhoz és háttérkonfliktusokhoz vezethet, amelyeket egy egyszerű eltávolítással vagy újraindítással nem lehet megoldani. A legtöbb esetben a Windows operációs rendszer alaphelyzetbe állítása segíthet az ilyen problémák kezelésében, de néha még ez is hiábavaló, ha illesztőprogram- ütközések és más bonyolult problémák kezelése történik .
Szerencsére lehetősége van a teljes meghajtó formázására és a nulláról kezdeni. A Windows 11 friss telepítése segít távol tartani a hibákat, és lehetővé teszi a Windows 11 használatának megfelelő beállítását. Így formázhatja és telepítheti a Windows 11-et USB-n keresztül .
Megjegyzés: A rendszerindító meghajtó vagy partíció formázása törli a rajta lévő összes adatot. Javasoljuk, hogy készítsen biztonsági másolatot minden fontos adatáról a rendszerindító partícióról vagy a meghajtóról, mielőtt folytatná az alábbi útmutatót.
A Windows 11 formázása USB-n keresztül
Az alábbi lépésekkel formázhatja a Windows 11 rendszert, és tiszta telepítést hajthat végre. Kezdjük azzal, hogy létrehozzuk a Windows 11 USB-t az Ön által előnyben részesített módszerrel, majd ugyanarról a rendszerről indítunk.
Ez lehetővé teszi számunkra az elsődleges partíció formázását. Miután az elsődleges partíciót megfelelően formáztuk, a Windows 11-et tisztán telepíthetjük ugyanarra. Kezdjük el.
Megjegyzés: Javasoljuk, hogy tartsa kéznél termékkulcsát, és előzetesen szerezze be, mivel az útmutató során szükség lesz rá.
1. lépés: Hozzon létre egy USB-t
A Windows 11 USB-jét a Microsoft Media Creation Tool-jával vagy egy harmadik féltől származó eszközzel, például a Rufus-szal is létrehozhatja. Javasoljuk, hogy a hagyományos Windows-telepítési élményhez használja a Rufust. Segít az USB módosításában is, hogy megkerülje a Windows 11 korlátozásait.
Használhatja a Media Creation Tool-t, ha a hivatalos úton szeretne élni, és élvezni szeretné a Windows 11 által kínált teljes OOBE-t. Kövesse az alábbi módszerek egyikét az aktuális preferenciái és követelményei alapján.
1. módszer: A médiakészítő eszköz használata
- Médiakészítő eszköz | Letöltési link
Töltse le és indítsa el a Media Creation Tool-t számítógépén a fenti hivatkozás segítségével. Az indítás után csatlakoztassa a kívánt USB-t, és kattintson az Elfogadás gombra .
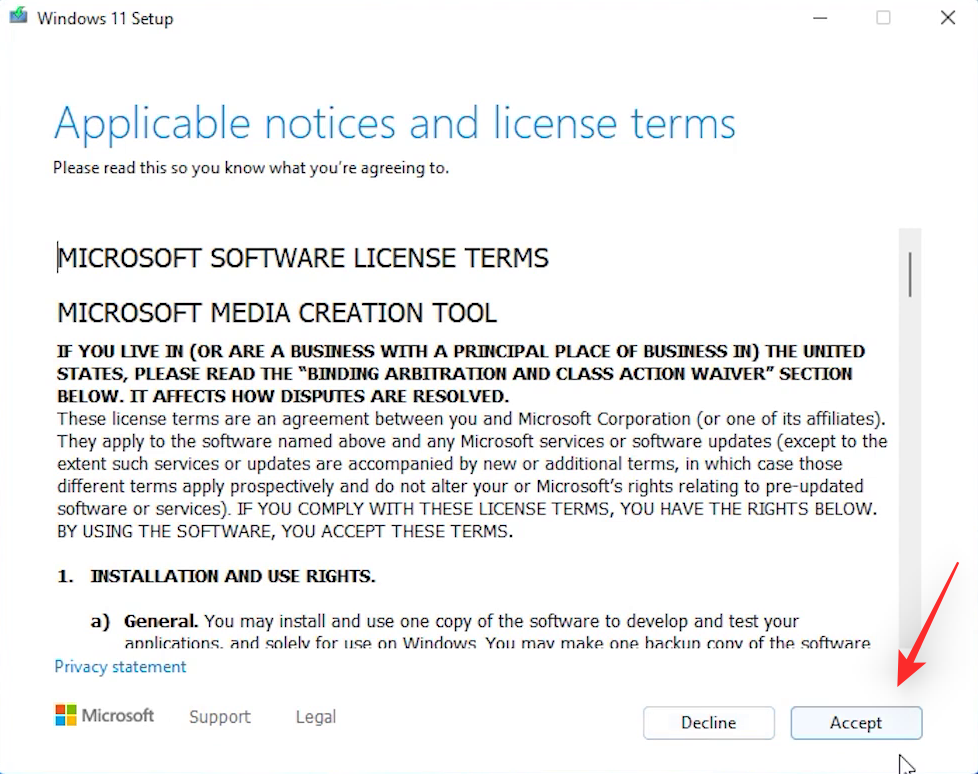
Megjegyzés: Győződjön meg róla, hogy az USB-meghajtó üres, vagy nem tartalmaz semmilyen fontos adatot, mivel a folyamat során formázásra kerül.
A nyelvet és a Windows-kiadást a rendszer automatikusan meghatározza az aktuális telepítés alapján. Ha meg szeretné változtatni ugyanezt, törölje a jelölést a Használja az ajánlott opciókat ehhez a számítógéphez jelölőnégyzetből .
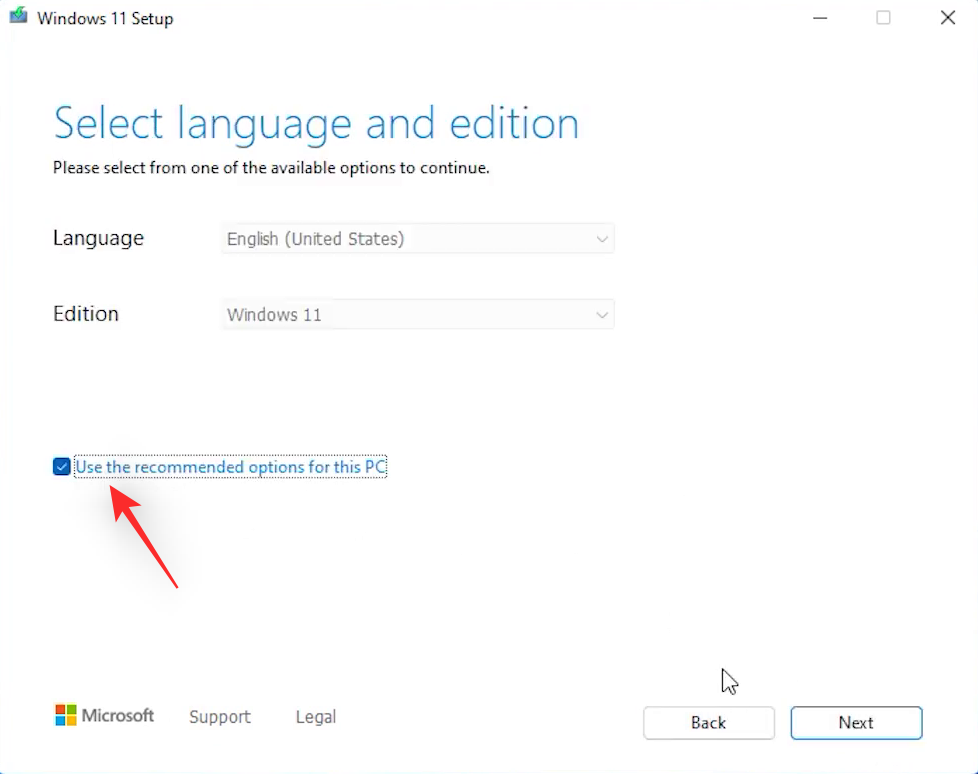
Most válassza ki a kívánt nyelvet és a Windows 11 kiadást.
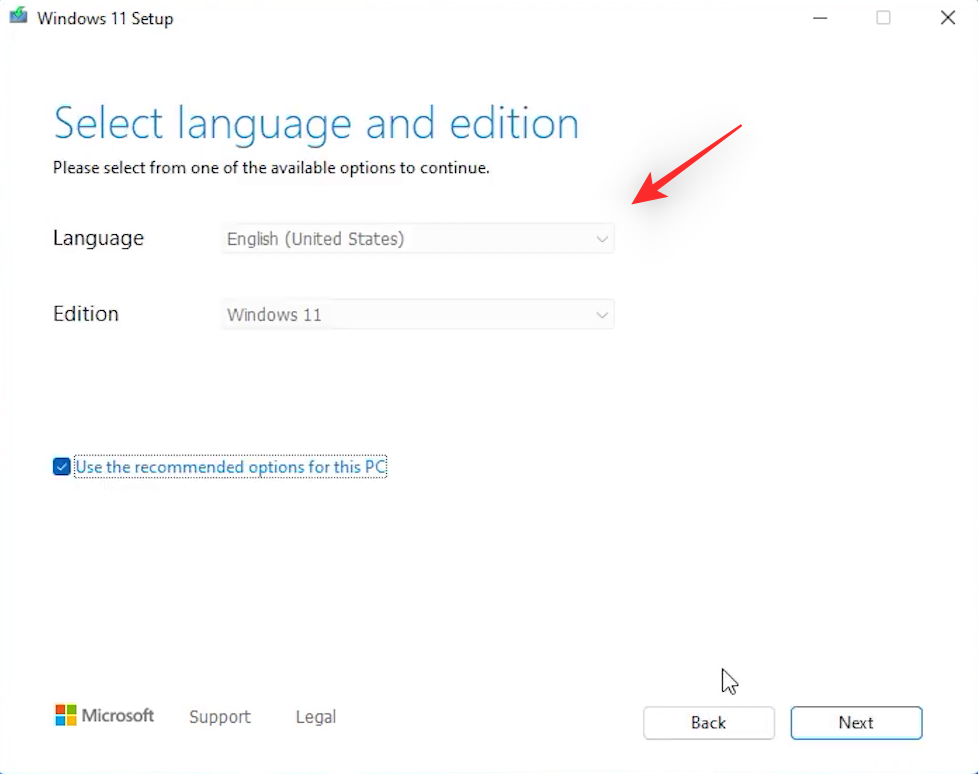
Kattintson a Tovább gombra .
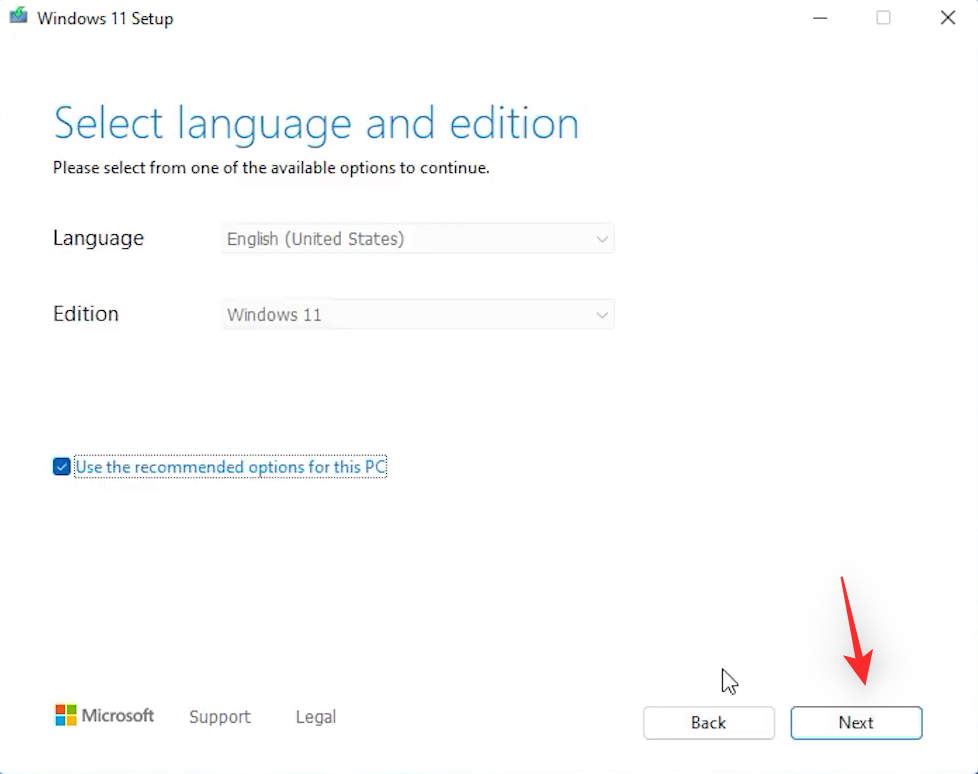
Kattintson és válassza ki az USB flash meghajtót .
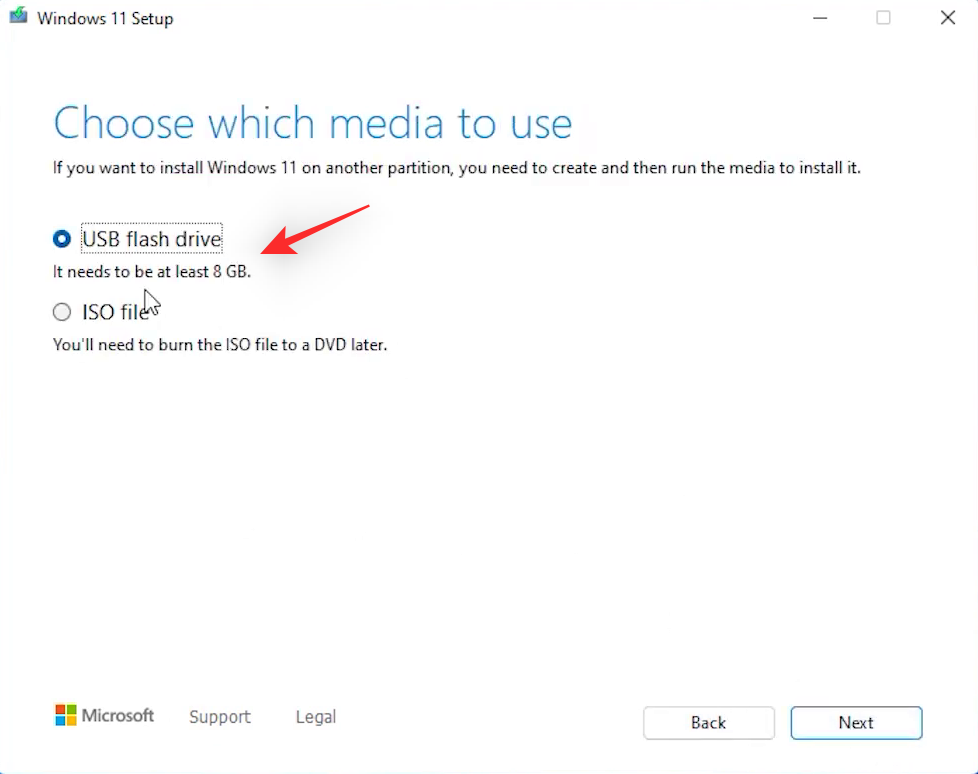
Kattintson a Tovább gombra .
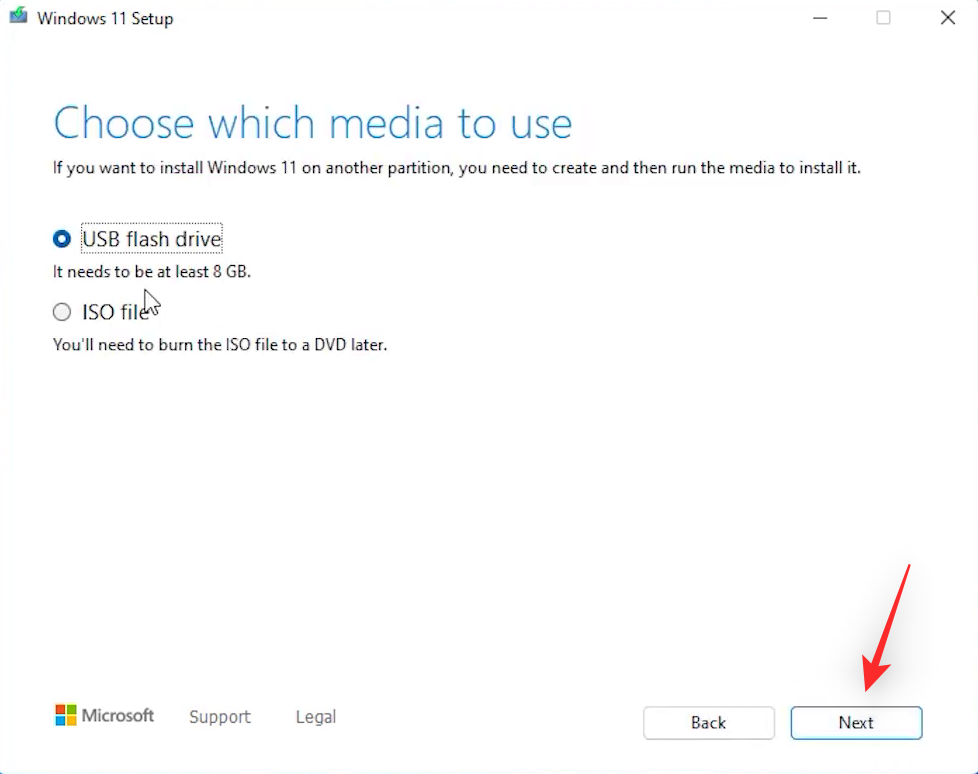
Győződjön meg arról, hogy USB-meghajtója szerepel a következő oldalon. Kattintson és válassza ki ugyanazt.
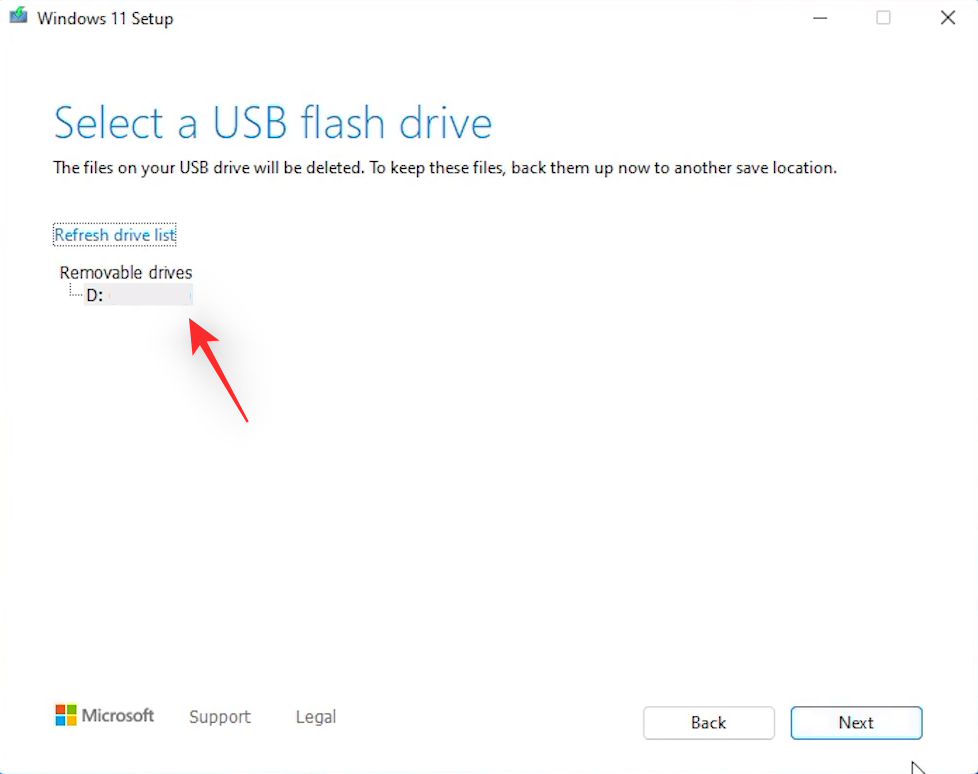
Kattintson a Tovább gombra, ha végzett.
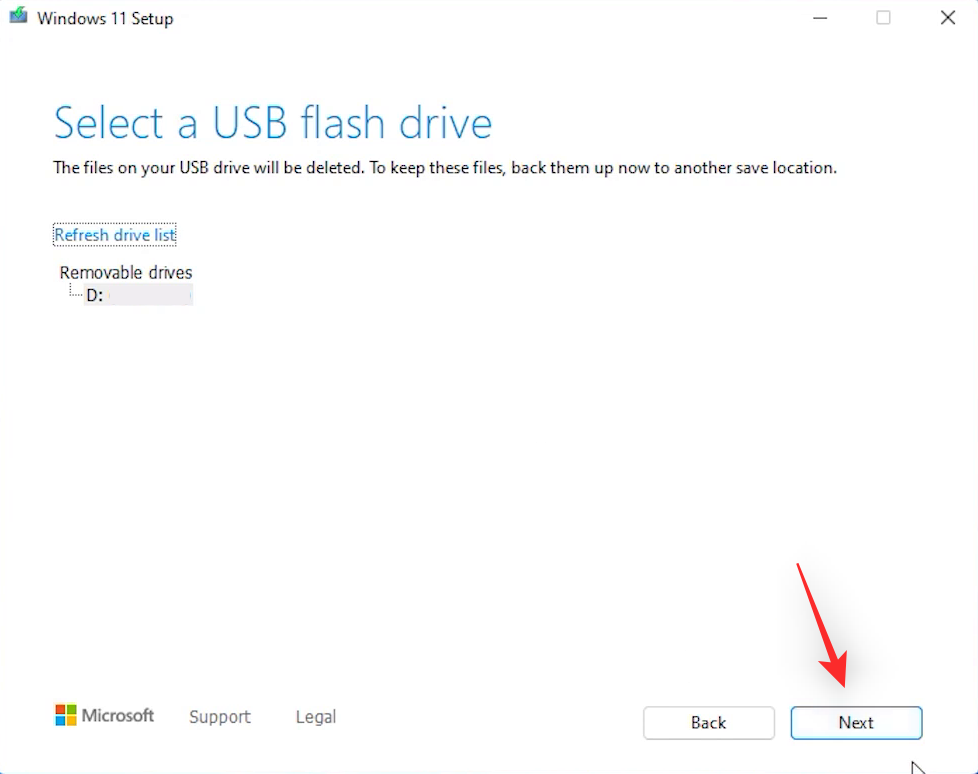
A Media Creation Tool mostantól letölti a Windows 11 rendszerhez szükséges fájlokat, és a kívánt módon beállítja a számítógépet.
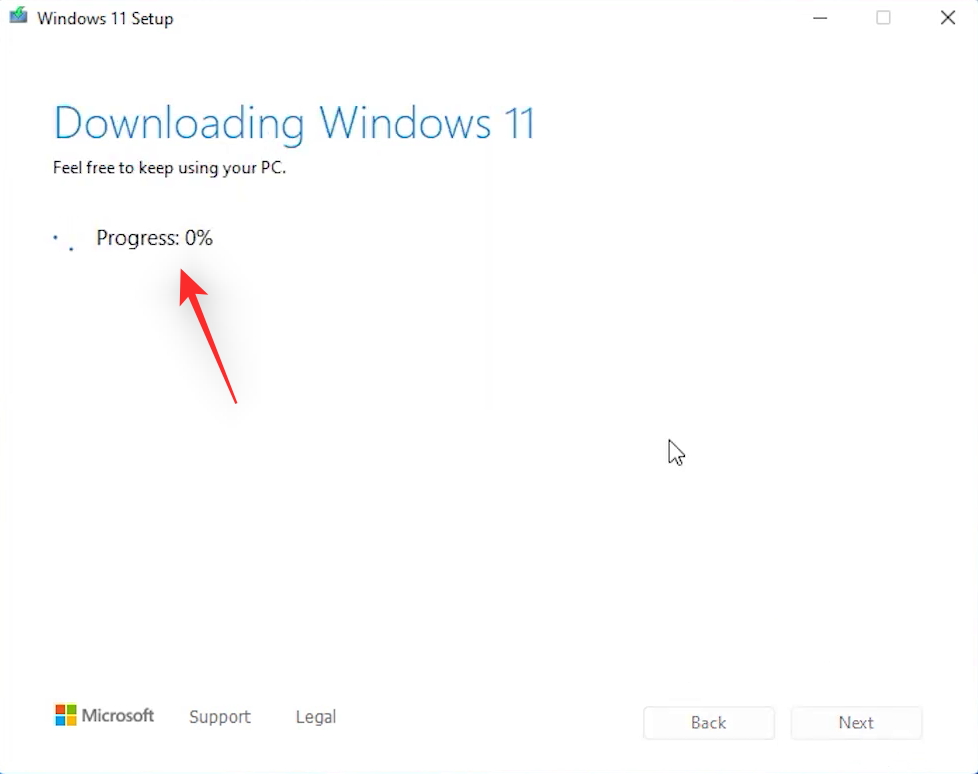
Ha elkészült, megjelenik az utolsó képernyő az USB flash meghajtó készen áll . Kattintson a Befejezés gombra .
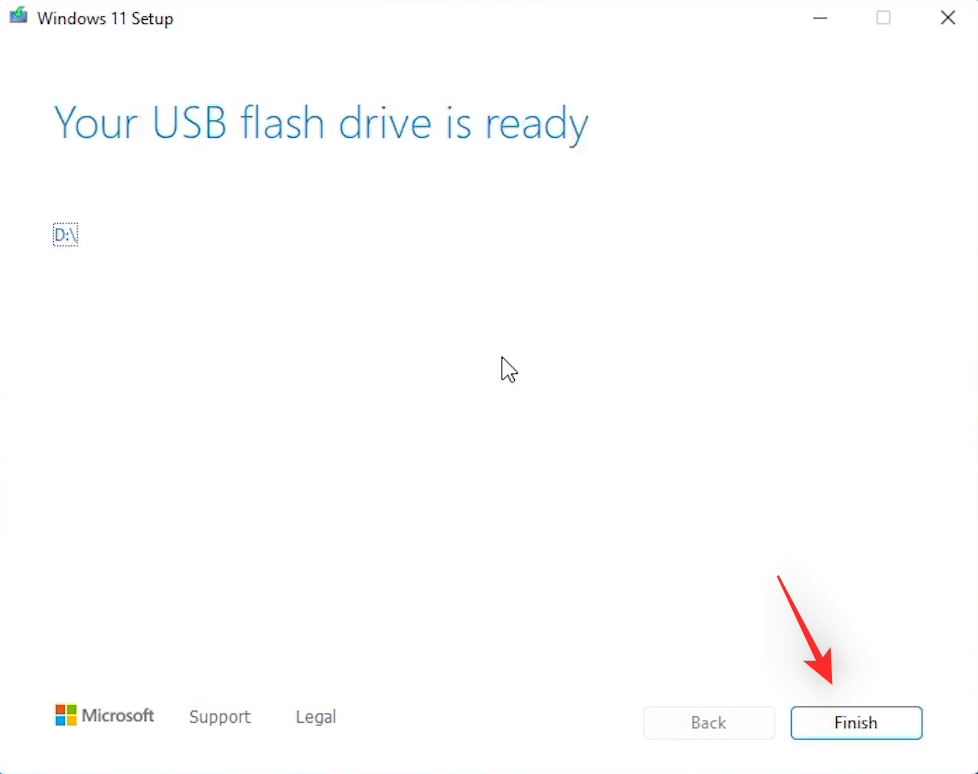
És ez az! Most már létrehozta a Windows 11 telepítő USB-jét a Media Creation Tool segítségével.
2. módszer: Rufus használata
A Rufus segítségével Windows 11 USB-t is létrehozhat. A Rufus egy régóta fennálló, harmadik féltől származó eszköz, amelyet az évek során különféle operációs rendszerek indító adathordozóinak létrehozására használtak. Így hozhat létre Windows 11 USB-meghajtót ugyanezzel.
Kezdje a Rufus letöltésével a számítógépére a fenti hivatkozás segítségével. A letöltés után kattintson a Windows 11 ISO hivatkozására. A Windows 11 lemezkép (ISO) letöltése alatt kattintson a legördülő menüre. Válassza a Windows 11 (több kiadású ISO) lehetőséget .
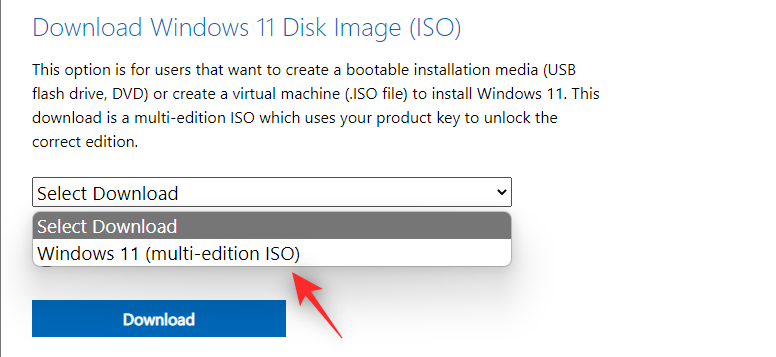
Kattintson a Letöltés gombra .
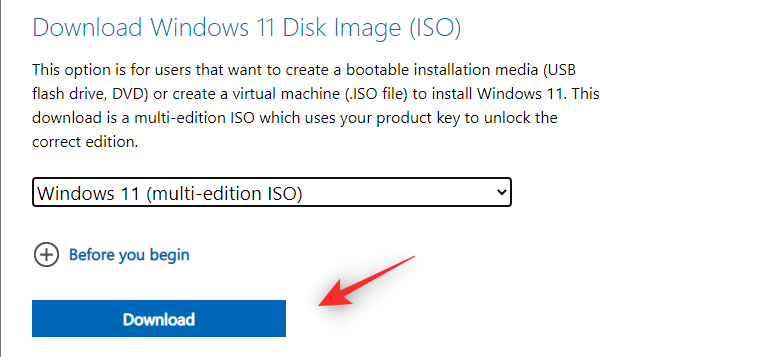
Kattintson a következő legördülő menüre, és válassza ki a kívánt nyelvet.
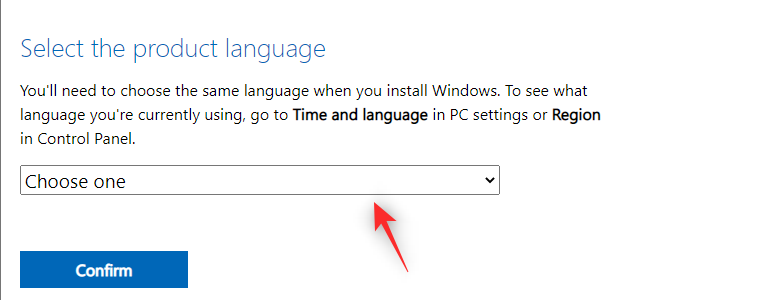
Ha végzett, kattintson a Megerősítés gombra .
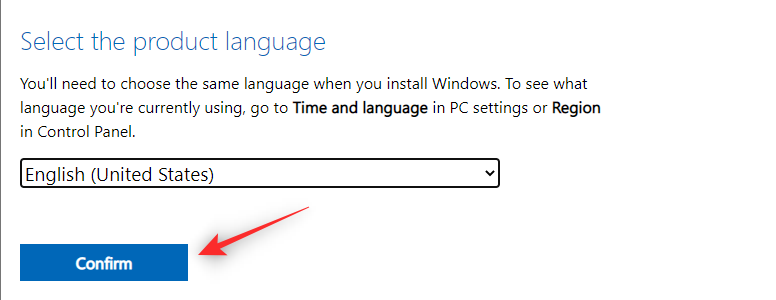
Kattintson a 64 bites letöltés lehetőségre .
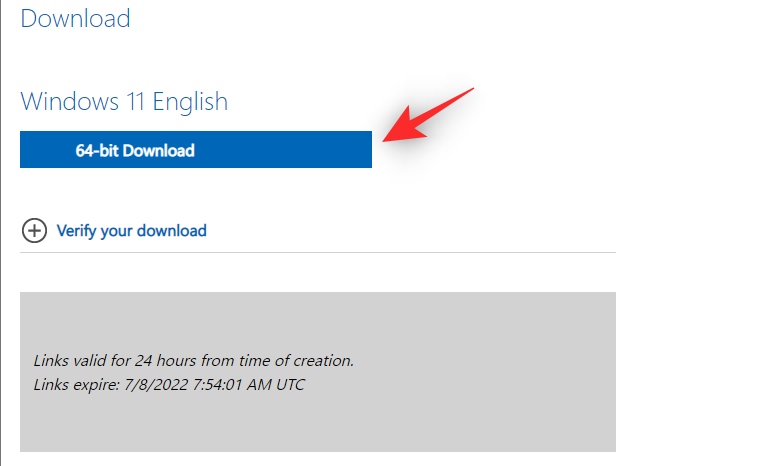
Ekkor megkezdődik az ISO letöltése. Mentse el az ISO-t a helyi tárhelyére a szokásos módon. Az ISO letöltése után csatlakoztassa a folyamathoz használni kívánt USB-t a számítógépéhez. Kattintson duplán, és indítsa el a Rufust, ha kész.
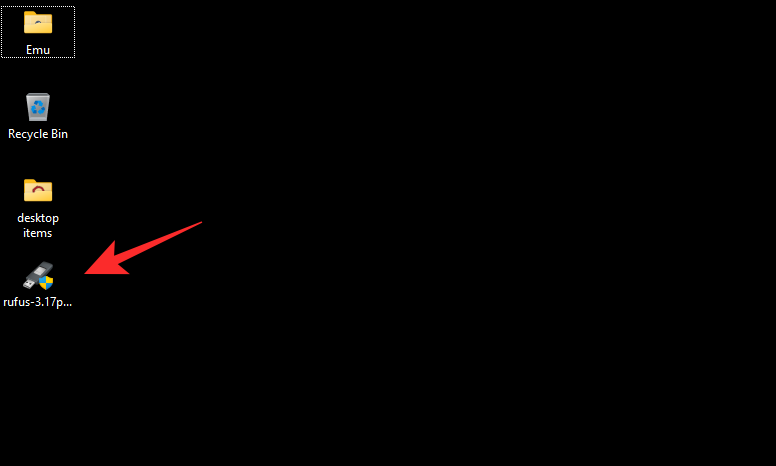
Kattintson az Eszköz legördülő menüjére , és válassza ki az USB-meghajtót.
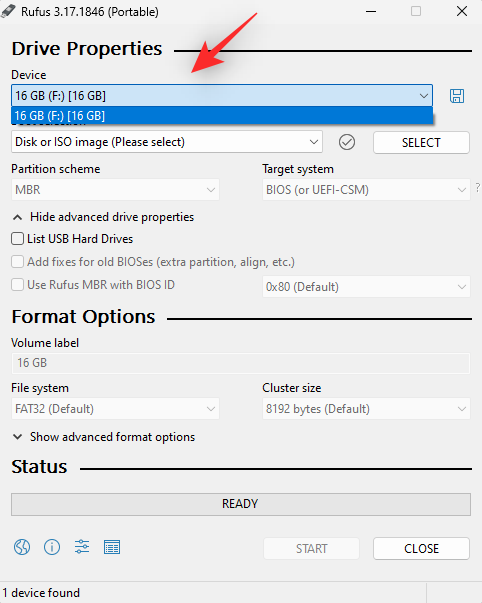
Megjegyzés: Azt javasoljuk, hogy ezen a ponton készítsen biztonsági másolatot az adatokról az USB-meghajtóról. A Windows 11 USB-létrehozási folyamata során a meghajtón lévő összes adat elveszik.
Kattintson a KIVÁLASZTÁS gombra .
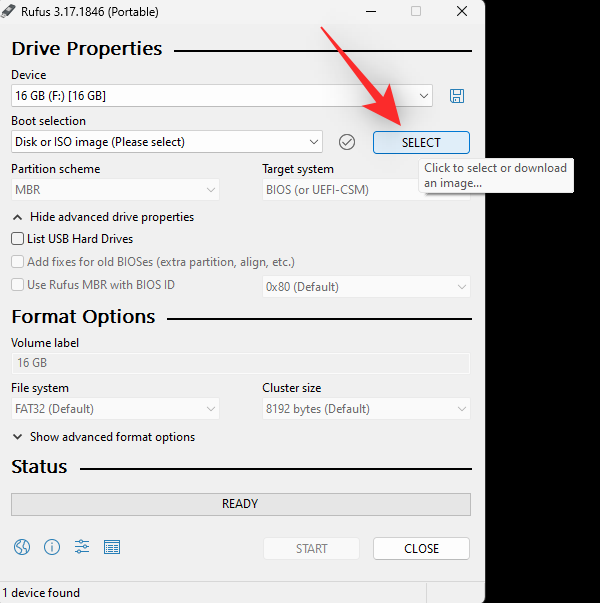
Most válassza ki a korábban letöltött Windows 11 ISO-t.
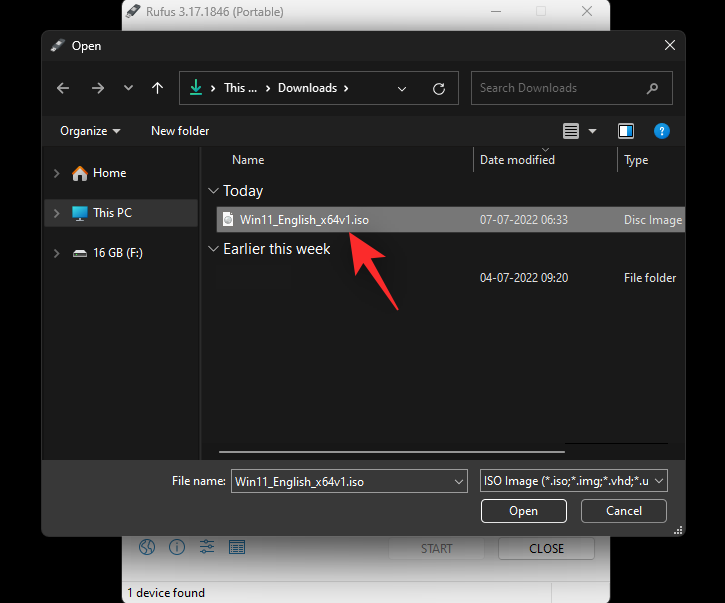
Győződjön meg arról, hogy a Kép opció Normál Windows 11 telepítésre (TPM 2.0 + Biztonságos rendszerindítás) van beállítva .
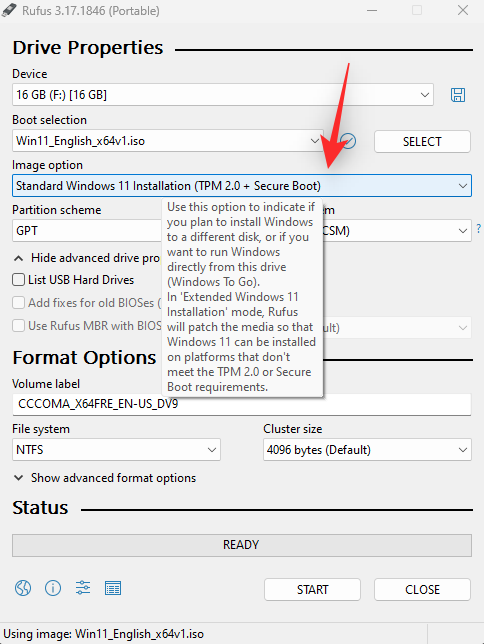
Állítsa be a partíciós sémát GPT- ként .
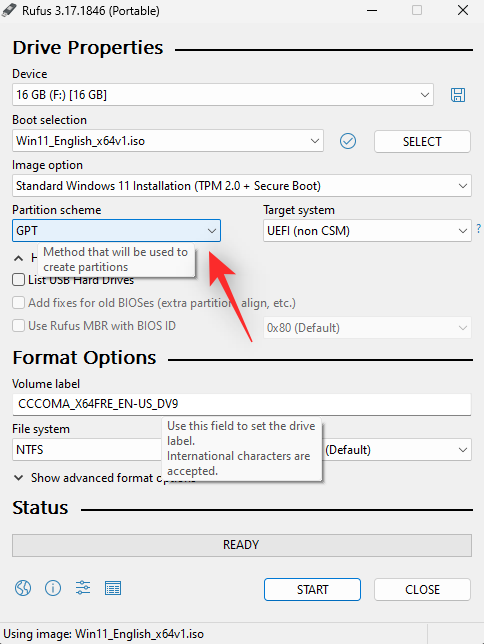
Győződjön meg arról, hogy a Target rendszer UEFI-re van állítva.
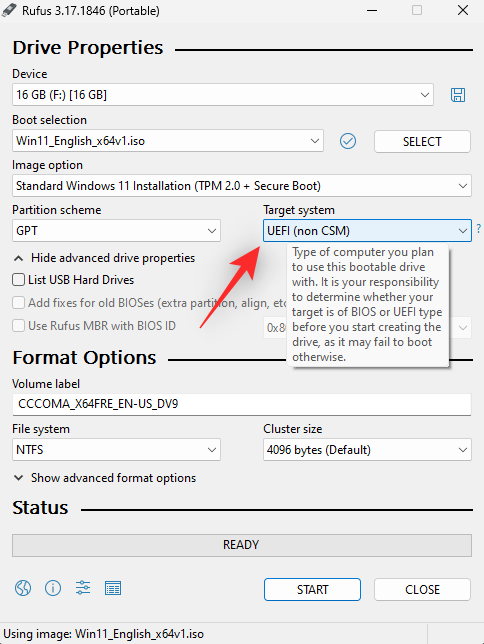
Megjegyzés: Ha a Windows 11 rendszert régebbi hardverre telepíti a korlátozások megkerülésével, akkor előfordulhat, hogy ezt a beállítást a számítógéptől függően módosítania kell.
Kattintson a START gombra .
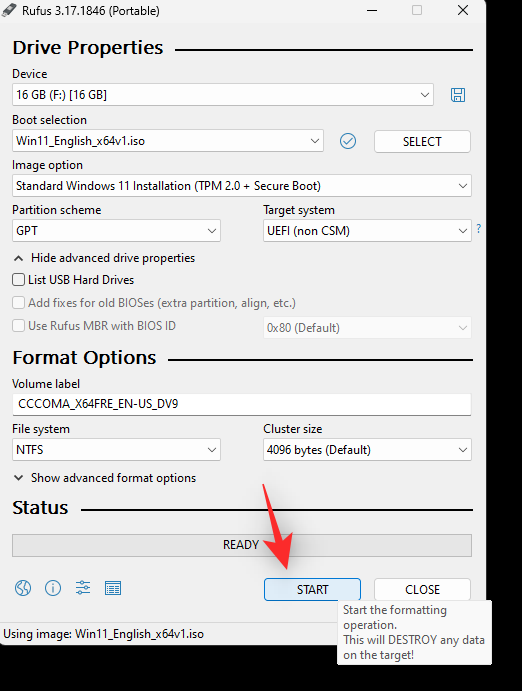
Rufus most elkezdi létrehozni az USB-t. Ez eltarthat egy ideig, közben megihat egy csésze kávét. A folyamat befejezése után kattintson a Bezárás gombra .
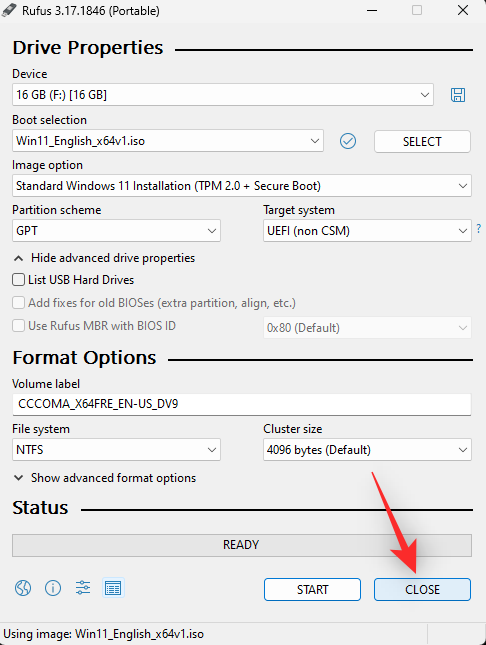
És ez az! Most már létrehozta a Windows 11 USB-jét a Rufus segítségével.
2. lépés: Indítsa el az USB-ről
Megjegyzés: Javasoljuk, hogy az USB-ről történő indítás előtt azonosítsa a rendszerindító meghajtót. Ezt úgy teheti meg, hogy feljegyzi a rendszerindító meghajtón lévő szabad területet, és megerősíti ugyanezt a meghajtó formázásakor.
Most már indíthatunk a Windows 11 USB-ről. Ez lehetővé teszi számunkra, hogy szükség szerint formázzuk a rendszerindító meghajtót, majd tiszta telepítést végezzünk a Windows 11 rendszeren. Ehhez a folyamathoz el kell érnie a BIOS menüt. Ez lehetővé teszi számunkra, hogy megváltoztassuk a rendszerindító eszközünket, és az USB-ről induljunk. Ehelyett a rendszerindító menüt is használhatja a kézi kiválasztásához és a Windows 11 USB-ről történő indításához.
Használja ezt az átfogó útmutatónkat, hogy megtudja a megfelelő kulcsot a BIOS-menü eléréséhez az OEM-től függően.
Ha inkább a rendszerindító menüt szeretné használni, akkor Esca legtöbb számítógépen a gombbal érheti el ugyanezt. Miután belépett a rendszerindító menübe, válassza ki az USB-t, és nyomja meg Entera billentyűzeten a gombot a rendszerindításhoz.
Ha eléri a BIOS menüt, keressen egy lehetőséget a rendszerindító eszköz kiválasztására. Ezt a menüt az alábbi nevek egyike alatt találja meg számítógépén.
- Rendszerinditási menü
- Boot eszközök
- Indítási prioritás
- A rendszerindítási eszköz prioritása
- Rendszerindítási beállítások
Ha megtalálta, állítsa be az általunk létrehozott USB-t az első indítani kívánt eszközként. Most mentse a módosításokat, és lépjen ki a BIOS menüből.
A számítógép most újraindul, és az USB-ről kell indítania. Most már használhatja a következő útmutatót a rendszerindító meghajtó formázásához és a Windows 11 tiszta telepítéséhez a számítógépére.
3. lépés: A Windows 11 formázása és tiszta telepítése
Mostantól a Windows telepítőjének köszöntnie kell, miután elindult az USB-ről. Kövesse az alábbi lépéseket a Windows 11 számítógépre történő formázásához és tiszta telepítéséhez.
Kattintson az első legördülő menüre, és válassza ki a kívánt Windows 11 nyelvet.
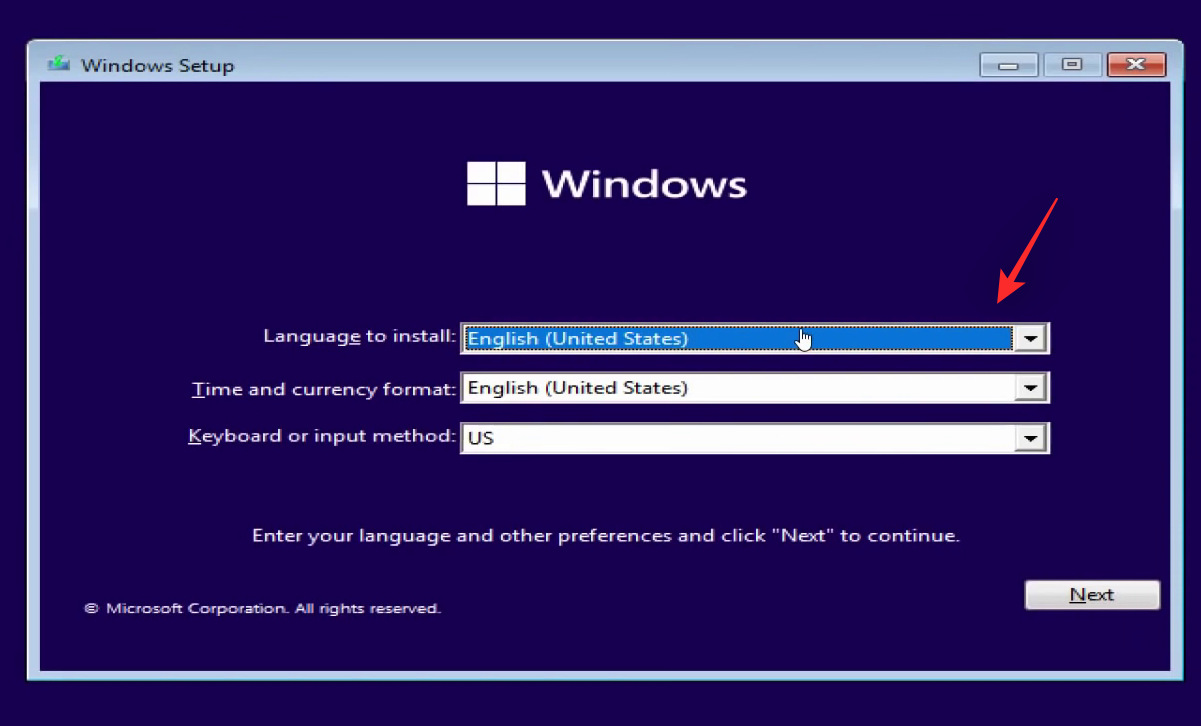
Most kattintson az Idő- és pénznemformátum legördülő menüjére , és válassza ki a kívánt régiót.
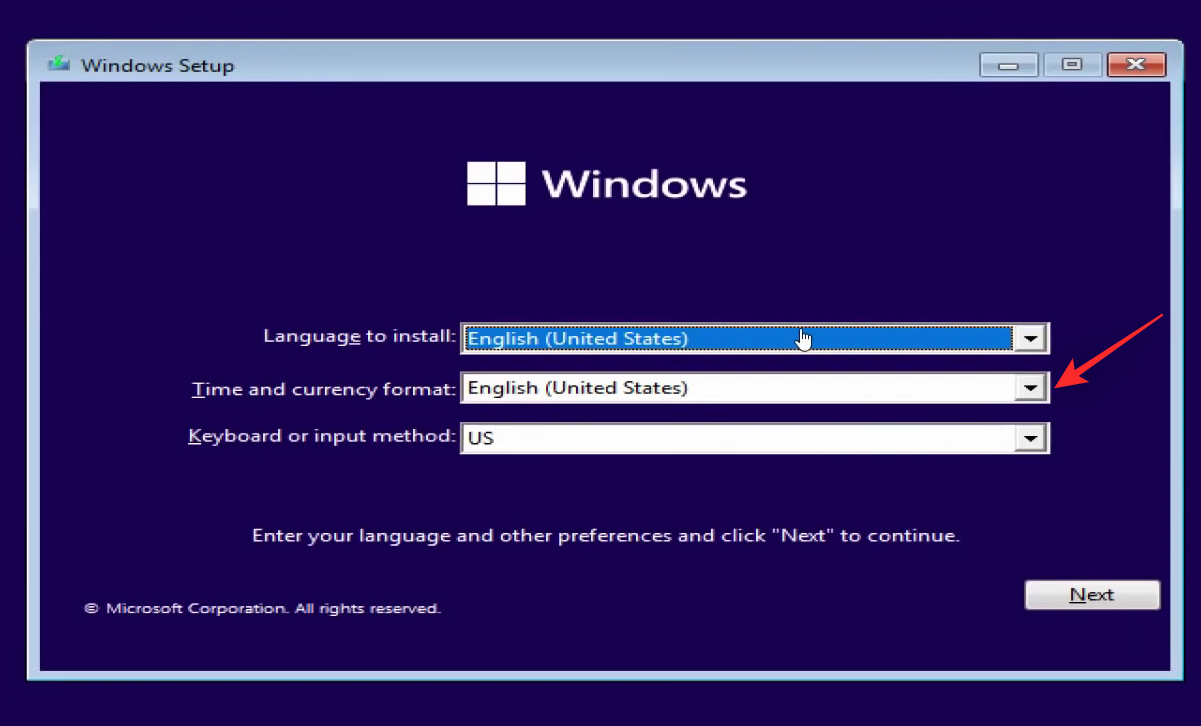
Végül kattintson a Billentyűzet vagy beviteli mód legördülő menüjére , és válassza ki a kívánt beviteli módot vagy régiót preferenciái alapján.
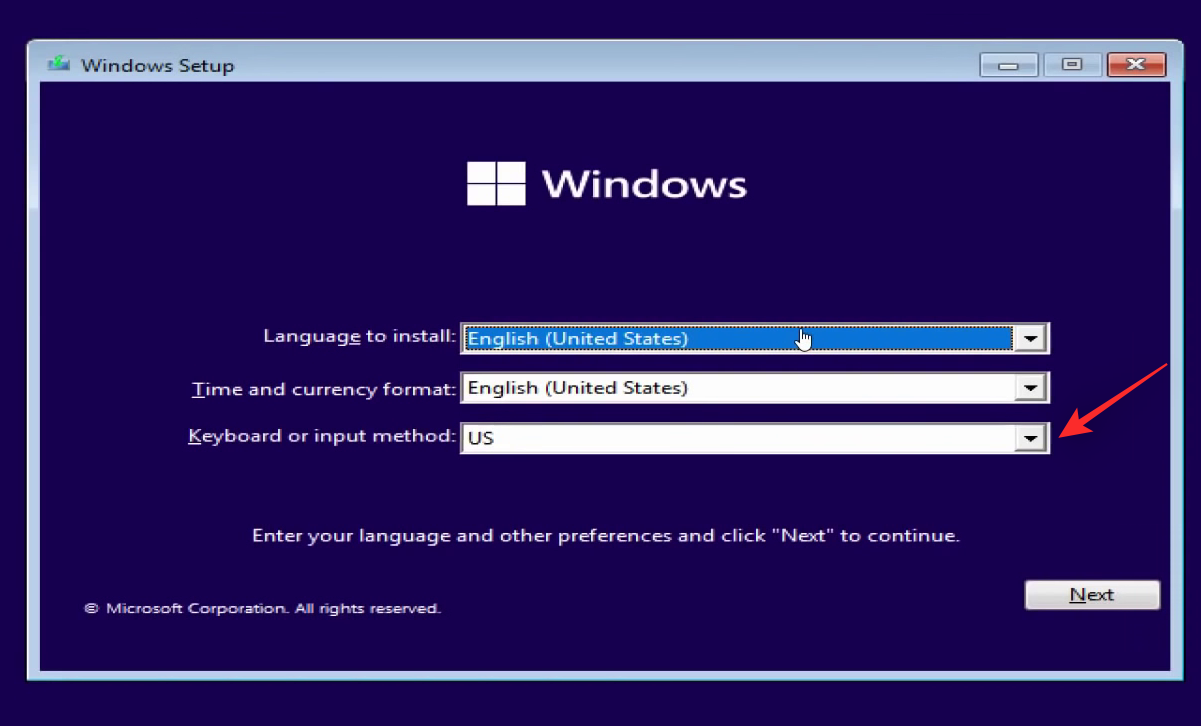
Ha végzett, kattintson a Tovább gombra .
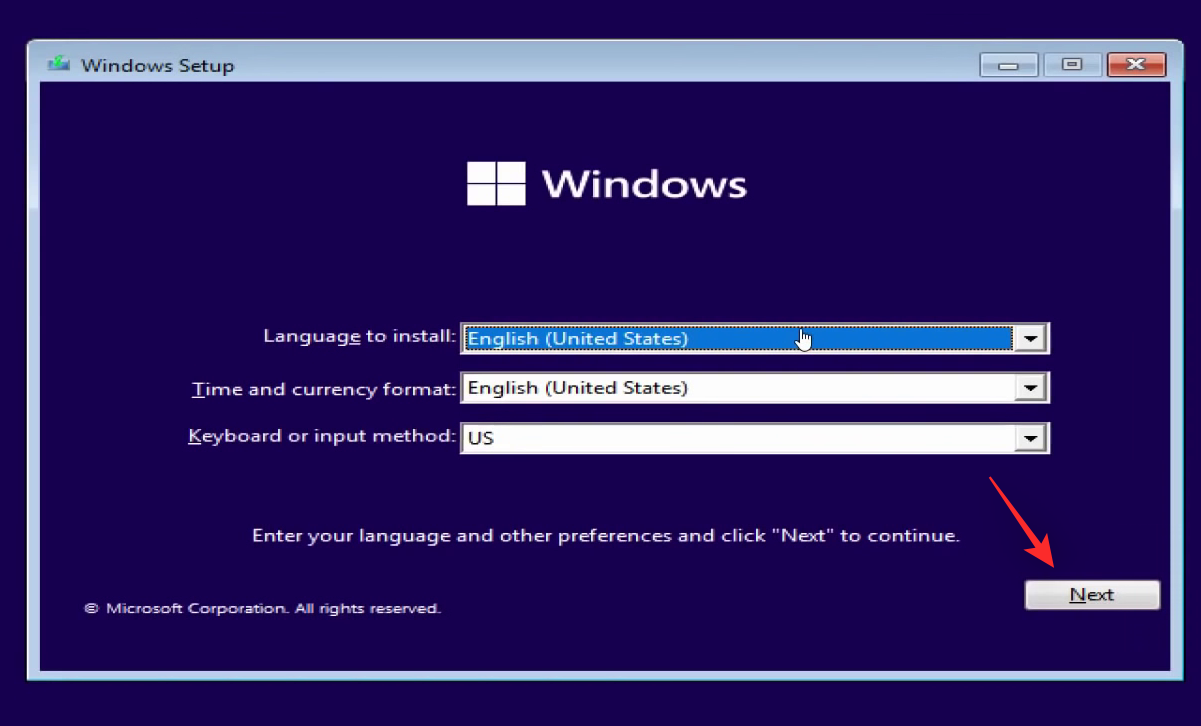
Most kattintson a Telepítés most gombra .
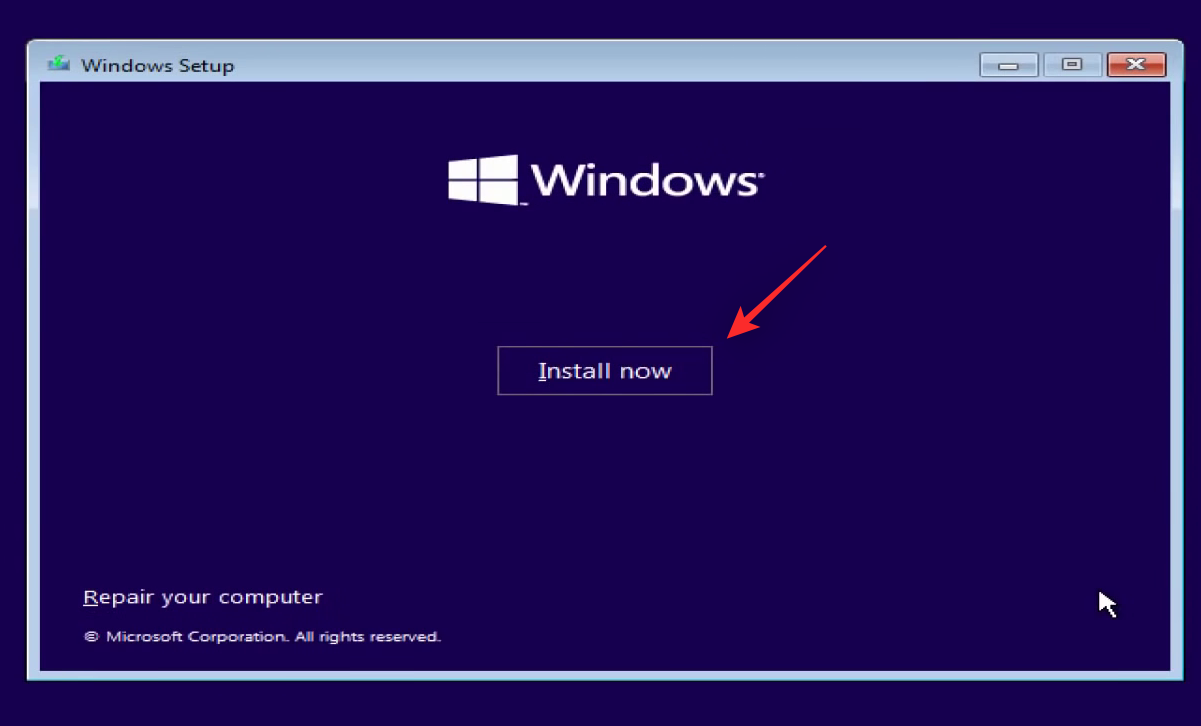
Írja be a Windows 11 termékkulcsát a megadott szövegmezőbe.
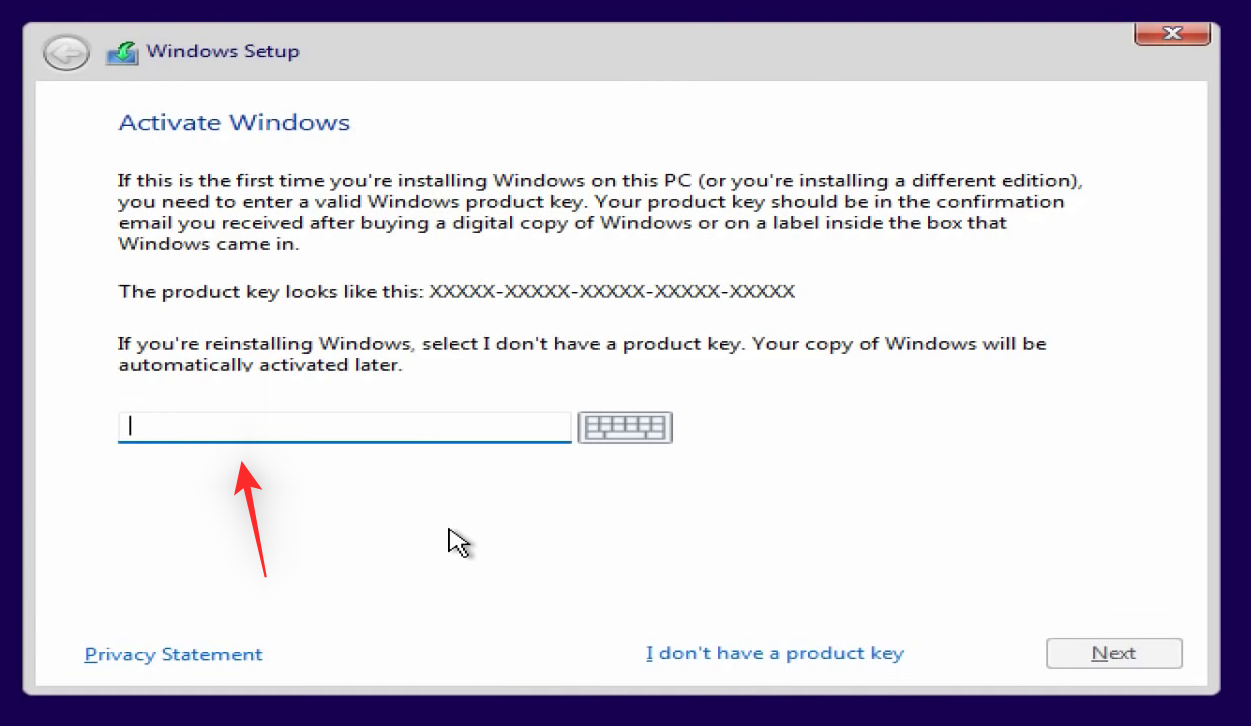
Ha a számítógépét nem szállították termékkulccsal, hanem egy OEM Windows-telepítést használ, kattintson a Nincs termékkulcsom lehetőségre .
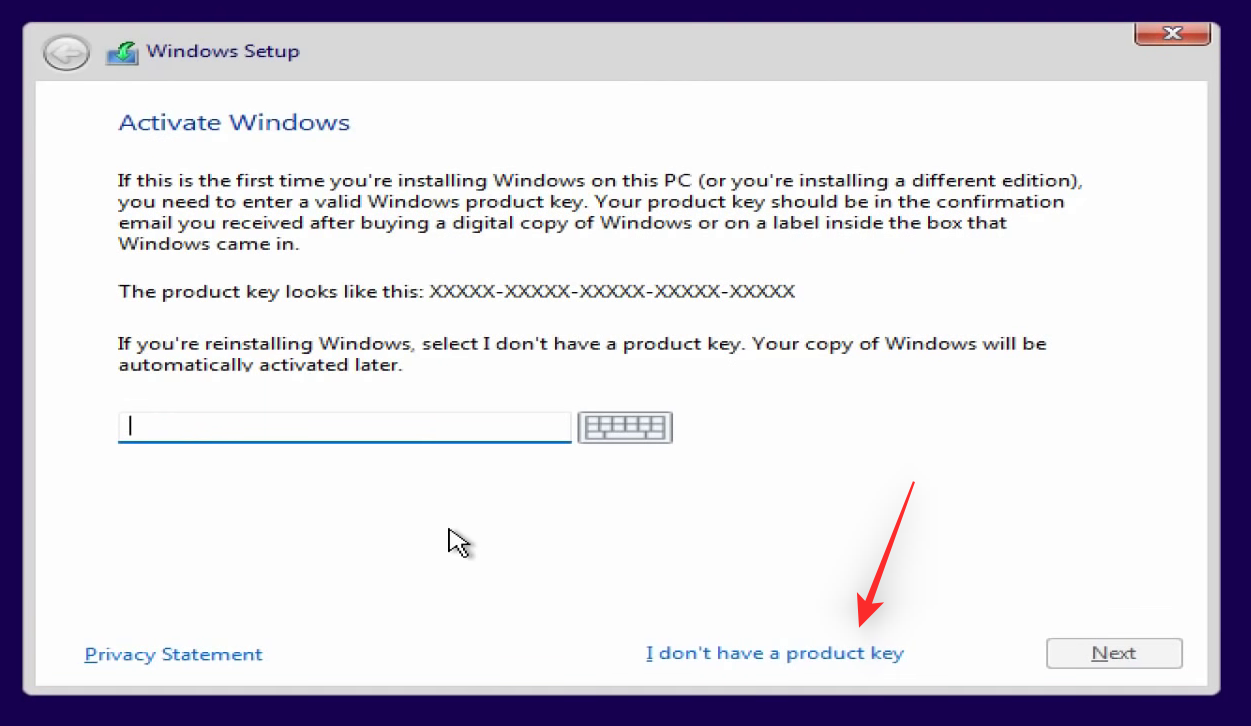
Kattintson a Tovább gombra , ha használta a termékkulcsot.
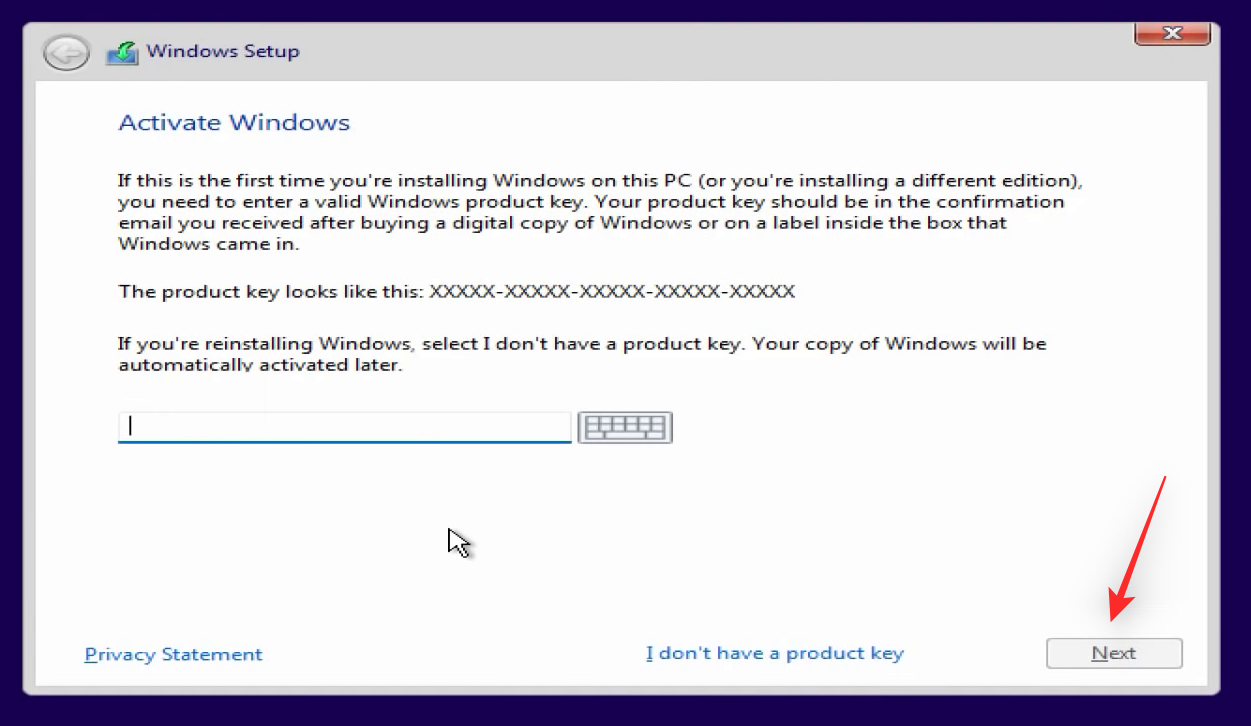
Kattintson, és válassza ki az Önnek megfelelő Windows 11 kiadást.
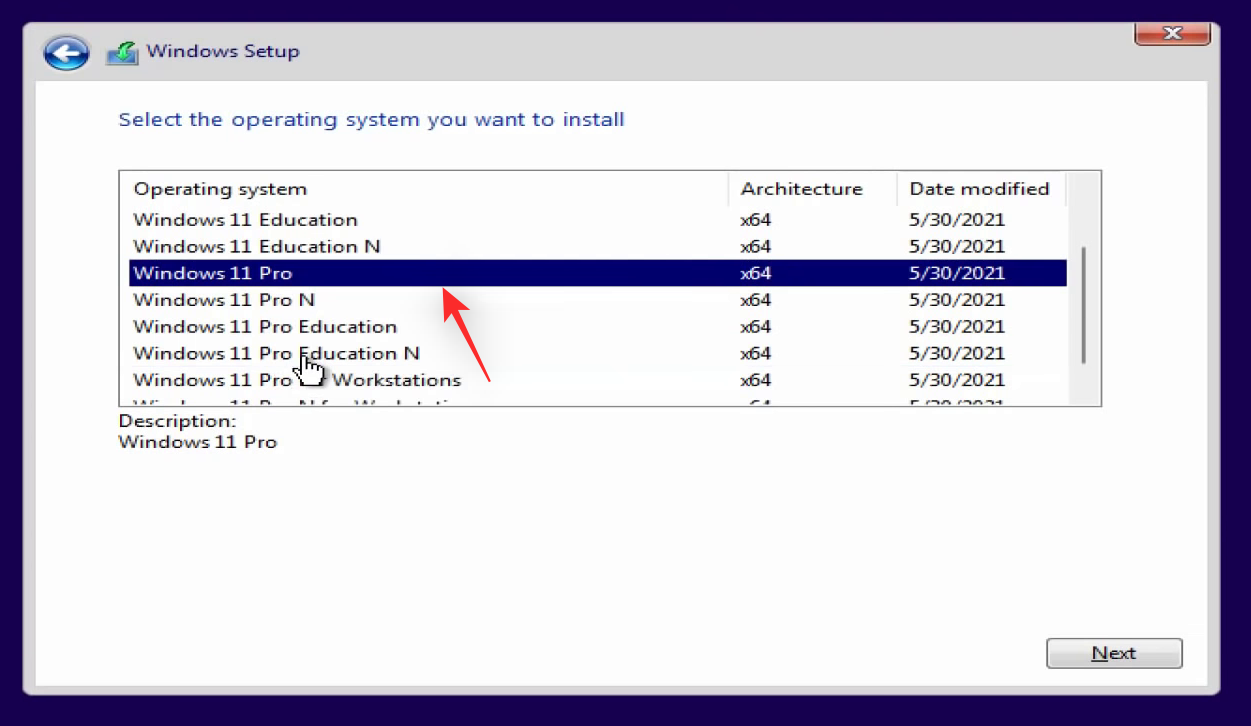
Kattintson a Tovább gombra .
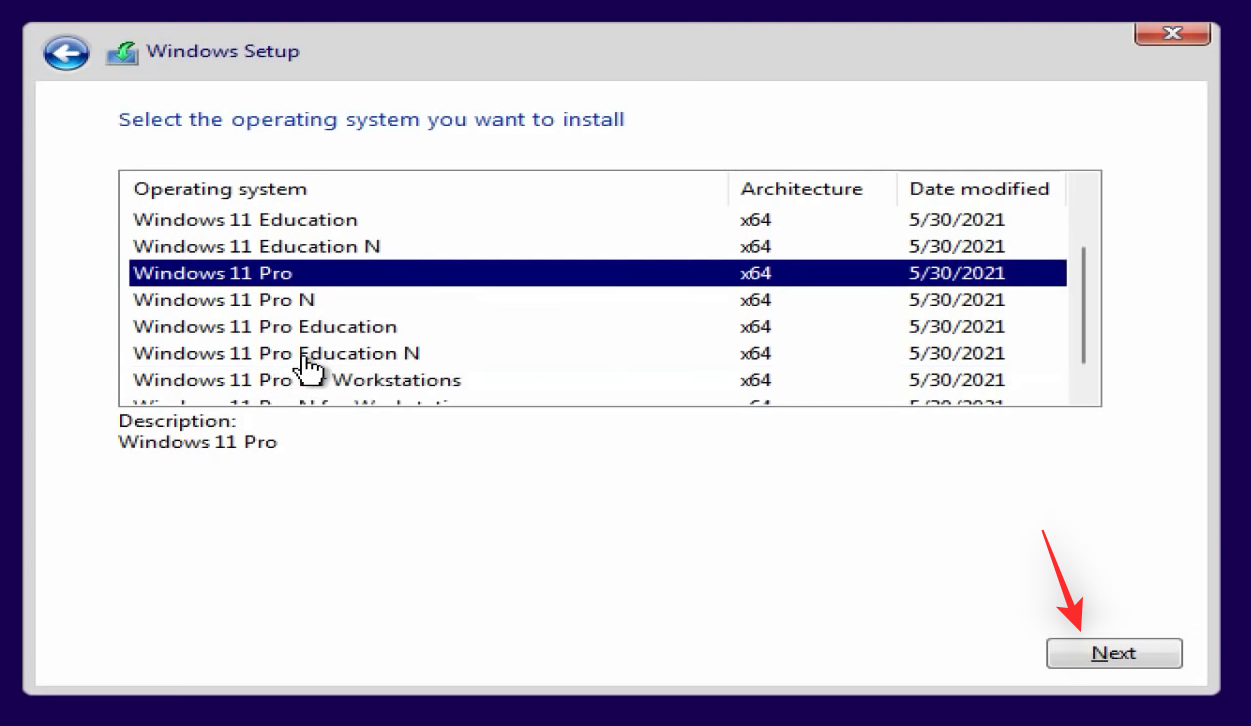
Most fogadja el a licencszerződést a négyzet bejelölésével.
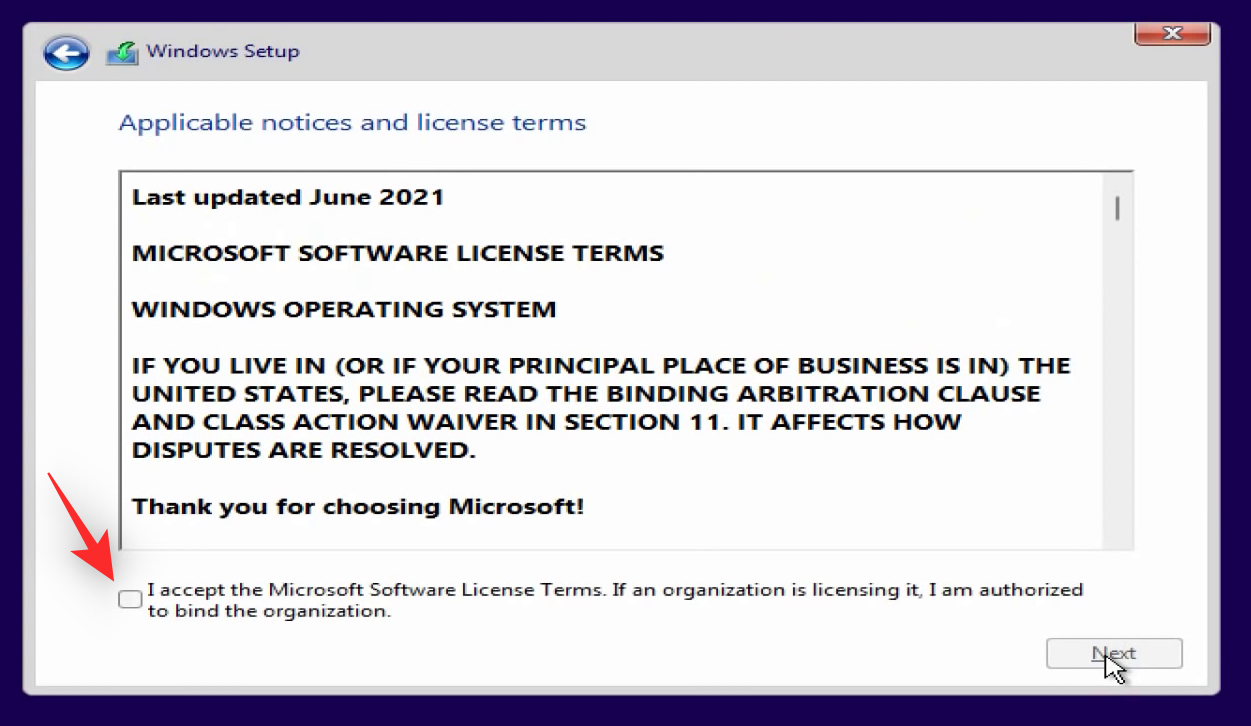
Kattintson a Tovább gombra .
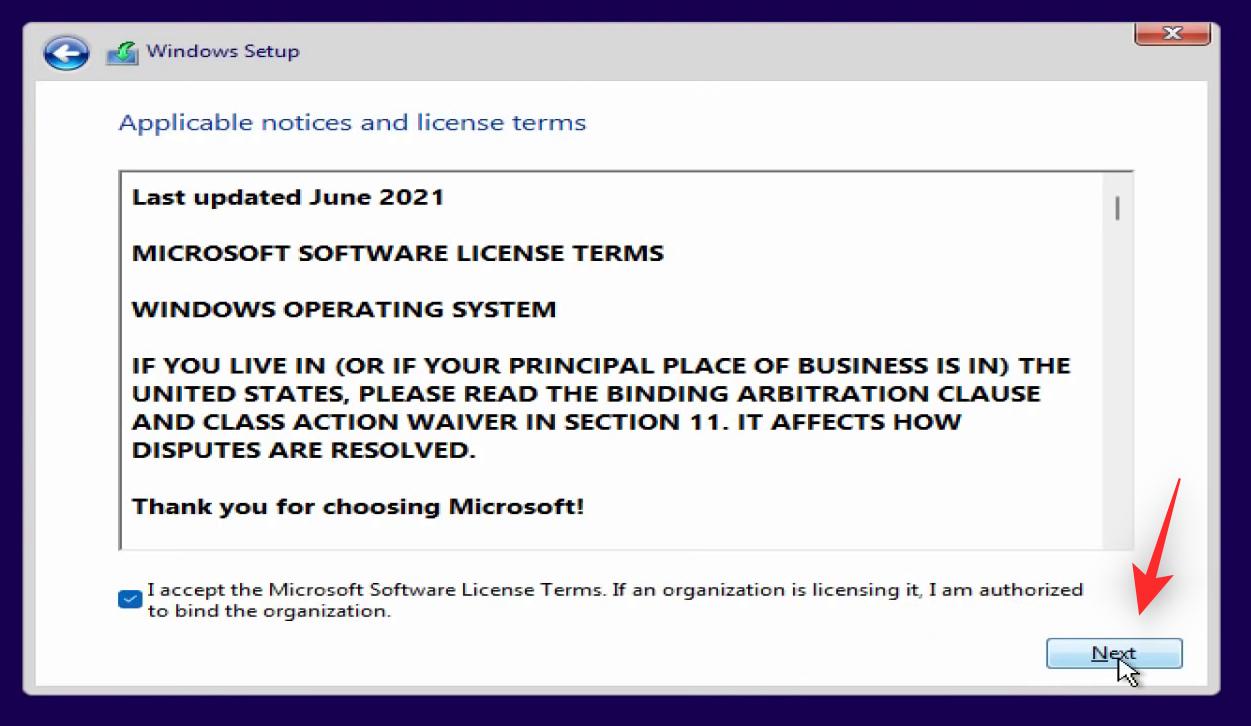
Kattintson és válassza az Egyéni: Csak Windows telepítése (speciális) lehetőséget .
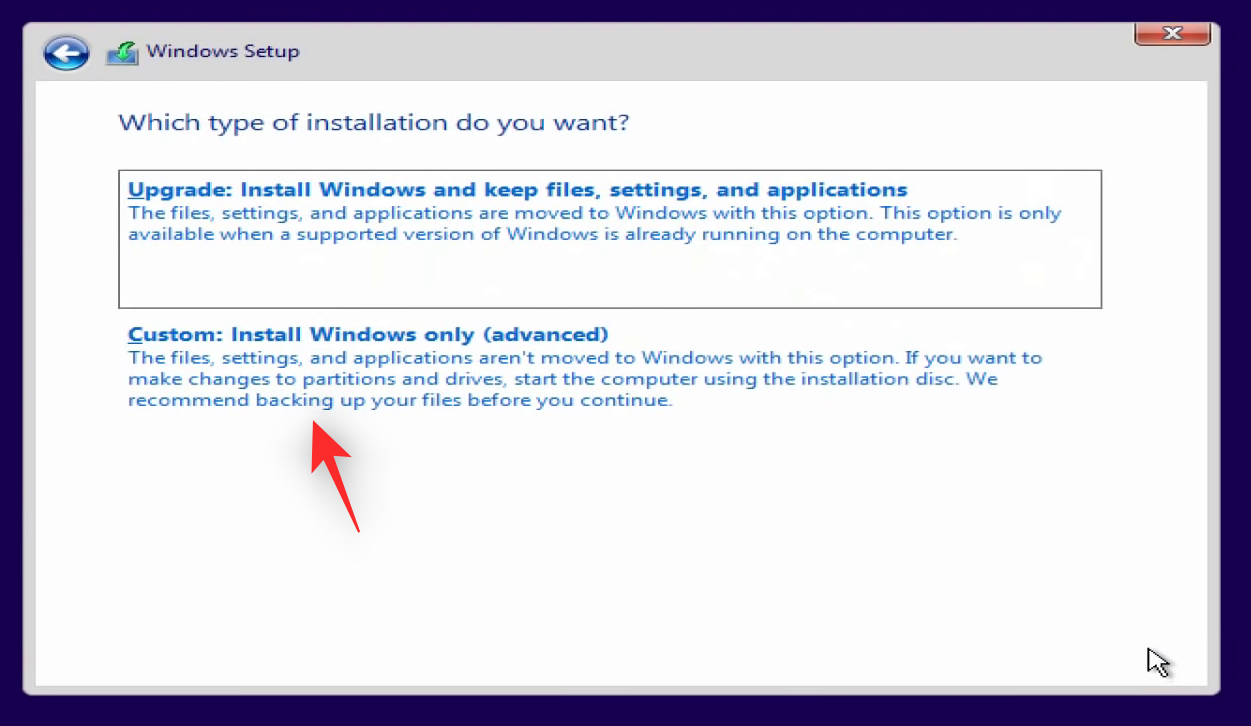
Ekkor megjelenik a számítógépén jelenleg elérhető összes partíció listája. Kövesse az alábbi alszakaszok egyikét a formázni kívánt partíciótól függően.
Csak a rendszerindító partíciót formázza
A rendszerindító partíció formázása egyszerű eljárás. Egyszerűen megformázzuk a Windows operációs rendszert tartalmazó elsődleges partíciót. Ez lehetővé teszi, hogy a helyreállítási és rendszerpartíciói érintetlenek maradjanak, ami lehetővé teszi az OEM-fájlok rendeltetésszerű elérését.
Ez az ajánlott megoldás olyan előre beépített rendszerekhez és laptopokhoz, amelyek modelljük alapján egyedi helyreállítási meghajtóval rendelkeznek. Kövesse az alábbi lépéseket, hogy segítsen a folyamatban.
Kattintson és válassza ki az elsődleges partíciót a képernyőn megjelenő listából. Ellenőrizheti a Típus oszlopot, majd kattintson rá, és ennek megfelelően válassza ki az elsődleges partíciót.
Megjegyzés: Ha több meghajtó is van a rendszeren, akkor győződjön meg róla, hogy a rendszerindító meghajtó elsődleges partícióját választotta. A rendszerindító lemezt a System és Recovery partíciók keresésével azonosíthatja . Az ezekkel a partíciókkal rendelkező lemez valószínűleg a rendszerindító lemez, hacsak nincs több operációs rendszer telepítve a meghajtókra.
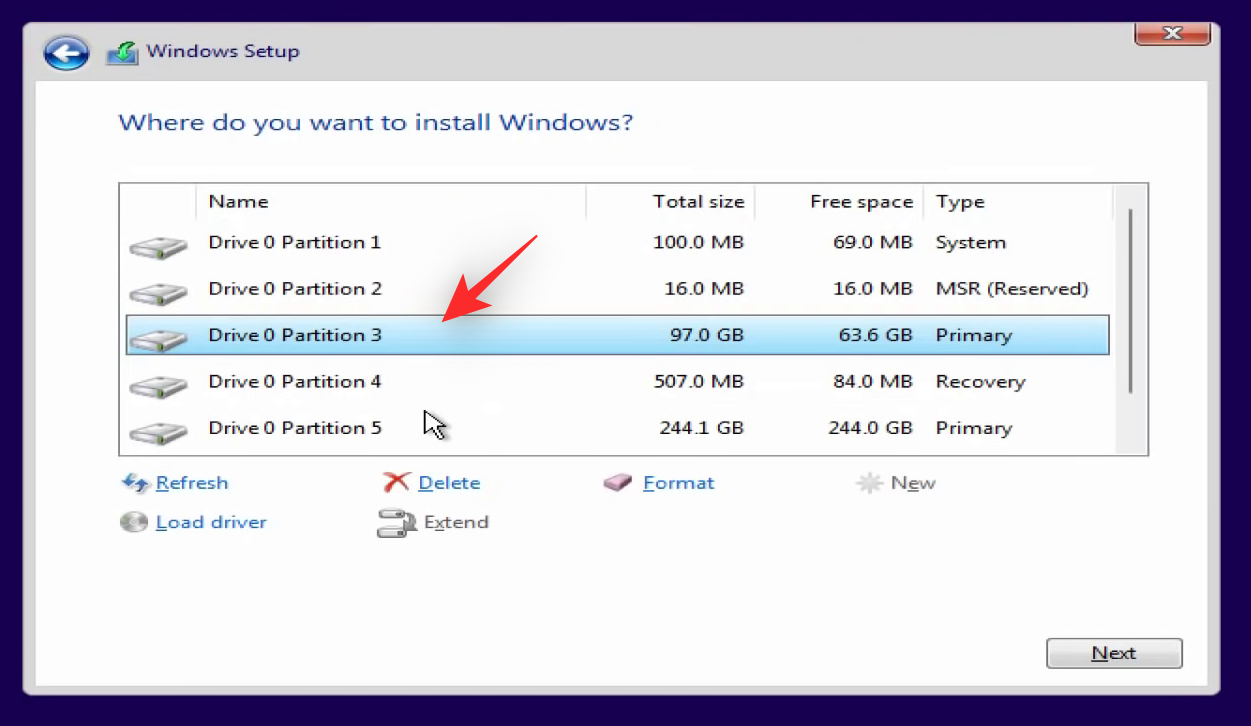
Kattintson alul a Törlés gombra.
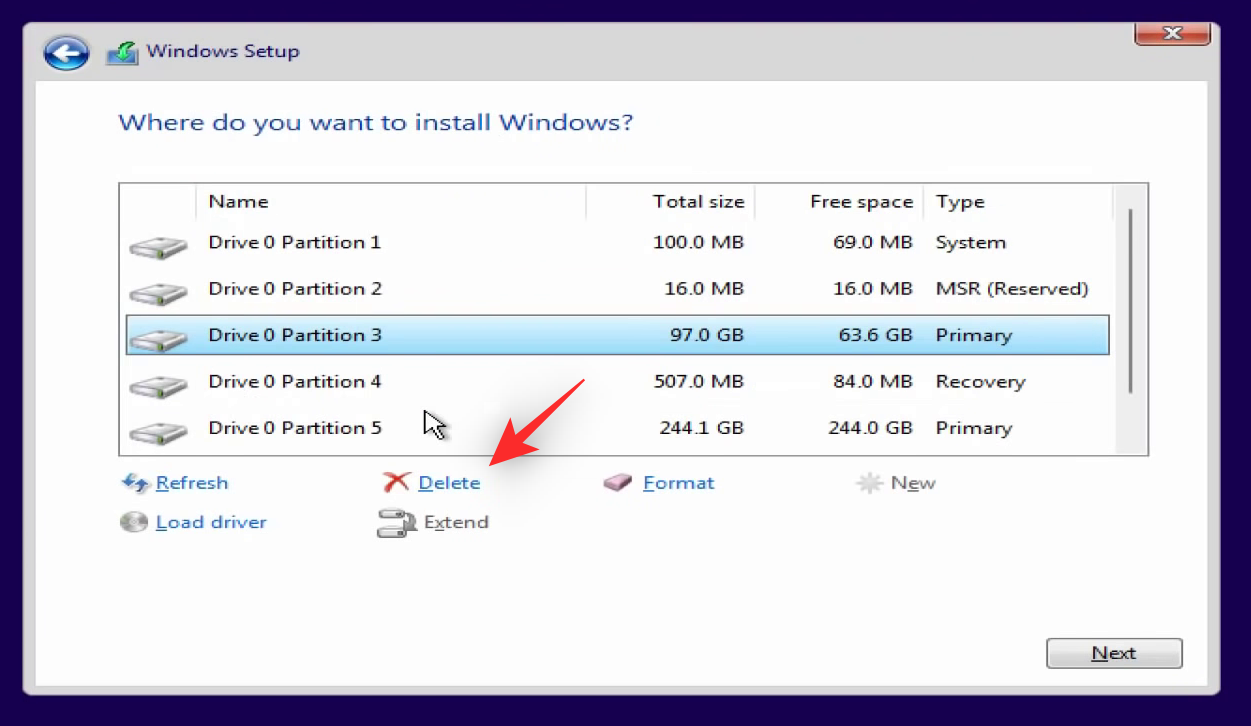
Törölheti a rendszert és a helyreállítási partíciót is, ha elölről kívánja kezdeni, és nincsenek egyéni adatok a helyreállítási partíción. Válassza ki a kívánt partíciókat, és kattintson a Törlés gombra azokhoz is.
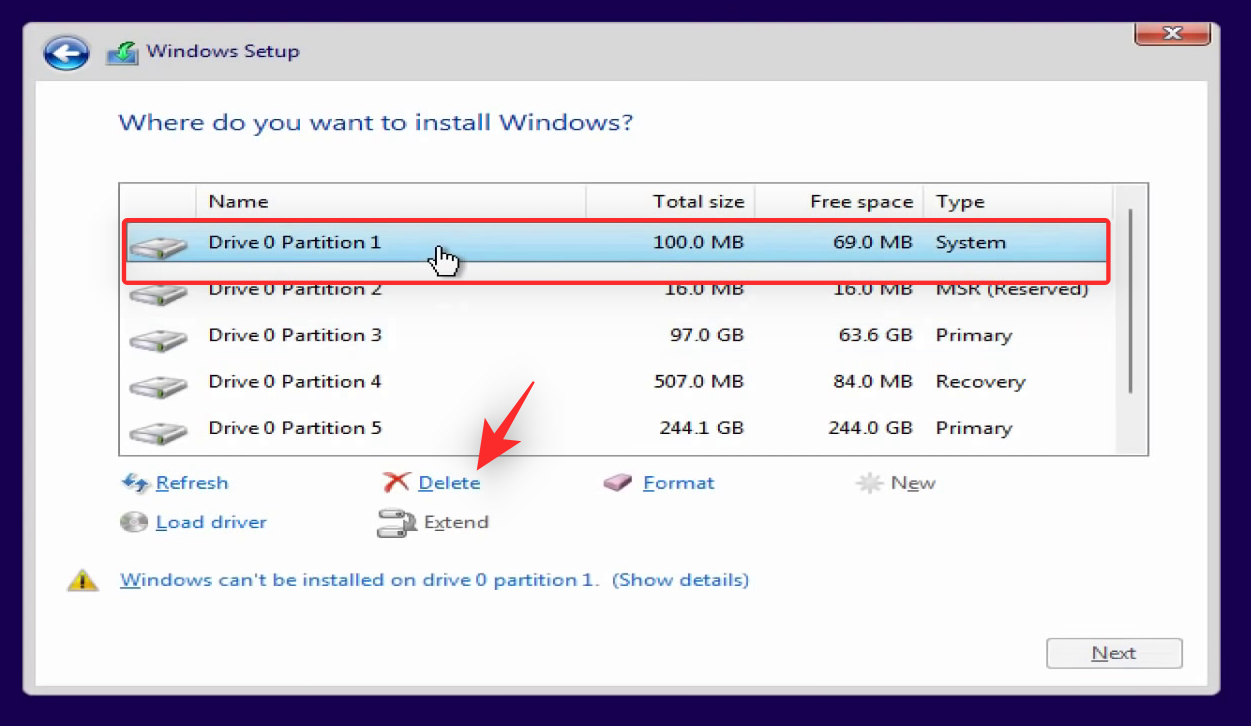
Most kattintson, és válassza ki a meghajtón lévő fel nem osztott területet .
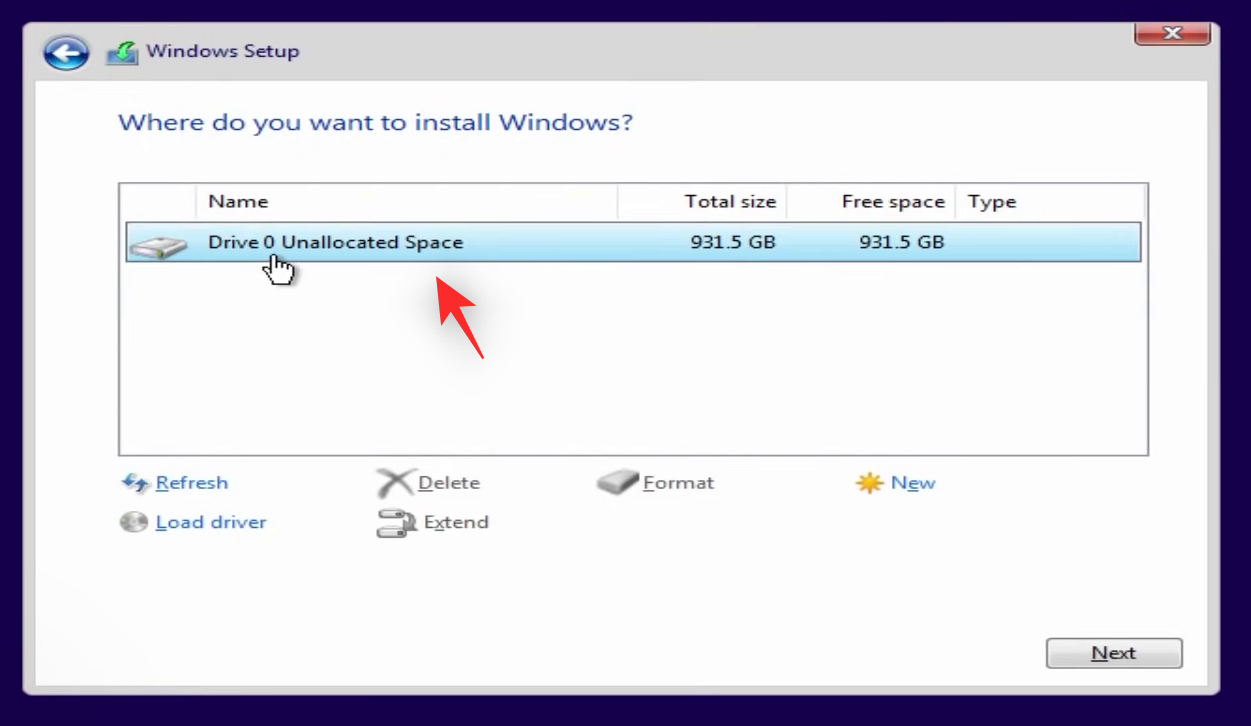
Kattintson a Tovább gombra .
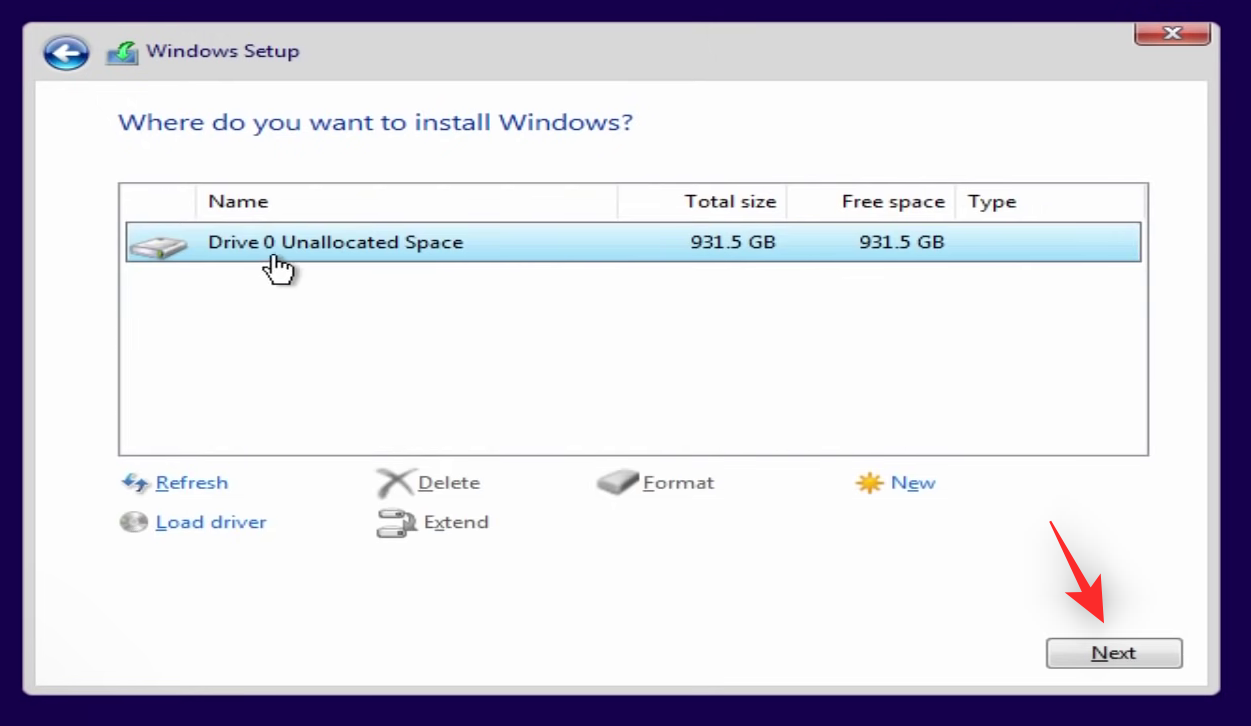
És ez az! Ezzel megkezdődik a Windows 11 telepítési folyamata a kiválasztott meghajtón.
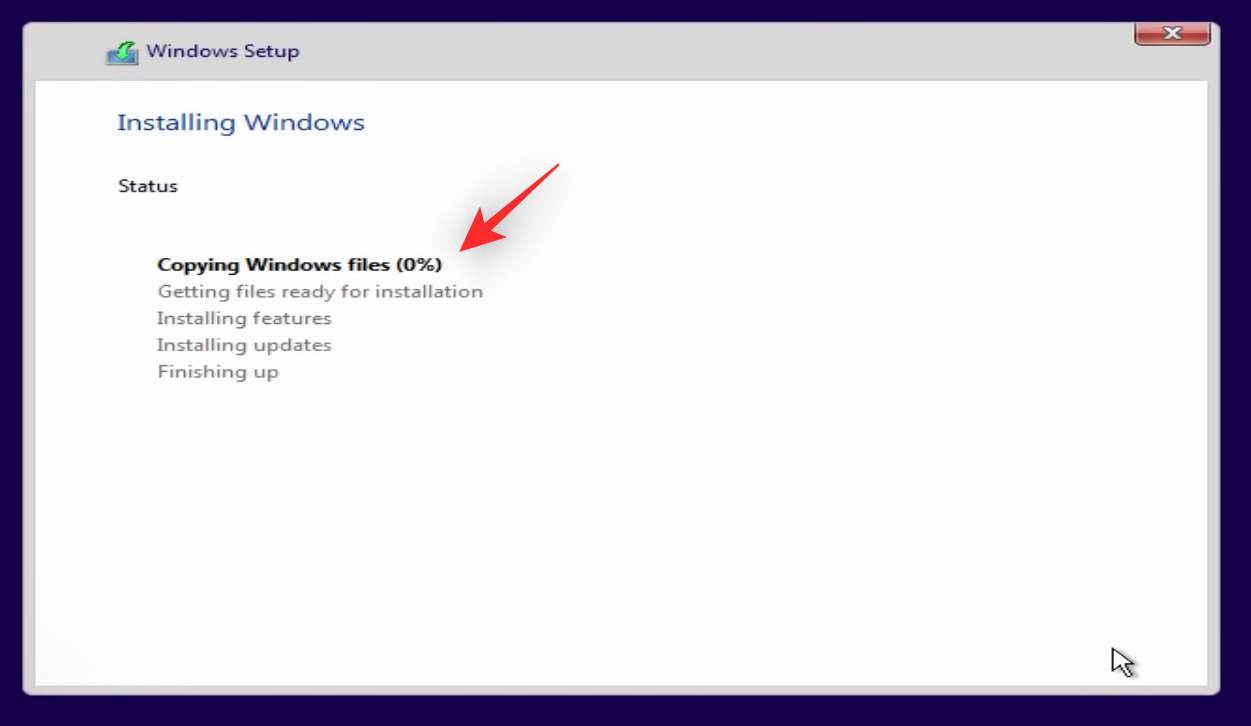
Most nyugodtan hátradőlhet, és hagyhatja, hogy a beállítás elvégezze a dolgát. A folyamat során a rendszer néhányszor újraindul. Hagyja, hogy minden a tervezett módon folytatódjon, amíg meg nem köszönti a Windows 11 OOBE.
Formázza meg a teljes rendszerindító meghajtót
Dönthet úgy is, hogy a teljes rendszerindító meghajtót a Diskpart segítségével formázza. Ez a módszer akkor ajánlott, ha a meghajtón is a nulláról szeretné kezdeni. Kövesse az alábbi lépéseket, hogy segítsen a folyamatban.
Megjegyzés: A Diskpart egy fejlett segédprogram, amely egyetlen paranccsal törölheti a teljes meghajtót. Rossz lemezszám használata vagy rossz lemez kiválasztása a teljes adat elvesztését okozhatja. Javasoljuk, hogy ne használja ezt az útmutatót, ha nem biztos az alábbi lépésekben.
Nyomja Shift + F10meg a billentyűzetet a CMD elindításához a Windows telepítési folyamata során. Írja be a következő parancsot a Diskpart elindításához.
diskpart

Az indítás után használja a következő parancsot a számítógépéhez csatlakoztatott lemezmeghajtók listájának megtekintéséhez.
list disk

Most már rendelkeznie kell egy listával a számítógépéhez csatlakoztatott összes meghajtóról. Ez magában foglalja a rendszerindító meghajtót, a többi meghajtót, valamint az USB-t.
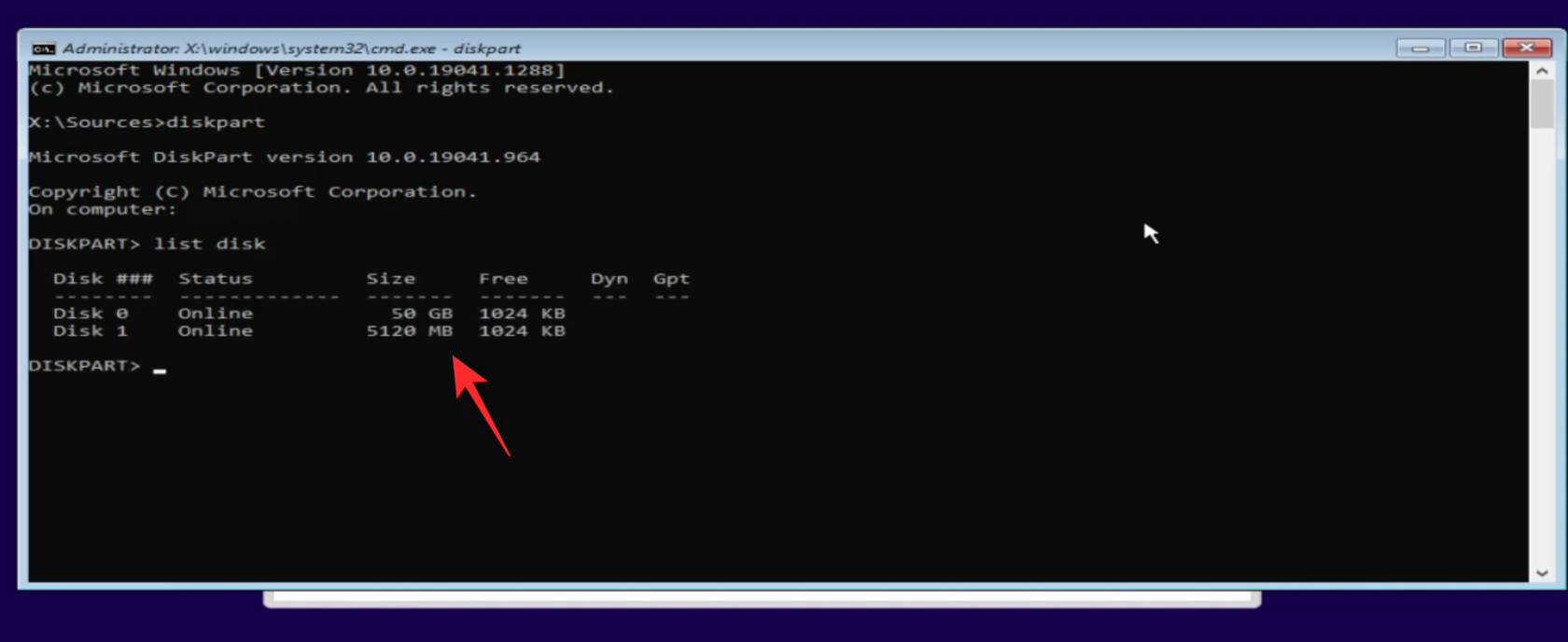
Most azonosítanunk kell a rendszerindító meghajtót. Javasoljuk, hogy használja fel a korábban feljegyzett szabad terület mennyiségét ennek megerősítésére. Ha nem biztos a rendszerindító meghajtójában, erősen ajánlott, hogy ne folytassa tovább, mivel a rossz meghajtó kiválasztása az összes adat elvesztését okozhatja. Miután azonosította a rendszerindító meghajtót, az alábbi paranccsal válassza ki ugyanazt. Cserélje ki az N-t a rendszerindító lemez megfelelő számával.
select disk N
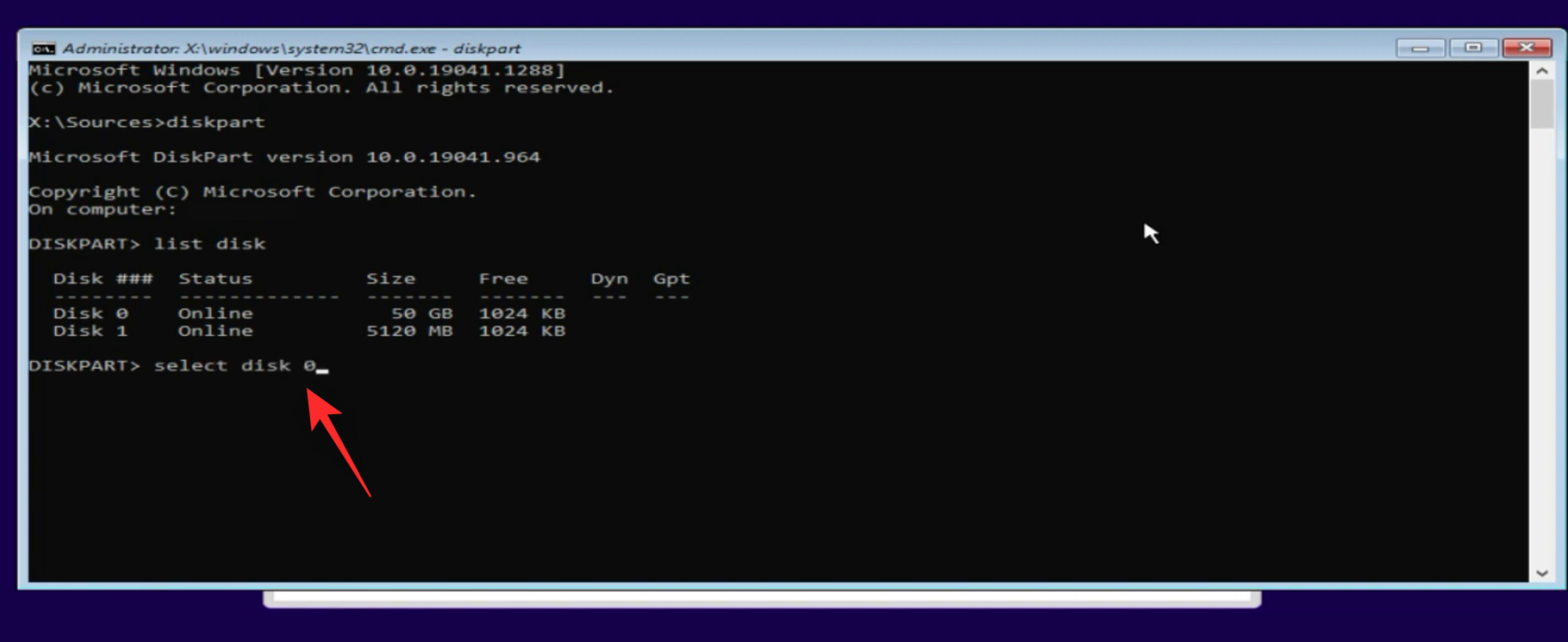
Most használja a következő parancsot a lemezmeghajtó formázásához és tisztításához.
clean

Ellenőrizze újra a lemezek listáját. Ezúttal figyeljen a Gpt oszlopra, ha csillag ( * ) van a rendszerindító meghajtó mellett, az alábbi lépést kihagyhatja. Ha nem, akkor a következő paranccsal konvertálja a rendszerindító meghajtót Gpt formátumba .
convert gpt

A meghajtó most Gpt- re lesz konvertálva . Használja a következő parancsot a Diskpart bezárásához.
exit

Most használja újra ugyanazt a parancsot a CMD bezárásához. Kattintson a Frissítés gombra a Hová szeretné telepíteni a Windows-t? párbeszédablak.

Frissítés után a rendszerindító meghajtó Fel nem osztott területként
jelenik meg a listában. Kattintson és válassza ki ugyanazt.

Kattintson a Tovább gombra .

Ezzel megkezdődik a Windows 11 telepítése a kiválasztott meghajtón. Dőljön hátra, lazítson, és hagyja, hogy a beállítás megtegye a dolgát. Ne húzza ki az USB-csatlakozót, amíg meg nem köszönti a Windows 11 OOBE-t.
4. lépés: Végezze el az OOBE-t, és állítsa be a Windows 11 rendszert
Most, hogy üdvözölte az OOBE, szükség szerint megkezdhetjük a Windows 11 beállítását. Kövesse az alábbi lépéseket, hogy segítsen a folyamatban.
Kattintson és válassza ki a kívánt régiót a képernyőn megjelenő listából.
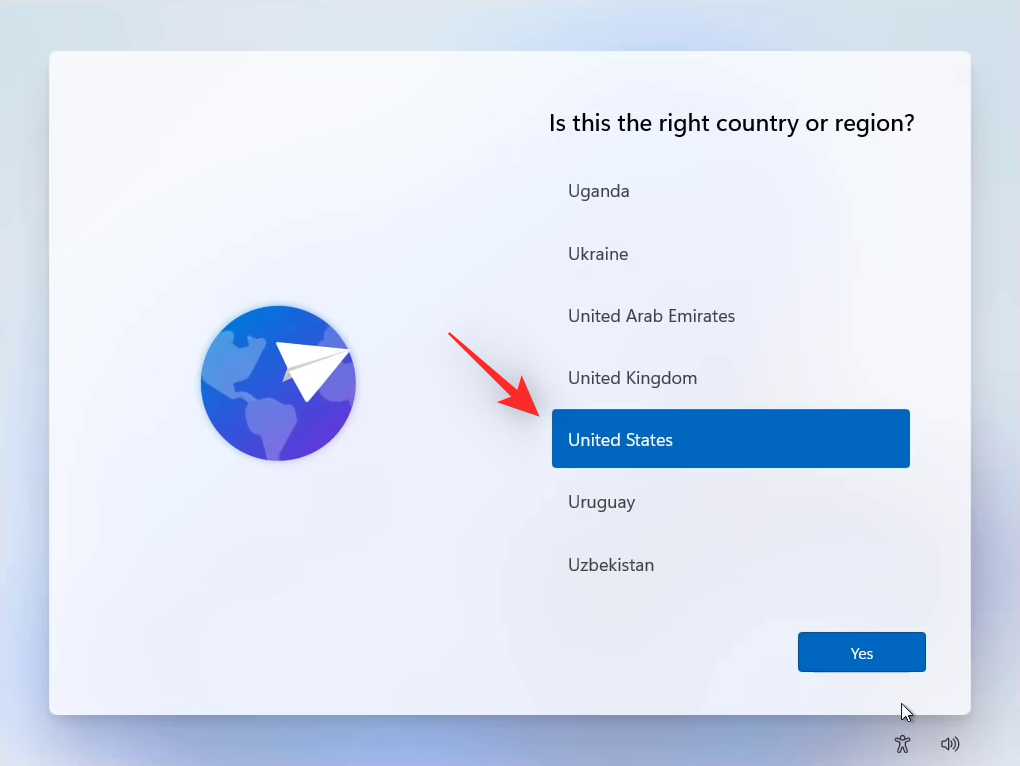
Kattintson az Igen gombra .
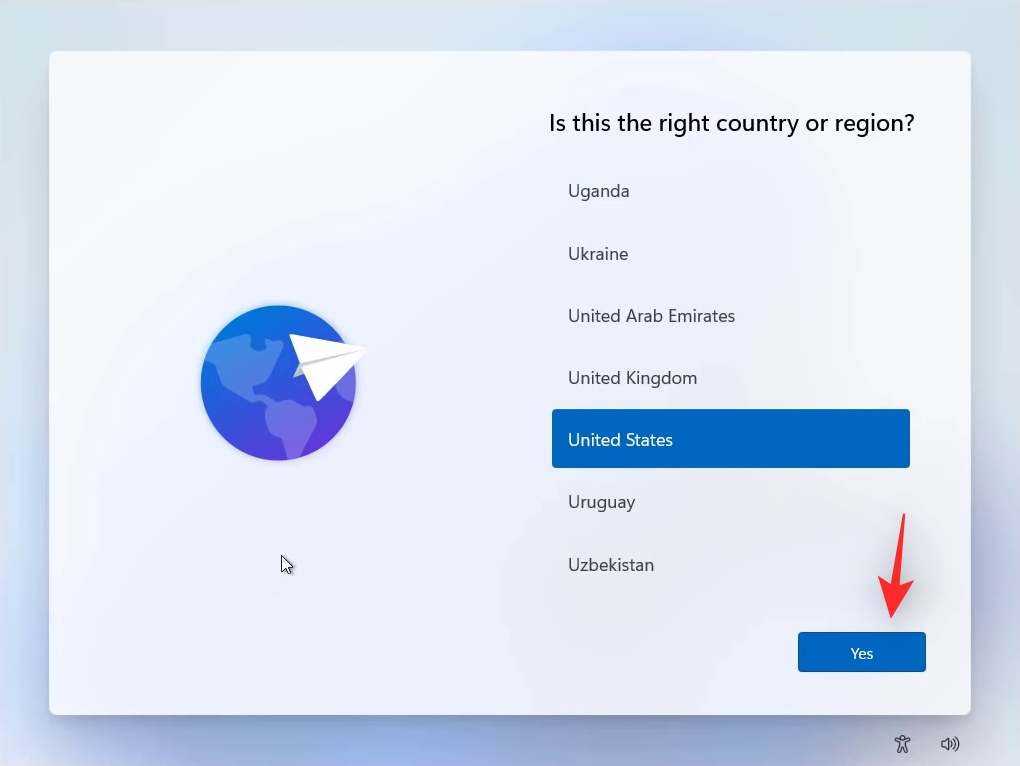
Most válassza ki az Ön által preferált billentyűzetkiosztást.
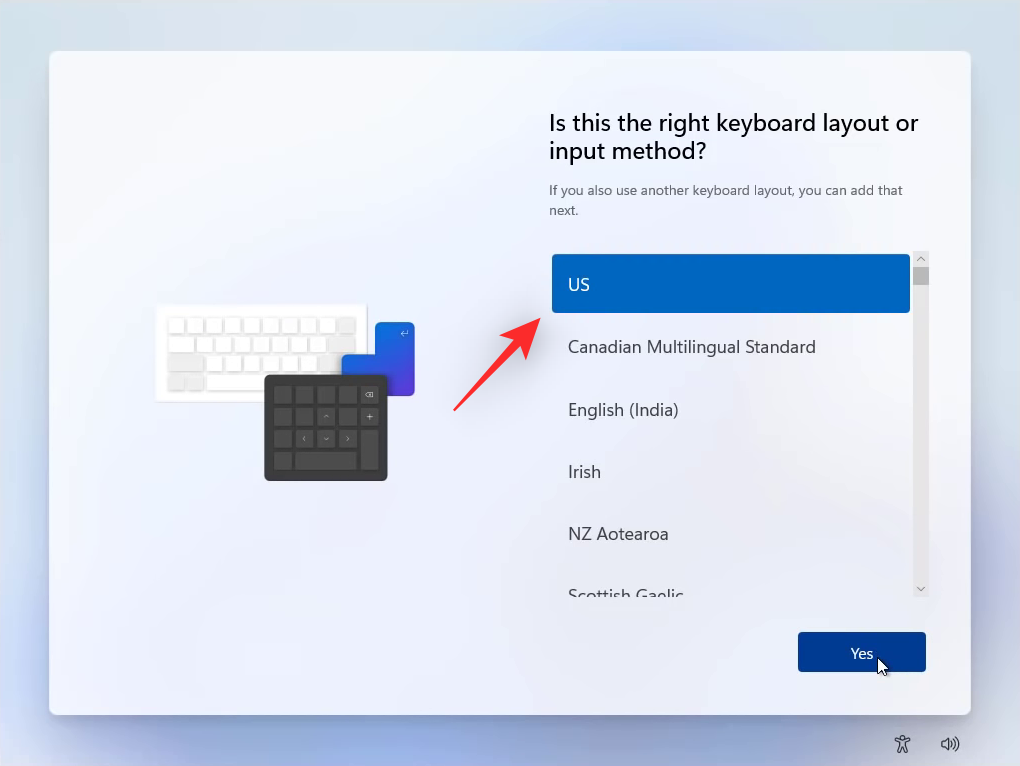
Ha elkészült, kattintson az Igen gombra.
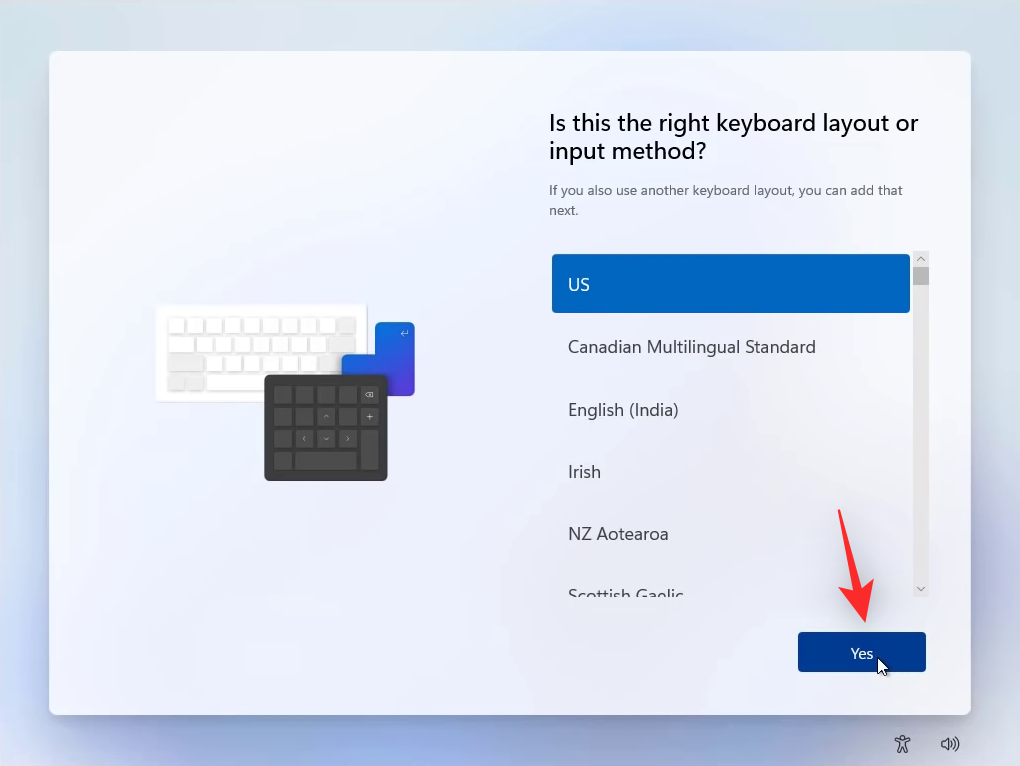
Ha másik billentyűzetkiosztást szeretne hozzáadni, kattintson az Elrendezés hozzáadása elemre .

Ha nem, kattintson a Kihagyás gombra .
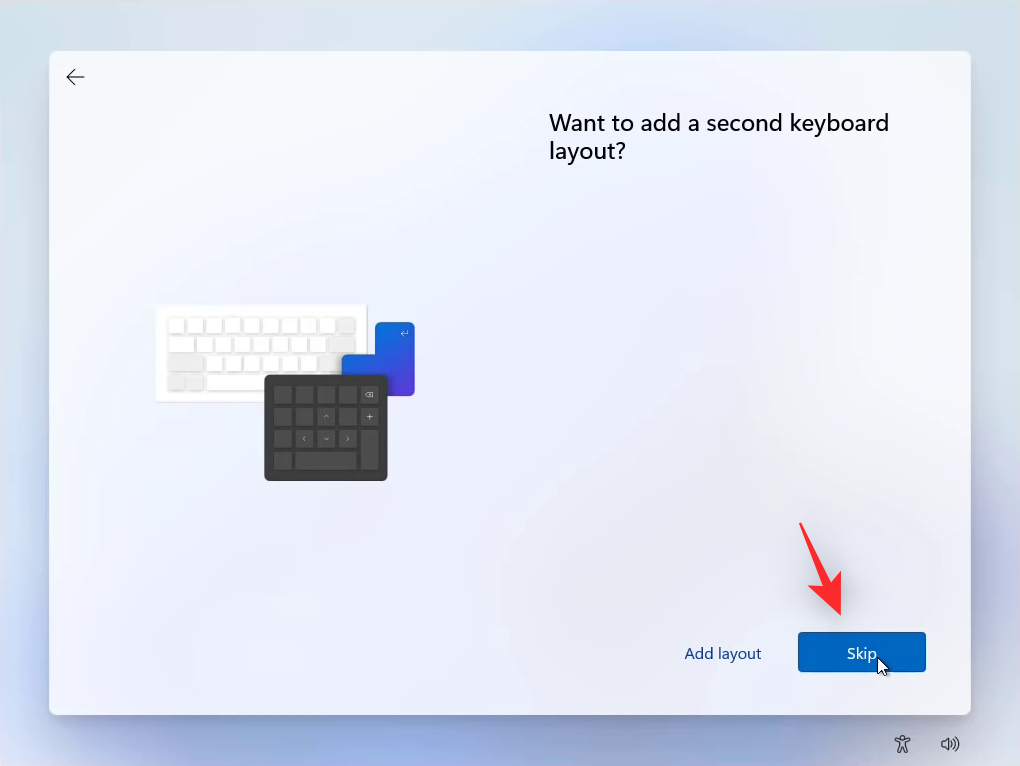
A Windows most ellenőrzi a frissítéseket, és telepíti a megfelelő frissítéseket a számítógépéhez.
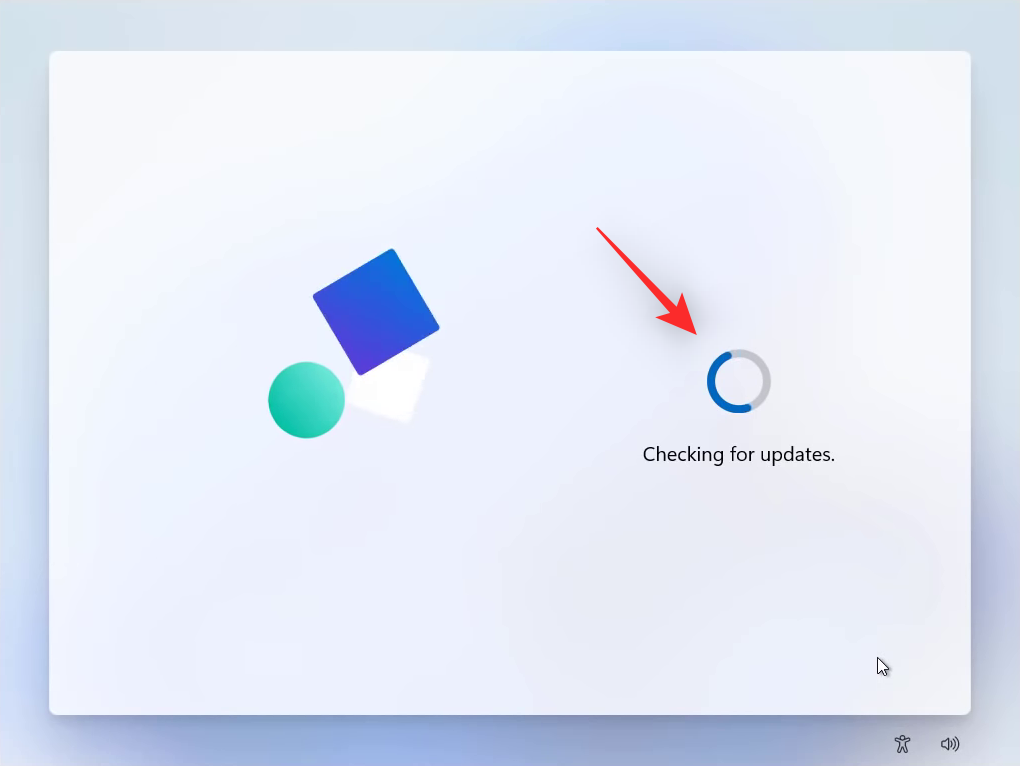
Ha végzett, kattintson, és válassza ki az alábbi lehetőségek egyikét. Ebben az útmutatóban a Beállítás személyes használatra lehetőséget fogjuk használni .
- Személyes használatra beállítva
- Állítsa be munkára vagy iskolába
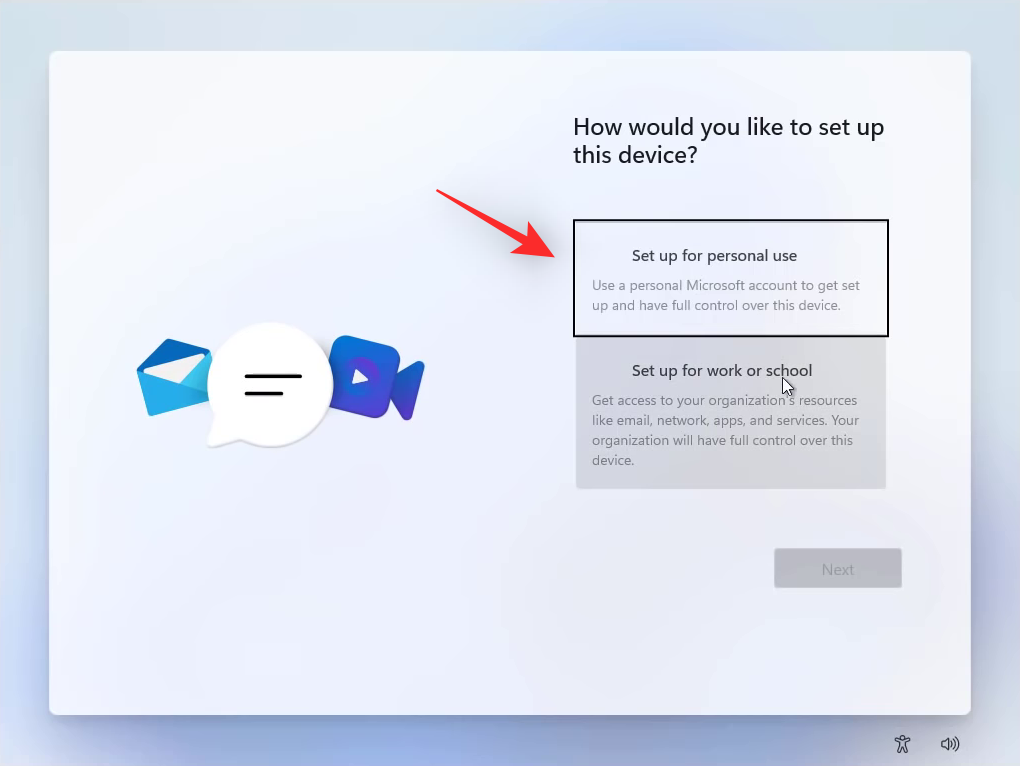
Kattintson a Tovább gombra, ha végzett.
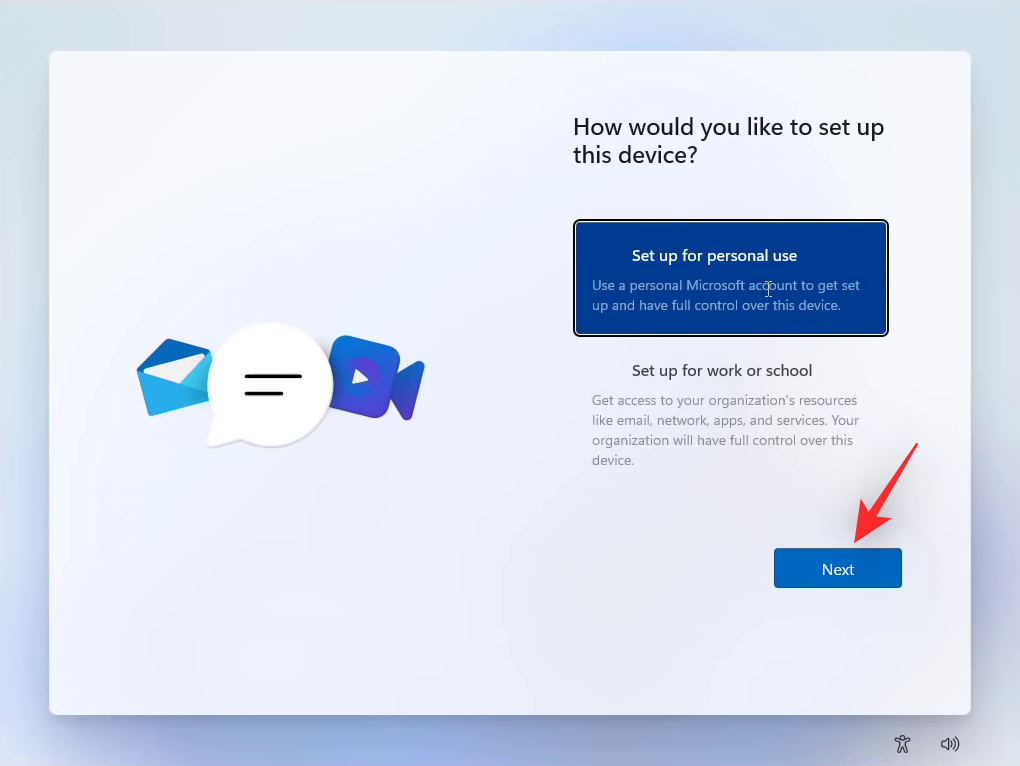
Most felkérjük, hogy jelentkezzen be Microsoft-fiókjába. Adja meg a Microsoft-fiókjához társított e-mail címét.
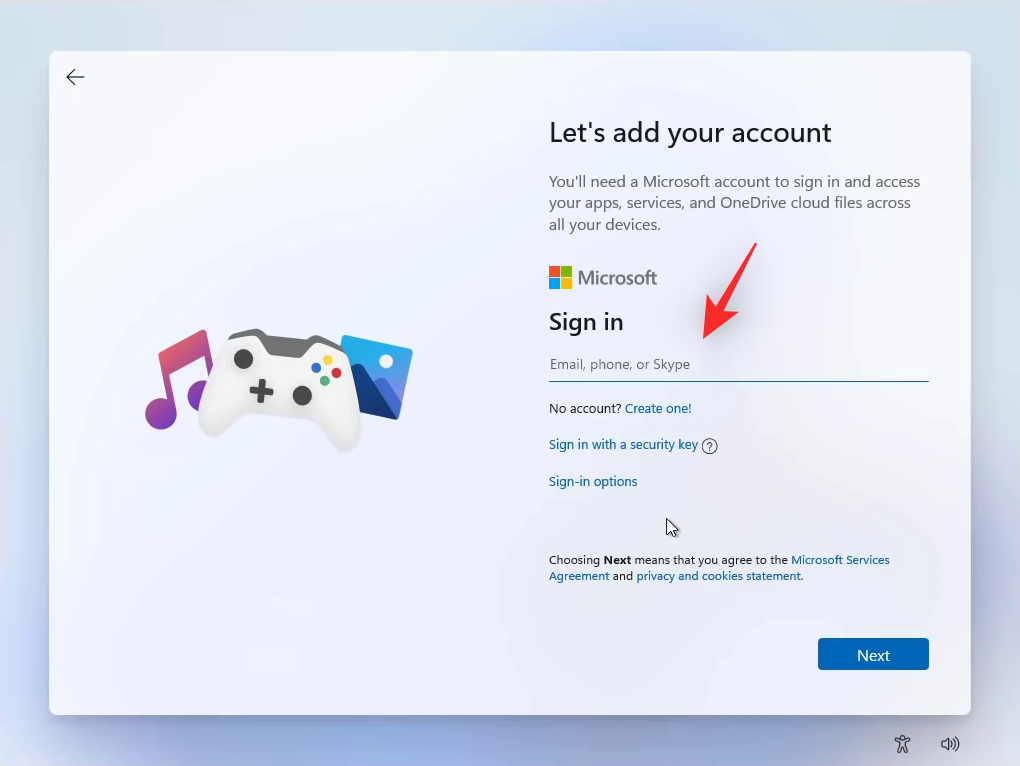
Kattintson a Tovább gombra .
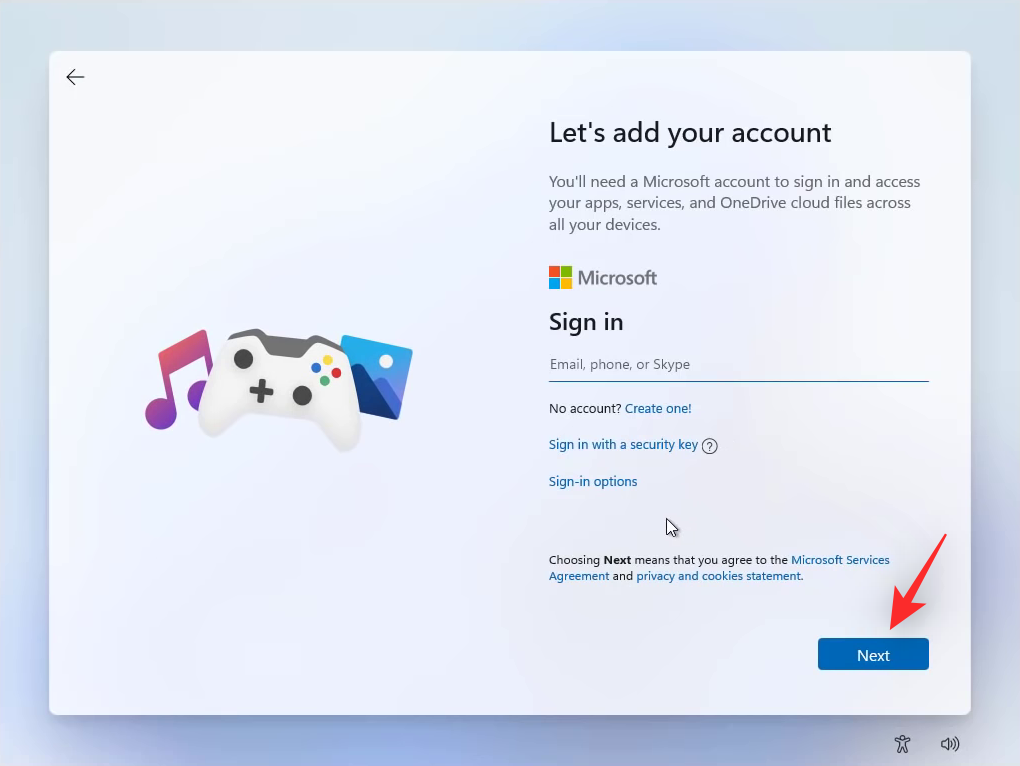
Tipp: Ha nem szeretne Microsoft-fiókot használni a Windows 11 telepítéséhez, akkor a Bejelentkezési beállítások segítségével helyi fiókot használhat.
Írja be jelszavát, és kattintson a Bejelentkezés gombra a következő képernyőn.
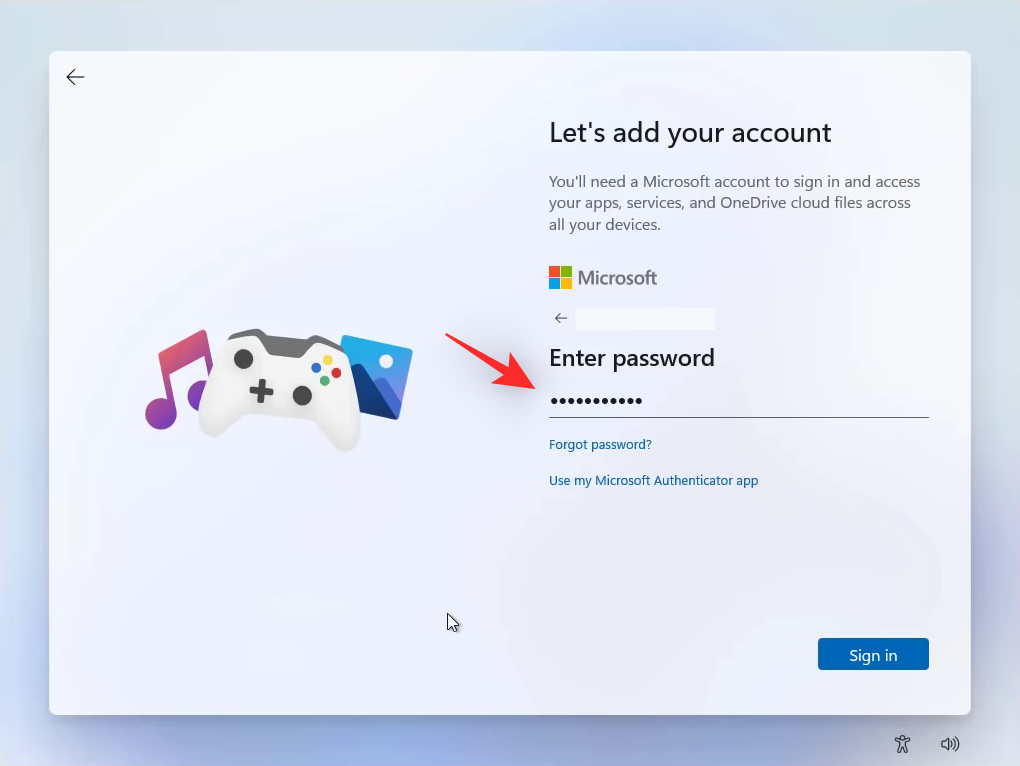
Ha a rendszer kéri, igazolja személyazonosságát, és ezután be kell jelentkeznie Microsoft-fiókjába. Kattintson a PIN létrehozása lehetőségre, ha a rendszer kéri.
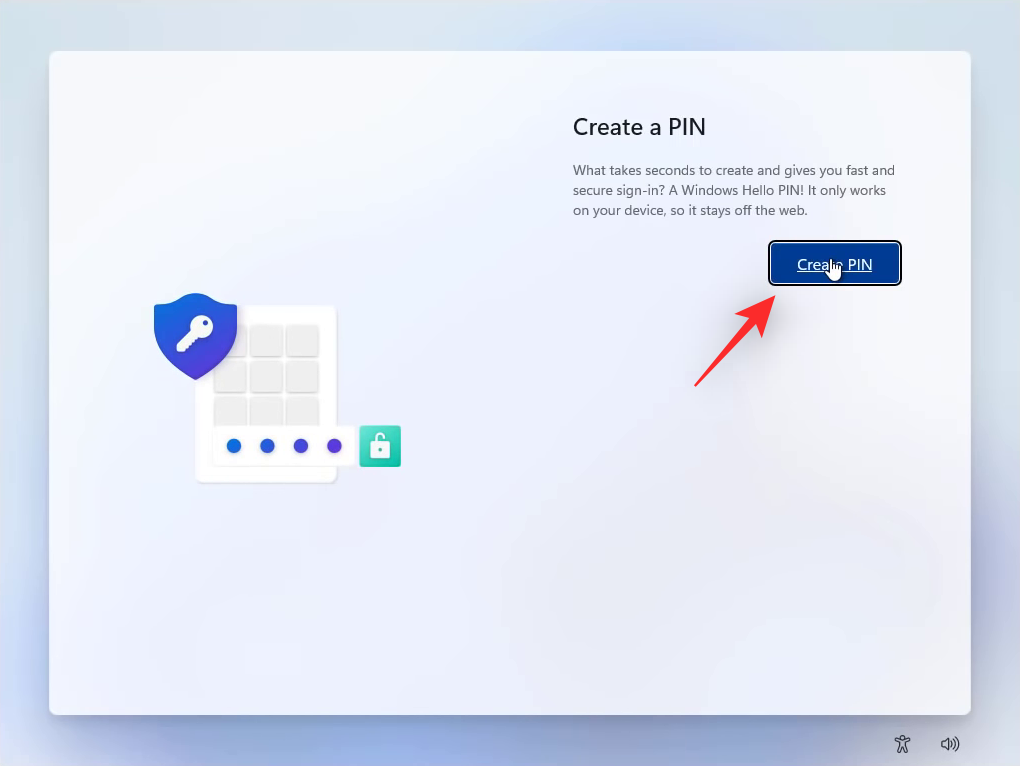
Írja be és erősítse meg a kívánt bejelentkezési PIN-kódot a számítógépéhez a következő képernyőn.
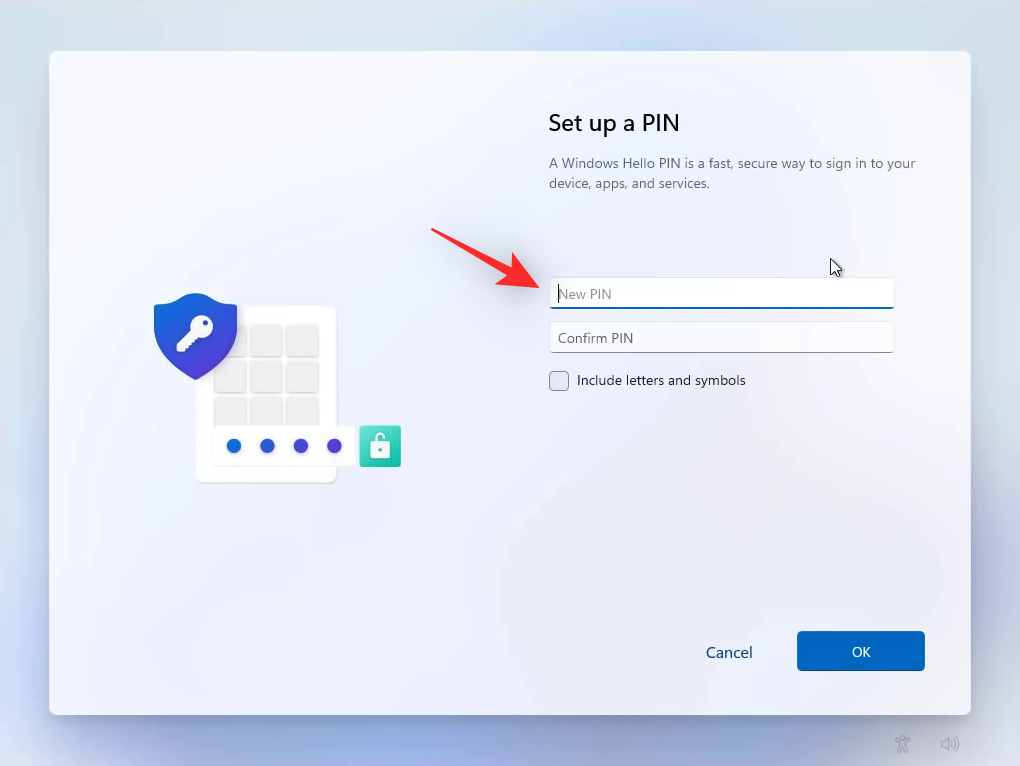
Kattintson az OK gombra, ha végzett.
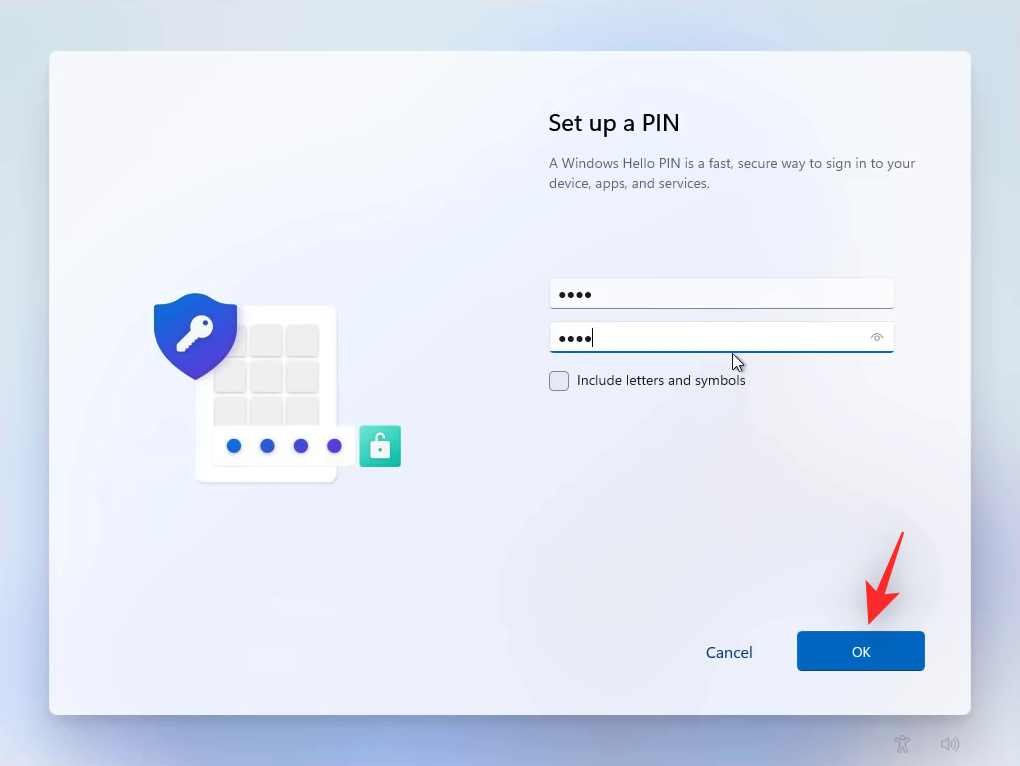
A Windows most lehetőséget ad a számítógép visszaállítására vagy újként történő beállítására. Kattintson és válassza a Beállítás új eszközként lehetőséget .
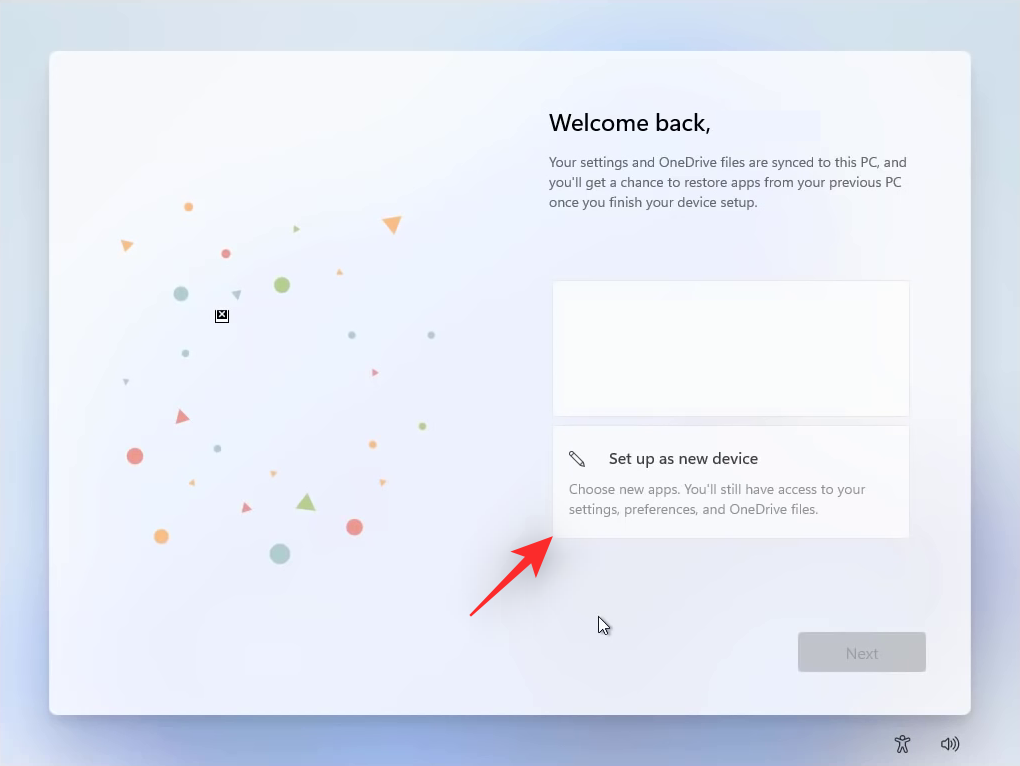
Kattintson a Tovább gombra .
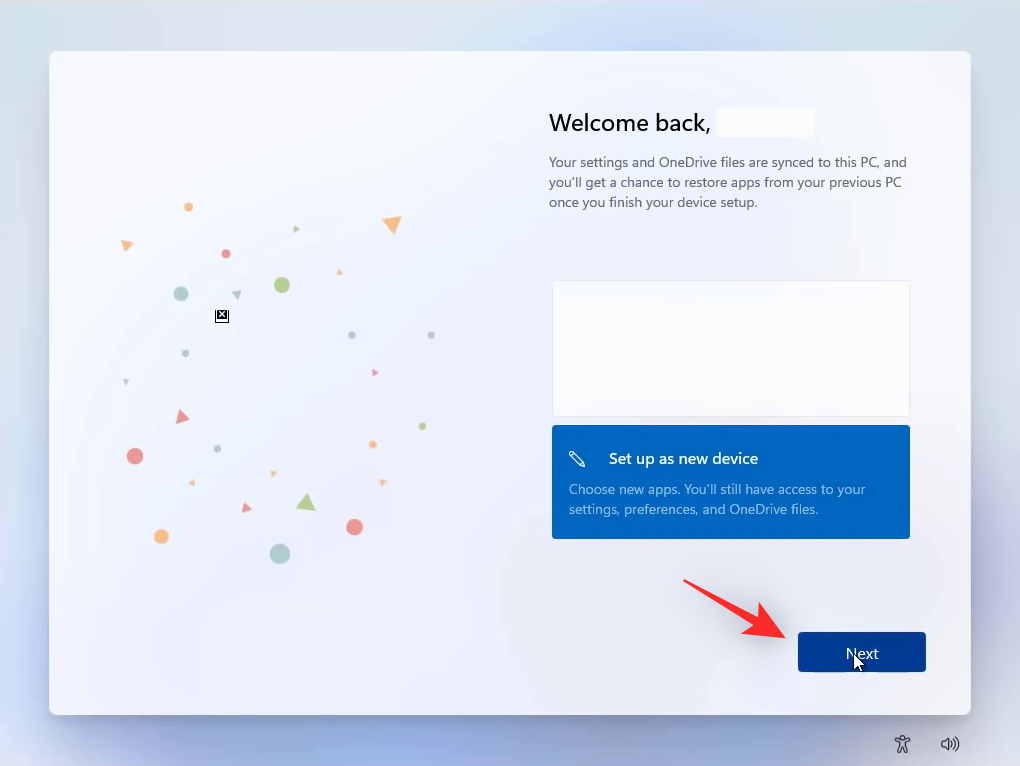
Most kiválaszthatja adatvédelmi beállításait. Kattintson és tiltsa le az alább említett kapcsolók egyikét, attól függően, hogy mely funkciókat nem kívánja használni a számítógépével.
- Elhelyezkedés
- Keresse meg a készülékemet
- Diagnosztikai adatok
- Tinta és gépelés
- Személyre szabott élmények
- Reklámazonosító
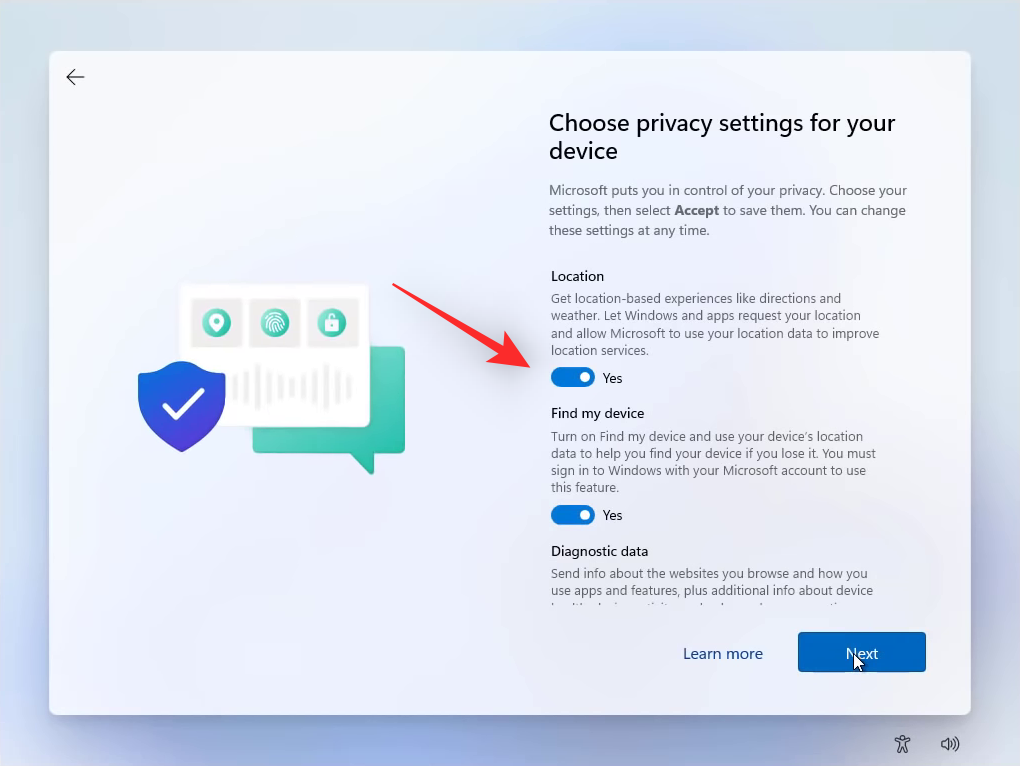
Kattintson az Elfogadás gombra , ha végzett az adatvédelmi beállítások testreszabásával.
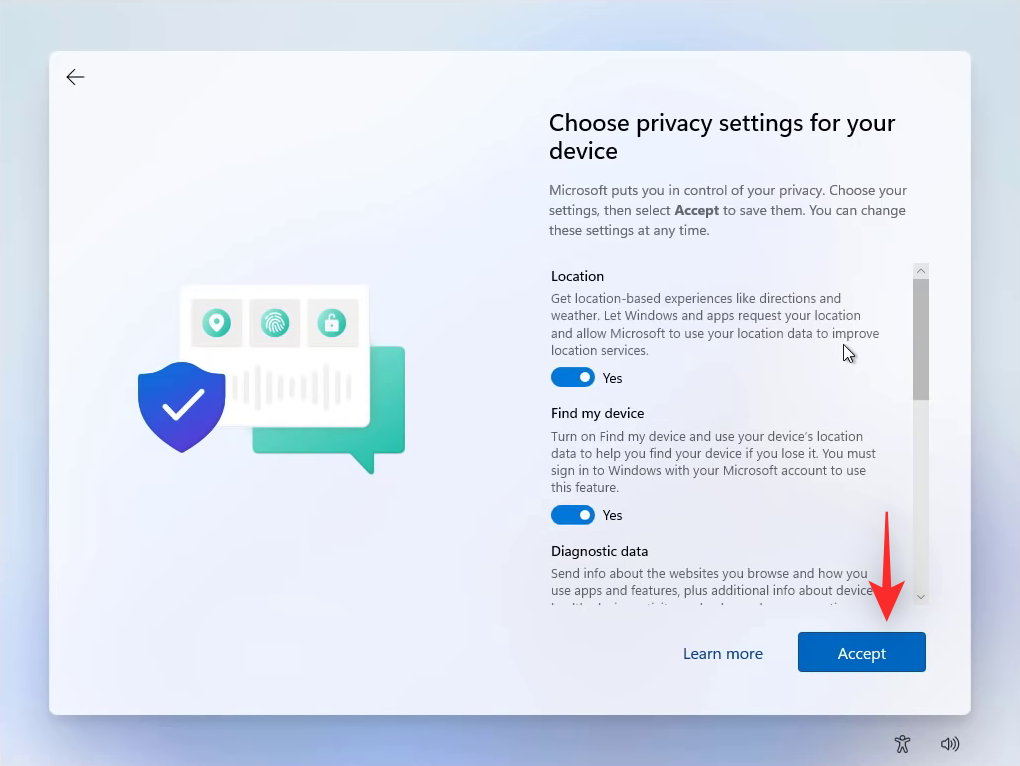
Most kiválaszthatja a számítógépe használatának kívánt módjait. Ez lehetővé teszi a Windows 11 számára, hogy megfelelően kezelje a számítógépén rendelkezésre álló erőforrásokat. Jelölje be a jelölőnégyzeteket a számítógép minden használatához.
- Szerencsejáték
- Kreativitás
- Család
- Iskolai munka
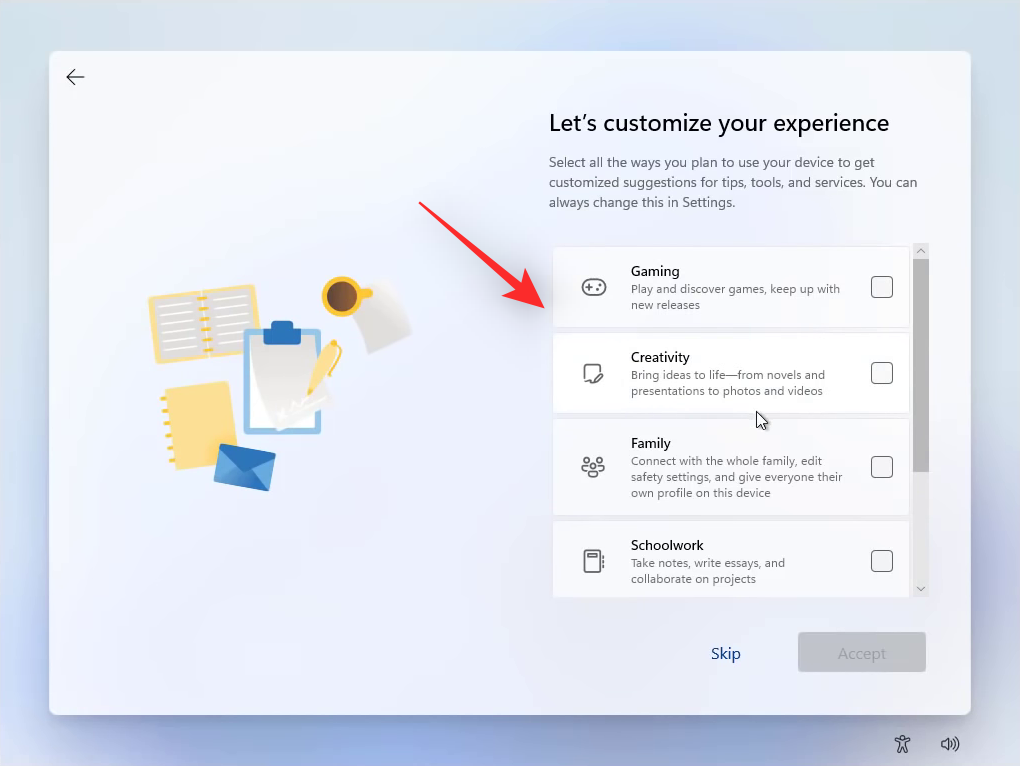
Ha nem szeretné, hogy a Windows 11 személyre szabja az élményt, kattintson a Kihagyás gombra . Kattintson az Elfogadás gombra , miután kiválasztotta a kívánt beállításokat.
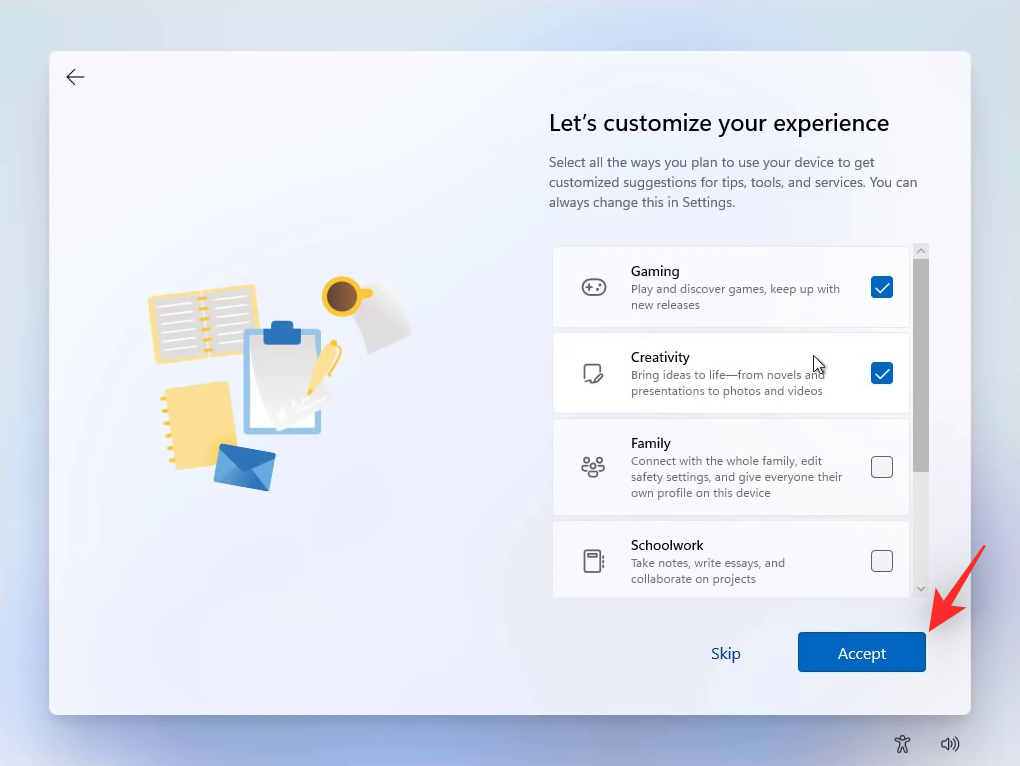
Ha a fájljait a felhőben szeretné tárolni, kattintson a Fájlok automatikus tárolása a OneDrive-ban lehetőségre, és válassza a lehetőséget . Ha inkább helyben szeretné tárolni a fájlokat, válassza a Csak a fájlok tárolása ezen az eszközön lehetőséget .
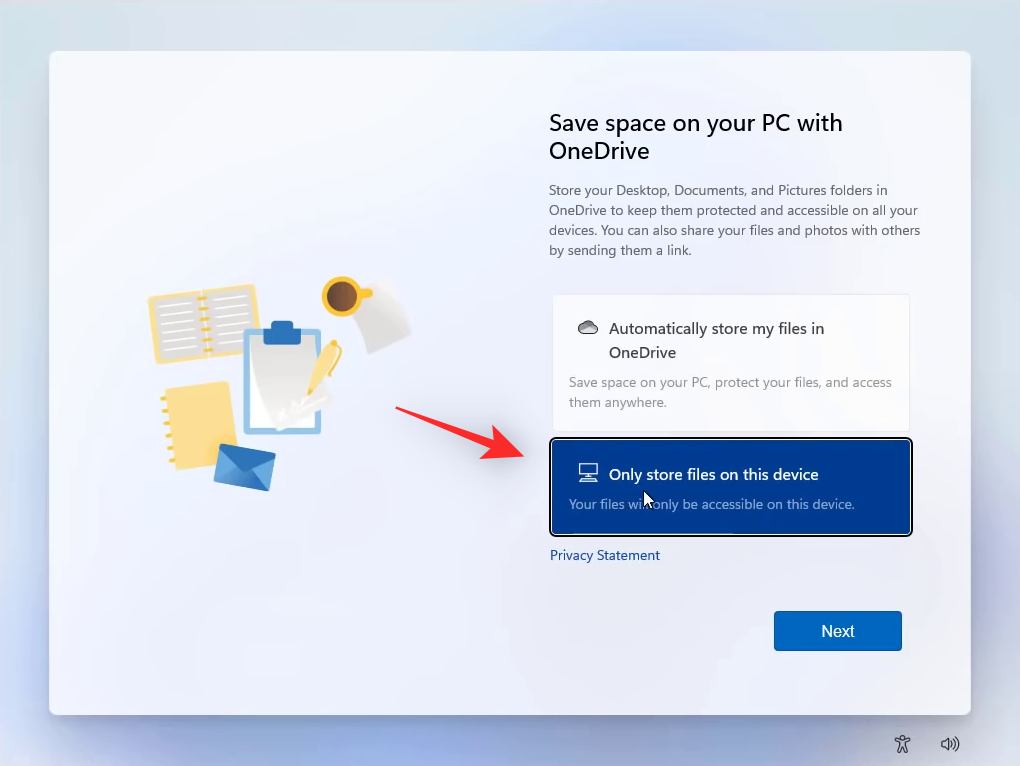
Kattintson a Tovább gombra, ha végzett.
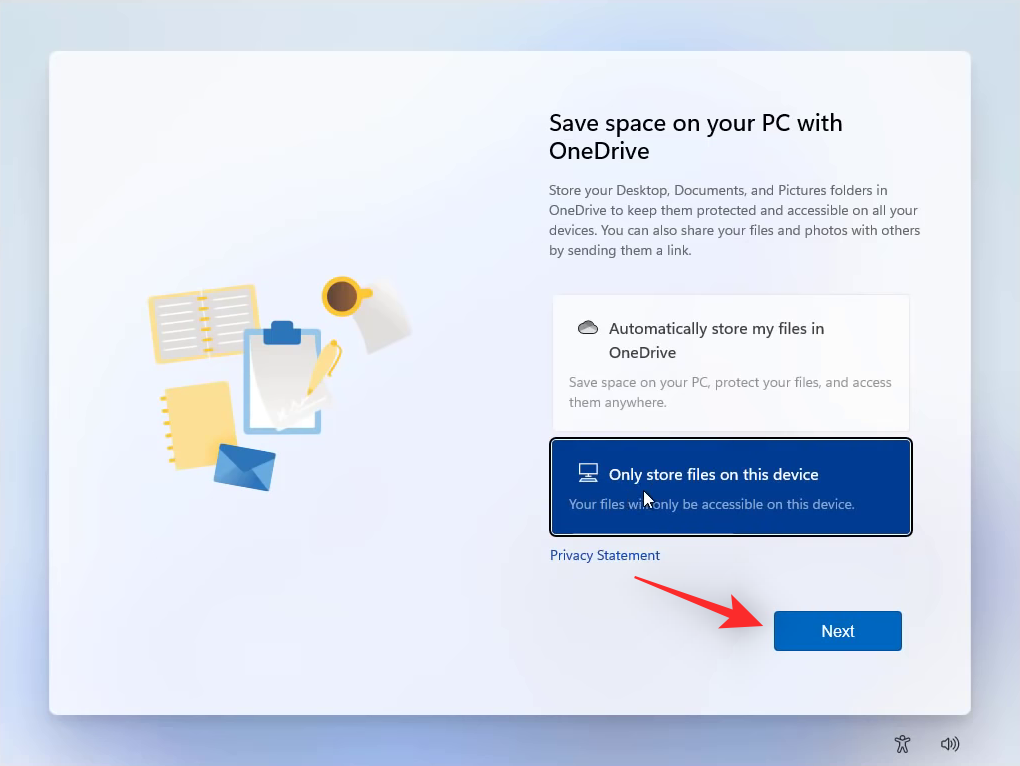
És ez az! A Windows most személyre szabja és beállítja magát az Ön preferenciái alapján.
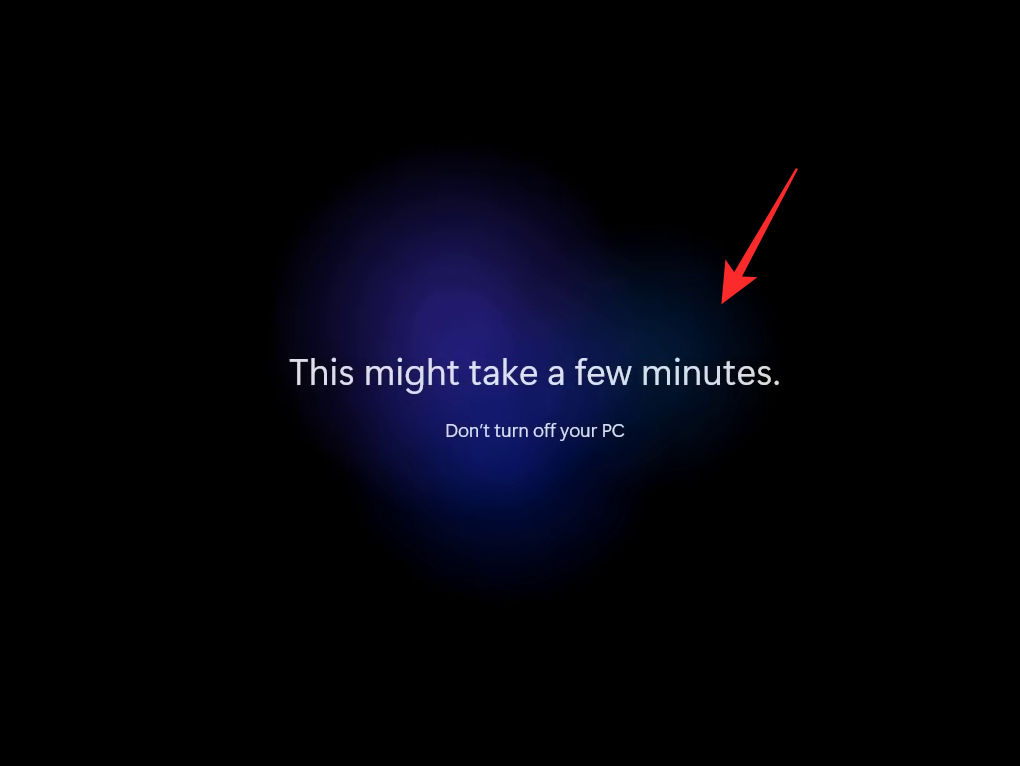
Ha elkészült, az asztalon a Start menü fogadja. Most már formázott és frissen telepített Windows 11 lesz a rendszerén.
Hogyan törölheti az egész számítógépet új Windows 11 operációs rendszer telepítésekor
Ha formázni szeretné a teljes számítógépét, és a nulláról kezdi, akkor ezt egyszerűen megteheti az alábbi lépésekkel. A Diskpart segítségével tisztítjuk és formázzuk az összes meghajtónkat. Kövesse az alábbi lépéseket, hogy segítsen a folyamatban.
Nyomja meg Shift + F10a CMD elindításához a Windows telepítőjében, amikor az USB-ről indul. Most használja a következő parancsot a Diskpart elindításához.
diskpart

Az indítás után használja a következő parancsot a számítógépére jelenleg telepített összes lemez megtekintéséhez.
list disk

Azonosítsa a rendszerindító meghajtót a korábban feljegyzett szabad terület megerősítésével. Most a következő paranccsal válassza ki ugyanezt. Cserélje ki az N-t a rendszerindító meghajtó megfelelő lemezszámára.
select disk N
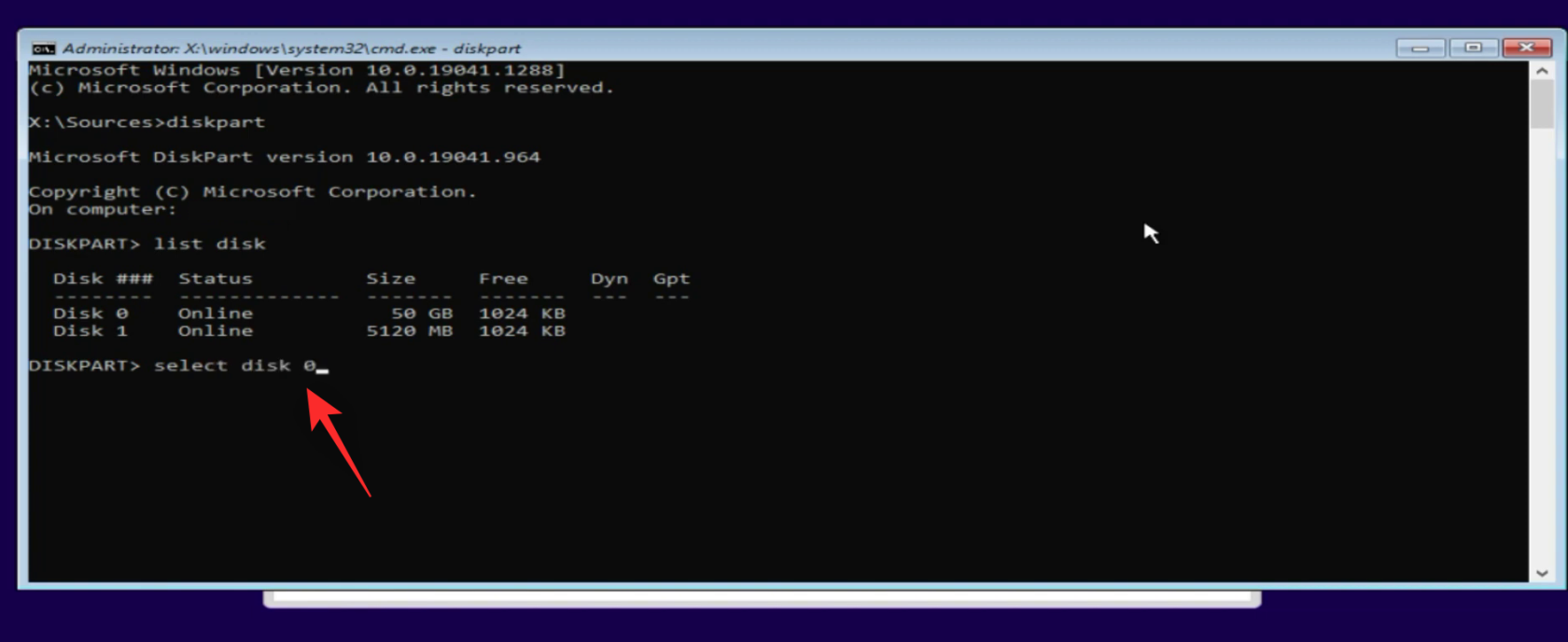
Miután kiválasztotta a lemezt, a következő paranccsal tisztítsa meg. Ezzel eltávolítja az összes kapcsolódó attribútumot, és egyben formázza a kiválasztott lemezt.
clean

Most görgessen felfelé, és ellenőrizze a Gpt oszlopot a rendszerindító lemez mellett. Ha a rendszerindító lemez mellett csillag ( * ) van , akkor kihagyhatja az alábbi lépést. Ha nem, akkor a következő paranccsal konvertálja a rendszerindító lemezt Gpt formátumba .
convert gpt

A rendszerindító lemez átalakítása után válasszon egy másik lemezt a számítógépen az alábbi paranccsal. Cserélje ki az N-t a megfelelő lemezszámra.
select disk N
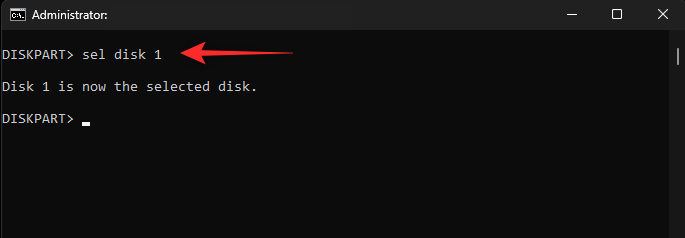
Most használja a következő parancsot a lemez formázásához. Cserélje le a FILESYSTEM-et az Ön által választott fájlrendszer-típusra, és cserélje ki a DRIVENAME egy tetszőleges meghajtónévre. A meghajtó ezzel a névvel fog megjelenni a Windows Fájlkezelőben.
format fs=FILESYSTEM label=DRIVENAME
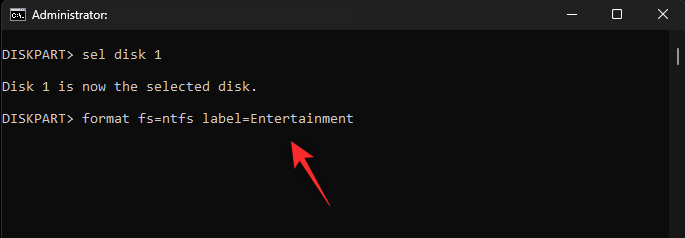
Rendeljünk meghajtóbetűjelet a meghajtóhoz. Használja a következő parancsot egy betű hozzárendeléséhez, és cserélje ki a LETTER-t egy tetszőleges betűre.
assign letter=LETTER
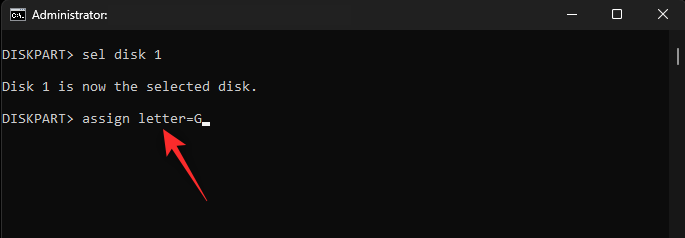
Most megismételheti a fenti lépéseket, hogy formázzon más meghajtókat, amelyek esetleg a számítógéphez csatlakoznak. Ha elkészült, a következő paranccsal zárja be a Diskpartot a CMD-ben.
exit
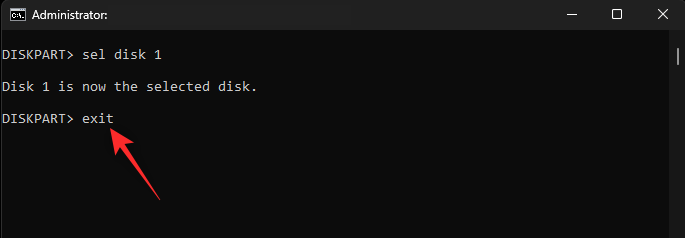
Most használja újra ugyanazt a parancsot a CMD bezárásához.

A CMD bezárása után kattintson a Frissítés gombra a Windows telepítőjében, ahol az összes meghajtó szerepel.

Most meg kell kapnia egy frissített listát, amely tartalmazza a formázott meghajtókat, valamint a rendszerindító meghajtón lévő le nem osztott területet . Ugyanerre kattintva válassza ki a fel nem osztott területet , amelynek meg kell egyeznie a meghajtó méretével.

Kattintson a Tovább gombra .

A Windows most elkezdi telepíteni magát a kiválasztott rendszerindító meghajtóra. Várja meg, amíg a folyamat befejeződik, ez az USB-meghajtó sebességétől függően eltarthat egy ideig. A folyamat során a számítógép néhányszor újraindul. Ez teljesen normális, és ne távolítsa el az USB-t, amíg nem köszönti a Windows 11 OOBE. Most követheti a fenti OOBE útmutatót a telepítési folyamat befejezéséhez.
Kapcsolódó: Ha visszautasítom a Windows 11 frissítést, megkaphatom később? [magyarázta]
GYIK
Íme néhány gyakran feltett kérdés a rendszerindító meghajtó formázásával és a Windows 11 tiszta telepítésével kapcsolatban, amelyek segíthetnek a gyorsulásban. Kezdjük el.
A Windows 11 formázásának és tiszta telepítésének előnyei
Íme néhány főbb előny és ok, amiért a legtöbb felhasználó előnyben részesíti a formázást és a Windows 11 tiszta telepítését a számítógépére.
- Illesztőprogram-ütközések javítása
- Távolítsa el a rosszindulatú programokat
- Távolítsa el a tartós illesztőprogramokat
- Javítsa ki a háttérütközéseket
- Javítsa ki és telepítse újra a Windows-képet
- Távolítsa el a nagy helyet foglaló azonosítatlan adatokat
- Hardver-inkompatibilitási problémák megoldása
- Távolítsa el a megmaradt fájlokat harmadik féltől származó programok által
Lesz Windows.old mappa?
Nem, a Windows 11 tiszta telepítése során a fenti útmutató alapján nem lesz Windows.old mappa a rendszerindító meghajtón, amely segíthetné a fájlok helyreállítását a régi telepítésből. Ezért javasoljuk, hogy készítsen biztonsági másolatot az összes szükséges fájlról, mielőtt folytatná a fenti útmutatót.
Törölnie kell a számítógép többi meghajtóját a Windows 11 tiszta telepítésekor?
Nem, a többi meghajtó törlése nem követelmény a Windows tiszta telepítése során. Ez egy opcionális lépés, ha alapos akar lenni, és a nulláról szeretne kezdeni. Más meghajtók tisztítása akkor is javasolt, ha számítógépét el akarja adni, vagy megosztja egy másik felhasználóval. Ez biztosítja, hogy a tárolt adatok egyike sem állítható helyre a könnyen elérhető adat-helyreállítási eszközök és eljárások segítségével.
Reméljük, hogy a fenti útmutató segítségével könnyedén formázta a Windows 11-et. Ha további kérdései vannak, nyugodtan tegye fel őket az alábbi megjegyzésekben.
ÖSSZEFÜGGŐ: