A hatékonysági mód engedélyezése/letiltása a Windows 11 rendszerben
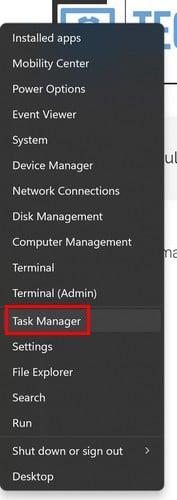
A Hatékonysági mód segít megőrizni számítógépe egészségét. Nézze meg, milyen lépéseket kell követnie az engedélyezéséhez vagy letiltásához.
Észre fogja venni, hogy számítógépe milyen nehézségekkel küzd, ha túl sok alkalmazást futtat a Windows 11 rendszerű számítógépén. Többek között olyan dolgokat is hallhat, mint például, hogy a rajongója öregszik. Kipróbálhat különféle megoldásokat a számítógép terhelésének könnyítésére, például bezárhat minden olyan szoftvert, amelyre már nincs szüksége, de használhatja a Windows 11 22H2 frissítésében bevezetett Hatékonysági módot. Ez a funkció segít átirányítani az erőforrásokat fontosabb feladatokhoz a zökkenőmentes felhasználói élmény érdekében.
A Hatékonysági mód célja, hogy megtakarítsa az akkumulátor élettartamát és csökkentse az energiafelhasználást. Ez a funkció a Microsoft által létrehozott Fenntartható Szoftver találékonyságában szerepel. A Hatékonysági mód csökkenti a CPU feszültségét és javítja a termikus élményt, valamint korlátozza annak a CPU-használatát, amit éppen nem használ. A funkció aktiválásakor az EcoQoS kerül alkalmazásra, amely energiahatékonyabbá teszi számítógépét.
A Hatékonysági mód engedélyezéséhez engedélyeznie kell a Feladatkezelőt. Ezt többféleképpen is megteheti:
Hiába, a CPU oszlopra kattintva láthatja, hogy melyik alkalmazás használja a legtöbb erőforrást. Válaszd ki a legnagyobb erőforrást felhasználó alkalmazást, majd észre fogod venni, hogy a Hatékonysági mód opció kigyullad a jobb felső sarokban. Kattints rá az opcióra, majd egy figyelmeztető ablak jelenik meg, amely tájékoztat arról, hogy bizonyos folyamatok instabilitását okozhatja. Ha folytatni szeretnéd, kattints a Hatékonysági mód bekapcsolása gombra.

A Hatékonysági mód kikapcsolásához kövesse az engedélyezéséhez szükséges lépéseket:
Ne feledje, hogy a listában megjelenik egy pipa, de ha újra kiválasztja, akkor letiltja a Hatékonysági módot.
Az akkumulátor energiájának megtakarítása mindenki számára fontos. Érdemes tovább olvasnia az Akkumulátorkímélő mód használatáról a Google Chrome-ban. Íme néhány tipp arra vonatkozóan, hogyan érheti el a Pixel 7 akkumulátorának hosszabb élettartamát. A Chromebook-olvasóknak pedig ezen a linken találhatók akkumulátor-takarékossági tippek.
Egyes feladatok nem működnek jól, és túl sokat foglalnak el a számítógép erőforrásaiból. A Hatékonysági móddal kontroll alatt tarthatja őket. Kétféleképpen engedélyezheti, így mindig van alternatíva. E funkció használatával csökkentheti a számítógép működését, és segíthet abban, hogy számítógépét jó egészségben tartsa. Milyen alkalmazásokon fogja használni ezt a funkciót? Tudassa velem az alábbi megjegyzésekben, és ne felejtse el megosztani a cikket a közösségi médiában!
Az online blokkolás frusztráló lehet, legyen szó fórumzárolásról, játékkitiltásról vagy ideiglenes IP-korlátozásról. A jó hír az, hogy nem mindig van szükséged VPN-re ezen korlátozások megkerüléséhez.
Amikor a számítógéped összeomlik, a működésük megismerése segíthet a hibaelhárításban. És amikor minden működik, ez az információ a rendszer optimalizálásában is segíthet.
A Windows 11 rendszeren a tálcán való óramegjelenítés mellett beállíthatja, hogy az a számítógép képernyőjén is megjelenjen.
Ijesztő látni egy piros lámpát az alaplapon, miközben a rendszer nem indul el, különösen, ha az alaplap nem hajlandó megmondani, miért világít a lámpa.
A Windows Fájlkezelő napi használata billentyűparancsokkal gyorsabban végezhet műveleteket, mint a hagyományos műveletek.
Sokan évekig megtartják a számítógépüket. Frissíthetnek néhány alkatrészt, és karbantartási problémákkal foglalkozhatnak, hogy számítógépük a lehető legjobban működjön. Eljön azonban az idő, amikor már nincs mit tenni a régi számítógép felgyorsítása vagy a vele kapcsolatos problémák megoldása érdekében.
Az egérmutató eltűnt a Windows-eszközéről, és azon tűnődik: Hogyan tudom visszaállítani az egérmutatót? Vagy az egérmutató mindig úgy dönt, hogy eltűnik, amikor gépel.
A Windows Fájlkezelő elvégzi a feladatot, de csak éppenhogy. A gyors előnézetek hiánya, a nehézkes felhőhozzáférés és az unalmas kötegelt műveletek a napi fájlkezelést a kelleténél nehezebbé teszik.
Mi az a PowerShell? A Microsoft PowerShell egy parancssori segédprogram és szkriptnyelv, amely hatékony eszköz a rendszergazdák számára, lehetővé téve a számítógépek és hálózatok számos feladatának automatizálását.
A Windows 11 háttéralkalmazásainak kikapcsolásával optimalizálhatja a teljesítményt, takarékoskodhat az akkumulátorral és csökkentheti a RAM-fogyasztást.










Márton Dániel -
Csodás, hogy mennyire egyszerűen megoldható a hatékonyság növelése a Windows 11-ben! Nekem bevált, ajánlom
Szabados Tóbiás -
Érdekes, hogy mennyire egyszerűen változtat a gépem teljesítményén a hatékonysági mód.
Hajnalka G. -
Sokkoló volt látni, mennyire lassú volt a gépem a letiltás előtt. Most már tényleg élvezem a gyorsaságot
Tóth Mária -
Elég bonyolultnak tűnik a dolog. Valaki tudna segíteni, hogyan lehet visszaállítani a gyári beállításokat
Németh Zoli -
Kérlek, meséljetek többet arról, hogy a hatékonysági mód hogyan javíthatja a játékélményt
Réka Peti -
Hol találom ezt a beállítást? Továbbra is keresem, de nem találom sehogy sem a Windows 11-ben.
Ferenc Kis -
Ó, a Windows 11 ezek után sokkal gyorsabb lett. Köszi, hogy rátaláltam
László Futar -
Együttérzek azokkal, akik nem értik a beállításokat. Lehetne egy részletesebb leírás
Péter Kicsi -
Nagyon hasznos információk! Jó tudni, hogy van lehetőség a hatékonysági mód gyors engedélyezésére
Kósa Balázs -
Végre megoldódott a probléma! Nagyon hálás vagyok, hogy rátaláltam erre a cikkre
Kiss Noémi -
Valaki tudja, hogy ez a beállítás a játékok teljesítményére is hatással van-e? Köszi
Csizmadia Nóra -
Ajánlom, hogy mindenképp próbáljátok ki a hatékonysági módot, ha még nem tettétek
Sara M. -
Alapból meglepő, hogy mennyire egyszerű követni ezeket a lépéseket. Köszönöm szépen a segítő kezet
Bia P. -
A legjobb ötlet a Windows 11-hez! Kíváncsi vagyok, hogy másoknak mi az tapasztalatuk
Lizzie Cica -
Az első próbálkozásom nem jött össze, de most már sikerült! Köszönöm a részletes leírást!
Pál Timi -
Most próbáltam ki, és valóban gyorsabb lett a Windows 11-em. Remélem, hogy ezt hosszú távon is tapasztalni fogom!
Pál Zsófia -
Kicsit meglepett, hogy ilyen könnyen be lehet állítani a hatékonysági módot. Mindenkinek ajánlom!
Berke Jázmin -
Nagyon köszönöm ezt a kiváló útmutatót! A Windows 11 igazán működőképes lett ettől!
Szőke Fanni -
Egy kicsit féltem a beállításoktól, de szerintem ezt bátran kipróbálom
Tóth Gyula -
Azért ezt a cikket meg kell osztanom a barátaimmal, mert biztosan nekik is szükségük lesz rá!
Kovács Heni -
Jó ötletnek tartom a hatékonysági mód engedélyezését, de mit tegyek, ha nem találom? Valaki tud segíteni
Újfalvi László -
Bár nem vagyok IT szakember, de a cikk világosan fogalmaz. Köszönet érte
Kis Bence -
Tökéletes! Eddig nem tudtam, hogy ennyire fontos a hatékonyság beállítása. Köszönöm a cikket
Fülöp István -
Kiváló útmutatás, de nem vagyok biztos benne, hogy most jól csinálom. Valaki megerősíthetné
Kertész Dávid -
Fantasztikus, hogy van egy ilyen mód, de remélem, nem okoz később problémát a frissítések után
Péter T. -
Jó helyre hoztad ezt a témát! Szerencsére nekem semmi gondom nem volt a hatékonysági móddal.
Szabó Fanni -
Érdekes, hogy a hatékonysági mód mit tud tenni a gépem sebességével! Teszteltem, és ajánlom mindenkinek
Csaba Kicsi -
Olyan jó, hogy van egy ilyen lehetőség a Windows 11-ben. Össze tudom hasonlítani a régi rendszeremmel!
Böbe Niki -
Gyors kérdés: ha engedélyezem a hatékonysági módot, az befolyásolja a laptop akkumulátor élettartamát
Kovács Klára -
Jó hír, hogy a hatékonysági mód tényleg hatékony! Érdemes kipróbálni mindenkinek
Gábor T. -
Jó lett volna, ha benne lett volna néhány hibaelhárítási tipp is. Van valami ötletetek, ha nem működik?
Kovács Anna -
Remek cikk! Sokat segített nekem a Windows 11 hatékonysági módjának engedélyezésében
Bíró Gábor -
Én is próbáltam a letiltást, és tényleg érzékelhető a különbség. Köszönöm az útmutatót!
Juli Fodor -
Ehhez a cikkhez kapcsolódva: van valakinek ötlete, hogyan lehet a Windows 11-et biztonságosabbá tenni