9 módszer a képernyő fényerejének beállítására Windows 11 rendszeren

Fedezze fel a kilenc módszert, amellyel beállíthatja a képernyő fényerejét Windows 11 rendszerű számítógépén. Melyik a leggyorsabb módszer?
Hasznos lehet tudni, hogyan állíthatja be a képernyő fényerejét Windows 11 rendszerű számítógépén. Lehet, hogy már meg is tudja változtatni a fényerőt, de mi van, ha van gyorsabb mód? A következő cikkben a képernyő fényerejének megváltoztatásának különböző módjait láthatja, és soha nem tudhatja; találhat egy új preferált módszert a képernyő fényerejének beállítására.
| Módszer | Leírás |
|---|---|
| 1. Billentyűzet használata | A leggyorsabb mód a billentyűzet speciális billentyűinek használata (pl. F4, F5). |
| 2. Windows 11 Beállítások | Módosíthatja a fényerőt a Rendszer > Kijelző menüpontban. |
| 3. Műveletközpont | Gyorsan módosíthatja a fényerőt az Windows + A billentyűkombinációval. |
| 4. Mobilitási Központ | Kattintson a jobb gombbal a Start menüben és válassza a Mobilitási központot. |
| 5. Energiajavaslatok | Az energiafogyasztás kímélése érdekében csökkentheti a fényerőt. |
| 6. PowerShell | Használhatja a PowerShellt a fényerő beállítására. |
| 7. Parancssor | A képernyő fényerejének módosítása parancsok segítségével. |
| 8. Harmadik féltől származó alkalmazás | Alkalmazások, mint például a Twinkle Tray, lehetővé teszik a fényerő finomhangolását. |
| 9. Akkumulátorkímélő | Az akkumulátor kímélésére csökkentheti a képernyő fényerejét. |
A képernyő fényerejének beállításának leggyorsabb módja a billentyűzet billentyűinek használata. A billentyűzet tetején az F1 és F12 közötti billentyűk találhatóak. Az alábbi képen a fényerőt az F5-ön állítom be a fényerő növeléséhez, az F4-en pedig a csökkentéshez.

Menjen a Rendszer > Kijelző menübe, majd a fényerő-csúszkát használva módosíthatja a kívánt fényerőt, amely azonnal látható.

Nyissa meg a Műveletközpontot a Windows + A billentyűk lenyomásával. Itt az első csúszka a fényerő beállítására szolgál.

Kattintson a jobb gombbal a Start menüre, ezután válassza a Mobilitási Központot. Az itt található csúszkával módosíthatja a fényerőt.

A fényerőt az Beállítások > Rendszer > Tápellátás és akkumulátor > Energiajavaslatok menüpontban módosíthatja az akkumulátor kímélése érdekében.
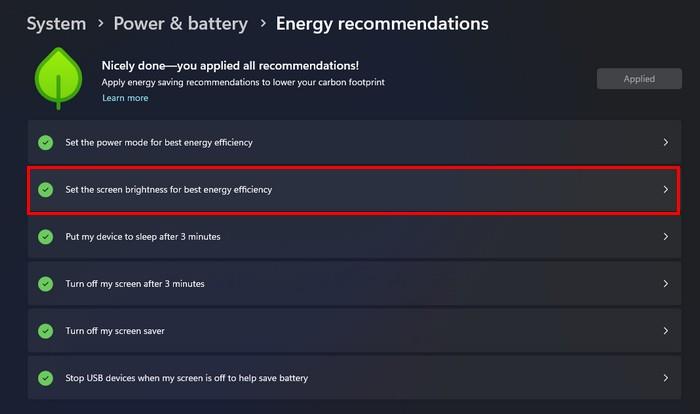
Nyisson meg egy PowerShell ablakot rendszergazdaként, és használja a következő parancsot:
(Get-WmiObject -Namespace root/WMI -Class WmiMonitorBrightnessMethods).WmiSetBrightness(1, BrightnessValue)Ne feledje, hogy a BrightnessValue rész helyére a kívánt fényerőt kell beírni (1-100 között).
Nyissa meg a parancssort rendszergazdaként, és írja be a következő parancsot:
PowerShell (Get-WmiObject -Namespace root/WMI -Class WmiMonitorBrightnessMethods).WmiSetBrightness(1, 70)A Microsoft Store-ban olyan alkalmazásokat találhat, mint a Twinkle Tray, amelyek az interfészen belüli fényerő testreszabását kínálják.

Akkumulátor kímélésére a fényerő csökkentésére használható beállítások elérhetők a Rendszer > Tápellátás és akkumulátor > Akkumulátorkímélő menüben.

Amíg a képernyő fényerejének beállításán vagyunk, nézze meg, hogyan módosíthatja a kamera fényerejét Microsoft Teamsben. Problémák esetén az adaptív fényerővel a Google Pixel-en vagy Android-hoz, itt vannak tippek, amiket érdemes kipróbálni. Ha Zoom-felhasználó, az alábbiak szerint növelheti webkamerája fényerejét.
Minél több lehetősége van a képernyő fényerejének módosításakor, annál jobb. Ha nem tudja használni az egyiket, választhat másik közül. Beállíthatja a képernyő fényerejét a beállításokban, a Műveletközpontban, vagy használhat harmadik féltől származó alkalmazást. Melyik módszert találta a legjobbnak? Ossza meg tapasztalatait az alábbi megjegyzésekben, és ne felejtse el megosztani a cikket másokkal a közösségi médiában.
Az NVIDIA Shader gyorsítótárának törlése alaphelyzetbe állítja a rendszert, és arra kényszeríti, hogy új adatokkal építse újra a rendszert. Íme az NVIDIA Shader gyorsítótár törlésére vonatkozó utasítások.
Szerencsére van néhány egyszerű módszer a rejtett megfigyelőszoftverek felderítésére és a személyes adatok feletti ellenőrzés visszaszerzésére.
A felhasználók a használati igényektől függően gyorsan engedélyezhetik vagy letilthatják a nyelvi sávot a számítógépen. Az alábbiakban utasításokat talál a nyelvi sáv engedélyezéséhez vagy letiltásához Windows 11 rendszeren.
A WiFi jelszó speciális, összetett karakterekre váltása az egyik módja annak, hogy megvédje családja WiFi-jét az illegális használattól, ami befolyásolhatja a család WiFi-sebességét.
A Vezérlőpult továbbra is létfontosságú szerepet játszik az új operációs rendszeren szükséges számos konfigurációs feladatban. Íme néhány különböző mód, amellyel elérheti a Vezérlőpultot Windows 11 rendszeren.
Az ideiglenes fájlok, az elavult biztonsági mentések, a duplikált adatok és a nem használt alkalmazások között számos módja van a tárhely felszabadításának anélkül, hogy a személyes fájljaihoz kellene hozzányúlnia.
Egy speciális programot fogunk használni a fájl MD5 és SHA1 kódjainak ellenőrzésére, hogy kiderítsük, vannak-e hibák a fájlban. Az MD5 ellenőrző szoftver, a HashCalc pedig az egyik leghasznosabb eszköz az MD5 és SHA1 kódok ellenőrzésére.
A rejtett fájlok, rejtett mappák és rejtett rendszerfájlok megtekintése Windows rendszeren meglehetősen egyszerű. Az olvasók részletes utasításokat találhatnak a rejtett fájlok megjelenítéséről és a fájlkiterjesztések megtekintéséről ebben a cikkben.
A Windows 10 Win + Shift + S billentyűkombinációja lehetővé teszi a felhasználók számára, hogy a képernyő egy részét vagy a teljes képernyőt rögzítsék, és a vágólapra másolják. A legtöbb esetben ez a funkció a várt módon működik, de néha előfordulhat, hogy nem reagál.
Ha a számítógépedben SSD és HDD is van, akkor egy bizonyos inaktivitási időszak után kikapcsolhatod a merevlemezt.










Borsó -
Ó, most már tudom, hogy a Zoom hívásoknál is kedvezőbb a megfelelő fényerő beállítása!
Dani maci -
Az energiafelhasználás csökkentése érdekében is hasznos a képernyő fényerejének megfelelő beállítása
Erika -
Ez a megoldás segített nekem, amikor késő éjjel dolgoztam. Köszi a bejegyzést
Hanna -
Wow, most már tudom, hogy milyen egyszerű a képernyő fényerejét állítani. Az éjszakai mód is nagyon hasznos, főleg a munkahelyen
Eszter -
Ez a cikk hihetetlenül informatív! Meg fogom osztani a barátaimmal, nekik is biztosan jól jön az infó
Feri -
Mindig is problémám volt a fényerővel, de most már meg tudom oldani! Köszi, nagyon segített!
Daniel -
Csodálatos, hogy milyen kis trükkökkel lehet javítani a felhasználói élményt. Folytassátok az ilyen posztokat
László 123 -
Nagyon jó tippek! Az automatikus fényerő szabályozás eléggé megkönnyíti a dolgomat, különösen este.
Blanka -
Olyan jó, hogy a Windows 11 már sokkal több lehetőséget ad a beállításokhoz. Készítsetek még több hasonló cikket
Ildikó -
Ez a bejegyzés tényleg eljött a megfelelő időben! Kérlek, osszátok meg a legjobb beállításokat is
Judit -
Szeretem a Windows 11 új funkcióit, de a fényerő beállítások néha zavaróak. Kérlek, mondjátok el a tapasztalataitokat
Zoltán -
Ha valaki tud segíteni, hogyan tudom automatizálni a fényerő beállítást, azt megköszönném!
Csaba -
Használom a Windows 11-et, és eddig nem tudtam, hogy így módosíthatom a képernyő fényerejét. Nagyon hasznos volt ez a poszt
Petra -
Rájöttem, hogy a fényerő beállítás a szemvédelem szempontjából mennyire fontos. Köszi a figyelmeztetést
Péter -
Köszönöm a hasznos tippeket! A képernyő fényerőssége sokat számít a szememnek
Lili -
Hálás vagyok, hogy megosztottad ezeket a módszereket! Elgondolkoztam, hogy kipróbálom a billentyűzetes parancsokat is.
Anna -
Én személy szerint a Windows 11 legújabb verzióját használom, és nagyon hasznosnak találom a fényerő beállításait. A sötét mód is szuper!
Gergő IT -
Használjátok az NVIDIA vezérlőpultot is a képernyő fényerejének beállításához, ha van egy NVIDIA kártyátok. Segíthet
Gabi -
Köszönöm a tippeket, Péter! Most már sokkal kényelmesebbé vált a számítógép használata
Szilvia -
Érdemes megemlíteni, hogy a képernyő fényerejének optimalizálása a szemfáradtságot is csökkentheti. Nagyon jó cikk
Rita -
Az éjszakai mód tényleg szuper! Kérlek, ha tudtok, mondjatok még hasonló trükköket a Windows 11-hez!
Katalin -
Ez a cikk tényleg jól összefoglalja a beállításokat. Mindig olyan nehéz volt a fényerőt megfelelően beállítani. Köszi
Viktor -
Valamiért nálam nem működik a fényerő automatikus beállítása. Van valakinek ötlete, hogy mit tehetnék?