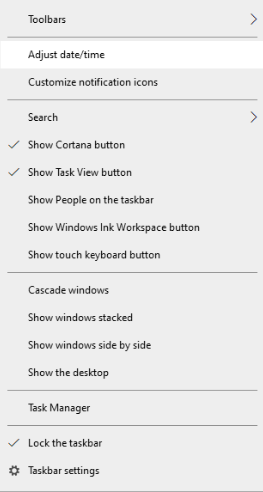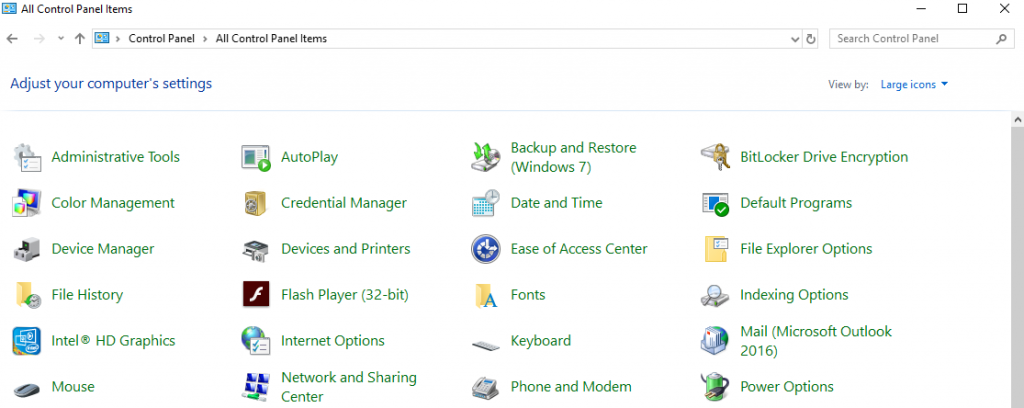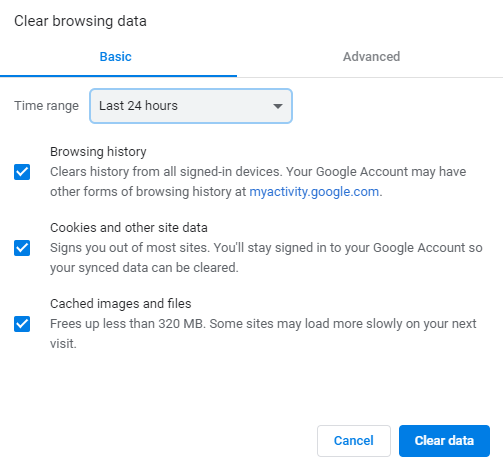„Az Ön kapcsolata nem privát” – ez a gyakori hiba, amellyel mindannyian találkozunk, és ez csak a Google Chrome-ban látható.
Nos, ez az adatvédelmi hiba a Chrome-ban a Google böngészőjének biztonsági figyelmeztetésére utal, hogy megvédje adatait az ilyen rosszindulatú webhelyektől.
De ez a hibaüzenet folyamatosan villog a megbízható webhelyeken is! Most adódik az igazi kérdés, mit tegyünk? A kapcsolat javítása nem privát hiba.
Ebben a cikkben bemutatjuk a legjobb javításokat a privát kapcsolati hiba megszüntetésére.
Megoldások a "kapcsolat nem privát" hiba javítására
| Megoldás |
Leírás |
| 1. Frissítse a weboldalt |
A probléma megoldásához nyomja meg az F5 billentyűt, vagy kattintson a frissítés ikonra a címsorban. |
| 2. Állítsa be a megfelelő időt és dátumot |
A Chrome a számítógép órájától függ az SSL-tanúsítványok ellenőrzéséhez. Kattintson a jobb gombbal a dátumra az eszköztáron, majd az Idő és dátum beállítása elemre. |
| 3. DNS-beállítások frissítése |
Írja be a Vezérlőpultot a keresőmezőbe, kattintson a Hálózati és megosztási központra, majd az Adapterbeállítások módosítására. |
| 4. Ellenőrizze a tűzfal beállításait |
Nyissa meg a Vezérlőpultot, érintse meg a Windows Defender tűzfalat és állítsa be a tűzfalat. |
| 5. Törölje az adatokat és a gyorsítótárat |
Kattintson a három pontra a címsáv jobb oldalán, válassza a További eszközök, majd a Böngészési adatok törlése lehetőséget. |
Részletes útmutatók a megoldásokhoz
2. megoldás – Állítsa be a megfelelő időt és dátumot
- Kattintson a jobb gombbal a dátumra az eszköztáron, majd kattintson az Idő és dátum beállítása elemre.
- Frissítse a dátumot és az időzónát.
3. megoldás – DNS-beállítások frissítése
- Írja be a Vezérlőpultot, majd kattintson a Hálózati és megosztási központra.
- Kattintson az Adapterbeállítások módosítása elemre.
- Jobb klikk a WiFi vagy Ethernet elemre, át a Tulajdonságok menübe.
- Jelölje be az Internet Protocol Version 4 (TCP/IPv4) mellett.
- Kattintson a Tulajdonságok gombra, és válassza az automatikus DNS-kiszolgáló cím kérése opciót.
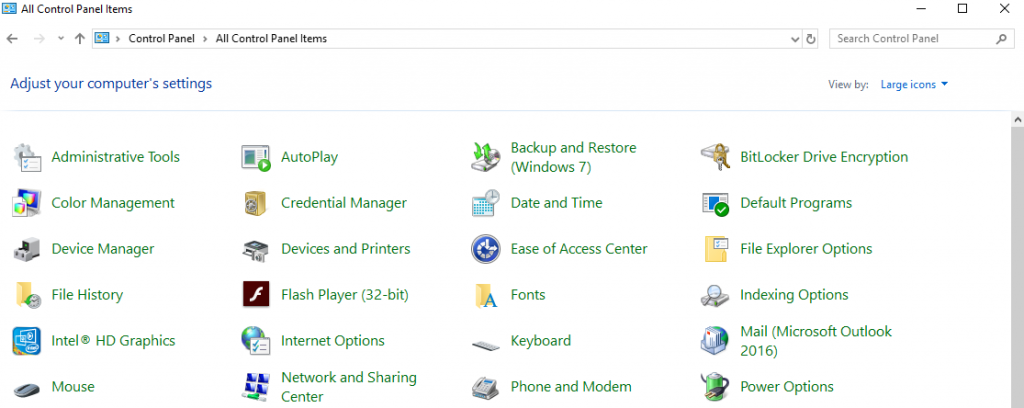
4. megoldás - Ellenőrizze a tűzfal beállításait
- Nyissa meg a Vezérlőpultot, majd érintse meg a Windows Defender tűzfal elemét.
- Kapcsolja ki a Windows tűzfalat, majd ellenőrizze a hibát.
5. megoldás - Törölje az adatokat és a gyorsítótárat
- Kattintson a címsáv jobb oldalán található három pontra.
- Válassza a További eszközök, majd a Böngészési adatok törlése lehetőséget.
- Válassza ki a törlés időtartamát, majd kattintson a Törlés gombra.
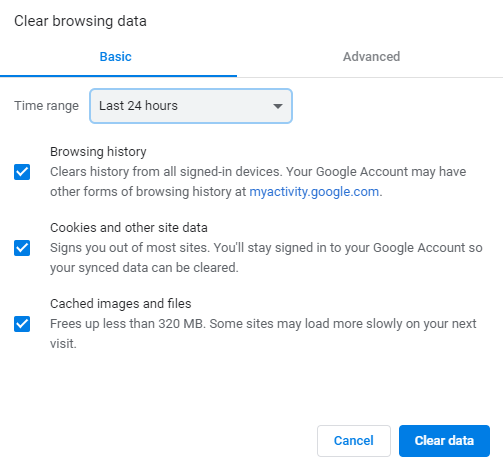
Utolsó szó
Íme a hibajavítás a „A kapcsolat nem privát” megoldására Windows 10 rendszeren. Ha van más módja a Chrome adatvédelmi hibájának megoldására, ossza meg az alábbi megjegyzésmezőben.
Reméljük tetszett ez a cikk. Ne felejtsen el pozitív szavazni, és ossza meg más technofilokkal. Ha szeretne hírlevelet kapni néhány hasznos tippért és trükkért, iratkozzon fel most.