Što je TPM 2.0 i kako ga omogućiti na vašem Windows PC-u

Saznajte što je TPM 2.0, kako koristi vašem Windows uređaju i naučite kako ga uključiti pomoću jednostavnih uputa korak po korak.
Poput mnogih drugih velikih tehnoloških marki, Windows se u posljednjim godinama fokusirao na poboljšanje sigurnosti svojih uređaja kako bi se borio protiv rastuće prijetnje zlonamjernim softverom i cybernapadima. Tehnologija TPM igra ulogu u tome, zbog čega Windows 11 navodi "TPM 2.0" kao uvjet za instalaciju.
No, što je zapravo TPM 2.0? Ovaj vodič objašnjava što je i kako ga možete omogućiti.
TPM označava Trusted Platform Module. To je komad hardvera – mali čip koji je pričvršćen ili ugrađen u matičnu ploču računala. Iako su mnogi ljudi nedavno saznali za TPM i TPM 2.0, ova tehnologija postoji još od ranih 2000-ih.
Što se tiče onoga što radi, TPM pruža dodatni sloj sigurnosti za vaš uređaj. Svaki put kada ga uključite, TPM daje neku vrstu otključavajućeg koda operativnom sustavu. Međutim, ako netko naruši sustav, TPM neće pružiti taj kod, a PC neće raditi.
Sustav "Windows Hello", koji omogućuje korisnicima prijavu i otključavanje uređaja putem prepoznavanja lica, skeniranja otiska prsta ili PIN-ova, također se oslanja na TPM. Također se koriste određene aplikacije, poput Outlooka, koje koriste TPM tehnologiju za upravljanje šifriranim porukama i podacima.
TPM 2.0 je jednostavno najnovija verzija TPM tehnologije. Objavljena je 2014. godine.
Sada kada znate što je TPM 2.0 i što radi, naučimo kako ga postaviti. Na mnogim uređajima već je uključen po defaultu, ali može biti slučajeva kada ga trebate omogućiti ručno, a ovaj postupak varira od uređaja do uređaja.
Morate omogućiti TPM 2.0 putem BIOS postavki tako da ponovno pokrenete svoj PC u načinu oporavka. BIOS izbornik na jednom uređaju može izgledati prilično drugačije od drugoga, jer svaki proizvođač računala odgovara za ovaj izbornik i ima svoje standarde i rasporede.
To može biti malo komplicirano, pa je prije nego što počnete, dobro provjeriti ima li vaš uređaj TPM i može li podržati TPM 2.0 standard.
Upute su sljedeće:
Korak 1. Idite na "Postavke" pritiskom na "Windows" i "I" zajedno ili koristeći prečac iz Start izbornika.
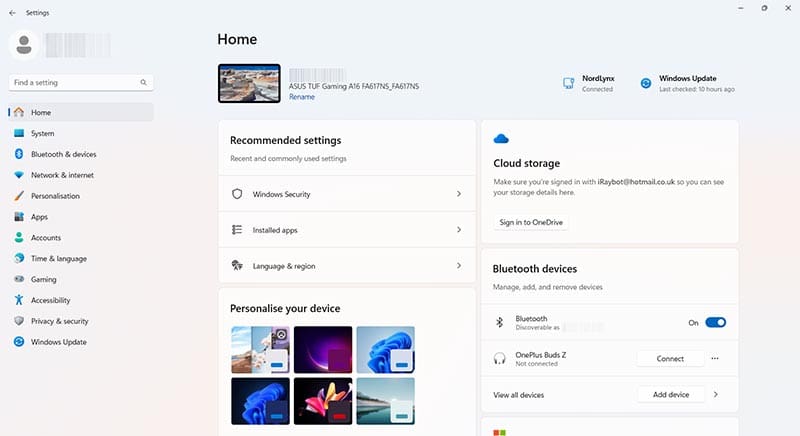
Korak 2. Kliknite na "Privatnost i sigurnost" a zatim "Windows sigurnost".
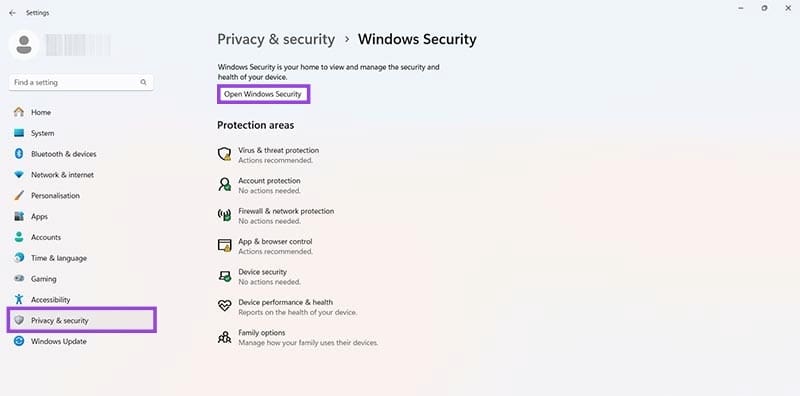
Korak 3. Kliknite "Otvorite Windows sigurnost" i zatim kliknite "Sigurnost uređaja".
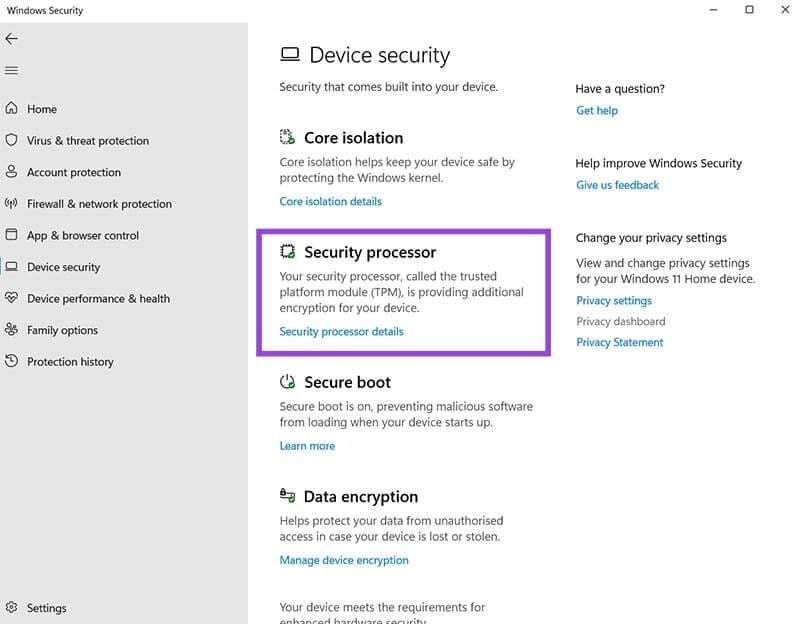
Korak 4. Kliknite na "Detalji sigurnosnog procesora" i potražite "2.0" pored "Verzija specifikacije." Ako to vidite, imate TPM 2.0. Ako ne, možda imate stariju verziju TPM-a ili nemate TPM čip uopće.

Ak vaš uređaj podržava TPM 2.0, možete ga omogućiti slijedeći ove korake:
Korak 1. Otvorite izbornik "Postavke" koristeći prečicu ili pritiskom na "Windows" i "I" zajedno.
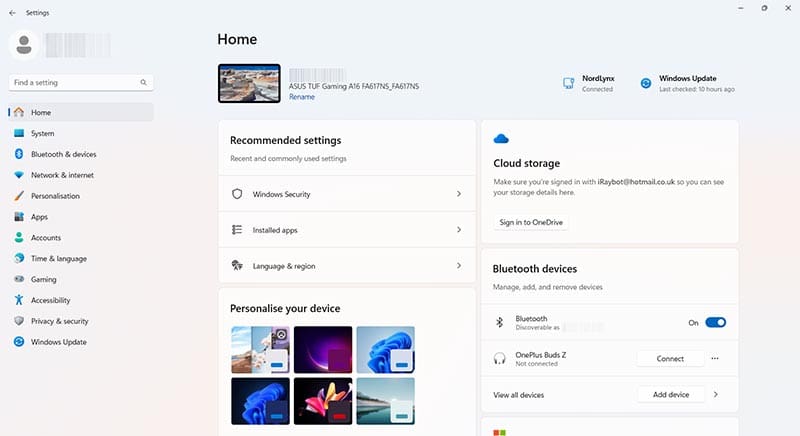
Korak 2. Idite na "Sustav" a zatim na "Oporavak."
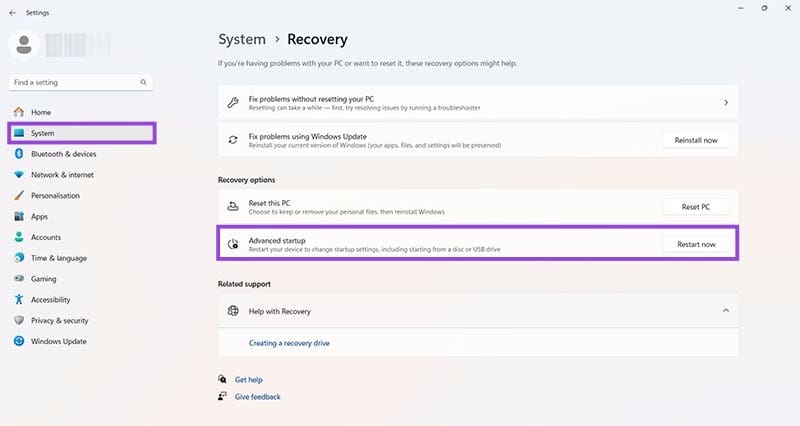
Korak 3. Kliknite gumb "Ponovno pokreni sada" pored opcije "Napredna pokretač." To će ponovno pokrenuti vaš PC. Kada se pojavi, kliknite na gumb "Rješavanje problema". Zatim idite na "Napredne opcije," zatim "UEFI BIOS postavke," i ponovno kliknite "Ponovno pokreni".
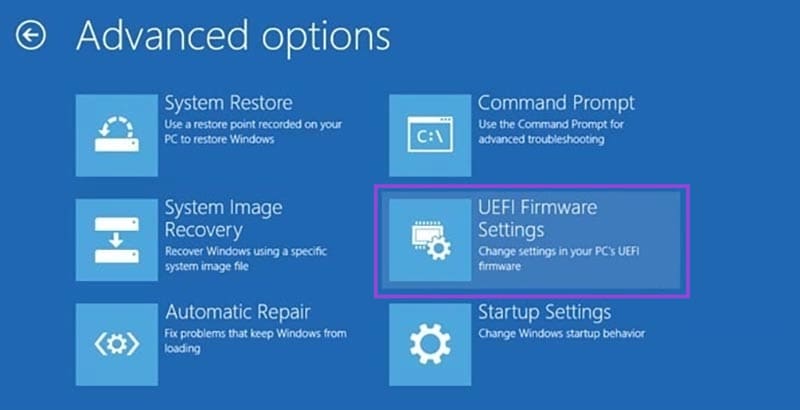
Korak 4. Sljedeći ekran koji vidite varirat će ovisno o proizvođaču i modelu vašeg PC-a. Svi izgledaju drugačije. Morate pronaći postavku za omogućavanje TPM 2.0, koja bi trebala biti u izborniku nazvanom nešto poput "Postavke sigurnosti," "Povjerljivo računanje," "Sigurnosni uređaj," ili "Tehnologija povjerenja." Kada pronađete postavku, omogućite je, a zatim spremite svoje promjene i iziđite kako biste se vratili u Windows.
Postoji mnogo razloga zašto se vaše prijenosno računalo ne može spojiti na WiFi i stoga postoji mnogo načina za ispravljanje pogreške. Ako se vaše prijenosno računalo ne može spojiti na WiFi, možete pokušati sljedeće načine za rješavanje ovog problema.
Nakon stvaranja USB pogona za instalaciju sustava Windows, korisnici bi trebali provjeriti performanse USB pogona kako bi vidjeli je li uspješno stvoren ili ne.
Nekoliko besplatnih alata može predvidjeti kvarove diska prije nego što se dogode, dajući vam vremena za izradu sigurnosne kopije podataka i zamjenu diska na vrijeme.
Pomoću pravih alata možete skenirati svoj sustav i ukloniti špijunski softver, adware i druge zlonamjerne programe koji se mogu nalaziti na vašem sustavu.
Kada se računalo, mobilni uređaj ili pisač pokuša povezati s računalom sa sustavom Microsoft Windows putem mreže, na primjer, može se pojaviti poruka o pogrešci mrežni put nije pronađen — pogreška 0x80070035.
Plavi ekran smrti (BSOD) je česta i ne nova greška sustava Windows koja se javlja kada se na računalu pojavi neka ozbiljna sistemska greška.
Umjesto ručnog i izravnog pristupa u sustavu Windows, možemo ih zamijeniti dostupnim CMD naredbama za brži pristup.
Nakon bezbroj sati korištenja prijenosnog računala i zvučnika na stolu, mnogi ljudi otkrivaju da nekoliko pametnih nadogradnji može pretvoriti njihov skučeni studentski prostor u vrhunsko središte za streaming bez prevelikog troška.
Iz sustava Windows 11, Internet Explorer će biti uklonjen. U ovom članku, WebTech360 će vas voditi kroz korištenje Internet Explorera na Windowsima 11.
Dodirna površina prijenosnog računala nije samo za pokazivanje, klikanje i zumiranje. Pravokutna površina također podržava geste koje vam omogućuju prebacivanje između aplikacija, upravljanje reprodukcijom medija, upravljanje datotekama, pa čak i pregled obavijesti.









