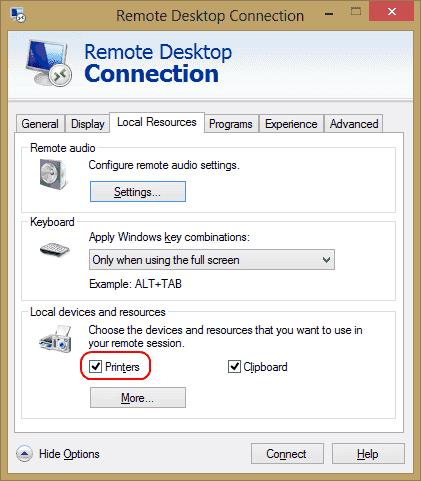Dakle, imate instaliran pisač na vašem Microsoft Windows računalu, ali se pisač ne prikazuje u vašoj sesiji udaljene radne površine? Kada naiđete na ovaj problem, morate provjeriti nekoliko stvari.
1. Provjerite jesu li pisači omogućeni prilikom povezivanja
Provjerite jeste li odabrali opciju Pisači u postavkama udaljene radne površine. To možete provjeriti tako da otvorite zaslon Povezivanje s udaljenom radnom površinom , odaberete Lokalni resursi i provjerite je li odabrana opcija Pisači .
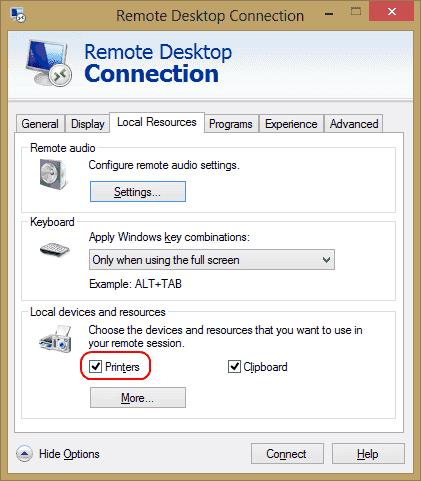
2. Provjerite postavke poslužitelja
Ako se povezujete na Windows Server box, provjerite da postavke na poslužitelju ne onemogućuju dijeljenje pisača. Prijavite se na poslužitelj i izvršite ove korake.
Windows 2016 i 2019
U ovim verzijama Windows Servera, RDP postavke se kontroliraju u pravilima grupe.
Pokrenite " gpedit.msc ".
Idite na " Konfiguracija računala " > " Administrativni predlošci " > " Windows komponente " > " Usluge udaljene radne površine " > " Host sesije udaljene radne površine ".
Proširite " Preusmjeravanje pisača ".
Provjerite je li " Ne dopuštaj preusmjeravanje klijentskog pisača " postavljeno na " Nije konfigurirano " ili " Onemogućeno ". Još jedna postavka koju biste možda željeli provjeriti je " Preusmjeri samo zadani klijentski pisač ". Ovo pravilo bi također trebalo postaviti na “ Nije konfigurirano ” ili “ Onemogućeno ” ako želite da za korištenje bude dostupno više od samo zadanog pisača.
Windows 2012
Otvorite " Upravitelj poslužitelja ".
Odaberite usluge " Udaljena radna površina ".
Odaberite " Zbirke ".
Odaberite " Zadaci ", a zatim odaberite " Uredi svojstva ".
Na kartici " Postavke klijenta " provjerite je li omogućen " Windows Printer ".
Windows 2008
Idite na " Start " > " Administrativni alati " > " Usluge udaljene radne površine " > " Konfiguracija hosta sesije udaljene radne površine ".
Odaberite " Veze ", desnom tipkom miša kliknite naziv veze > " Svojstva " > " Postavke klijenta " > " Preusmjeravanje ". Provjerite nije li označeno " Windows Printer ".
3. Provjerite jesu li upravljački programi instalirani na poslužitelju
Provjerite jesu li upravljački programi pisača za pisač koji pokušavate koristiti instalirani na računalu s kojim se povezujete. Ako upravljački programi nisu instalirani na računalu s kojim se povezujete, pisač se uopće neće pojaviti.