Windows 11 22H2: Ažuriranje Moment 1 s mnogim značajnim značajkama

Nakon dugog čekanja, prvo veliko ažuriranje sustava Windows 11 službeno je objavljeno.
Ako imate posla s podacima s pogona za olovku koji su slučajno izbrisani ili izgubljeni zbog formatiranja ili drugih pogrešnih operacija, postoji način da vratite svoje dragocjene datoteke. Postoji nekoliko softvera za oporavak podataka s USB flash pogona za Windows 10, 8 i 7; možete pouzdano odabrati trenutni oporavak datoteka. U ovom vodiču raspravljat ćemo o metodi oporavka izbrisanih datoteka s pogona za olovku s/bez korištenja softvera . Prvo ćemo razgovarati o ručnom načinu:
Oporavak podataka s Pen Drive-a bez korištenja softvera?
Bez obzira imate li oštećen USB flash pogon, možete primijeniti sljedeće korake kako biste riješili problem i vratili izgubljene ili izbrisane podatke bez ikakvih problema.
KORAK 1- Spojite svoj neispravni flash pogon na računalo.
KORAK 2- Pokrenite naredbeni redak i jednostavno izvršite sljedeću naredbu:
chkdsk F: /f /r (Zamijenite F slovom pogona vašeg pogona olovke)
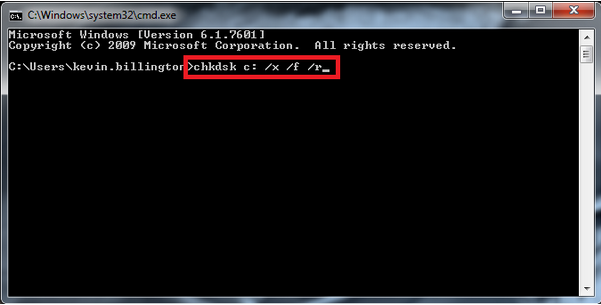
KORAK 3- Pritisnite gumb Enter za nastavak.
KORAK 4- Sada imajte strpljenja i pustite da proces završi, tako da se vaš flash pogon potpuno oporavi .
Ako se ništa ne dogodi, vjerojatno trebate popraviti svoj oštećeni USB flash pogon i zatim dodatno izvršiti metodu oporavka podataka s pogona olovke . Za popravak slijedite upute u nastavku:
KORAK 1- Dok je vaš oštećeni flash pogon priključen na računalo, jednostavno idite prema naredbenom retku .
KORAK 2- Upišite slovo pogona olovke , na primjer, “J” i jednostavno pritisnite tipku Enter.
KORAK 3- Sada izvršite sljedeću naredbu:
attrib -j -r -s/s /d E: *.*
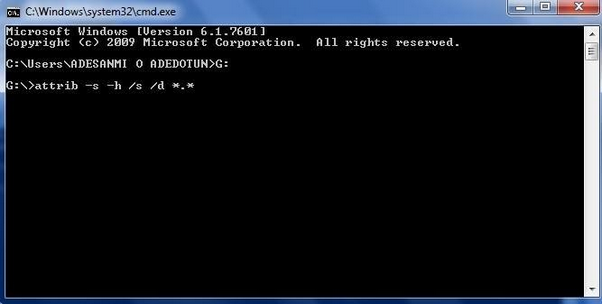
KORAK 4- Ponovno kliknite gumb Enter i pričekajte da se skeniranje završi.
Sada provjerite svoj pogon da pronađete oporavljene datoteke koje su sigurno pohranjene u novoj namjenskoj mapi u .chk formatu. Nadalje, trebate promijeniti format datoteke kako biste učinkovito napravili sigurnosnu kopiju izgubljenih ili izbrisanih datoteka.
| Napomena: nadamo se da ste naučili kako oporaviti izbrisane podatke s Pen Drive-a bez korištenja softvera? Ali ako i dalje imate problema s USB flash pogonom i ne možete oporaviti izbrisane podatke, možda vam je potreban profesionalni softver za oporavak podataka s Pen Drivea . Korištenje namjenskog rješenja za oporavak sustava Windows ne samo da će vam pomoći da sigurno oporavite svoje datoteke, već će vam također uštedjeti vrijeme i trud tijekom cijelog procesa. |
Kako oporaviti izbrisane datoteke s Pen Drive-a pomoću Windows alata za oporavak?
Na tržištu postoji mnoštvo softvera za oporavak datoteka za Pen Drives. Ipak, najpreporučljiviji i najpouzdaniji je Advanced Disk Recovery . Rješenje za oporavak podataka zahtijeva samo nekoliko klikova za vraćanje izbrisanih ili izgubljenih datoteka.
Nemate vremena za čitanje koraka? Pa, pogledajte ovaj kratki vodič da biste saznali kako napredni oporavak diska radi?
KORAK 1- Preuzmite, instalirajte i pokrenite Advanced Disk Recovery .
KORAK 2- Na glavnoj nadzornoj ploči odaberite područje i pogon koji želite skenirati kako biste pronašli izbrisane ili izgubljene podatke. Za ovaj vodič trebate odabrati opciju 'Uklonjivo'.
KORAK 3- Mali skočni prozor pojavit će se na vašem zaslonu s pitanjem o vrsti skeniranja potrebnom za otkrivanje i oporavak izbrisanih podataka na USB flash disku .
KORAK 4- Možete odabrati Brzo skeniranje za brzo skeniranje i otkrivanje izbrisanih podataka ili odabrati Duboko skeniranje kako biste omogućili softveru za oporavak podataka Pen pogona da skenira cijelo računalo i locira sve izgubljene ili izbrisane datoteke u jednom potezu.
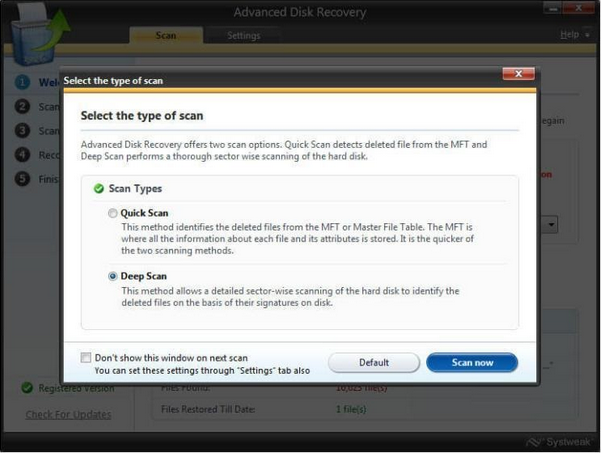
KORAK 5- Nakon što odaberete željenu opciju, jednostavno kliknite gumb Skeniraj sada .
KORAK 6- Na vašem računalu sa sustavom Windows 10 počet će brzo i detaljno skeniranje. Budite strpljivi i dopustite alatu za oporavak USB flash pogona da pronađe i ispiše vaše datoteke.
KORAK 7- Nakon završetka procesa skeniranja, prikazat će vam se dvije opcije: Pregled i Oporavak .
Možete pregledati datoteke kako biste vidjeli koje su datoteke locirane pomoću alata za oporavak podataka ili kliknite gumb Oporavi kako biste vratili izbrisane podatke. Od vas će se tražiti da odaberete namjensko mjesto na koje želite pohraniti svoje oporavljene datoteke.
Osim korištenja prethodno spomenutog alata za obnavljanje datoteka, možete razmisliti o korištenju Advanced File Recovery, koji je osmislio i distribuirao Tweaking Technologies. Aplikacija ima čistu i modernu nadzornu ploču, s gumbima lakim za navigaciju za odabir načina skeniranja, lokacije i vrsta datoteka koje želite oporaviti. Pomoću softvera za obnavljanje podataka može se brzo pokrenuti skeniranje osobnog/prijenosnog računala, tvrdog diska, flash pogona, memorijskih kartica, SSD-a, prijenosnih pogona i drugih medija za pohranu poput digitalnih kamera. Kada se proces skeniranja završi, možete imati pregled datoteka/mapa koje želite vratiti. Čak nudi i 60-dnevno jamstvo povrata novca tako da korisnici imaju dovoljno vremena da testiraju proizvod i, ako nisu zadovoljni, mogu vratiti svoju investiciju.
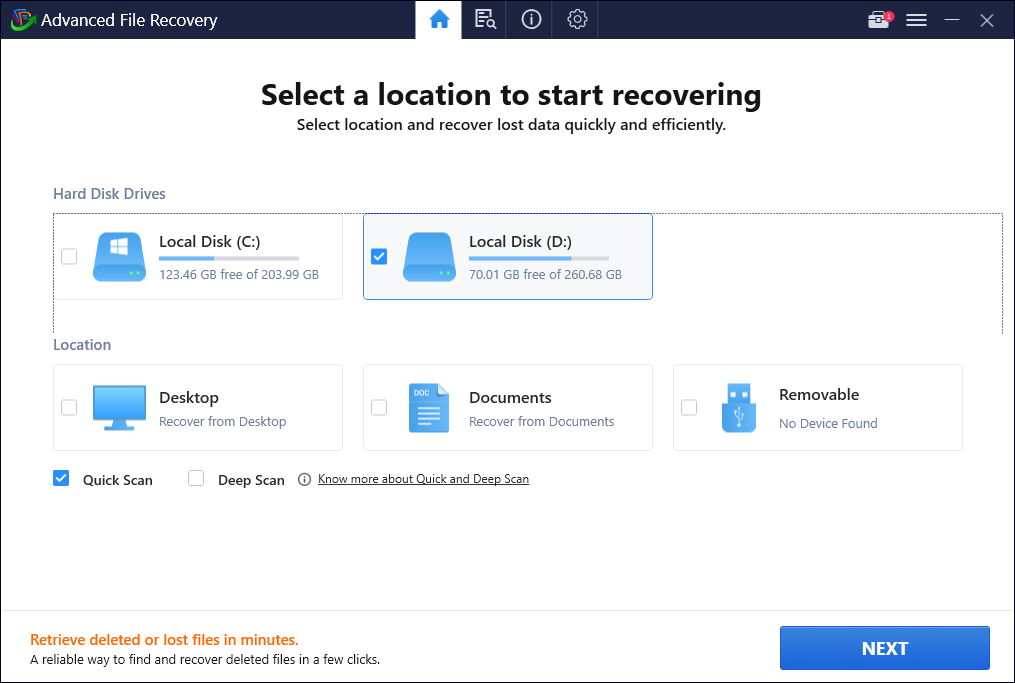
Sve što je potrebno je nekoliko klikova za oporavak obrisanih fotografija, video zapisa, dokumenata, audio datoteka, arhiva i drugih multimedijskih datoteka s vašeg Windows računala uz Advanced File Recovery. Pokušajte upotrijebiti program i javite nam je li vam pomogao u odjeljku za komentare u nastavku!
Oporavak podataka s Pen Drive-a: slučajno izbrisane i izgubljene datoteke uspješno oporavljene
Na ovaj način možete sigurno oporaviti svoje izgubljene i izbrisane podatke sa ili bez korištenja softvera za oporavak podataka s USB flash pogona. Imate li pitanja na umu? Pa, slobodno ih spomenite u odjeljku za komentare ispod. Također, naveli smo hrpu članaka koji vam mogu pomoći u uspješnom oporavku datoteka na računalu sa sustavom Windows 10, 8 i 7.
POVEZANI ČLANCI
Kako oporaviti trajno izbrisane datoteke u sustavu Windows 10?
Kako vratiti izbrisane datoteke iz koša za smeće nakon pražnjenja?
Nakon dugog čekanja, prvo veliko ažuriranje sustava Windows 11 službeno je objavljeno.
Danas se zlonamjerne poveznice pojavljuju sve češće i dijele se putem društvenih mreža vrtoglavom brzinom. Samo klikanje na zlonamjernu poveznicu može vam donijeti potencijalne opasnosti.
Sigurnost sustava Windows čini više od pukog zaštićivanja od osnovnih virusa. Štiti od krađe identiteta (phishinga), blokira ransomware i sprječava pokretanje zlonamjernih aplikacija. Međutim, te značajke nije lako uočiti - skrivene su iza slojeva izbornika.
Upute za ulazak u BIOS na Windowsima 10, s video ilustracijama.
Clipchamp je zadani video editor u sustavu Windows 11, ali ako samo trebate brzo izrezati, podijeliti jednostavnu fotografiju ili dodati glazbu isječku, klasični editor unutar aplikacije Photos Legacy puno je bolji izbor.
Spremite slike sa zaslona za prijavu, preuzmite slike zaključanog zaslona sustava Windows 10 kako biste sačuvali slike koje vam se sviđaju ili ih postavite kao pozadinu računala. Evo najdetaljnijeg načina za preuzimanje slika iz Windows Spotlighta.
Umjesto plaćanja 30 USD za godinu sigurnosnih ažuriranja, osigurajte sigurnost sustava Windows 10 do 2030. godine pomoću ovog jednostavnog rješenja.
Kad je riječ o Windowsima, uvijek je korisno znati nekoliko trikova za slučaj da vam se računalo počne rušiti. Mnogi su se ljudi nedavno susreli sa sličnom situacijom i ponovno pokrenuli svoja računala pomoću ovog super jednostavnog trika.
Iako je prilično praktično, mnogi ljudi ne vole AutoPlay zbog sigurnosnih problema. U ovom vodiču naučit ćete neke načine za omogućavanje ili onemogućavanje AutoPlaya u sustavu Windows 11.
Dell korisnicima nudi rješenje za ažuriranje s TPM 1.2 na TPM 2.0.








