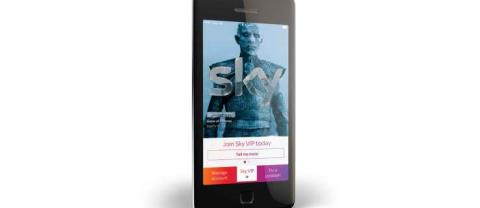Kako popraviti Hisense TV kod pogreške 014.50

Hisense televizori ocijenjeni su kao jedan od najboljih ROKU televizora na tržištu. No, ponekad možete naići na obavijest s kodom pogreške 014.50 na televizoru kada pokušavate
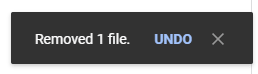
Oporavak izbrisanih datoteka s Google diska prilično je jednostavan. Dakle, ne brinite ako je neka od vaših važnih datoteka izbrisana greškom ili slučajno. Iako je Google disk jedno od najsigurnijih mjesta za korištenje dokumenata, listova, slajdova itd., pogreške se mogu dogoditi bilo gdje. Govorimo vam o nekim metodama kako vratiti izbrisane datoteke s Google diska.
Metode za oporavak izbrisanih datoteka s Google diska
Metoda 1: Vratite Google disk
Kada izbrišete jednu ili više datoteka, postoji opcija koja se pojavljuje na lijevoj strani zaslona koja označava da je vaša datoteka uklonjena uz spomenuto UNDO. Ako kliknete na nju, datoteka će se vratiti u svoje mjesto. Ali morate vidjeti da se ova opcija pojavljuje samo nekoliko minuta i nestaje u trenu.
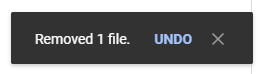
Pa, bez brige čak i ako su minute prošle, a još uvijek postoje šanse da sada vratite izgubljene datoteke s Google diska.
Dođite do mape Otpad s lijeve bočne ploče. Pronađite svoju datoteku, kliknite desnom tipkom miša na datoteku i odaberite " Vrati ". Kada završite, vaša će se datoteka vratiti na izvornu lokaciju.
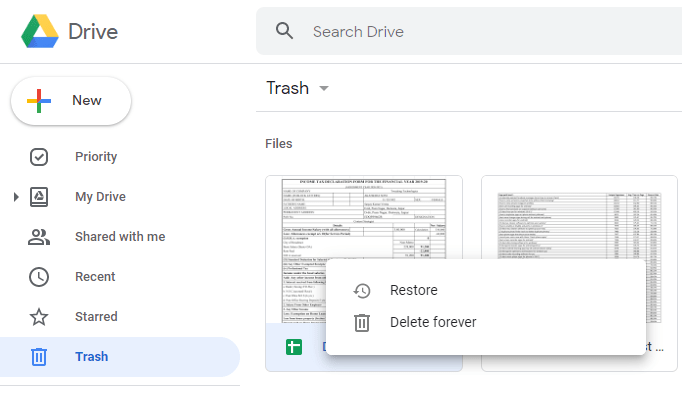
Metoda 2: Zamolite administratora da obnovi izbrisane datoteke s Google diska
Prije nego što oporavite trajno izbrisane datoteke s Google diska, morate ispuniti sljedeće:
Ili je datoteku stvorio ili prenio isti korisnik ili je izvorni vlasnik dao dopuštenja za datoteku.
Ako je Google račun povezan s grupom kao što je ured ili poslovna grupa, administrator može oporaviti trajno izbrisane datoteke Google diska u roku od 25 dana.
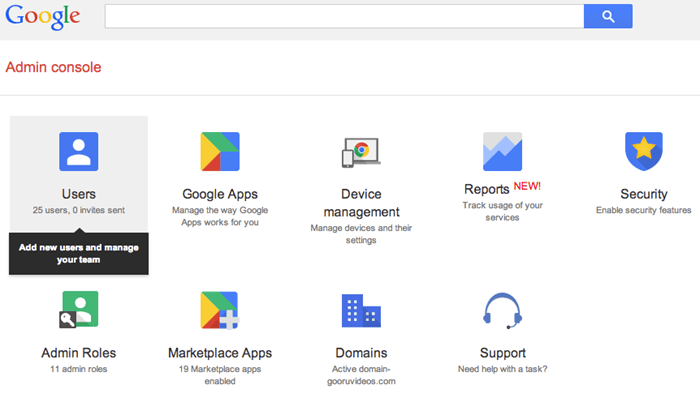
Administrator mora slijediti dolje navedene korake:
Također pročitajte: Kako promijeniti vlasnika datoteke na Google disku
Metoda 3: Obratite se podršci za Google disk
Pronađimo drugu metodu za oporavak izbrisanih datoteka s Google diska.
Alternativno,
Ako ove opcije nisu dostupne pod ikonom "i", pronađite "?" na vašem ekranu. Kako se razvija, opcija 'Pošalji povratne informacije' dolazi za dodatnu pomoć.
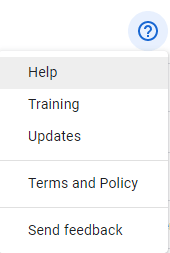
Metoda 4: Odaberite Google podršku
Da biste oporavili trajno izbrisane datoteke Google diska, odaberite "?" označite nakon što dođete do pogona. Ovdje odaberite "Pomoć" i "Posjeti forum za pomoć" i bit ćete preusmjereni na novu stranicu na kojoj piše "Kako vam možemo pomoći?"
Pomaknite se prema dolje do kraja i možete pronaći ikonu 'Kontaktirajte nas'. Kliknite na njega i ispunite traženi obrazac.
Istodobno, možete doći do Zajednice pomoći za Google disk s gornje kartice kako biste postavili pitanja ili pronašli odgovore na slična pitanja kao što je vaše. Može vam pomoći da oporavite izbrisane datoteke s Google diska.
Također pročitajte: 5 jednostavnih koraka za oslobađanje prostora na Google disku
Dodatni savjet
Ako ste izgubili datoteku s računala, možete je oporaviti pomoću Advanced Disk Recovery koji skenira vaše računalo brzo ili duboko, prema potrebi. Zahvaljujući navigacijskom sustavu prilagođenom korisniku i neometanom radu razlikuje se od svih.
Oporavak izbrisanih datoteka s Google diska
Vjerujemo da morate naučiti metode za oporavak Google diska i da bi bilo lakše oporaviti izgubljene datoteke s Google diska. Preporučamo vam da zadržite zasebnu mapu i stavite svoje datoteke u nju prije nego što očistite svoj Disk. Kasnije filtrirajte ovu mapu i na kraju je izbrišite. Postupak dvije provjere može vas spasiti od brisanja važnih datoteka. Ili nemojte čistiti smeće tako brzo.
Ipak, ako je to učinjeno, spomenuli smo kako vratiti trajno izbrisane datoteke s Google diska.
Hisense televizori ocijenjeni su kao jedan od najboljih ROKU televizora na tržištu. No, ponekad možete naići na obavijest s kodom pogreške 014.50 na televizoru kada pokušavate
CapCut je aplikacija koja vam omogućuje da se igrate i stvarate neke od najfascinantnijih videa za TikTok. Jedan od trendova povezanih s CapCutom je dob
Procreate ima mnogo mogućnosti za korisnike, posebno nakon što nauče snalaziti se i koristiti različite alate. Stvaranje može biti prilično porazno kada
Platforma Twitch ima opciju da vas zaštiti od štetnog, uvredljivog i uvredljivog jezika u chatu. Za mlađe korisnike preporučljivo je imati
YouTube Music praktičan je i zabavan način za uživanje u omiljenim singlovima, albumima ili čak nastupima uživo. Ali aplikacija nije bez problema.
Ako se pretplatite na jednu ili više Sky usluga i živite u Ujedinjenom Kraljevstvu i Irskoj, automatski se kvalificirate za Sky VIP nagrade. Sky VIP je zaslađivač
Unutar Fire OS-a postoji mnogo opcija koje vam omogućuju preuzimanje omiljenih filmova na tablet radi gledanja u izvanmrežnom načinu rada. Bilo da želite
Apples Continuity Camera jednostavno je rješenje koje vam omogućuje povezivanje kamere vašeg iPhonea s vašim MacBookom za video pozive. Bolje je nego koristiti
Na početku "Suze kraljevstva" vjerojatno ćete skupiti mnogo novih predmeta bez ideje što s njima. Isto tako, tijekom poduke,
Kada želite poboljšati vizualno pripovijedanje u videozapisima, podešavanje broja sličica u sekundi ili tempa kojim se niz slika pojavljuje u kontinuitetu je