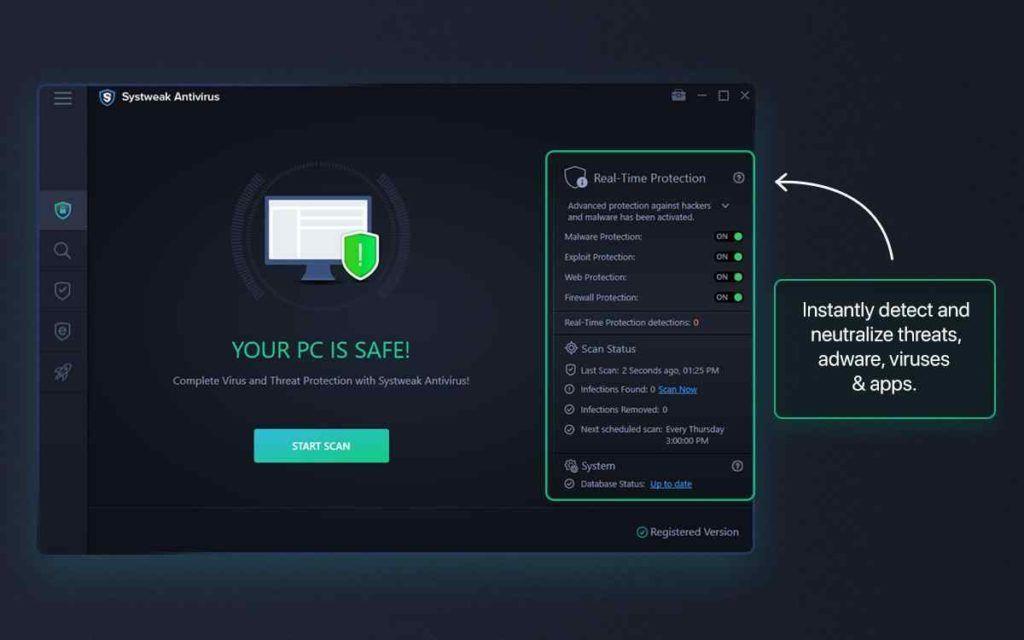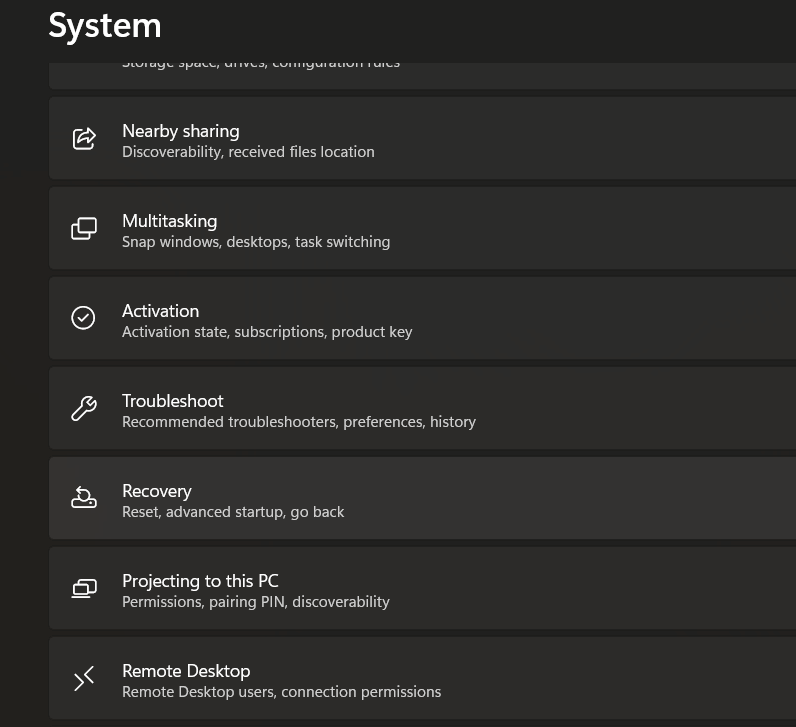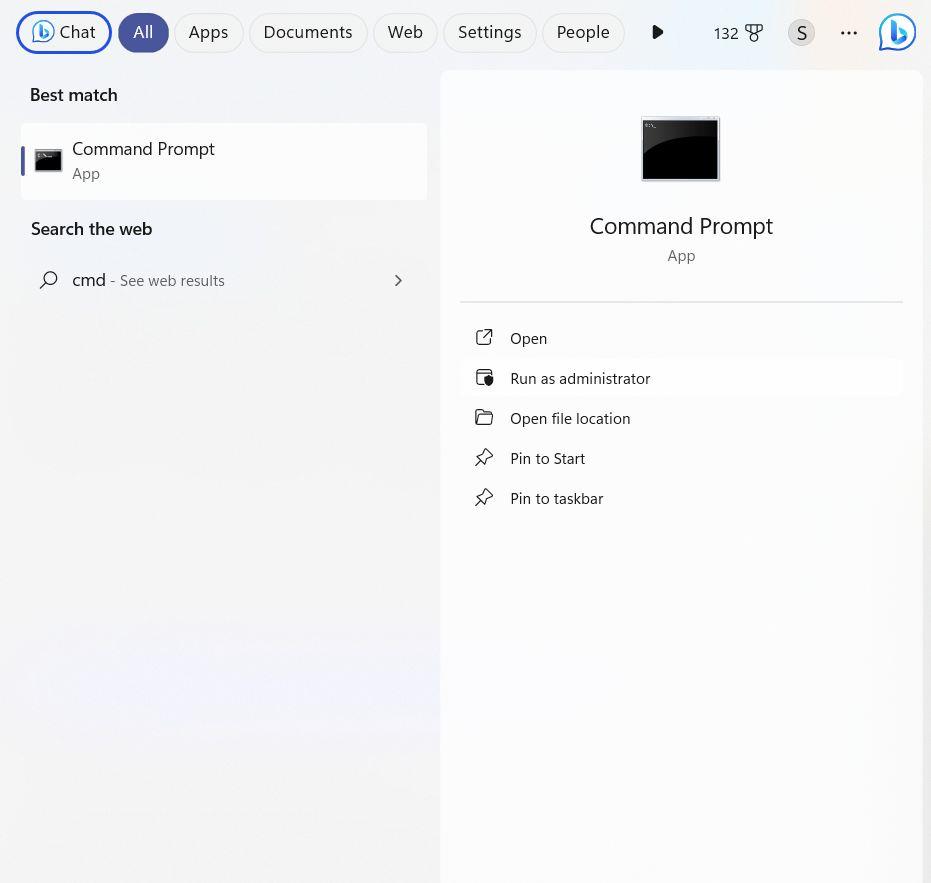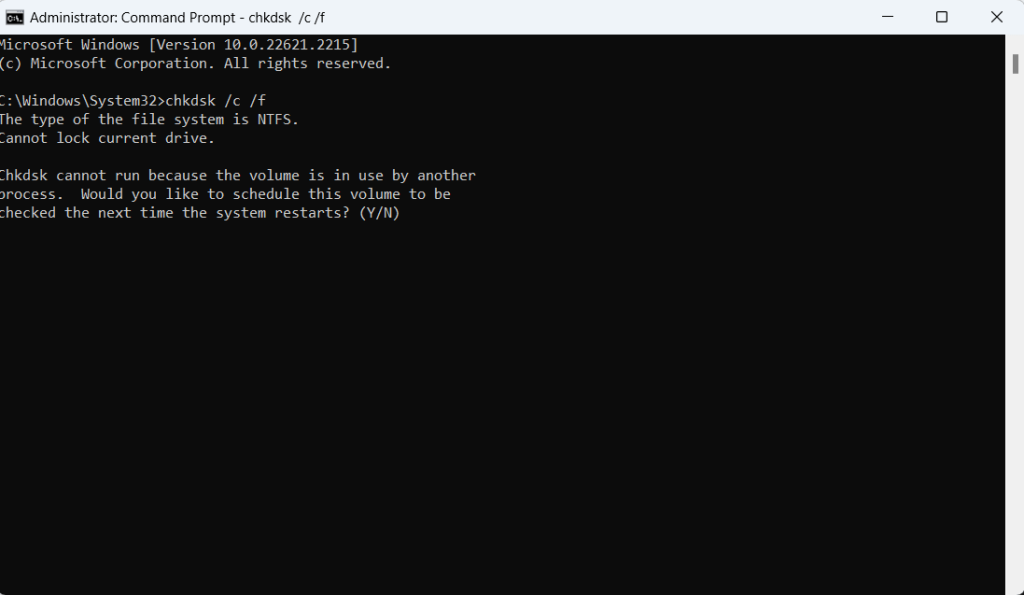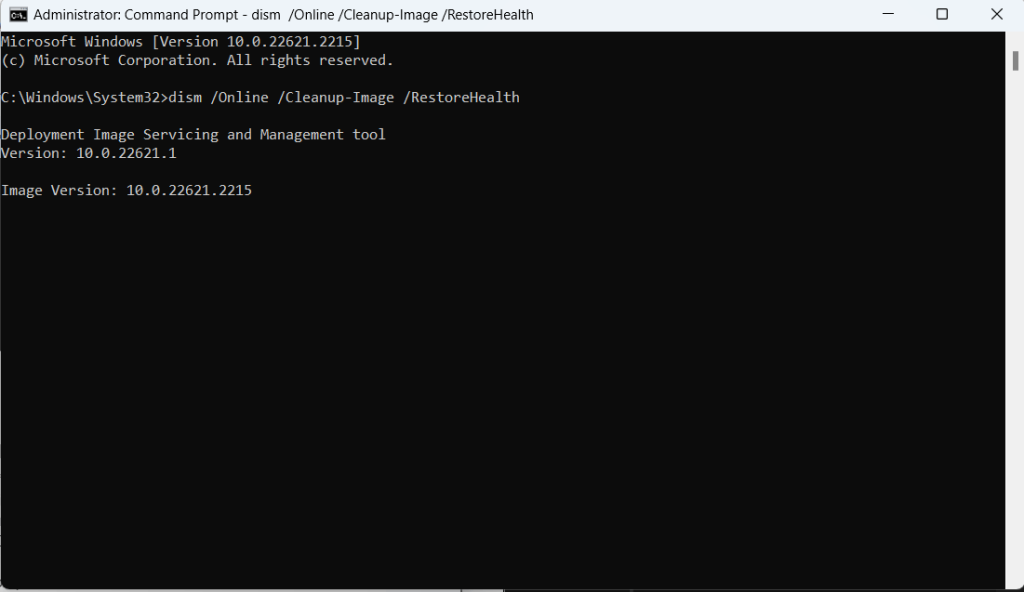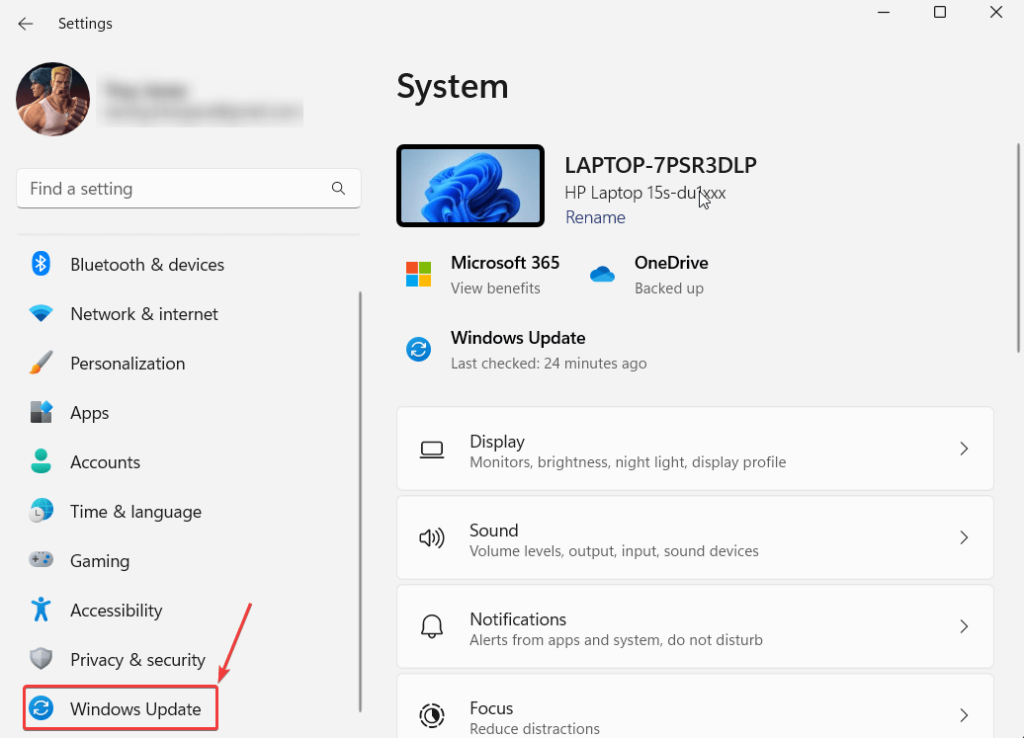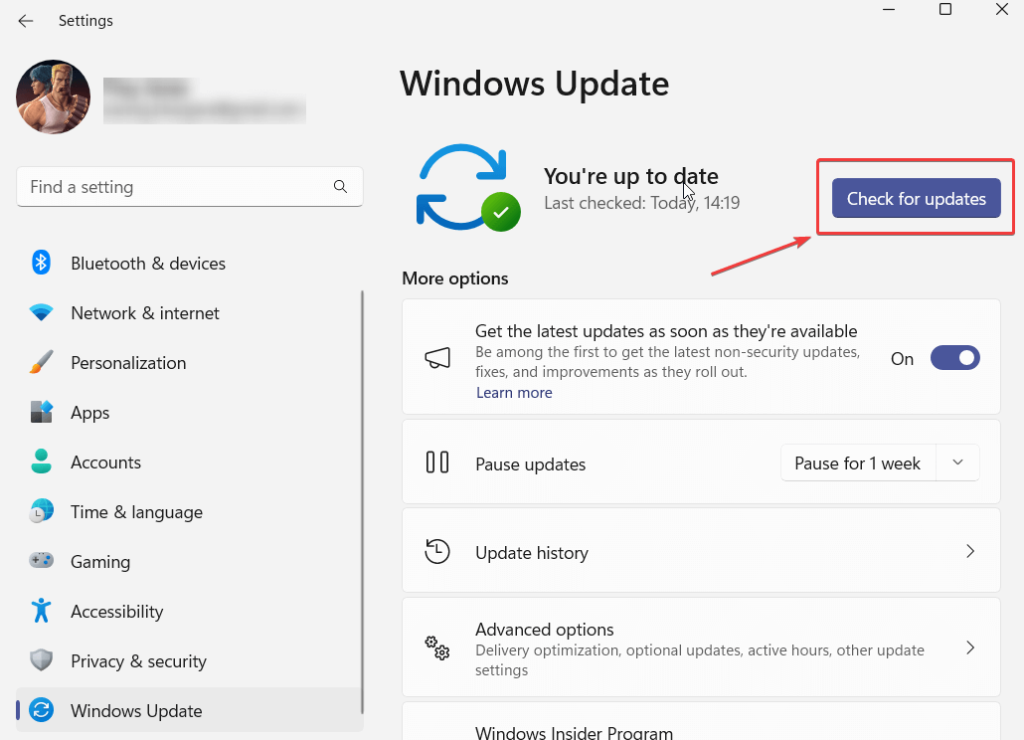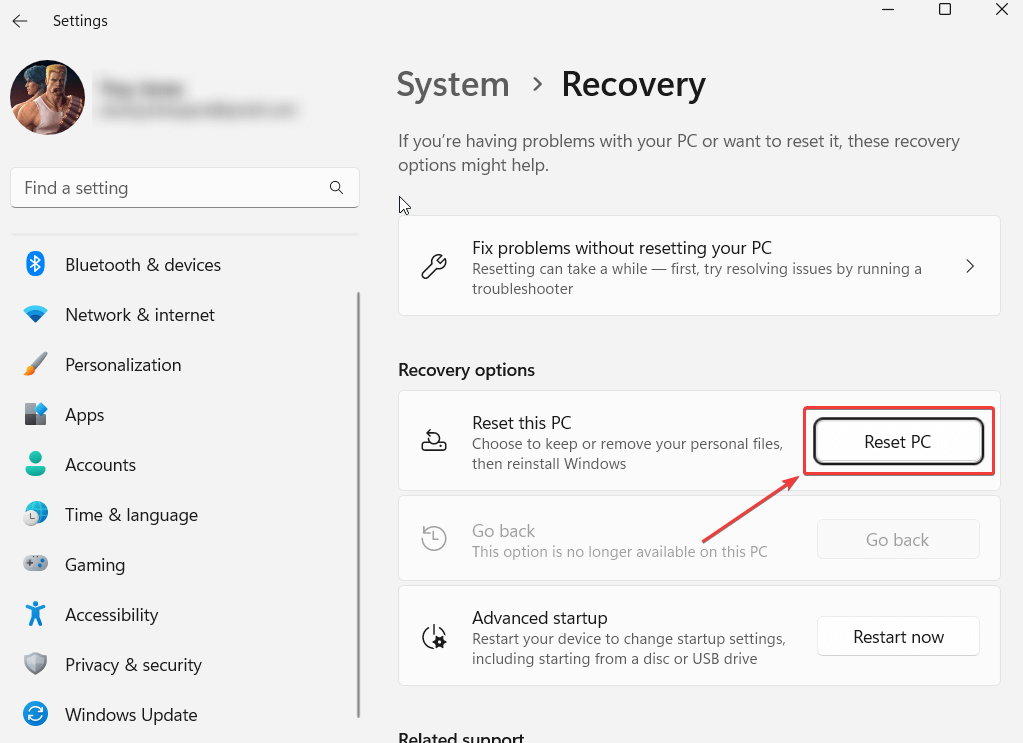Za rješavanje problema povezanih sa sustavom u sustavu Windows često koristimo pomoć ugrađenih dijagnostičkih alata sustava Windows. Jedan takav alat je SFC ili System File Checker. Iako je u većini slučajeva od pomoći, ponekad može naići na probleme. Na primjer, mnogi korisnici koji su pokrenuli SFC alat za provjeru primili su poruku u kojoj je stajalo da je "Zaštita resursa sustava Windows pronašla oštećene datoteke, ali nije uspjela popraviti neke od njih." Poruka o pogrešci u naredbenom retku dalje dodaje “Detalji su uključeni u CBS.Log windir\Logs\CBS\CBS.log. Na primjer C:\Windows\Logs\CBS\CBS.log."
Iako problem izgleda nerješiv, nije. U ovom postu ćemo pogledati neke od najboljih načina za rješavanje problema. Ali prije toga, pogledajmo neke uzroke koji mogu dovesti do ovog problema –
Razlozi zašto je Windows Resource Protection pronašao oštećene datoteke
- Prisutnost oštećenih predmemoriranih kopija sistemskih datoteka.
- Aplikacije trećih strana ili pozadinski procesi ometaju SFC uslužni program.
- Neke Nvidia datoteke (.dll) su oštećene
- SFC nema dovoljno resursa za rješavanje problema.
Što učiniti kada naiđete na Zaštita resursa sustava Windows pronašla je oštećene datoteke
Rješenje br. 1 – Provjerite ima li virusa
Ako je SFC odustao i vraća pogrešku "Zaštita resursa sustava Windows pronašla je oštećene datoteke", velike su šanse da je zlonamjerni softver ili zlonamjerna prijetnja zamijenila ili oštetila kritične sistemske datoteke. Ovdje možete staviti na snagu antivirusni alat.
Jedan takav alat je Systweak Antivirus. Štiti vaše računalo od svih vrsta zlonamjernih prijetnji u stvarnom vremenu i dolazi s raznim sigurnosnim značajkama zbog kojih nijedna virusna prijetnja ne može ući u vaše računalo.
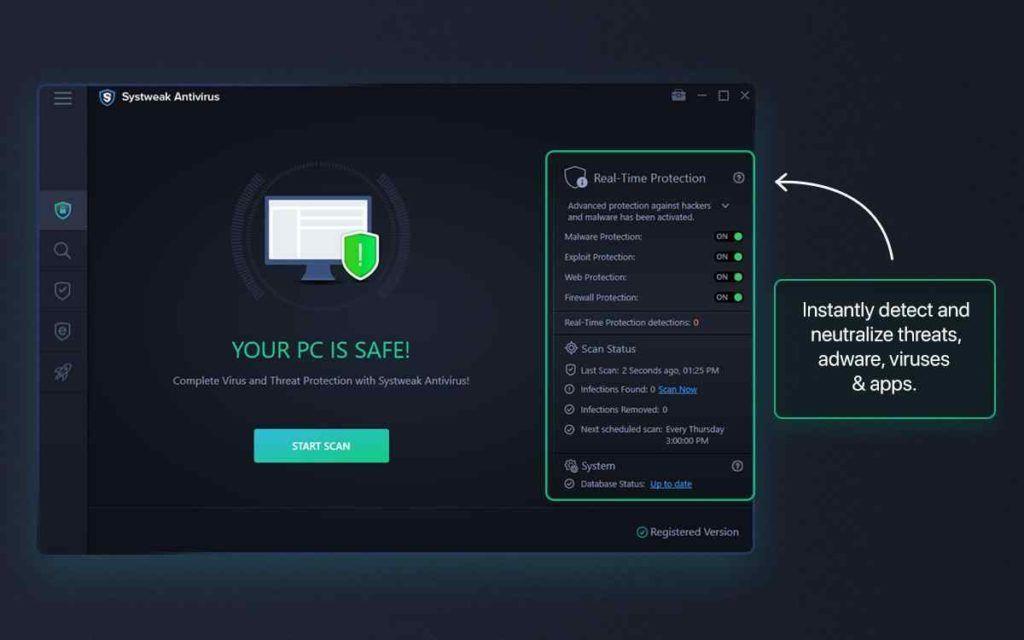
Evo nekih značajnih značajki Systweak Antivirusa –
- Riješite se zlonamjernih prijetnji koje mogu naštetiti vašem sustavu ili ga usporiti.
- Više načina skeniranja - Brzo, Duboko i Prilagođeno za provjeru svakog kutka i kuta vašeg računala. Također možete provjeriti određene datoteke na viruse.
- Spriječite infekcije koje mogu iskoristiti ranjivosti vašeg računala.
- Upravljajte stavkama za pokretanje koje bi mogle biti zlonamjerne.
- Aktivna web i firewall zaštita.
Raspravljali smo o svim ovim značajkama i radu Systweak Antivirusa u ovom postu .
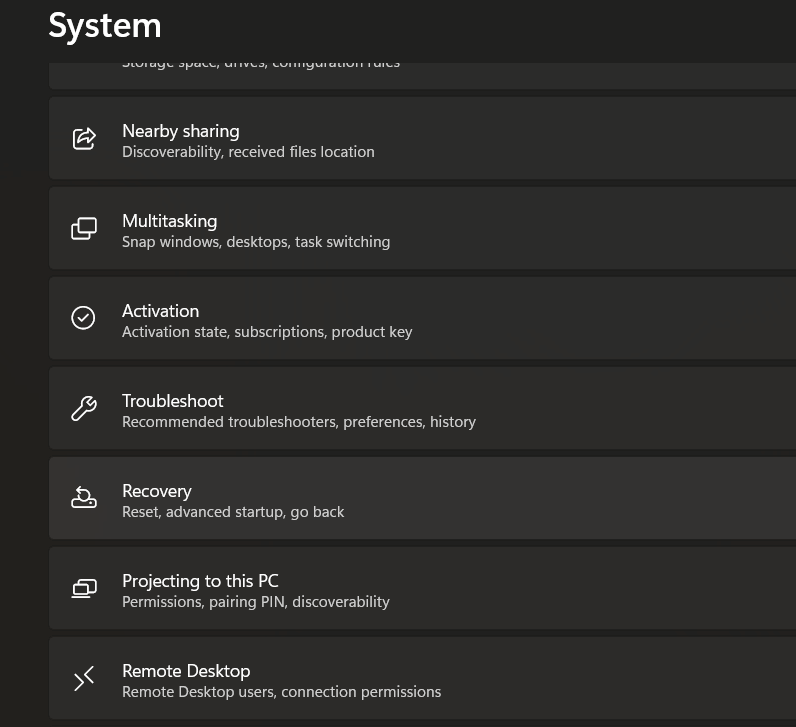
Rješenje br. 2 – Pokrenite uslužni program za provjeru diska
Uslužni program za provjeru diska ili uslužni program CHKDSK u povišenom naredbenom retku pomaže u skeniranju tvrdog diska u potrazi za nedosljednostima ili lošim sektorima.
Korak 1 – U traku za pretraživanje sustava Windows upišite cmd i kliknite na Pokreni kao administrator s desne strane.
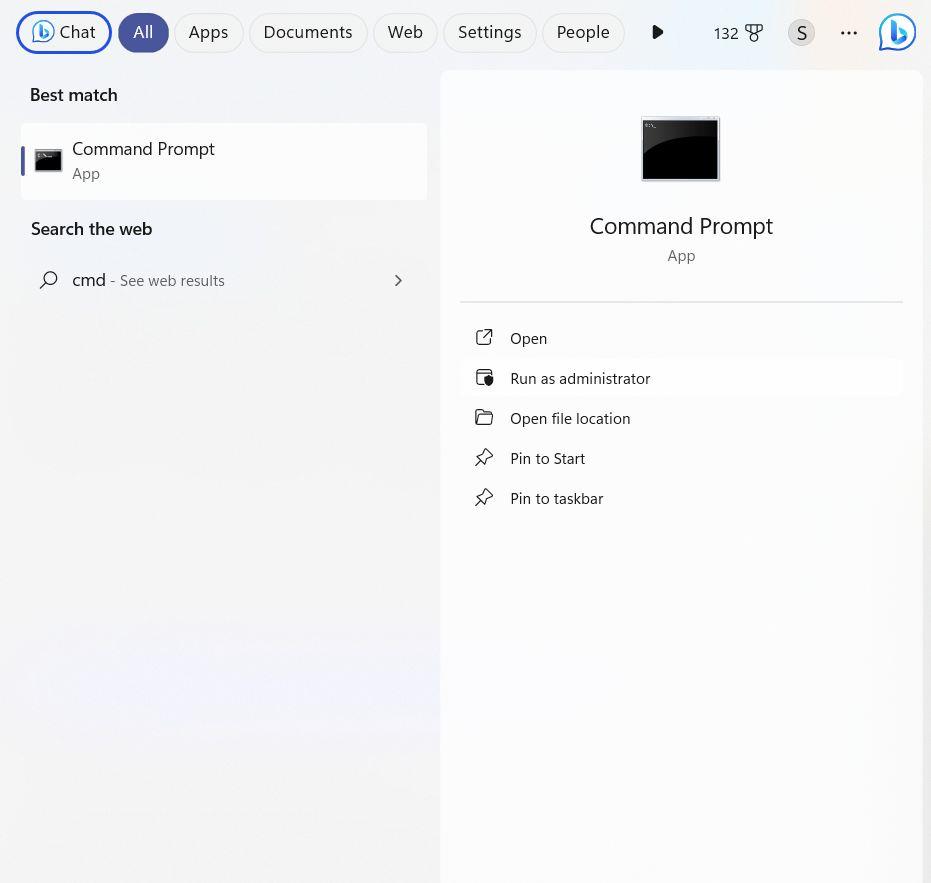
Korak 2 – Kada se otvori naredbeni redak , upišite chkdsk /c /f i pritisnite Enter .
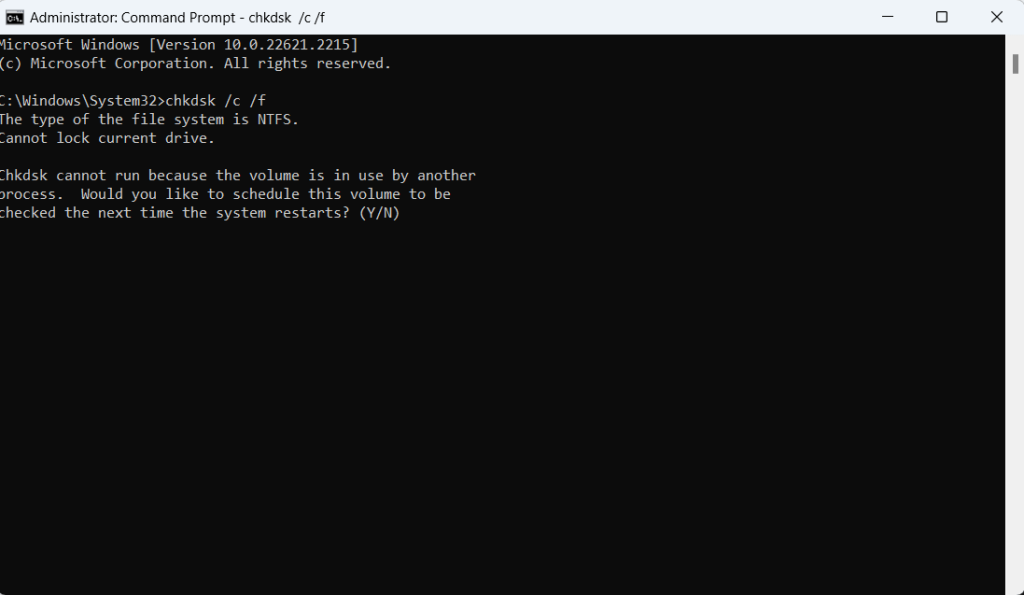
Korak 3 – Pritisnite Y .
Rješenje br. 3 – Pokrenite DISM naredbu
Ako SFC naredbe ne uspiju i vrate pogreške poput "Zaštita resursa sustava Windows pronašla je oštećene datoteke", umjesto toga možete koristiti naredbu DISM u administrativnom naredbenom retku. Skraćenica je za Deployment Image Servicing and Management. Pomaže u rješavanju problema popravljanjem slika sustava Windows. Evo kako možete pokrenuti DISM naredbu –
Korak 1 – Otvorite administrativni naredbeni redak kao što je prikazano gore.
Korak 2 – Kada se otvori naredbeni redak, upišitedism /Online /Cleanup-Image /RestoreHealth
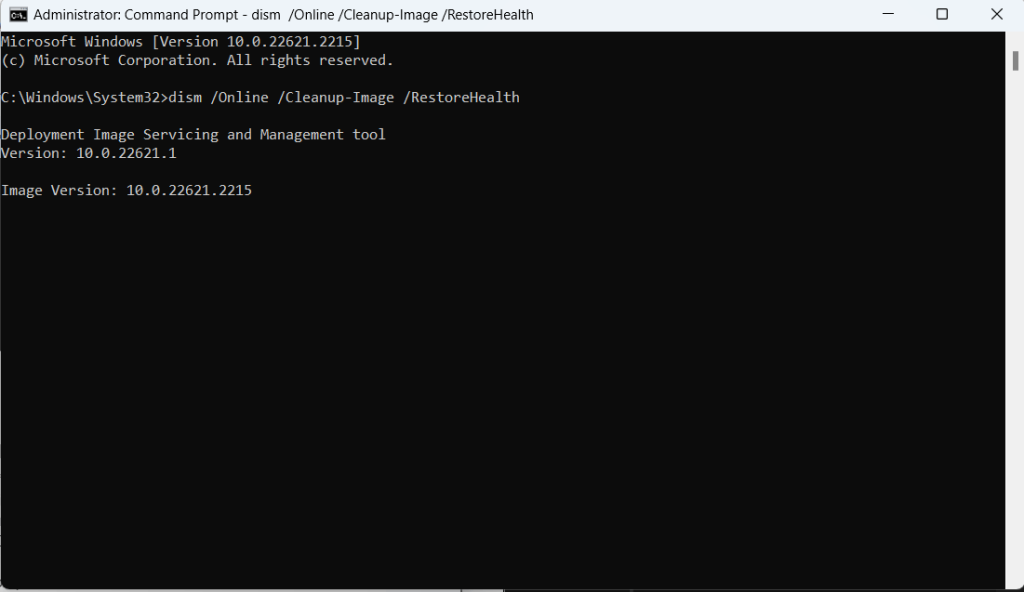
Rješenje br. 4 – Ažurirajte Windows
Baš kao i u slučaju većine problema, ako vaše SFC skeniranje vrati pogrešku "Zaštita resursa sustava Windows pronašla je oštećene datoteke", velike su šanse da već neko vrijeme niste ažurirali svoj operativni sustav Windows. Ako redovito ne ažurirate Windows računalo, sigurno ćete naići na pogreške i ranjivosti. Evo kako možete ažurirati svoje Windows računalo –
Korak 1 – Pritisnite Windows + I za otvaranje postavki .
Korak 2 – U lijevom oknu kliknite na Windows Update , što je zadnja opcija.
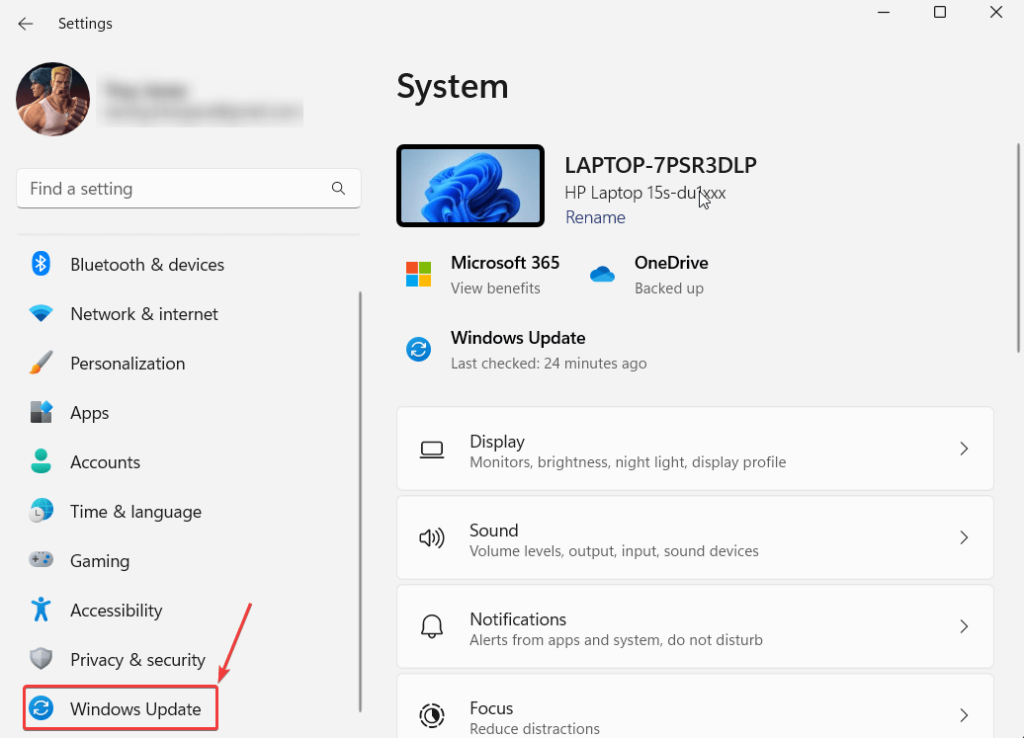
Korak 3 – S desne strane kliknite Provjeri ažuriranja i ako je dostupno ažuriranje, slijedite upute na zaslonu i preuzmite to ažuriranje.
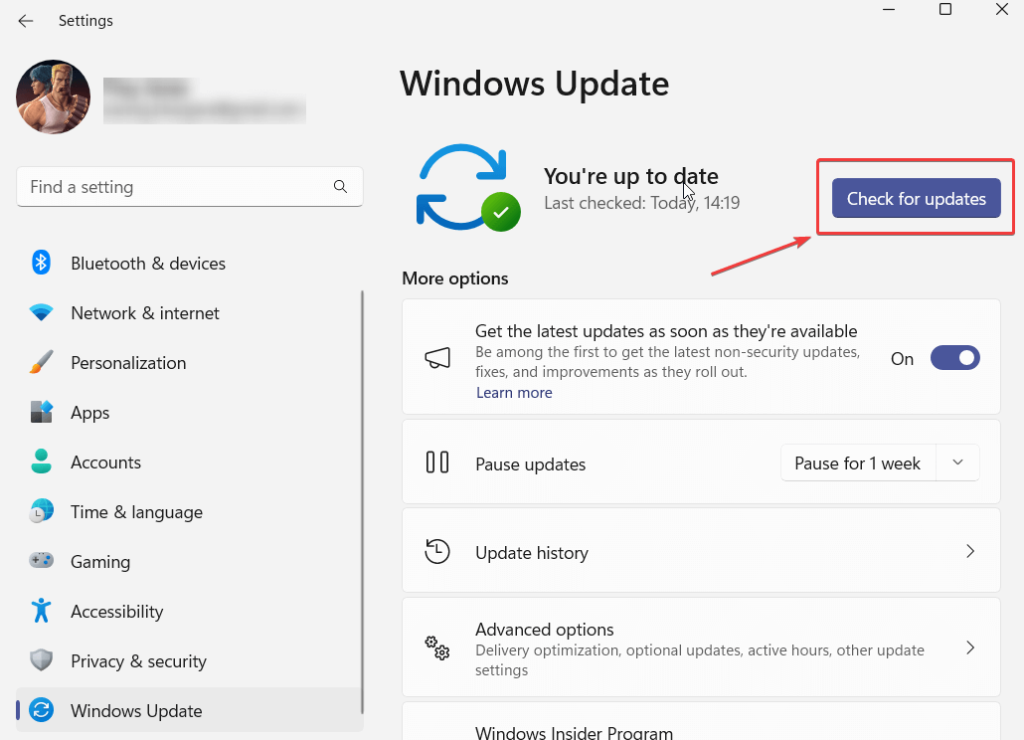
Evo kako možete provjeriti i ažurirati svoje Windows 10 računalo .
Rješenje br. 5 – Pokrenite i DISM i SFC naredbe u sigurnom načinu rada
U slučaju da gornja rješenja ne rade, možete pokušati pokrenuti i SFC i DISM naredbe u sigurnom načinu rada . Evo kako se možete pokrenuti u sigurnom načinu rada . Nakon što pokrenete računalo u sigurnom načinu rada, pokrenite obje naredbe.
Rješenje br. 6 – Pokušajte resetirati ovo računalo
Moguće je da ste pogrešno konfigurirali postavku sustava zbog koje se pojavila pogreška. U tom slučaju možete pokušati resetirati računalo. No, prije nego što to učinite, savjetujemo vam da prethodno napravite sigurnosnu kopiju svog računala .
Korak 1 – Otvorite Postavke . Pritiskom na Windows + I.
Korak 2 – Kliknite Sustav u lijevom oknu (ako već nije odabrano).
Korak 3 – Pod opcijama oporavka kliknite Reset PC i slijedite upute na zaslonu.
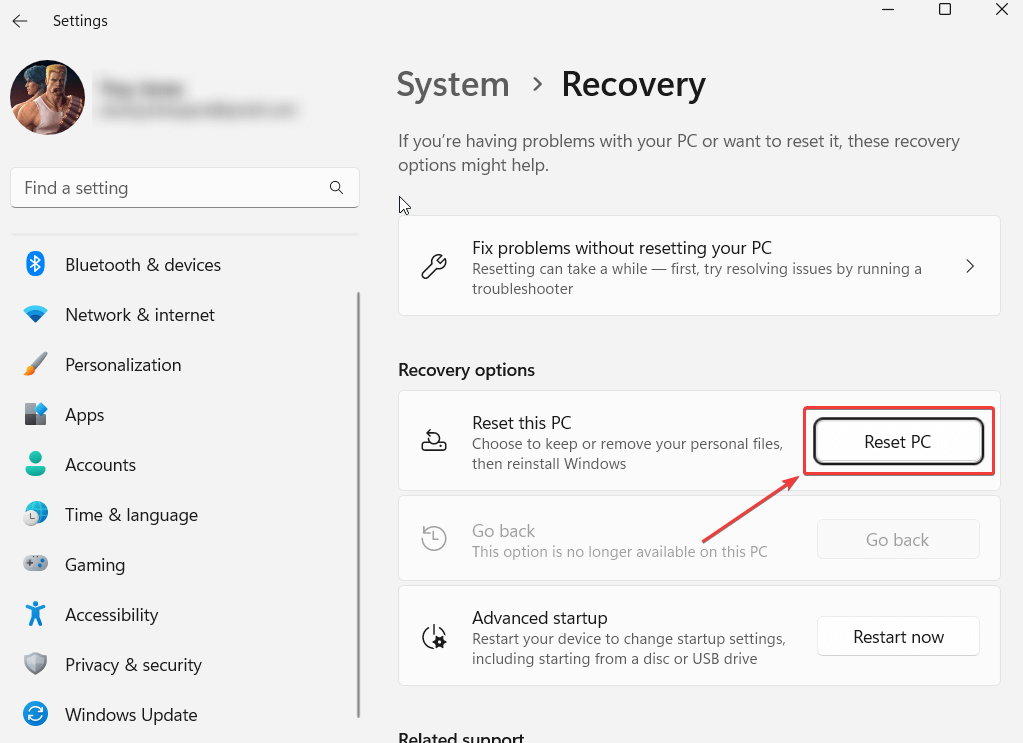
Rješenje br. 7 – Pokrenite SFC u WinRE (okruženje za oporavak sustava Windows)
Ako ne možete pokrenuti SFC skeniranje u normalnim uvjetima, možete isprobati Windows Recovery Environment ili WinRE i ugostiti SFC skeniranje. WinRE radi s minimalnim resursima i stoga biste mogli pokrenuti SFC skeniranje. Evo koraka za to –
Korak 1 – Pritisnite Start , kliknite gumb za napajanje, držite tipku Shift , a zatim pritisnite Restart .
Korak 2 – Kliknite Rješavanje problema .
Korak 3 – kliknite Napredne opcije .
Korak 4 – Odaberite naredbeni redak .
Korak 5 – Pokrenite naredbu sfc /scannow .
Završavati
Susret s "Windows Resource Protection pronašla je oštećene datoteke" može biti frustrirajuće, ali to nije nešto što ne možete riješiti. Nadamo se da vam gore navedena rješenja mogu pomoći da riješite problem. Možete započeti s provjerom vašeg računala za zlonamjerni softver pomoću antivirusnog programa, a ako ništa drugo ne radi, možete pokrenuti SFC skeniranje u WinRE modu. Za više takvih sadržaja nastavite čitati BlogWebTech360. Također nas možete pronaći na Facebooku, Instagramu, Pinterestu, YouTubeu i Flipboardu.