Kako ispraviti grešku Ethernet nema valjanu IP konfiguraciju

Ponekad DHCP ne može dobiti valjanu IP adresu s mrežne kartice, pa će se prikazati poruka o pogrešci „Ethernet nema valjanu IP konfiguraciju“.
Zasivljivanje koša za smeće je problem za kojim žale korisnici Windowsa. Korisnici ne mogu vratiti izgubljene podatke, pristupiti postavkama koša za smeće ili samom košu za smeće. Ovaj će se blog baviti uzrocima i rješenjima problema.
Zašto je koš za smeće zasivljen?
Koš za smeće vašeg računala može biti zasivljen iz raznih razloga. Ispod je nekoliko poznatih primjera:
Ovi čimbenici mogu varirati ovisno o uređaju. Međutim, problem možete riješiti pokušajem metoda opisanih u sljedećem odjeljku.
Također pročitajte: Kako promijeniti postavke pohrane koša za smeće u sustavu Windows 10?
Metoda 1: Promjena vrijednosti koša za smeće
Windows registar održava sve postavke aplikacija, alata i značajki na vašem računalu sa sustavom Windows. Kako bismo riješili ovaj problem, moramo promijeniti određene postavke koje se odnose na koš za smeće.
Korak 1 : Pritisnite Win + R da biste otvorili okvir RUN.
Korak 2: Upišite "Regedit" u prostor za tekst i kliknite gumb U redu.
Korak 3 : Pojavit će se okvir s upitom za kontrolu korisničkog računa (UAC). Pritisnite gumb Da.
Korak 4: Sada će se otvoriti uređivač registra gdje morate ići na dolje navedenu stazu.
Computer\HKEY_LOCAL_MACHINE\SOFTWARE\Microsoft\Windows\CurrentVersion\Policies\NonEnum
Napomena: možete kopirati i zalijepiti gornji put u adresnu traku uređivača registra, a zatim pritisnuti tipku Enter.
Korak 5: Pogledajte desno bočno okno i pronaći ćete mnogo unosa u registar. Pronađite {645FF040-5081-101B-9F08-00AA002F954E}.
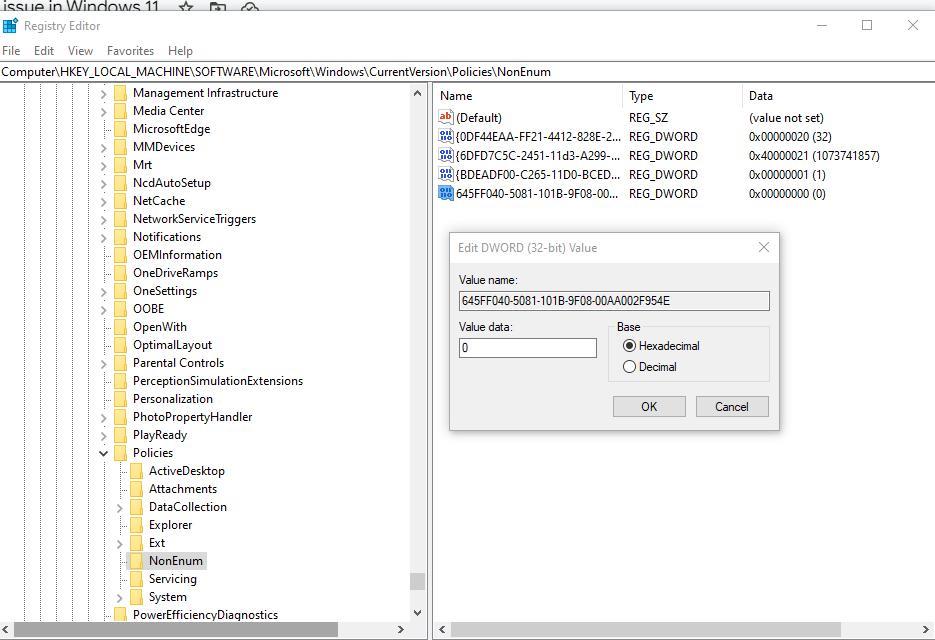
Korak 6 : Dvaput kliknite na ovaj unos i otvorit će se mali okvir s podacima o vrijednosti u koji morate unijeti 0.
Korak 7: Kliknite gumb OK i izađite iz uređivača registra.
Korak 8 : Ponovno pokrenite računalo kako bi promjene stupile na snagu.
Također pročitajte: Kako vratiti izgubljenu ikonu koša za smeće u sustavu Windows 10
Metoda 2: Isključite grupna pravila koša za smeće
Pravila grupe omogućuju brisanje simbola koša za smeće s radne površine. Onemogućite to odmah slijedeći dolje navedene korake.
Korak 1 : Pritisnite Win + R da biste otvorili okvir RUN.
Korak 2: Upišite “gpedit.msc” u prostor za tekst i pritisnite tipku Enter.
Korak 3: Dođite do sljedeće staze u prozoru uređivača pravila grupe.
User Configuration\Administrative Templates\Desktop
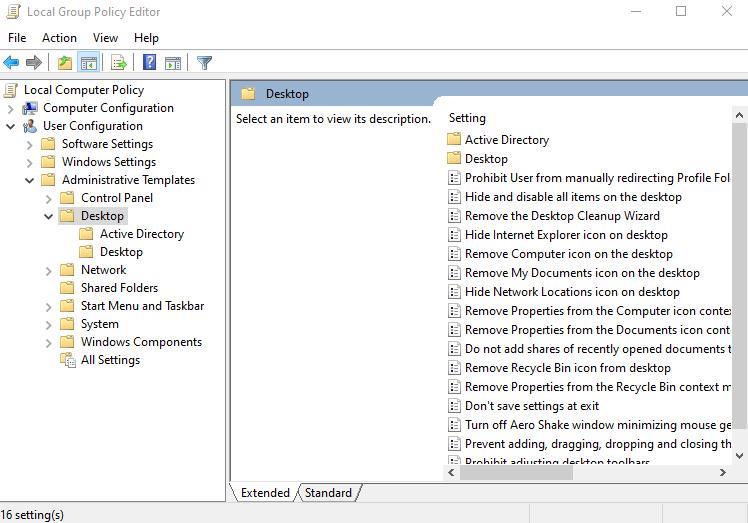
Korak 4: Pogledajte desnu ploču i pronađite pravilo označeno kao "Ukloni ikonu koša za smeće s radne površine".
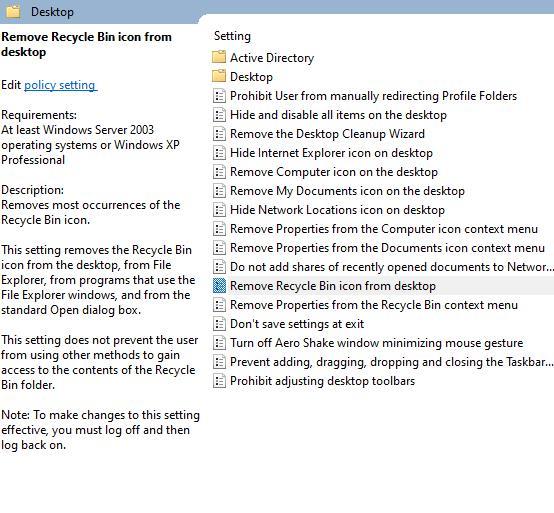
Korak 5: Dvaput kliknite na ovo pravilo i otvorit će se novi okvir.
Korak 6: Kliknite na kružni gumb pored "Nije konfigurirano".
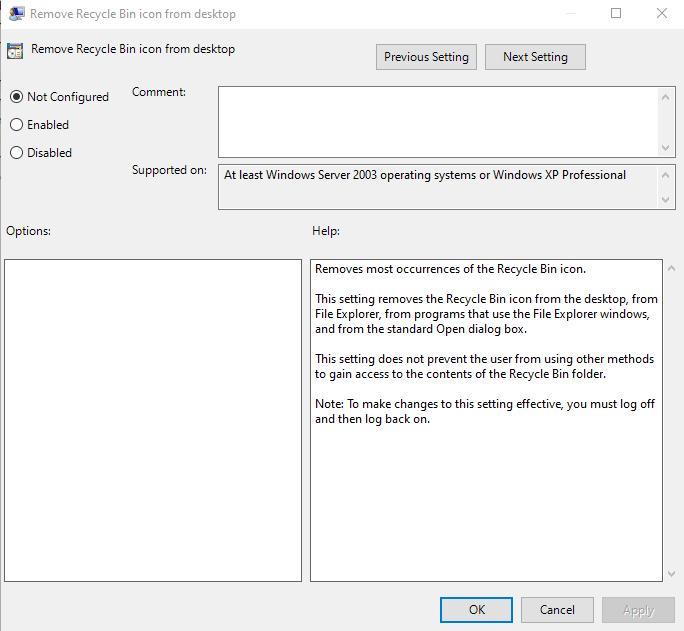
Korak 7 : Na kraju kliknite na Primijeni, a zatim kliknite na U redu.
Korak 8: Izađite iz uređivača grupnih pravila i ponovno pokrenite računalo.
Također pročitajte: Kako popraviti oštećenu košu za smeće u sustavu Windows 10
Metoda 3: Unesite promjene pomoću ikone koša za smeće
Ovom metodom ćemo ukloniti ikonu koša za smeće s radne površine i dodati je još jednom. Evo koraka:
Korak 1: Pritisnite Win + I za pokretanje Windows postavki.
Korak 2 : Kliknite na Personalizacija u lijevom oknu, a zatim kliknite na Teme na desnoj strani.
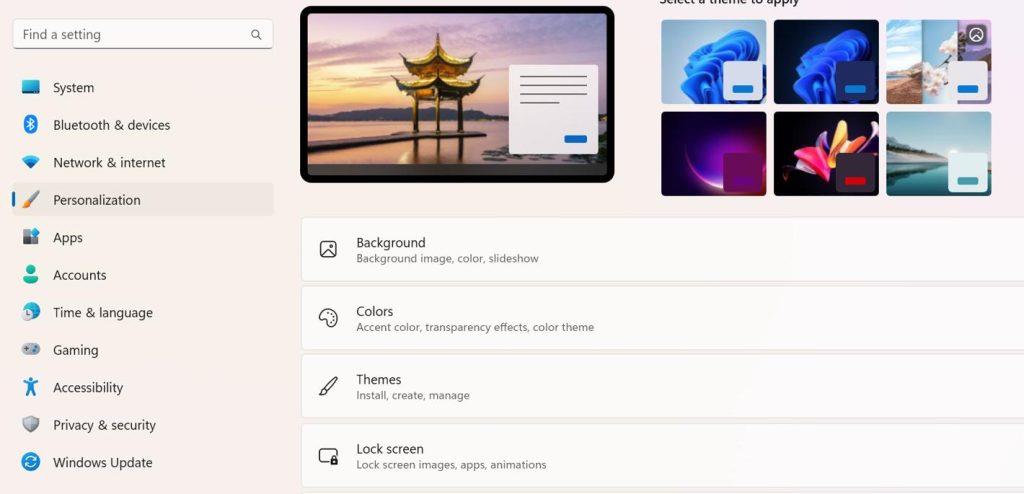
Korak 3: Pomaknite se prema dolje na desnoj ploči i kliknite na postavke ikone radne površine.
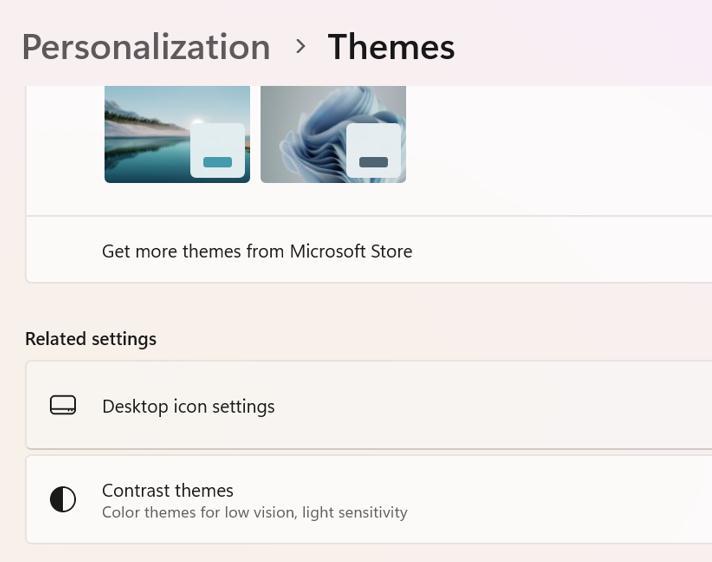
Korak 4: Uklonite kvačicu pokraj koša za smeće i kliknite na Primijeni, a zatim na OK.
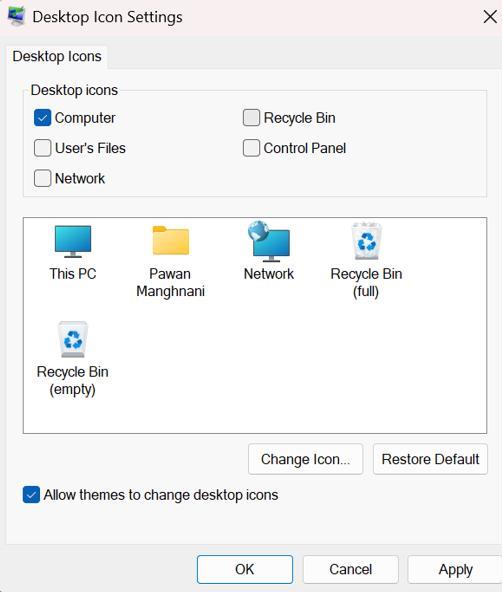
Napomena: Ovo će ukloniti ikonu koša za smeće s radne površine.
Korak 5: Ponovno pritisnite Win + R da biste otvorili okvir RUN.
Korak 6 : Upišite “ desk.cpl ,,5 ” i kliknite gumb U redu.
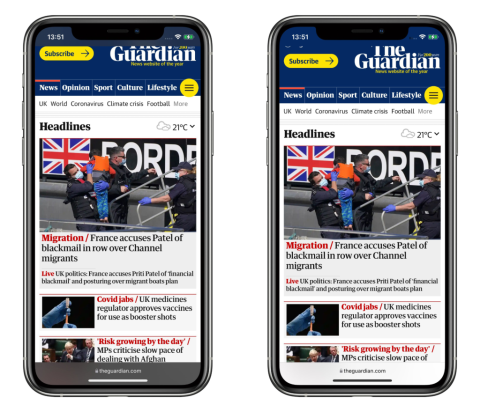
Korak 7: Kliknite na potvrdni okvir pored koša za smeće i kliknite na gumb U redu.
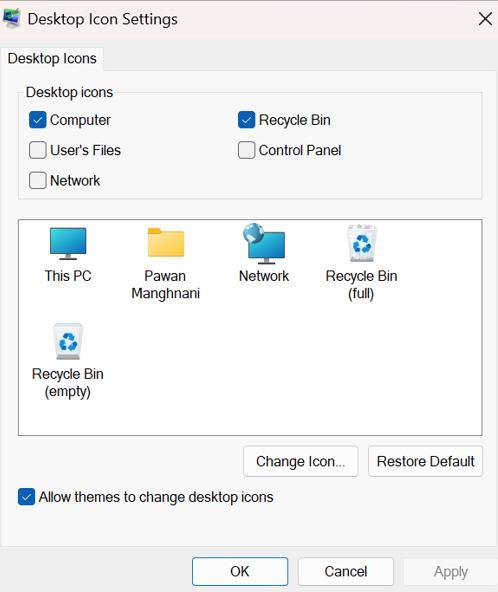
Također pročitajte: Kako zaobići koš za smeće u sustavu Windows 10?
Metoda 4: Ispraznite koš za smeće
Posljednji korak koji možete pokušati je očistiti koš za smeće . U košu za smeće možda postoje određene datoteke koje su možda uzrokovale ovu pogrešku. Budući da je koš za smeće zasivljen, nećete ga moći isprazniti na uobičajeni način. Evo što trebate učiniti:
Korak 1: Pritisnite Windows + I za otvaranje postavki.
Korak 2: Kliknite karticu Sustav na lijevoj ploči, a zatim kliknite Pohranu na desnoj ploči.
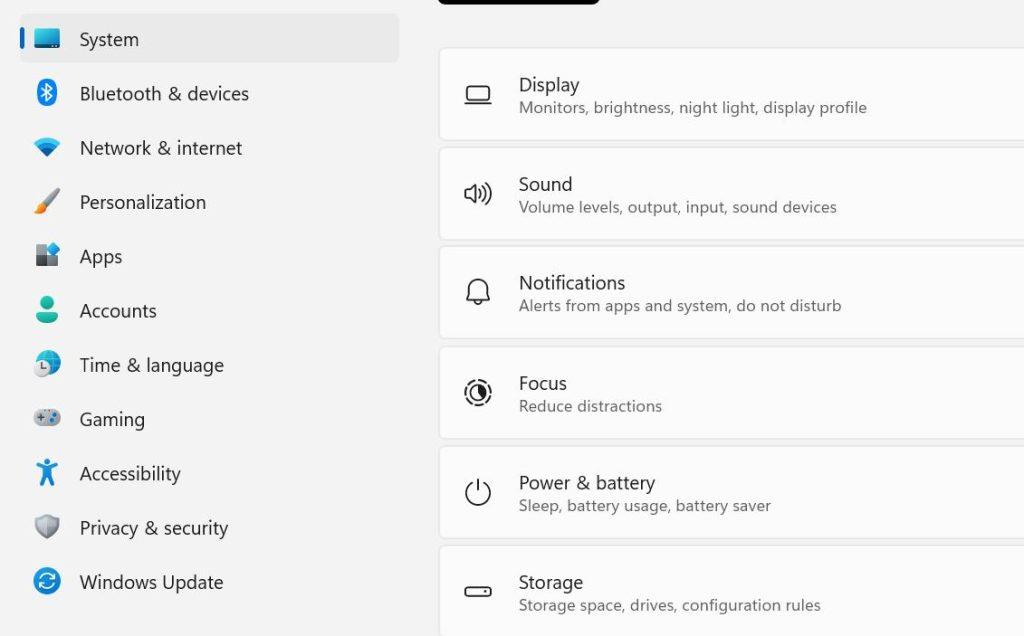
Korak 3: Kliknite na "Privremene datoteke" u desnom odjeljku.
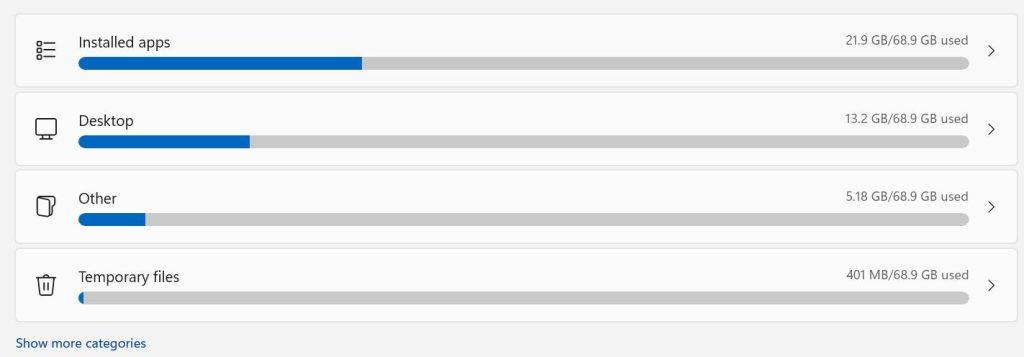
Korak 4: Označite okvir pokraj koša za smeće, a zatim kliknite gumb Ukloni datoteke.
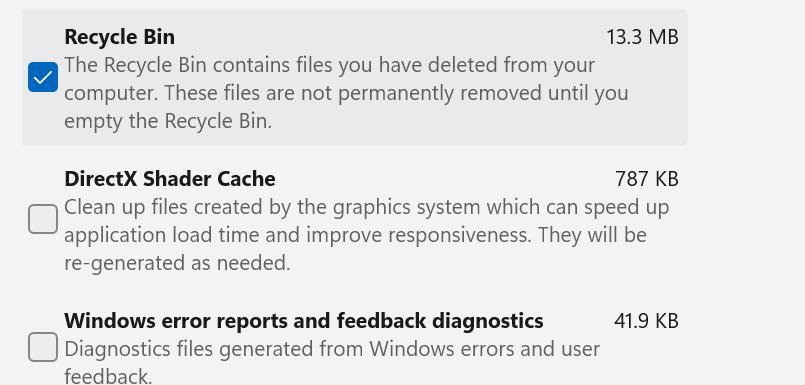
Korak 5 : Pritisnite gumb Nastavi.
Također pročitajte: Kako popraviti pogrešku povezivanja koša za smeće u sustavu Windows 10
Posljednja riječ o tome kako riješiti problem "koš za smeće zasivljen" u sustavu Windows 11?
Nadamo se da sada možete riješiti problem zasivljenog koša za smeće na računalu sa sustavom Windows gore navedenim koracima. Ove metode koje preporučuju stručnjaci isprobane su i treba ih slijediti jednu po jednu.
Javite nam u komentarima ispod ako imate bilo kakvih pitanja ili preporuka. Sa zadovoljstvom ćemo vam dati rješenje. Često objavljujemo savjete, trikove i rješenja za uobičajene probleme vezane uz tehnologiju. Također nas možete pronaći na Facebooku, Twitteru, YouTubeu, Instagramu, Flipboardu i Pinterestu.
Ponekad DHCP ne može dobiti valjanu IP adresu s mrežne kartice, pa će se prikazati poruka o pogrešci „Ethernet nema valjanu IP konfiguraciju“.
Jednostavno držite pritisnutu tipku Alt i upišite odgovarajući broj za umetanje posebnog znaka. Ako ste zapamtili kod svog omiljenog posebnog znaka, možete ga umetnuti za manje od sekunde.
U slučaju da postavke koje ste promijenili utječu na sadržaj na vašem računalu ili postoji problem, možete resetirati postavke sustava Windows slijedeći upute u nastavku.
Windows 11 nema poseban gumb za zatvaranje svih aplikacija, ali postoje neke metode za zatvaranje svih otvorenih aplikacija odjednom u sustavu Windows 11.
Nakon dugog čekanja, prvo veliko ažuriranje sustava Windows 11 službeno je objavljeno.
Danas se zlonamjerne poveznice pojavljuju sve češće i dijele se putem društvenih mreža vrtoglavom brzinom. Samo klikanje na zlonamjernu poveznicu može vam donijeti potencijalne opasnosti.
Sigurnost sustava Windows čini više od pukog zaštićivanja od osnovnih virusa. Štiti od krađe identiteta (phishinga), blokira ransomware i sprječava pokretanje zlonamjernih aplikacija. Međutim, te značajke nije lako uočiti - skrivene su iza slojeva izbornika.
Upute za ulazak u BIOS na Windowsima 10, s video ilustracijama.
Clipchamp je zadani video editor u sustavu Windows 11, ali ako samo trebate brzo izrezati, podijeliti jednostavnu fotografiju ili dodati glazbu isječku, klasični editor unutar aplikacije Photos Legacy puno je bolji izbor.
Spremite slike sa zaslona za prijavu, preuzmite slike zaključanog zaslona sustava Windows 10 kako biste sačuvali slike koje vam se sviđaju ili ih postavite kao pozadinu računala. Evo najdetaljnijeg načina za preuzimanje slika iz Windows Spotlighta.







