Windows 11 22H2: Ažuriranje Moment 1 s mnogim značajnim značajkama

Nakon dugog čekanja, prvo veliko ažuriranje sustava Windows 11 službeno je objavljeno.
Šifra zaustavljanja 0xC000021A označava da vaše računalo ima oštećene sistemske datoteke. To potencijalno može značiti neuspjelu nadogradnju OS-a ili nepotpunu instalaciju programa. Kod za zaustavljanje, često poznat kao pogreška 0x00021a, zabranjuje korisnicima da normalno pokrenu svoje računalo. Evo nekoliko načina kako popraviti kod za zaustavljanje 0xc000021 na računalu sa sustavom Windows.
Također pročitajte: Kako popraviti alat za izradu medija koji ne radi u sustavu Windows 11/10
Metode za popravak Popravite Windows kod zaustavljanja 0xC000021
1. način: isključite ili isključite sve vanjske uređaje

Kao što je već navedeno, smetnje vanjskog uređaja čest su uzrok ovog problema. Stoga biste trebali pokušati riješiti ovaj problem uzastopnim isključivanjem svih vanjskih uređaja. Najbolje je pomno provjeriti svaki gadget i stalno ga isključivati ili isključivati. Od vas bi trebali zahtijevati da ih iskopčate i ponovo pokrenete uređaj više puta. Ako je problem riješen, to znači da je za to kriv vanjski uređaj. Pokušajte ponovno sa sljedećim rješenjima ako se na vašem uređaju i dalje prikazuje pogreška zaustavljanja sustava Windows 0xC000021A.
Također pročitajte: Windows 11 Alat za stvaranje medija (2023): Kako ga koristiti
Metoda 2: Stvorite USB disk za podizanje sustava i popravite sistemske datoteke
Korak 1: Nabavite sada alat za izradu medija .
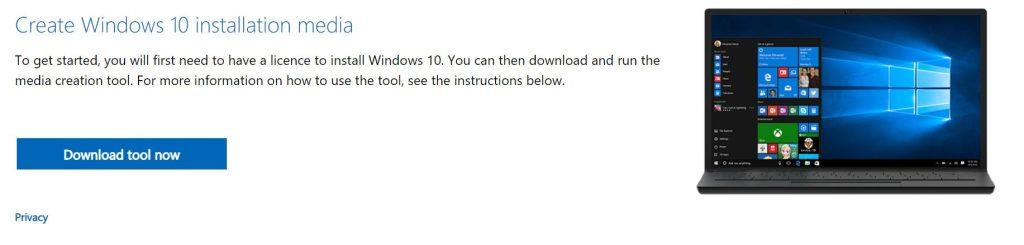
Korak 2: Povežite USB flash pogon s najmanje 4 GB prostora.
Korak 3: Nakon prihvaćanja licencnih uvjeta, pokrenite alat za izradu medija.
Korak 4: Odaberite Stvori instalacijski medij za drugo računalo (USB flash pogon, DVD ili ISO datoteka).
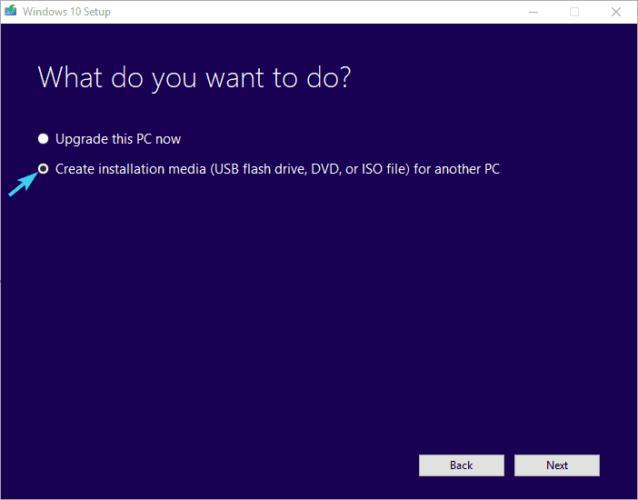
Korak 5: Odaberite željeno izdanje, arhitekturu i jezik.
Korak 6: Odaberite Dalje i odaberite USB flash pogon, zatim odaberite Dalje.
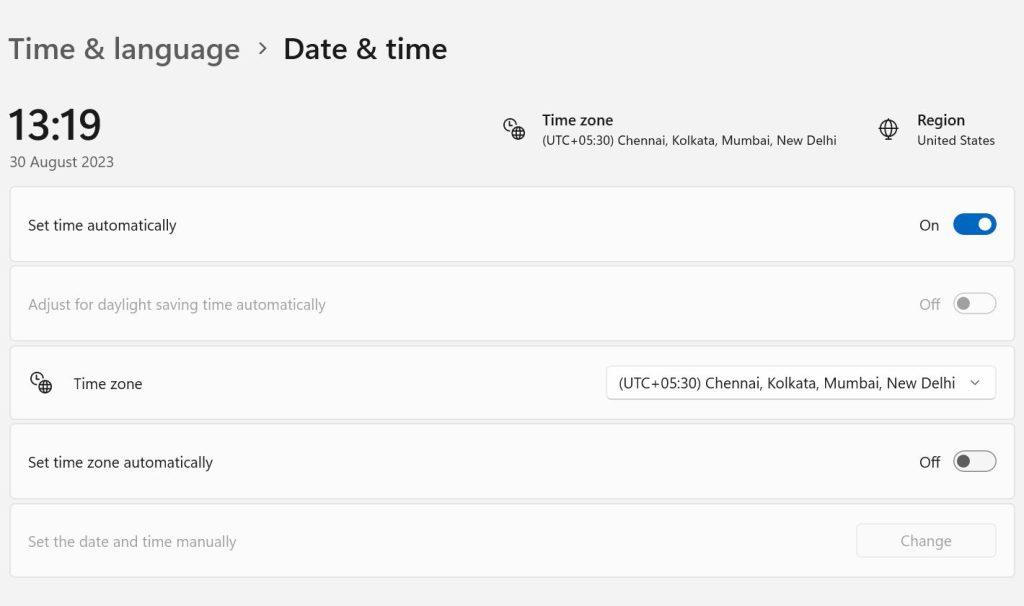
U konačnici ćete imati konfiguriran pogon za podizanje sustava s instalacijom sustava Windows 10.
Korak 7: Ponovno pokrenite računalo i pokrenite ga s USB pogona .
Korak 8: Odaberite jezik, a zatim odaberite "Popravite svoje računalo".
Korak 9: Odaberite "Rješavanje problema", zatim "Napredne opcije", a zatim odaberite "Naredbeni redak".
Korak 10: Upišite sljedeću naredbu i pritisnite tipku Enter za izvršenje naredbe.
chkdsk C: /r
Korak 11: Kada je provjera diska dovršena, upišite sljedeću naredbu nakon koje slijedi tipka enter.
sfc/scannow
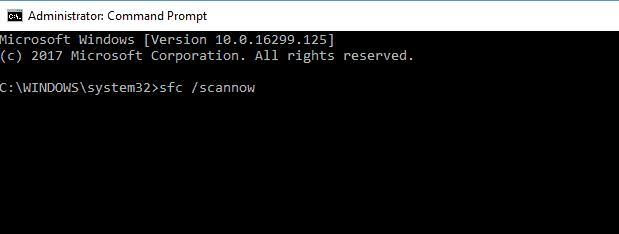
Korak 12: Uklonite USB i ponovno pokrenite računalo kako biste provjerili je li kod zaustavljanja 0xc000021a riješen.
Također pročitajte: Sve što trebate znati: Windows 10 Alat za stvaranje medija (2023.)
Metoda 3: Nadogradnja operativnog sustava
Korak 1: Upotrijebite alat za izradu medija koji ste preuzeli u gornjem koraku i otvorite ga.
Korak 2: Kliknite gumb Prihvati na stranici s licencnim ugovorom.
Korak 3: Odaberite opciju Nadogradi ovo računalo sada i kliknite Dalje.
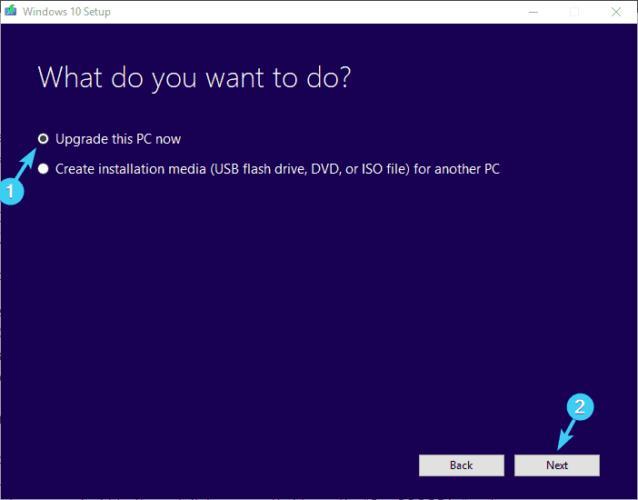
Korak 4: Izrada medija počet će se ažurirati nakon što završi preuzimanje datoteka.
Instaliranjem starije verzije sustava Windows, a zatim nadogradnjom na Windows 10 pomoću alata za stvaranje medija, neki korisnici uspjeli su riješiti problem.
Metoda 4: Podaci o konfiguraciji pokretanja (BCD) moraju se ponovno izgraditi
Ovaj problem u sustavu Windows 10 može uzrokovati BCD (Podaci o konfiguraciji pokretanja). Razlog je taj što pokreće Windows 10 aktivnosti. Možda biste to mogli ispraviti i riješiti problem.
Korak 1: Pokrenite sustav s USB-a.
Korak 2: Odaberite opciju Rješavanje problema. Potražite naredbeni redak nakon naprednih opcija.
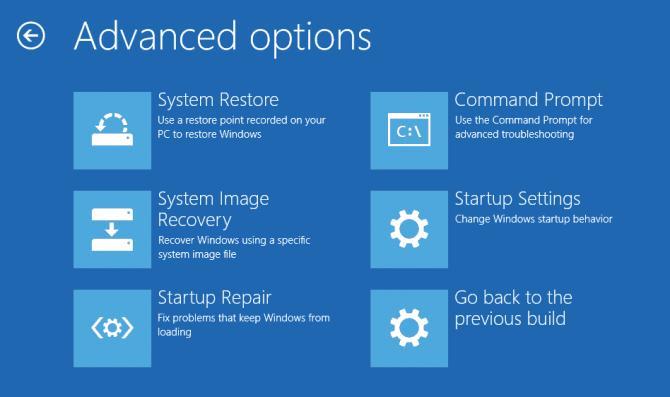
Korak 3: U naredbeni redak unesite sljedeće naredbe jednu po jednu i nakon svake naredbe pritisnite tipku Enter.
bootrec /FixMbrbootrec /FixBootbootrec /ScanOsbootrec /RebuildBcd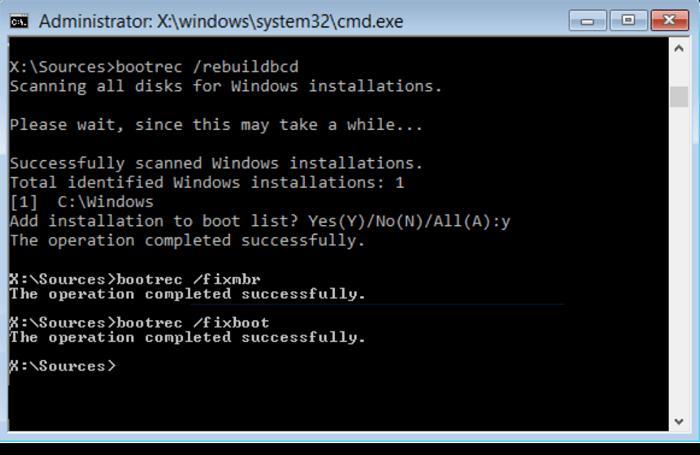
Ovi se postupci mogu koristiti za popravak koda pogreške BSOD sustava Windows 10 0xC00021A. Razlog je taj što će potpuno obnoviti vaše Windows postavke.
Također pročitajte: Popravak – nedostaje upravljački program za medije koji je vašem računalu potreban
Posljednja riječ o tome kako popraviti Windows Stop Code 0xC000021?
Sve tehnike koje možete upotrijebiti za popravak koda za zaustavljanje sustava Windows 0xC000021A detaljno su obrađene u gornjem postu na blogu. Da bi vaš gadget bio u ispravnom stanju, samo trebate implementirati svaku od ovih metoda jednu po jednu. Imajte na umu da ne biste trebali zaustaviti proces dok se ne pronađe idealno rješenje. Vjerojatno ćete morati isprobati više od jednog lijeka prije nego što pronađete odgovarajući.
Javite nam u komentarima ispod ako imate bilo kakvih pitanja ili preporuka. Sa zadovoljstvom ćemo vam dati rješenje. Često objavljujemo savjete, trikove i rješenja za uobičajene probleme vezane uz tehnologiju. Također nas možete pronaći na Facebooku, Twitteru, YouTubeu, Instagramu, Flipboardu i Pinterestu.
Nakon dugog čekanja, prvo veliko ažuriranje sustava Windows 11 službeno je objavljeno.
Danas se zlonamjerne poveznice pojavljuju sve češće i dijele se putem društvenih mreža vrtoglavom brzinom. Samo klikanje na zlonamjernu poveznicu može vam donijeti potencijalne opasnosti.
Sigurnost sustava Windows čini više od pukog zaštićivanja od osnovnih virusa. Štiti od krađe identiteta (phishinga), blokira ransomware i sprječava pokretanje zlonamjernih aplikacija. Međutim, te značajke nije lako uočiti - skrivene su iza slojeva izbornika.
Upute za ulazak u BIOS na Windowsima 10, s video ilustracijama.
Clipchamp je zadani video editor u sustavu Windows 11, ali ako samo trebate brzo izrezati, podijeliti jednostavnu fotografiju ili dodati glazbu isječku, klasični editor unutar aplikacije Photos Legacy puno je bolji izbor.
Spremite slike sa zaslona za prijavu, preuzmite slike zaključanog zaslona sustava Windows 10 kako biste sačuvali slike koje vam se sviđaju ili ih postavite kao pozadinu računala. Evo najdetaljnijeg načina za preuzimanje slika iz Windows Spotlighta.
Umjesto plaćanja 30 USD za godinu sigurnosnih ažuriranja, osigurajte sigurnost sustava Windows 10 do 2030. godine pomoću ovog jednostavnog rješenja.
Kad je riječ o Windowsima, uvijek je korisno znati nekoliko trikova za slučaj da vam se računalo počne rušiti. Mnogi su se ljudi nedavno susreli sa sličnom situacijom i ponovno pokrenuli svoja računala pomoću ovog super jednostavnog trika.
Iako je prilično praktično, mnogi ljudi ne vole AutoPlay zbog sigurnosnih problema. U ovom vodiču naučit ćete neke načine za omogućavanje ili onemogućavanje AutoPlaya u sustavu Windows 11.
Dell korisnicima nudi rješenje za ažuriranje s TPM 1.2 na TPM 2.0.








