Windows 11 22H2: Ažuriranje Moment 1 s mnogim značajnim značajkama

Nakon dugog čekanja, prvo veliko ažuriranje sustava Windows 11 službeno je objavljeno.
Možda ćete dobiti poruku o pogrešci "Windows se ne može povezati s pisačem" kada se vaše Windows računalo ne može povezati s vašim pisačem. To vas sprječava u ispisu dokumenata ili upravljanju vašim pisačem. Ako je vaš pisač isključen, imate zastarjele/nestale/oštećene upravljačke programe za pisač ili vaše računalo ima manji bug, tada možete dobiti ovu poruku o pogrešci. Nakon što se ovi problemi riješe, vaše se računalo može uspješno povezati s pisačem i ispisati te datoteke.
Također pročitajte: Kako riješiti problem pisača koji ne ispisuje?
Vaš pisač ne reagira? Evo kako popraviti pogrešku "Windows se ne može povezati s pisačem".
Metoda 1: Ponovno pokrenite svoje uređaje
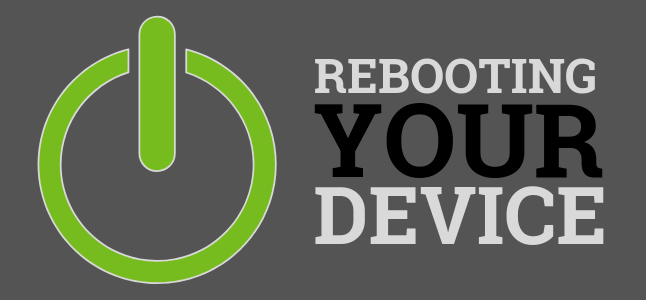
Prvi način da riješite ovaj problem je ponovno pokretanje računala i pisača . Sve što trebate učiniti je isključiti računalo i pisač i pričekati minutu ili tako nešto. Zatim ponovno pokrenite pisač i računalo i pokušajte ponovno ispisati kako biste provjerili javlja li se i dalje pogreška "ne može se spojiti na pisač". Kada ponovno pokrenete svoje uređaje, briše se privremena memorija i tako rješava sve neočekivane sukobe koji su možda uzrokovani.
Također pročitajte: Kako popraviti izvanmrežne pogreške pisača u sustavu Windows 11/10
Metoda 2: Koristite alat za rješavanje problema s pisačem
Microsoft svim korisnicima Windowsa nudi ugrađene alate za rješavanje problema . Ovi alati za rješavanje problema pokreću skeniranje kako bi identificirali uobičajene probleme s računalom i popravili ih. Evo koraka za pokretanje alata za rješavanje problema s pisačem za rješavanje problema "Windows se ne može povezati s pisačem":
Napomena: Provjerite je li vaš pisač uključen i spojen na vaše računalo prije nego što izvršite korake u nastavku.
Korak 1: Pritisnite Windows + I za otvaranje postavki.
Korak 2: Kliknite Sustav na lijevoj ploči, a zatim se pomaknite dolje do desne ploče i kliknite Rješavanje problema.
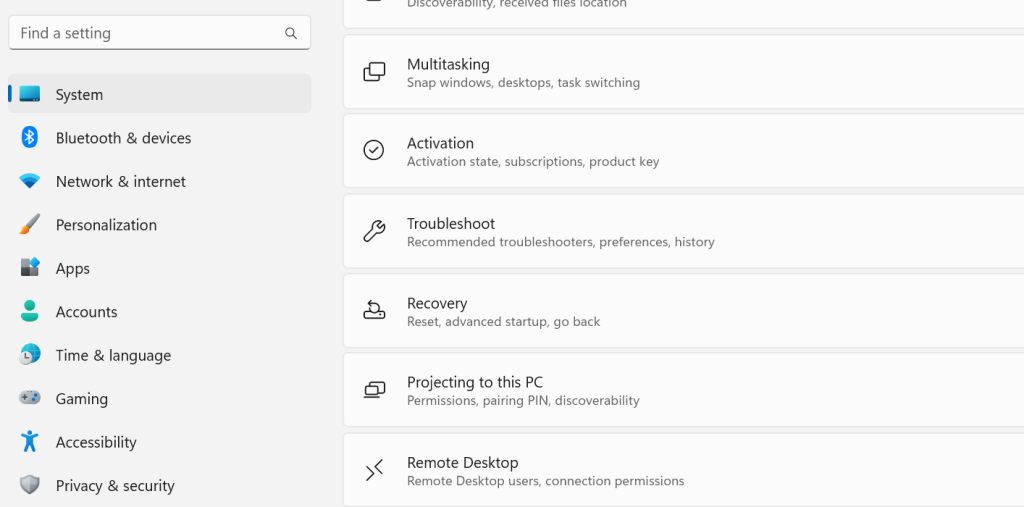
Korak 3: Kliknite na Druge alate za rješavanje problema na desnoj strani.
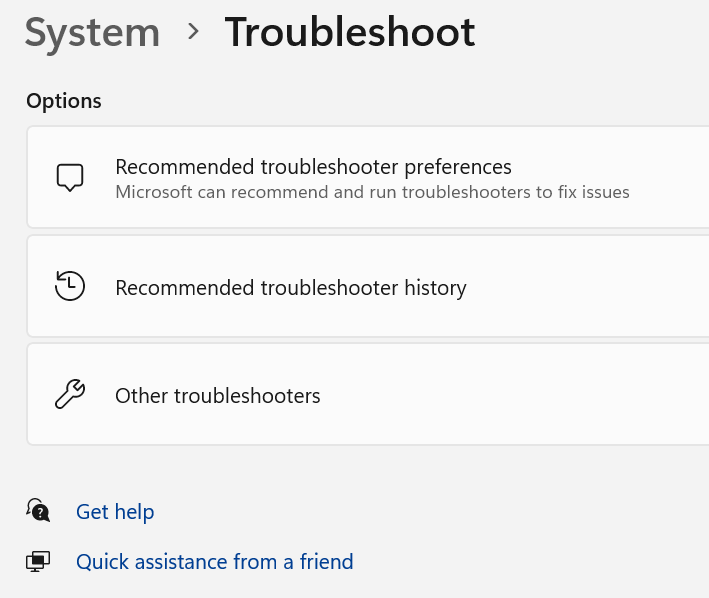
Korak 4: Sada kliknite gumb Pokreni pored alata za rješavanje problema s pisačem i slijedite upute na zaslonu.
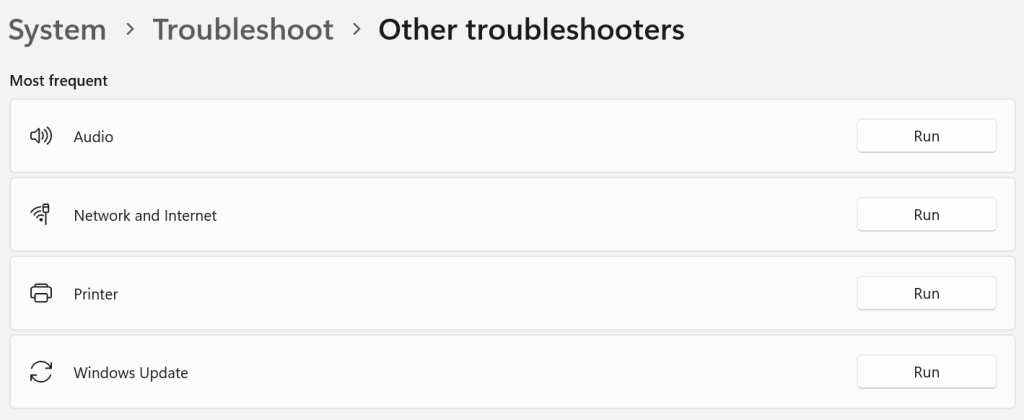
Također pročitajte: Kako popraviti pogrešku Paket upravljačkog programa pisača ne može se instalirati
Metoda 3: Provjerite uslugu pisača u usmjeravanju pisača
Usluga Printer Spooler odgovorna je za održavanje veze između pisača i računala. Jednostavno ponovno pokrenite ovu uslugu kako biste riješili sve povezane probleme s istom. Evo koraka za ispravljanje pogreške "ne mogu se povezati s pisačem":
Korak 1: Pritisnite Win + R da biste otvorili okvir RUN.
Korak 2: Unesite "services.msc" u tekstni okvir i zatim pritisnite gumb OK.
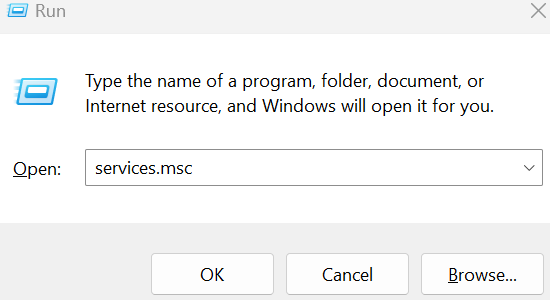
Korak 3: Otvorit će se novi prozor u kojem morate locirati uslugu Printer Spooler.
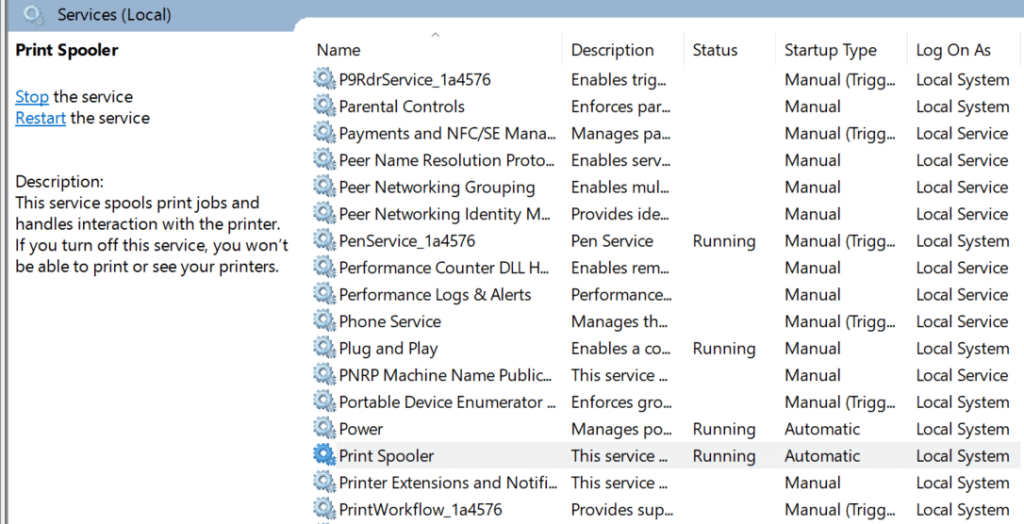
Korak 4: Dvaput kliknite na uslugu i otvorit će se novi okvir.
Korak 5: Kliknite na gumb Stop i pričekajte 10 sekundi.
Korak 6: Kliknite na gumb Start i zatvorite prozore koji se odnose na usluge.
Sada možete dati naredbu za ispis kako biste provjerili je li pogreška "Windows ne može spojiti na pisač" riješena.
Također pročitajte: POPRAVAK: bežični pisač ne reagira na Windows 11/10
Metoda 4: Ažurirajte Windows
Primjećeno je da se male pogreške i pogreške mogu popraviti ažuriranjem Windowsa . Evo koraka za ažuriranje sustava Windows:
Korak 1: Pritisnite Win + I za otvaranje postavki.
Korak 2: Kliknite Windows ažuriranja na lijevoj ploči.
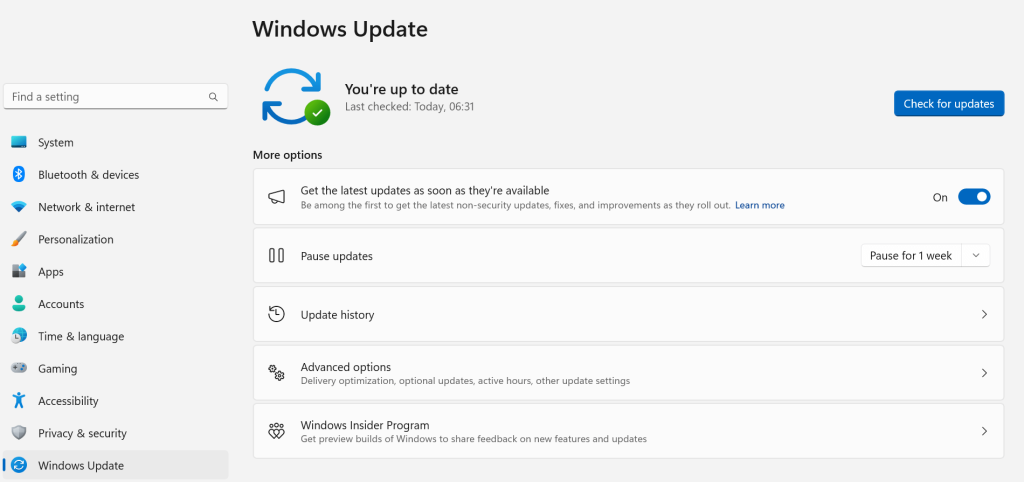
Korak 3: Sada kliknite na gumb Provjeri ažuriranja u odjeljku vožnje.
Korak 4: Pričekajte da se Windows poveže s Microsoftovim poslužiteljima i pronađe nova ažuriranja.
Korak 5: Kliknite gumb Preuzmi i instaliraj ispod svakog ažuriranja da ažurirate svoje računalo.
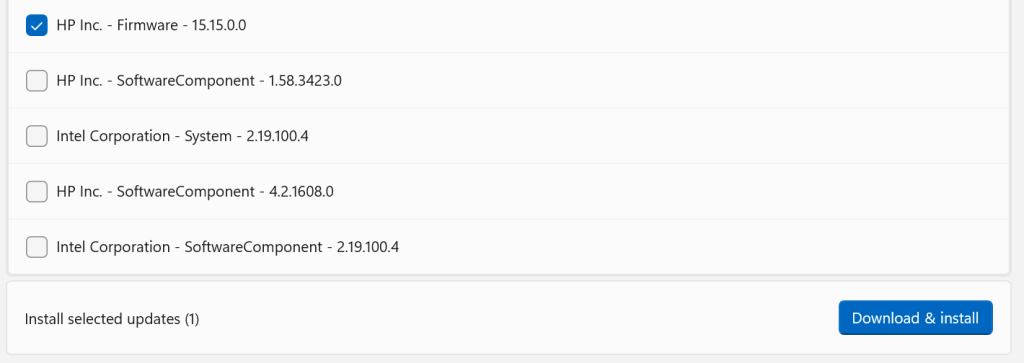
Korak 6: Pričekajte da proces završi i zatim ponovno pokrenite računalo.
Sada možete pokušati ispisati nešto kako biste provjerili je li pogreška "Windows se ne može povezati s pisačem" riješena ili nije.
Također pročitajte: Ne možete ukloniti pisač iz sustava Windows 10? Evo popravka!
Metoda 5: Ažurirajte upravljački program pisača
Posljednja metoda za rješavanje problema "ne mogu se spojiti na pisač" je ažuriranje upravljačkih programa pisača . Za to možete posjetiti službenu web stranicu proizvođača vašeg pisača i potražiti najnoviji upravljački program u skladu s vašim operativnim sustavom. Zatim ga možete preuzeti i instalirati upravljački program na svoje računalo.
Alternativno, preporučujemo korištenje Advanced Driver Updater , programa za ažuriranje upravljačkih programa treće strane koji će skenirati vaše računalo u potrazi za svim potencijalnim anomalijama upravljačkih programa i zatim ažurirati sve upravljačke programe kako bi riješio probleme. Također pomaže korisnicima da naprave sigurnosnu kopiju vašeg starog upravljačkog programa s nekoliko klikova mišem. Evo koraka:
Korak 1: Preuzmite i instalirajte Advanced Driver Updater na svoje računalo.
Korak 2: Pokrenite aplikaciju, a zatim kliknite na gumb Start Scan Now.
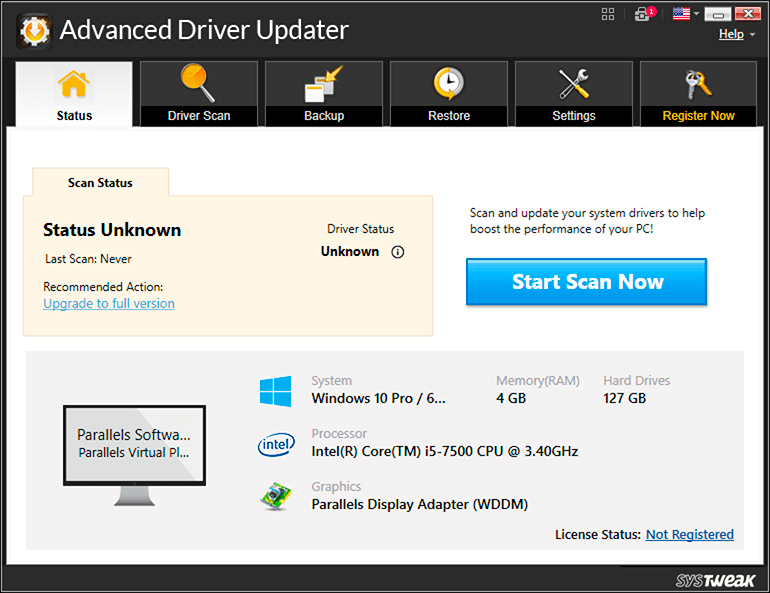
Korak 3: Pričekajte neko vrijeme i popis oštećenih, zastarjelih i nedostajućih upravljačkih programa pojavit će se na vašem zaslonu.

Korak 4: Pritisnite gumb Ažuriraj pored upravljačkog programa pisača za sada kako biste riješili trenutni problem. Kasnije možete ažurirati i druge upravljačke programe.
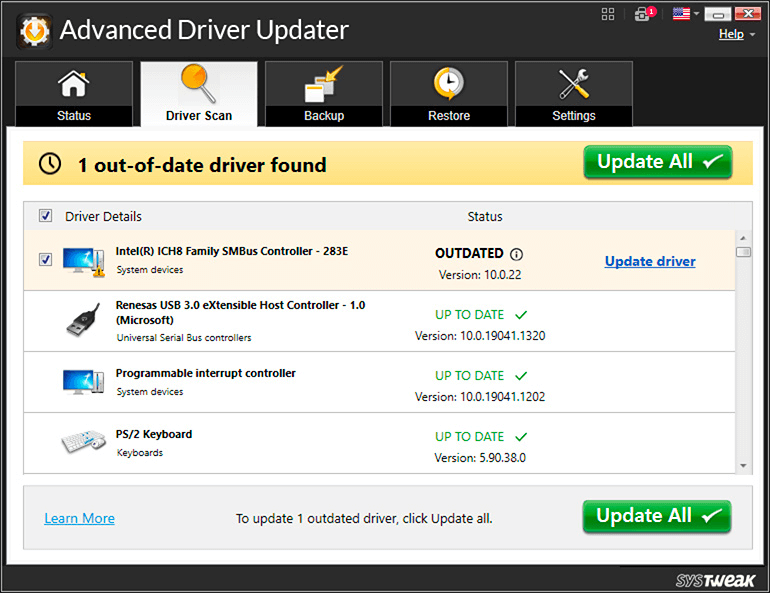
Korak 5: Ponovno pokrenite računalo i provjerite je li problem riješen.
Također pročitajte: Kako popraviti pogreške pisača u čekanju u sustavu Windows 10
Posljednja riječ o tome kako popraviti pogrešku "Windows se ne može spojiti na pisač" na računalu?
Nadam se da možete riješiti problem "ne mogu se povezati s pisačem" gore navedenim koracima. Nakon što se problem riješi, možete ispisati sve svoje dokumente. Pokušajte riješiti problem jednostavnim ponovnim pokretanjem uređaja, a zatim nastavite s naprednim koracima. Ažuriranje upravljačkih programa odlična je metoda da osigurate da vaše računalo radi glatko i da nemate manjih problema i grešaka.
Javite nam u komentarima ispod ako imate bilo kakvih pitanja ili preporuka. Sa zadovoljstvom ćemo vam dati rješenje. Često objavljujemo savjete, trikove i rješenja za uobičajene probleme vezane uz tehnologiju. Također nas možete pronaći na Facebooku, Twitteru, YouTubeu, Instagramu, Flipboardu i Pinterestu.
Nakon dugog čekanja, prvo veliko ažuriranje sustava Windows 11 službeno je objavljeno.
Danas se zlonamjerne poveznice pojavljuju sve češće i dijele se putem društvenih mreža vrtoglavom brzinom. Samo klikanje na zlonamjernu poveznicu može vam donijeti potencijalne opasnosti.
Sigurnost sustava Windows čini više od pukog zaštićivanja od osnovnih virusa. Štiti od krađe identiteta (phishinga), blokira ransomware i sprječava pokretanje zlonamjernih aplikacija. Međutim, te značajke nije lako uočiti - skrivene su iza slojeva izbornika.
Upute za ulazak u BIOS na Windowsima 10, s video ilustracijama.
Clipchamp je zadani video editor u sustavu Windows 11, ali ako samo trebate brzo izrezati, podijeliti jednostavnu fotografiju ili dodati glazbu isječku, klasični editor unutar aplikacije Photos Legacy puno je bolji izbor.
Spremite slike sa zaslona za prijavu, preuzmite slike zaključanog zaslona sustava Windows 10 kako biste sačuvali slike koje vam se sviđaju ili ih postavite kao pozadinu računala. Evo najdetaljnijeg načina za preuzimanje slika iz Windows Spotlighta.
Umjesto plaćanja 30 USD za godinu sigurnosnih ažuriranja, osigurajte sigurnost sustava Windows 10 do 2030. godine pomoću ovog jednostavnog rješenja.
Kad je riječ o Windowsima, uvijek je korisno znati nekoliko trikova za slučaj da vam se računalo počne rušiti. Mnogi su se ljudi nedavno susreli sa sličnom situacijom i ponovno pokrenuli svoja računala pomoću ovog super jednostavnog trika.
Iako je prilično praktično, mnogi ljudi ne vole AutoPlay zbog sigurnosnih problema. U ovom vodiču naučit ćete neke načine za omogućavanje ili onemogućavanje AutoPlaya u sustavu Windows 11.
Dell korisnicima nudi rješenje za ažuriranje s TPM 1.2 na TPM 2.0.








