Windows 11 22H2: Ažuriranje Moment 1 s mnogim značajnim značajkama

Nakon dugog čekanja, prvo veliko ažuriranje sustava Windows 11 službeno je objavljeno.
Na vašem računalu postoji nešto što je poznato kao popis kontrole pristupa (ACL) . Njegova primarna uloga je informirati Windows o resursima kojima korisnici mogu pristupiti, uključujući datoteke i direktorije. Kada pokušavate pristupiti određenim resursima u sustavu Windows, možete vidjeti pogrešku "unos kontrole pristupa je oštećen" ako se ACL iz nekog razloga ošteti. Na vašem računalu sa sustavom Windows pokazat ćemo kako popraviti pogrešku "unos kontrole pristupa je oštećen".
Također pročitajte: Kako popraviti pogrešku odbijenog pristupa mapi u sustavu Windows 11
|
Što uzrokuje pogrešku "Unos kontrole pristupa je oštećen"? Pogrešku "Unos kontrole pristupa je oštećen" u sustavu Windows 11/10 može uzrokovati niz razloga, uključujući: 1. Zlonamjerni softver ili virusne infekcije: Zlonamjerni softver ili virusi mogu oštetiti sistemske datoteke i uzrokovati pojavu pogreške. 2. Oštećene sistemske datoteke: Sistemske datoteke mogu postati oštećene zbog različitih razloga, poput nestanka struje, kvarova hardvera ili sukoba softvera. 3. Netočna dopuštenja: Ako su dopuštenja za datoteku ili mapu netočna, to može uzrokovati pojavu pogreške. 4. Pogreške registra: Registar je baza podataka koja pohranjuje konfiguracijske postavke i opcije za Windows i njegove instalirane programe. |
Načini kako popraviti pogrešku "Unos kontrole pristupa je oštećen" u sustavu Windows?
Metoda 1: Provedite skeniranje alatom za provjeru datoteka sustava
Prva metoda za ispravljanje pogreške "Access Control Entry Is Corrupt" je provođenje SFC skeniranja na vašem računalu sa sustavom Windows. SFC je ugrađeni alat koji se može pokrenuti putem naredbenog retka i koji će popraviti sve oštećene sistemske datoteke . Evo koraka:
Korak 1: Pritisnite Win + R na tipkovnici da biste otvorili okvir RUN.
Korak 2: Upišite CMD, a zatim pritisnite Ctrl + Shift + Enter istovremeno kako biste otvorili naredbeni redak u administrativnom načinu rada.
Korak 3: Sada upišite sljedeću naredbu i pritisnite tipku Enter.
sfc /scannow
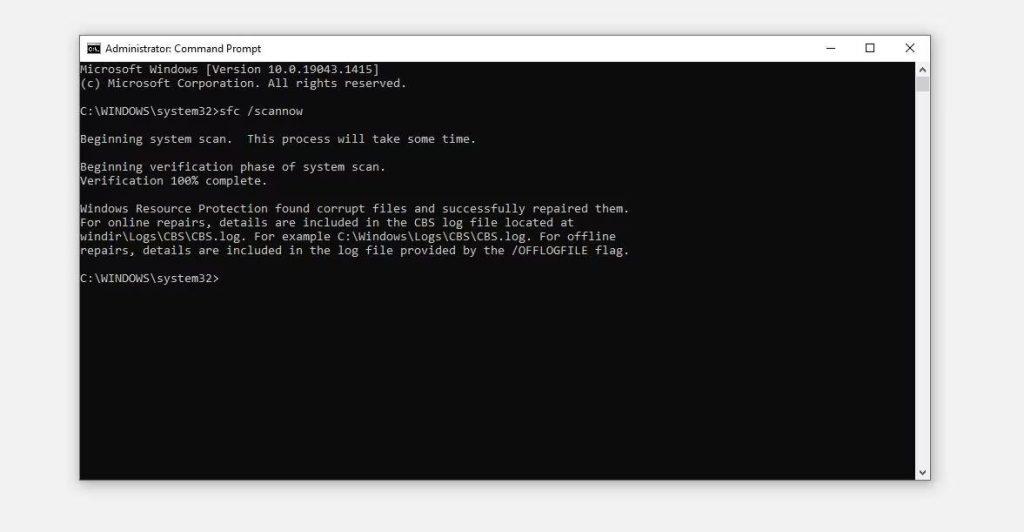
Korak 4: Pričekajte da skeniranje završi i popravite datoteke.
Korak 5: Ponovno pokrenite računalo.
Također pročitajte: Pogreška Windows 11 Ne može pristupiti dijeljenoj mapi? Evo kako to popraviti
Metoda 2: Izvršite DISM skeniranje
Ako SFC skeniranje ne riješi vaš problem, to znači da postoje određene sistemske datoteke koje nedostaju i DISM može kopirati te datoteke iz datoteke sigurnosne kopije slike koja se održava na svim Windows računalima. Evo koraka:
Korak 1: Pritisnite Win + R na tipkovnici da biste otvorili okvir RUN.
Korak 2: Upišite CMD, a zatim pritisnite Ctrl + Shift + Enter istovremeno kako biste otvorili naredbeni redak u administrativnom načinu rada.
Korak 3: Sada upišite sljedeće naredbe i pritisnite tipku Enter nakon svake naredbe.
Naredba za brzu provjeru: DISM /Online /Cleanup-Image /CheckHealth
Napredna provjera: DISM /Online /Cleanup-Image /ScanHealth
Zamijenite datoteke: DISM /Online /Cleanup-Image /RestoreHealth
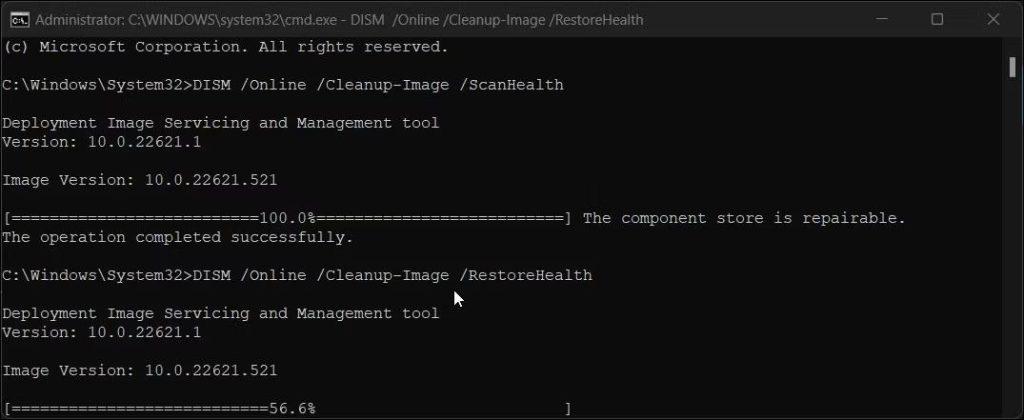
Korak 4: Ponovno pokrenite i provjerite muči li vas problem "Unos kontrole pristupa je oštećen".
Također pročitajte: Kako pristupiti i koristiti Credential Manager na računalu sa sustavom Windows 11/10 (2023.)
Metoda 3: Izvršite CHKDSK skeniranje
Ako SFC i DISM ne riješe problem, postoji mogućnost da vaš tvrdi disk ima neke pogreške. Da biste ispravili pogreške tvrdog diska, trebate pokrenuti CHKDSK skeniranje, evo koraka:
Korak 1: Pritisnite Win + R na tipkovnici da biste otvorili okvir RUN.
Korak 2: Upišite CMD, a zatim pritisnite Ctrl + Shift + Enter istovremeno kako biste otvorili naredbeni redak u administrativnom načinu rada.
Korak 3: Sada upišite sljedeću naredbu i pritisnite tipku Enter.
CHKDSK /F /R /X
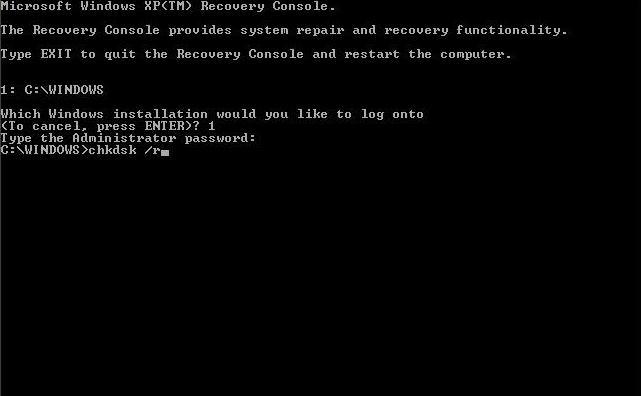
Korak 4: Ova naredba će vas obavijestiti ako postoje pogreške na vašem tvrdom disku.
Također pročitajte: Koristite “Kontrolirani pristup mapi” za blokiranje Ransomwarea u sustavu Windows 10
Metoda 4: Preuzmite vlasništvo nad datotekom/mapom
Sljedeći korak je provjeriti i, ako je potrebno, preuzeti vlasništvo nad datotekom/mapom kojoj pokušavate pristupiti, ali to ne možete učiniti. Evo koraka:
Korak 1: Kliknite desnom tipkom miša na datoteku ili mapu kojoj želite pristupiti i kliknite na Svojstva iz kontekstnog izbornika.
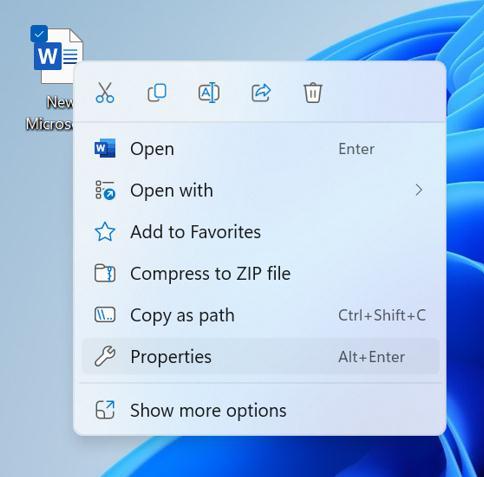
Korak 2: Otvorit će se novi okvir u kojem morate kliknuti karticu Sigurnost, a zatim gumb Napredno.
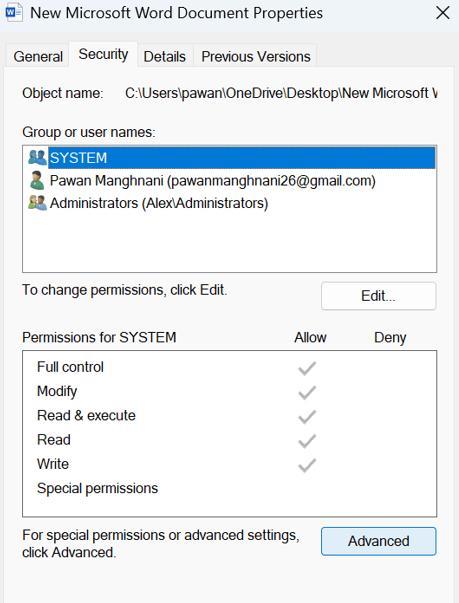
Korak 3: Pogledajte je li vaše korisničko ime prikazano kao vlasnik datoteke ili mape pokraj Vlasnika. Ako nije, to bi mogao biti problem.
Korak 4: Da biste pristupili prozoru Odabir korisnika ili grupe, kliknite vezu Promjena pored njega.
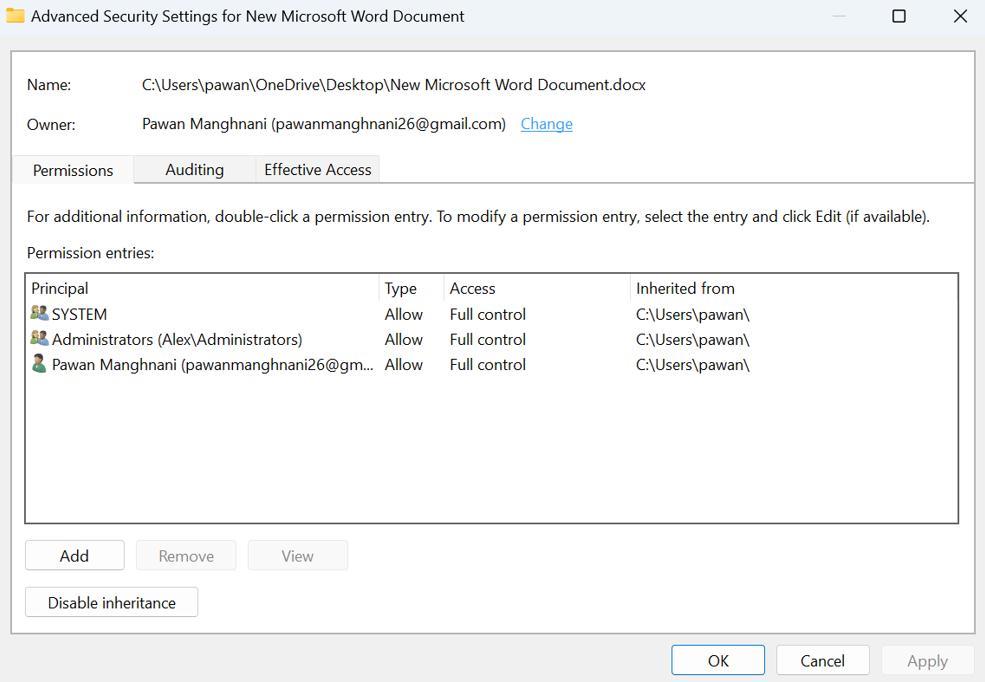
Korak 5: Za pristup prozoru Odaberite korisnika ili grupu (Napredno), kliknite Napredno.
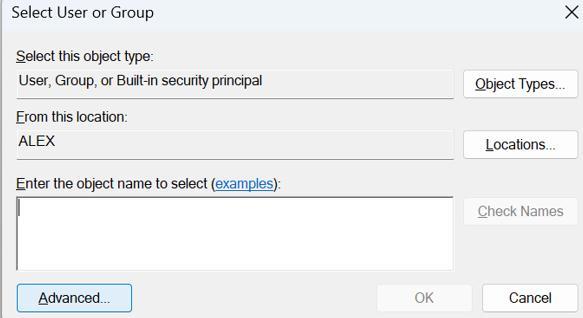
Korak 6: Za pronalaženje pristupačnih korisnika na računalu sa sustavom Windows kliknite Pronađi sada. Odaberite svoje korisničko ime iz rezultata pretraživanja na dnu, a zatim kliknite U redu.
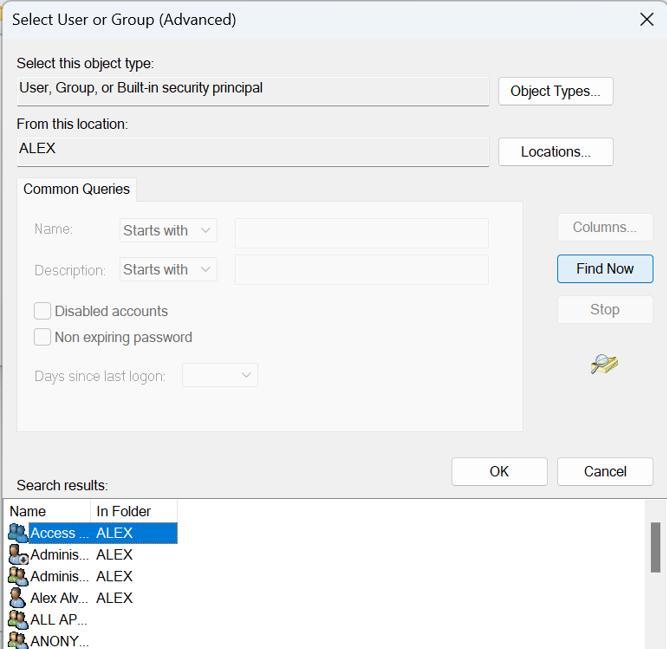
Korak 7: Kliknite OK za povratak na prozor Odaberite korisnika ili grupu.
Korak 8: Na kraju kliknite na gumbe Primijeni i U redu na prozoru Advanced Securities.
Pokušajte ponovo pristupiti datoteci ili mapi sada kada ste promijenili vlasništvo da vidite je li pogreška i dalje prisutna.
Također pročitajte: Što je ARP predmemorija i kako je očistiti u sustavu Windows?
Bonus metoda: Koristite napredni alat za optimizaciju sustava za optimizaciju vašeg računala
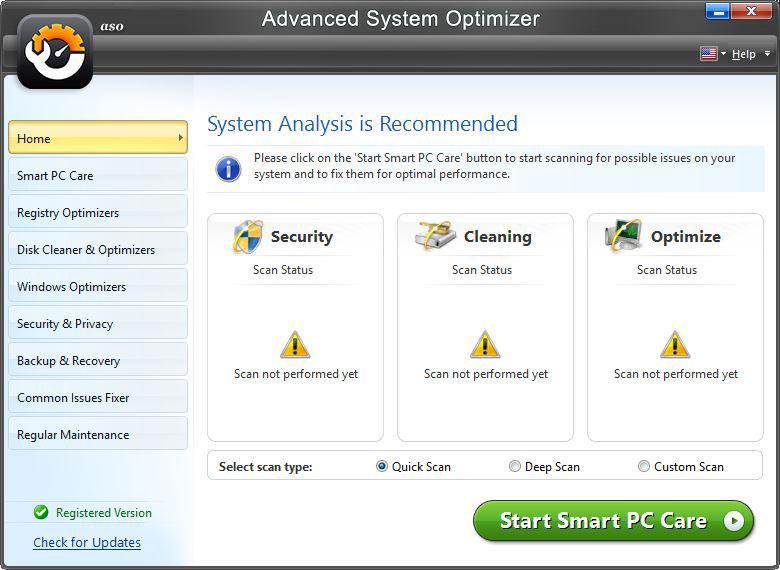
Određeni problemi i pogreške pojavljuju se iznenada na vašem računalu, što znači da vašem računalu treba optimizacija. Ovaj proces nije samo jedan korak, već niz više koraka koje je teško pratiti svaki put. Stoga preporučujemo korištenje Advanced System Optimizer , softvera treće strane koji automatizira proces optimizacije i zahtijeva od korisnika da kontroliraju cjelokupno održavanje svog sustava s nekoliko klikova mišem. Evo nekoliko značajki naprednog alata za optimizaciju sustava:
Postoji mnogo manjih modula kao što su pronalazač duplikata, program za ažuriranje upravljačkih programa i mnogi drugi koji osiguravaju da Advanced System Optimizer bude rješenje na jednom mjestu za sve potrebe optimizacije vašeg računala.
Također pročitajte: Poboljšajte performanse sustava Windows s naprednim alatom za optimizaciju sustava
Posljednja riječ o tome kako popraviti pogrešku "Unos kontrole pristupa je oštećen" u sustavu Windows?
Problem "unos kontrole pristupa je oštećen" na vašem Windows računalu je neugodan jer vas sprječava da odmah pristupite resursima koji su vam potrebni. Prije nego što budete morali poduzeti oštre mjere poput resetiranja računala , nadamo se da će prva četiri lijeka djelovati. U svakom slučaju, utješno je znati da se pogreška neće trajno pojaviti.
Javite nam u komentarima ispod ako imate bilo kakvih pitanja ili preporuka. Sa zadovoljstvom ćemo vam dati rješenje. Često objavljujemo savjete, trikove i rješenja za uobičajene probleme vezane uz tehnologiju. Također nas možete pronaći na Facebooku, Twitteru, YouTubeu, Instagramu, Flipboardu i Pinterestu.
Nakon dugog čekanja, prvo veliko ažuriranje sustava Windows 11 službeno je objavljeno.
Danas se zlonamjerne poveznice pojavljuju sve češće i dijele se putem društvenih mreža vrtoglavom brzinom. Samo klikanje na zlonamjernu poveznicu može vam donijeti potencijalne opasnosti.
Sigurnost sustava Windows čini više od pukog zaštićivanja od osnovnih virusa. Štiti od krađe identiteta (phishinga), blokira ransomware i sprječava pokretanje zlonamjernih aplikacija. Međutim, te značajke nije lako uočiti - skrivene su iza slojeva izbornika.
Upute za ulazak u BIOS na Windowsima 10, s video ilustracijama.
Clipchamp je zadani video editor u sustavu Windows 11, ali ako samo trebate brzo izrezati, podijeliti jednostavnu fotografiju ili dodati glazbu isječku, klasični editor unutar aplikacije Photos Legacy puno je bolji izbor.
Spremite slike sa zaslona za prijavu, preuzmite slike zaključanog zaslona sustava Windows 10 kako biste sačuvali slike koje vam se sviđaju ili ih postavite kao pozadinu računala. Evo najdetaljnijeg načina za preuzimanje slika iz Windows Spotlighta.
Umjesto plaćanja 30 USD za godinu sigurnosnih ažuriranja, osigurajte sigurnost sustava Windows 10 do 2030. godine pomoću ovog jednostavnog rješenja.
Kad je riječ o Windowsima, uvijek je korisno znati nekoliko trikova za slučaj da vam se računalo počne rušiti. Mnogi su se ljudi nedavno susreli sa sličnom situacijom i ponovno pokrenuli svoja računala pomoću ovog super jednostavnog trika.
Iako je prilično praktično, mnogi ljudi ne vole AutoPlay zbog sigurnosnih problema. U ovom vodiču naučit ćete neke načine za omogućavanje ili onemogućavanje AutoPlaya u sustavu Windows 11.
Dell korisnicima nudi rješenje za ažuriranje s TPM 1.2 na TPM 2.0.








