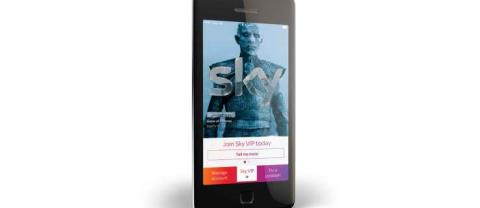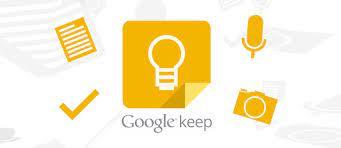Kako isključiti filter za chat u Twitchu

Platforma Twitch ima opciju da vas zaštiti od štetnog, uvredljivog i uvredljivog jezika u chatu. Za mlađe korisnike preporučljivo je imati
CHKDSK, ili značajka provjere diska u sustavu Windows 10, mjera je spašavanja života kada se suočite s bilo kojim problemom s tvrdim diskom. Naredba CHKDSK analizira integritet datotečnog sustava tvrdog diska i pokušava popraviti sve pogreške datotečnog sustava . Naredba CHKDSK može se pokrenuti na upravljanju diskom, naredbenom retku i Windows 10 File Exploreru.
Ali ponekad, naredba CHKDSK pokazuje pogrešku koja kaže – CHKDSK se ne može nastaviti u načinu samo za čitanje . Ova pogreška sprječava vaš naredbeni redak i upravitelj diska da provjere pogreške vašeg tvrdog diska.
Na ovoj stranici pronaći ćete popravke za ispravljanje ove pogreške u naredbi CHKDSK, a zatim ponovno pokrenuti analizu pogrešaka tvrdog diska, ako ih ima.
Što uzrokuje pogrešku "CHKDSK ne može nastaviti u načinu samo za čitanje" ?
Postoje tri različita scenarija u kojima možete svjedočiti pogrešci "CHKDSK ne može se nastaviti u načinu samo za čitanje" na računalu sa sustavom Windows 10:
Kako popraviti "CHKDSK ne može nastaviti u načinu samo za čitanje" u sustavu Windows 10?
1. Zakažite ponovno pokretanje CHKDSK
Korak 1: Potražite naredbeni redak i zatim ga pokrenite kao administrator .
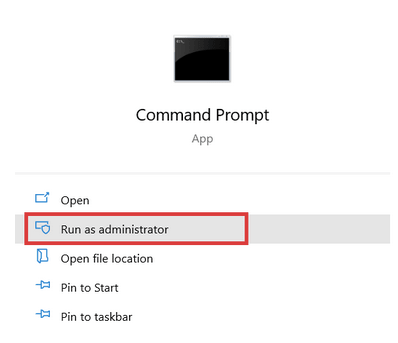
Korak 2: U naredbeni redak upišite chkdsk /rc: i pritisnite Enter . Samo zamijenite "c" slovom dodijeljenim vašem diskovnom pogonu koji želite skenirati.
Korak 3: Bit ćete upitani želite li da se CHKDSK pokrene prilikom sljedećeg ponovnog pokretanja sustava.
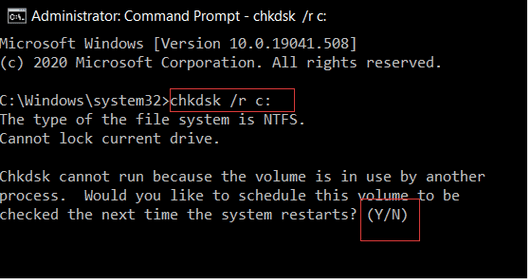
Korak 4: Upišite Y i pritisnite Enter .
Korak 5: Ponovno pokrenite računalo. CHKDSK će se ovaj put pokrenuti automatski te će skenirati i popraviti pogreške tvrdog diska na Windows PC-u.
2. Uklonite samo za čitanje na disku pomoću Diskparta
U slučaju da pronađete pogrešku tijekom izvršavanja CHKDSK provjere na tvrdom disku, možda biste željeli promijeniti pogon iz statusa samo za čitanje u status čitanja i pisanja .
Korak 1: Otvorite naredbeni redak kao administrator.
Korak 2: Sada, u naredbenom retku, morate unijeti svaku od ovih naredbi jednu po jednu u naredbene retke. Samo pritisnite Enter nakon svake naredbe.
Sada možete ponovno pokrenuti CHKDSK.
3. Korištenje Disk SpeedUp za uklanjanje svih pogrešaka tvrdog diska
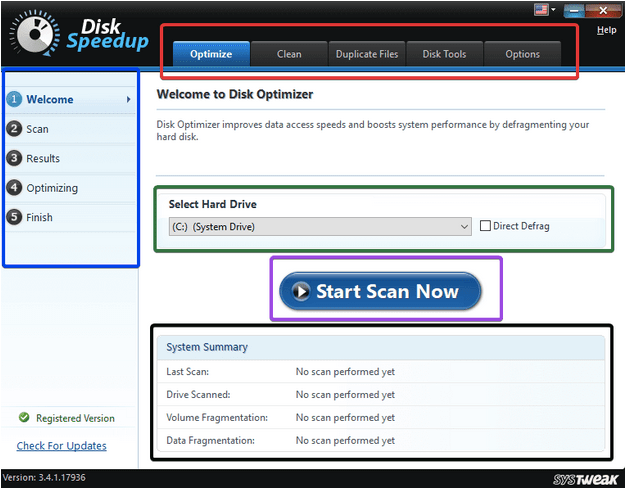
Disk Speedup je alat za optimizaciju diska koji izvodi procese defragmentacije i čišćenja smeća na diskovnim pogonima. Zatim poboljšava svoj odgovor i vrijeme pokretanja te uklanja sve pogreške povezane s tvrdim diskovima . Skida opterećenje s tvrdog diska i pomaže vam da nastavite izvoditi naredbu CHKDSK na pogonima.
Evo kako Disk SpeedUp radi:
Korak 1: Otvorite Disk SpeedUp
Korak 2: Odaberite pogon koji želite defragmentirati.
Napomena: Ako želite izravno defragmentirati disk, možete odabrati Direct Defrag za potpunu defragmentaciju diskovnog pogona.
Preporuča se da ne odaberete pogon sustava i SSD pogon.
Korak 3: Nakon što je skeniranje za defragmentaciju završeno; dobit ćete rezultate skeniranja za obavljeni posao. Bit ćete obaviješteni u slučaju da defragmentacija nije bila potrebna.
Korak 4: Dobijte detaljno izvješće o cijelom procesu defragmentacije.
Ovako defragmentirate svoj pogon i rješavate pogrešku CHKDSK Cannot Continue In Read-only Mode.
Popis značajki Disk Speedup-a ne završava ovdje. Također dolazi s karticama Clean, Duplicate Files i Disk Tools. Ako želite očistiti nered, idite na ove kartice jednu po jednu i skenirajte odabrani pogon kako biste očistili i uklonili smeće kako biste povećali prostor za pohranu pogona .
Na ovaj način moći ćete ne samo ukloniti sve pogreške na tvrdom disku , već ćete također na kraju očistiti privremene zapise i predmemoriju te poboljšati njegov odziv i vrijeme pojačanja, što ga na kraju čini učinkovitijim.
Preporuča se korištenje Disk SpeedUp ako naredba CHKDSK ne radi na vašem tvrdom disku jer će to riješiti i sve ostale preostale probleme s tvrdim diskom. Ima vrlo intuitivno sučelje i lako ga je razumjeti. Štoviše, radi u pozadini bez ometanja vašeg rada. Disk SpeedUp dolazi po fiksnoj cijeni i ne uključuje nikakve dodatne troškove za korištenje njegovih značajki, što ga čini ekonomski razumnim za kupce.
Dakle, samo naprijed i pronađite Disk SpeedUp za Windows i instalirajte kako biste uklonili sve pogreške povezane s pogonom.
Isprobajte Disk SpeedUp i javite nam svoje mišljenje o alatu u odjeljku za komentare. Također, pratite Systweak na svojim Facebook i Twitter feedovima i primajte najnovija ažuriranja bloga.
Platforma Twitch ima opciju da vas zaštiti od štetnog, uvredljivog i uvredljivog jezika u chatu. Za mlađe korisnike preporučljivo je imati
YouTube Music praktičan je i zabavan način za uživanje u omiljenim singlovima, albumima ili čak nastupima uživo. Ali aplikacija nije bez problema.
Ako se pretplatite na jednu ili više Sky usluga i živite u Ujedinjenom Kraljevstvu i Irskoj, automatski se kvalificirate za Sky VIP nagrade. Sky VIP je zaslađivač
Unutar Fire OS-a postoji mnogo opcija koje vam omogućuju preuzimanje omiljenih filmova na tablet radi gledanja u izvanmrežnom načinu rada. Bilo da želite
Apples Continuity Camera jednostavno je rješenje koje vam omogućuje povezivanje kamere vašeg iPhonea s vašim MacBookom za video pozive. Bolje je nego koristiti
Na početku "Suze kraljevstva" vjerojatno ćete skupiti mnogo novih predmeta bez ideje što s njima. Isto tako, tijekom poduke,
Kada želite poboljšati vizualno pripovijedanje u videozapisima, podešavanje broja sličica u sekundi ili tempa kojim se niz slika pojavljuje u kontinuitetu je
Iako je upisivanje bilješki na Google Keepu napredak u odnosu na tradicionalnu metodu olovke i papira, ona se postupno ukida zbog robusnijeg
Obsidian je popularna aplikacija za bilježenje koja vam pomaže organizirati zadatke i pratiti svoj raspored. Za funkcioniranje koristi trezore i mape
Prilagodba može promijeniti igru kada organizirate svoje datoteke. Datoteke vašeg računala imaju ikone koje obično bira operativni sustav. U većini slučajeva izgledaju