Kako instalirati SSD na stolna i prijenosna računala

Kupili ste SSD u nadi da unaprijedite internu pohranu vašeg računala, ali ne znate kako instalirati SSD? Pročitajte ovaj članak odmah!
Loši sektori su oštećeni dijelovi tvrdog diska ili SSD-a. Uzrokuje ih opće trošenje, virusi, fizička oštećenja i korupcija. Loši sektori na SSD-u utjecaju na performanse. Rušenja, zamrzavanja i oštećene datoteke samo su neki od problema s kojima se možete susresti zbog loših sektora na SSD-u.
Ovaj vodič prikazuje kako ih popraviti.
Sadržaj
Nema potrebe za preuzimanjem ili instaliranjem bilo kakvih aplikacija trećih strana za upravljanje lošim sektorima na SSD-u. Windows ima vlastito ugrađeno rješenje za skeniranje diskova – CHKDSK. Evo kako to funkcionira:
Korak 1. Pokrenite “Command Prompt” kao administrator. Možete mu lako pristupiti tako da upišete “cmd” u pretraživač. Provjerite jeste li odabrali “Pokreni kao administrator.”
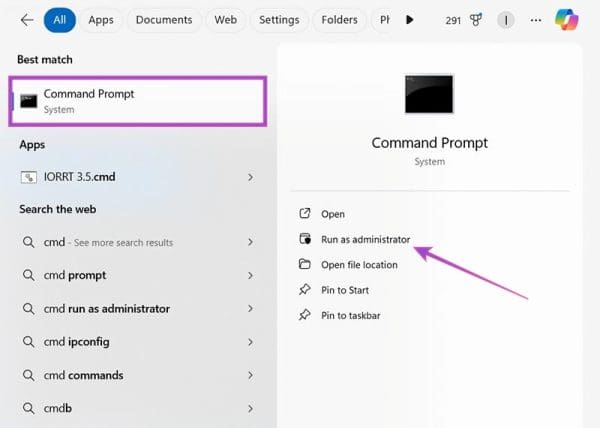
Korak 2. Upišite “chkdsk” i zatim razmak, nakon čega slijedi naziv SSD-a koji želite skenirati. Primjer upita izgledat će ovako: “chkdsk f:”. Pritisnite “Enter” za pokretanje skeniranja.
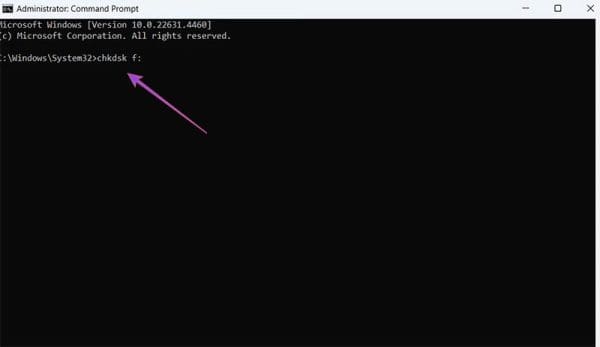
Korak 3. Dozvolite skeniranju da se pokrene, a ako primijeti i jedan loš sektor, unesite istu naredbu, ali dodajte “/f” na kraju. To naređuje vašem računalu da pokuša popraviti loše sektore na SSD-u.
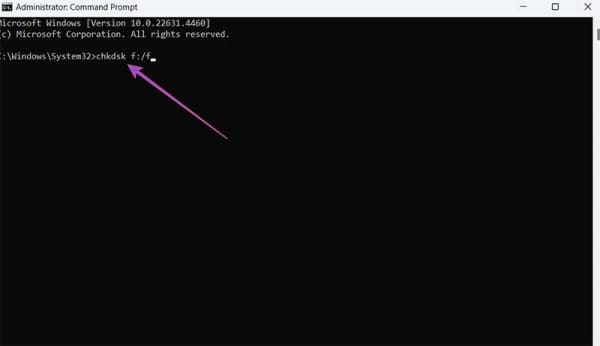
Još jedan ugrađeni alat u sustavu Windows za popravku oštećenih diskova može se pronaći u izborniku “Svojstva particije”. Evo kako mu pristupiti.
Korak 1. Otvorite Windows Explorer i idite na “Ovo računalo” kako biste vidjeli popis svih svojih diskova.
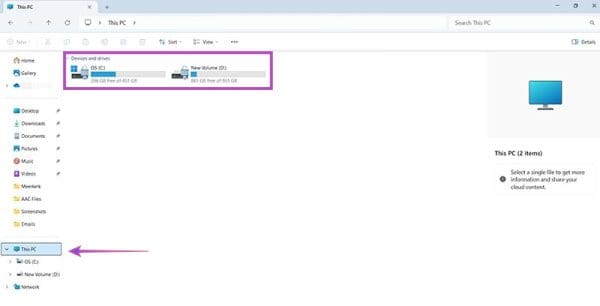
Korak 2. Desnom tipkom miša kliknite na SSD za koji sumnjate da ima loše sektore, a zatim odaberite “Svojstva.” Otvorit će se novo prozoro.
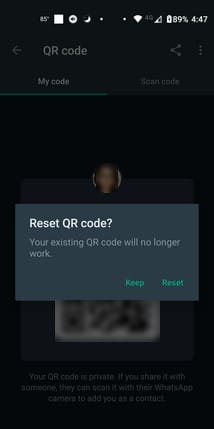
Korak 3. Idite na “Alati” a zatim kliknite na “Provjeri.” Dozvolite skeniranju da se pokrene, a trebala bi automatski pokušati popraviti sve loše sektore koje pronađe.
Korištenjem Command Prompt-a možete pokušati sa takozvanim SMART (tehnologija samostalnog nadzora, analize i izvještavanja) kako biste uočili loše sektore na SSD-u. Evo kako:
Korak 1. P pristupite “Command Prompt” kao administrator. Da biste ga brzo pronašli, upišite “cmd” u pretraživač i odaberite “Pokreni kao administrator.”
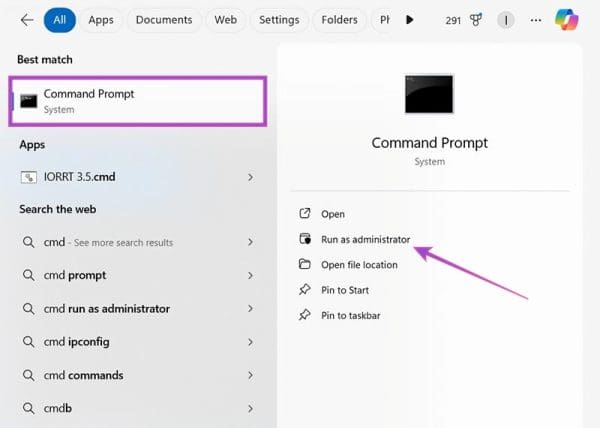
Korak 2. Upišite “wmic diskdrive get status” i pritisnite “Enter.” Pokrenut će skeniranje. Ako dobijete poruku “OK,” to znači da nisu otkriveni loši SSD sektori. Inače, možda ćete vidjeti poruku koja vas obavještava da je skeniranje pronašlo loše sektore.
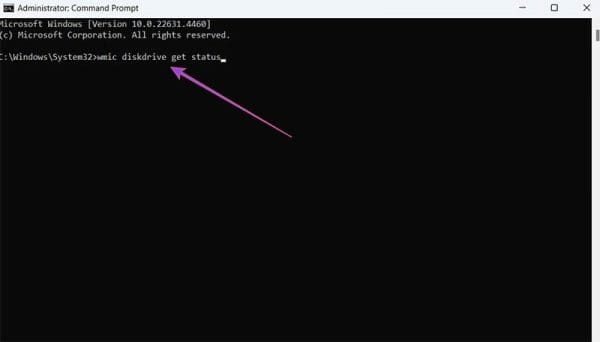
Posljednja popravka za loše sektore na SSD-u uključuje korištenje aplikacija trećih strana. Neki SSD-ovi dolaze s vlastitim namjenskim aplikacijama koje možete koristiti za skeniranje i rješavanje problema. Međutim, ako vaš SSD nema svoju vlastitu aplikaciju, možete koristiti generički alat za popravku diskova trećih strana, poput Disk Genius-a.
Korak 1. Preuzmite i instalirajte Disk Genius.
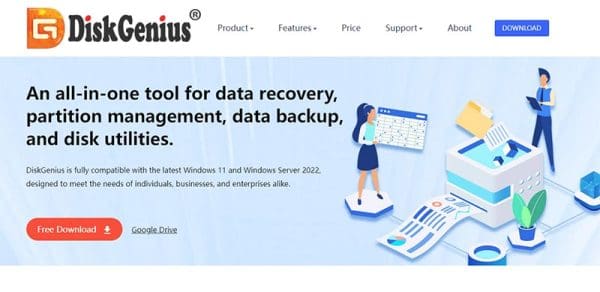
Korak 2. Otvorite program. Kliknite na “Disk” u gornjem izborniku i zatim odaberite “Provjeri ili popravite loše sektore.”
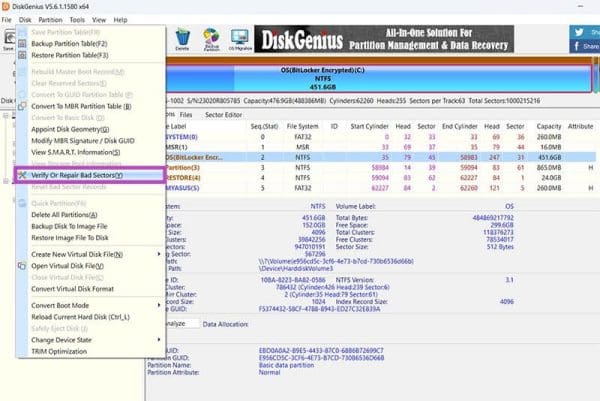
Korak 3. Odaberite bilo koji disk koji želite skenirati i pritisnite gumb “Počni provjeru.” Kasnije možete kliknuti na “Popravak” kako biste popravili sve loše sektore SSD-a koji su pronađeni.
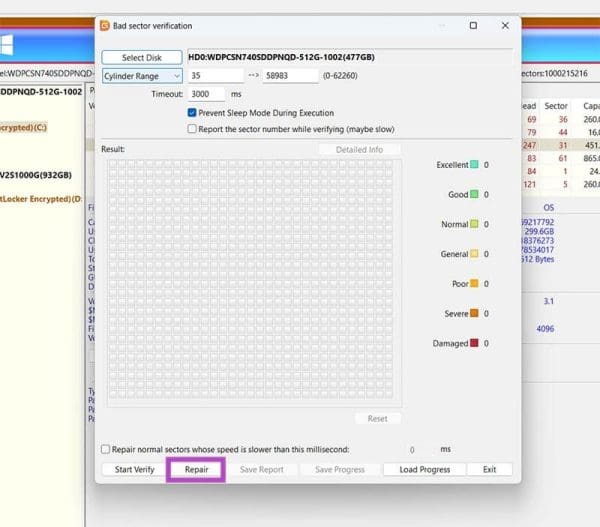
Kupili ste SSD u nadi da unaprijedite internu pohranu vašeg računala, ali ne znate kako instalirati SSD? Pročitajte ovaj članak odmah!
Ako vam ponestaje interne pohrane na vašem Sony PlayStation 5 ili PS5, možda želite znati PS5 NVMe zahtjeve za proširenje pohrane
Saznajte kako otkriti i popraviti loše sektore na SSD-u i vratite svoj čvrsti disk u potpuno funkcionalno stanje.
Ako nadograđujete na novo računalo, velika je vjerojatnost da pokušavate ponovno upotrijebiti tvrdi disk sa starog računala. Ako ne, možda ga planirate dati članu obitelji ili prijatelju. Ali prije vas…
Windows 10 ima značajku koja čeka otprilike deset sekundi da otvori vaše aplikacije za pokretanje kada se vaše računalo uključi. Odgoda pokretanja treba dopustiti
Evo pogleda kako sam nadogradio SSD na svom Surface Laptopu 3
Postoji mnogo razloga zašto se vaše prijenosno računalo ne može spojiti na WiFi i stoga postoji mnogo načina za ispravljanje pogreške. Ako se vaše prijenosno računalo ne može spojiti na WiFi, možete pokušati sljedeće načine za rješavanje ovog problema.
Nakon stvaranja USB pogona za instalaciju sustava Windows, korisnici bi trebali provjeriti performanse USB pogona kako bi vidjeli je li uspješno stvoren ili ne.
Nekoliko besplatnih alata može predvidjeti kvarove diska prije nego što se dogode, dajući vam vremena za izradu sigurnosne kopije podataka i zamjenu diska na vrijeme.
Pomoću pravih alata možete skenirati svoj sustav i ukloniti špijunski softver, adware i druge zlonamjerne programe koji se mogu nalaziti na vašem sustavu.
Kada se računalo, mobilni uređaj ili pisač pokuša povezati s računalom sa sustavom Microsoft Windows putem mreže, na primjer, može se pojaviti poruka o pogrešci mrežni put nije pronađen — pogreška 0x80070035.
Plavi ekran smrti (BSOD) je česta i ne nova greška sustava Windows koja se javlja kada se na računalu pojavi neka ozbiljna sistemska greška.
Umjesto ručnog i izravnog pristupa u sustavu Windows, možemo ih zamijeniti dostupnim CMD naredbama za brži pristup.
Nakon bezbroj sati korištenja prijenosnog računala i zvučnika na stolu, mnogi ljudi otkrivaju da nekoliko pametnih nadogradnji može pretvoriti njihov skučeni studentski prostor u vrhunsko središte za streaming bez prevelikog troška.
Iz sustava Windows 11, Internet Explorer će biti uklonjen. U ovom članku, WebTech360 će vas voditi kroz korištenje Internet Explorera na Windowsima 11.
Dodirna površina prijenosnog računala nije samo za pokazivanje, klikanje i zumiranje. Pravokutna površina također podržava geste koje vam omogućuju prebacivanje između aplikacija, upravljanje reprodukcijom medija, upravljanje datotekama, pa čak i pregled obavijesti.














