Ne možete povezati svoje računalo s kućnom mrežom? Većina korisnika izvijestila je da su zapeli s pogreškom "Unesite mrežne vjerodajnice" nakon nadogradnje svog uređaja na Windows 11. Ova pogreška slijedi sljedeću poruku:
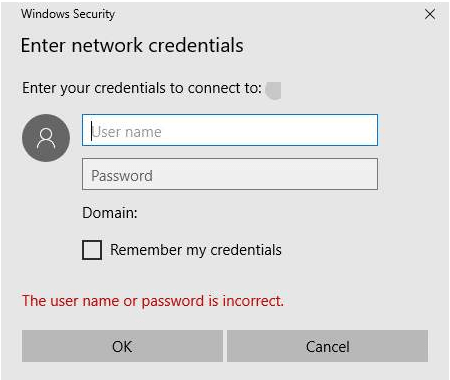
Korisničko ime ili lozinka nisu točni.
Mrežne vjerodajnice potrebne su kad god pokušavate povezati svoje Windows računalo s bilo kojom mrežom. Te vjerodajnice mogu biti korisničko ime ili lozinka vašeg Microsoft računa ili jednostavno pojedinosti vašeg lokalnog računa.
Pitate se kako proći ovu obavijest o pogrešci? Došli ste na pravo mjesto. U ovom smo postu naveli nekoliko zaobilaznih rješenja koja će vam omogućiti da popravite pogrešku "Unesite mrežne vjerodajnice" na uređajima sa sustavom Windows 11 ili Windows 10.
Kako riješiti problem "Unesite mrežne vjerodajnice" u sustavu Windows
Kako biste bili sigurni da vas ovo upozorenje ne uznemirava stalno, svaki put kada pokušate povezati svoj uređaj s mrežom, upotrijebite bilo koji od dolje navedenih rješenja:
| Br. |
Rješenje |
Kratak opis |
| 1 |
Izbrišite sve vjerodajnice |
Pokušajte izbrisati sve pohranjene vjerodajnice iz Windows Credential Manager-a. |
| 2 |
Onemogućite uslugu Credential Manager |
Onemogućite uslugu Credential Manager kako biste spriječili prikazivanje pogrešaka. |
| 3 |
Onemogućite dijeljenje zaštićeno lozinkom |
Isključite dijeljenje zaštićeno lozinkom u mrežnim postavkama. |
| 4 |
Dodajte novu vjerodajnicu |
Dodajte novu vjerodajnicu u Windows Credential Manager. |
Detaljna uputstva o rješenjima
1. Izbrišite sve vjerodajnice
Za početak, pokušajte izbrisati sve vaše spremljene pojedinosti o vjerodajnicama iz Windows Credentials Manager-a. Evo što trebate učiniti:
- Otvorite pretraživanje izbornika Start, unesite "Bilježnica" i pritisnite enter.
- Kopirajte sljedeći sadržaj u Notepad:
@echo off
cmdkey.exe /list > "%TEMP%\List.txt"
findstr.exe Target "%TEMP%\List.txt" > "%TEMP%\tokensonly.txt"
FOR /F "tokens=1,2 delims= " %%G IN (%TEMP%\tokensonly.txt) DO cmdkey.exe /delete:%%H
del "%TEMP%\List.txt" /s /f /q
del "%TEMP%\tokensonly.txt" /s /f /q
echo All done
Pause
- Spremite datoteku kao "ClearCredentials.bat" na radnu površinu.
- Desnim klikom na .BAT datoteku, odaberite "Pokreni kao administrator".
2. Onemogućite uslugu Credential Manager
Sljedeće rješenje je onemogućavanje usluge Credential Manager:
- Pritisnite Windows + R, upišite "Services.msc" i pritisnite Enter.
- Pronađite uslugu "Upravitelj vjerodajnica", dvaput je dodirnite.
- Odaberite "Onemogućeno" kao vrstu pokretanja, pritisnite "U redu" i "Primijeni".
- Izađite iz svih prozora i ponovno pokrenite uređaj.
3. Onemogućite dijeljenje zaštićeno lozinkom
Da biste onemogućili dijeljenje zaštićeno lozinkom:
- Odaberite ikonu WiFi na traci zadataka, zatim odaberite "Postavke mreže i interneta".
- Odaberite "Centar za mrežu i dijeljenje".
- Odaberite "Promijeni napredne postavke dijeljenja".
- U sekciji "Dijeljenje zaštićeno lozinkom", odaberite "Isključi dijeljenje zaštićeno lozinkom".
- Spremite promjene.
4. Dodajte novu vjerodajnicu
Ako ste isprobali prethodna rješenja, pokušajte dodati novu vjerodajnicu:
- Pokrenite pretraživanje izbornika Start, upišite "Credential Manager" i pritisnite Enter.
- Dodirnite "Windows vjerodajnice".
- Odaberite "Dodaj vjerodajnicu za Windows".
- Unesite naziv mreže, korisnički ID i lozinku.
- Dodirnite "U redu" nakon unosa pojedinosti.
Zaključak
Evo nekoliko rješenja za popravak "Enter Network Credentials Error" u sustavu Windows 11/10. Je li vam bilo koje od ovih rješenja pomoglo? Slobodno podijelite svoja razmišljanja u okviru za komentare.

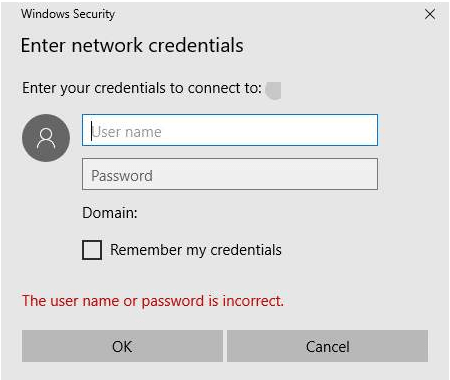










Igor IT -
Često koristim Windows 11 i uvijek naiđem na probleme s mrežnim vjerodajnicama. Hvala što ste podijelili ovaj vodič!
Franka -
Našla sam dobitnu kombinaciju! Koristila sam vašu metodu i riješila problem vrlo brzo. Preporučujem svima
Ema -
Hvala puno! Poludjela sam zbog ovog problema, ali vaši savjeti su bili zaista korisni
Ivana -
Pokušala sam sve i ništa nije uspjelo. Kako uopće resetirati mrežne postavke u Windows 10
Marija -
Članak mi je pomogao! Sad mogu koristiti Windows bez problema. Kad ste već tu, imate li savjete za rješavanje problema s printerima
Mia -
To sam tražila! Htjela sam se smrzavati na tom problemu više od tjedan dana. Hvala, hvala, hvala
Lucija -
Kad sam pročitala članak, shvatila sam da nisam jedina koja pati zbog mrežnih vjerodajnica. Hvala na rješenju!
Roko -
Ako ste naišli na problem, ne očajavajte! Još uvijek imate ovu stranicu za pomoć. Bravo autoru
Jelena Pet -
Hvala na ovom članku! Uvijek me živciralo kako da ispravim ovu grešku. Sad imam savjet za svakoga tko se susreće s tim
Petra -
Super članak! Baš sam se mučila da pronađem rješenje za ovaj problem. Ako nemam administratora, je li moguće to popraviti
Nina -
Kako sjajno! Ispričavam se što sam smetala, ali mene zanima može li se s istom metodom promijeniti lozinka za Wi-Fi
Petra B -
Odlična pomoć! Znao sam da se može nešto napraviti, ali nisam znao odakle krenuti. Sviđa mi se što ste uključili korake.
Silvana -
Odlična tema! Rado bih čula više o mogućim sigurnosnim propustima ako se greške zadrže
Jakov 1990 -
Izvrstan tekst, ali bih volio čuti kako se to može napraviti putem cmd-a. Ipak, hvala na korisnim savjetima
Viktor -
Probao sam sve, ali nešto nije u redu. Netko može pomoći? Našao sam poruku o pogrešnjim vjerodajnicama svaki put kada se prijavim
Goran H. -
Pokušao sam sve, ali nikako da to popravim. Čini mi se da imam nekih problema s konfiguracijom mreže
Pavle -
Da li postoji mogućnost da ovaj problem uzrokuju antivirusni programi? Pokušavam sve i često se vraća!
Simona -
Baš me zanima jeste li ikad imali slične probleme na Macu? I tamo se često javlja slična greška.
Marko -
Hvala na savjetima! Napokon sam uspio ispraviti pogrešku unosa mrežnih vjerodajnica. Svi moji podaci su sad sigurni.
Sanja -
Ovo je fenomenalno! Baš mi je pomoglo, a nisam ni znao da je problem s vjerodajnicama mogao biti tako lako riješen
Andrej -
Hvala na detaljnim objašnjenjima! Neki od koraka su bili lakši nego što sam mislio. Preporučit ću ovo svima
Hrvoje 007 -
Savršeno! Uvijek je bio problem s vjerodajnicama kad se prebacim na drugi Wi-Fi. Hvala na pomoći!
Tin -
Eh, svaka čast! Ovo je spašavanje za sve koji imaju problem s vjerodajnicama. Već je probano na više uređaja!
Dominik -
Imate odlične savjete! Dodao bih i da dobro provjerite svoju internet vezu prije nego što pokušate s ovim koracima.
Dino PC -
Pitanje: Mogu li ovim rješenjima popraviti greške na više uređaja? Hvala unaprijed
Franjo -
Baš sam se mučio sa unosa mrežnih vjerodajnica. Kako bih mogao popraviti to bez gubitka podataka
Ana K. -
Pročitala sam članak i primijetila da mi je nedostajala jedna važna informacija o tome kako resetirati lozinku. Možda bi to trebalo dodati
Matej -
Odlična informacija. Da li je potrebno napraviti nešto u postavkama BIOS-a kad koristimo više mrežnih adaptera