Kako ažurirati USB upravljačke programe u sustavu Windows 10?
Jedan od najjednostavnijih i najpopularnijih načina za povezivanje bilo kojeg vanjskog uređaja s vašim računalom je preko USB priključka. U ovom vodiču istražit ćemo nekoliko metoda za ažuriranje USB upravljačkih programa u sustavu Windows 10 i odgovoriti na pitanje zašto je to važno.
Zašto ažurirati USB upravljačke programe?
Upravljački programi su mali programi ili kodovi koji omogućuju komunikaciju između softvera i hardvera. Ako USB upravljački programi nisu ažurirani, vaše računalo neće prepoznati uređaje povezane putem USB priključaka. U nastavku su navedene različite metode ažuriranja USB upravljačkih programa u sustavu Windows 10.
Metode za ažuriranje USB upravljačkih programa
Metoda 1: Web stranica proizvođača
| Stopa uspješnosti |
75% |
| Oduzima li vrijeme? |
Da |
| Zahtijeva li trud? |
Da |
| Tehničko znanje? |
Da |
Pitajući se o ažuriranju, možete pretražiti, preuzeti i instalirati upravljačke programe s web stranice proizvođača. Ako ne znate koji je proizvođač ili model hardvera, preporučuje se korištenje druge metode kako ne biste instalirali neusklađene upravljačke programe.

Autori slike: Intel
Metoda 2: Windows Update
| Stopa uspješnosti |
50% |
| Oduzima li vrijeme? |
Da |
| Zahtijeva li trud? |
Da |
| Tehničko znanje? |
Ne |
Možete koristiti Windows Update za ažuriranje upravljačkih programa. Microsoft pruža redovita ažuriranja, ali proces može biti spor. Da biste pokrenuli Windows Update, slijedite ove korake:
- Pritisnite Windows + I za otvaranje postavki.
- Odaberite Ažuriranje i sigurnost i kliknite na Windows Ažuriranje.
- Kliknite Provjeri ažuriranja i slijedite upute.

Napomena: Ako najnovije ažuriranje nije dostupno, nećete ga moći preuzeti putem ove metode.
Metoda 3: Upravitelj uređaja
| Stopa uspješnosti |
75% |
| Oduzima li vrijeme? |
Da |
| Zahtijeva li trud? |
Ne |
| Tehničko znanje? |
Ne |
Korištenje Upravitelja uređaja je jednostavno i korisno. Evo kako to učiniti:
- Pritisnite Windows + I i unesite devmgmt.msc.
- Pronađite kontrolere univerzalne serijske sabirnice.
- Desnom tipkom miša kliknite na USB i odaberite Ažuriraj upravljački program.

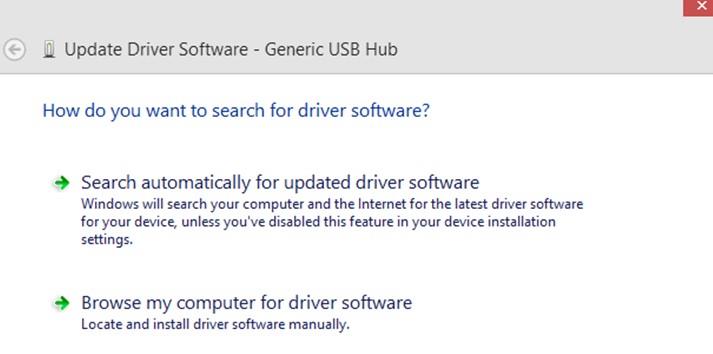
Metoda 4: Aplikacija za ažuriranje upravljačkog programa
| Stopa uspješnosti |
100% |
| Oduzima li vrijeme? |
Ne |
| Zahtijeva li trud? |
Ne |
| Tehničko znanje? |
Ne |
Možete koristiti aplikaciju kao što je Smart Driver Care koja automatski skenira vaše računalo i identificira probleme s upravljačkim programima. Evo kako koristiti ovu aplikaciju:
- Preuzmite i instalirajte aplikaciju.
- Pokrenite skeniranje.
- Slijedite upute za ažuriranje USB upravljačkih programa.
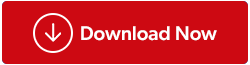
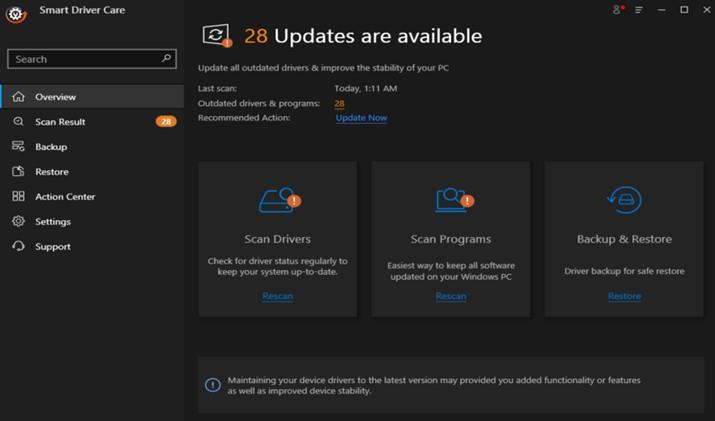
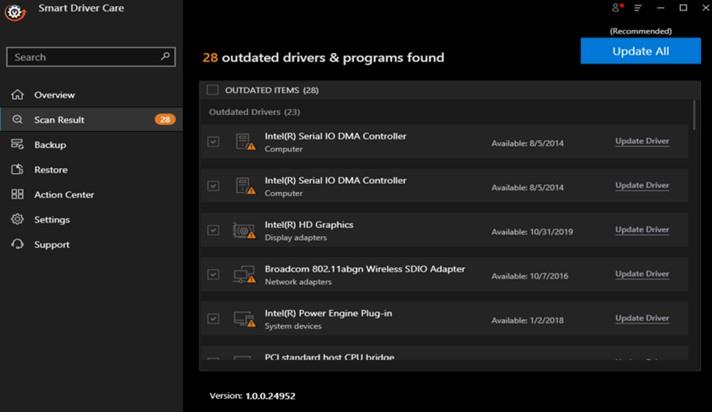
Zaključak
Ažuriranje USB upravljačkih programa u sustavu Windows 10 može riješiti mnoge probleme s povezivanjem vanjskih uređaja. Odaberite metodu koja vam najviše odgovara i ne zaboravite redovito provjeravati ažuriranja kako biste osigurali besprijekornu funkcionalnost vašeg računala. Ako imate dodatnih pitanja ili prijedloge, slobodno ih podijelite u komentarima ispod.




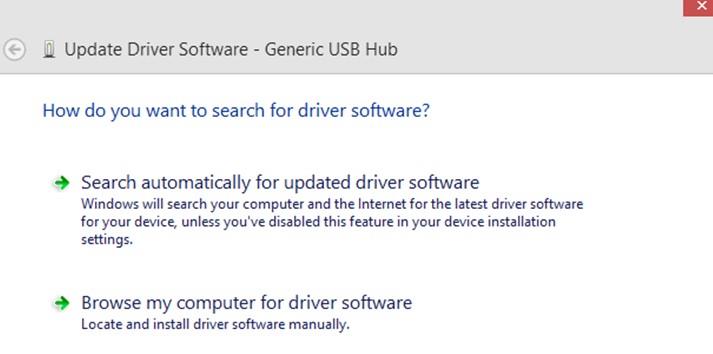
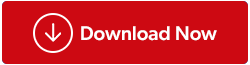
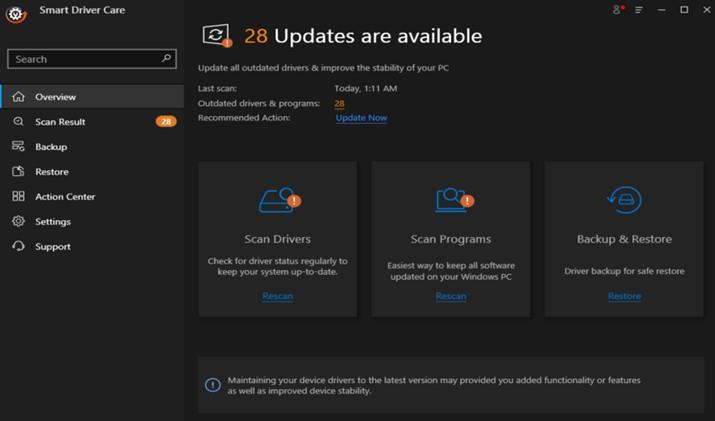
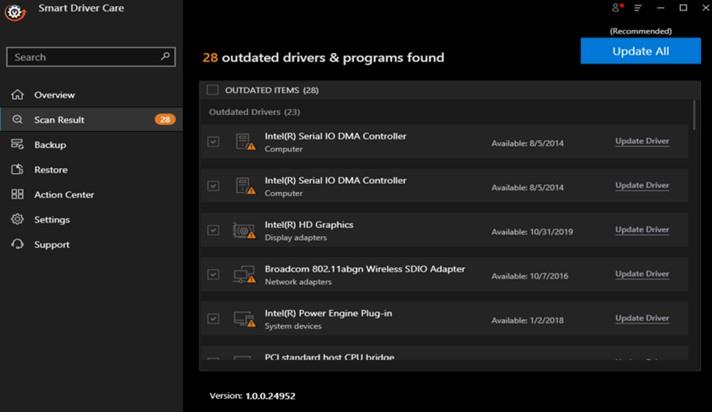










Toni -
Moram priznati, čini se da je ažuriranje upravljačkih programa jako važno. Hvala što si to istaknula u članku
Nova_era -
Hvala ti puno na ovom članku! Dugo sam se mučila sa svojim USB uređajem, a sad mi sve radi. Baš si mi pomogla
Dalibor IT -
Za sve koji imaju slične probleme, preporučujem provjeru verzije Windowsa. Ponekad rješenja ovise o verziji OS-a
Jasmin -
Ako netko ima probleme s USB prepoznatljivošću nakon ažuriranja, možda bi mogao pokušati s drugim USB portom. Pomaže često
Viktor_pv -
Imam problem s USB-om. Nakon ažuriranja, ne radi mi uređaj. Ima li netko sličan problem
Simona -
Ah, konačno rješenje za moj problem! Hvala ti što si podijelila ovaj vodič. Uvijek je dobro imati jasne upute!
Linda 89 -
Moj USB uređaj više ne prepoznaje sustav. Da li imate još kakve savjete osim ažuriranja upravljačkih programa
Branimir -
Ovo je najgore! Probao sam sve, ali moj USB još uvijek ne radi. Možda su mu trebali novi upravljački programi
Hannah -
Super članak! Dobra kombinacija informacija i jednostavnosti. Jeste li planirali sličan članak za Windows 11
Klara V. -
Moram priznati, nisam znala da je to tako lako! Hvala ti na super savjetima
Maja M. -
Vidi se da si se potrudila oko ovog članka! Odličan posao, nadam se da će još puno ljudi pročitati i iskoristiti
Máté -
Mislio sam da trebam instalirati neke teške softvere, ali sad je jasno da je ovo ponekad jednostavnije nego što se čini
Stefan -
Izvrsno objašnjenje! Neki koraci su bili malo zbunjujući, ali uz video sam uspio. Hvala puno
Ivana P. -
Sviđa mi se kako je tekst strukturiran! Jasan i koristan. Sad ću probati ažurirati upravljačke programe.
Darko 21 -
Probao sam ovo i stvarno radi! Sad mi USB uređaji rade savršeno. Ne mogu vjerovati da sam prije imao toliko problema
Petra IT -
Pitamo se često kako ažurirati upravljačke programe. Mislila sam da je to vrlo teško, ali sada vidim da nije. Hvala na jasnim uputama
Marija -
Pokušavam pronaći najnovije upravljačke programe, ali nisam baš sigurna gdje da ih nađem. Može li netko pomoći?
Ivana -
Ovo je baš korisno! Kao netko ko se nije mnogo razumio u tehnologiju, sada se osjećam mnogo sigurnije. Hvala!
Marko -
Odličan vodič! Ovo će mi stvarno pomoći da ažuriram USB upravljačke programe, hvala
Ante -
Da li se USB upravljački programi automatski ažuriraju s Windows Update? Ne znam da li trebam to napraviti ručno ili ne.
Frane -
Kada sam čuo za ažuriranje, pomislio sam na to koliko je to komplikovano. Ovaj vodič me razuvjerio. Hvala!