Windows 11 22H2: Ažuriranje Moment 1 s mnogim značajnim značajkama

Nakon dugog čekanja, prvo veliko ažuriranje sustava Windows 11 službeno je objavljeno.
Ako koristite računalo sa sustavom Windows 10 , tada biste također koristili mnogo aplikacija. Na primjer, koristili biste aplikaciju preglednika ( Chrome , Firefox ) za surfanje internetom, aplikaciju za reprodukciju medija (VLC, iTunes) za gledanje filmova i slušanje glazbe, komunikacijsku aplikaciju ( Skype , Zoom ) za razgovor i interakciju s drugi i tako dalje. Ali jeste li znali da programeri aplikacija redovito objavljuju ažuriranja i inzistiraju da korisnici ažuriraju instalirane aplikacije? Bilo bi potrebno mnogo vremena i truda za ažuriranje svake aplikacije pojedinačno i zato nam je potreban program za ažuriranje aplikacija kao što je Systweak Software Updater.
Zašto bismo trebali ažurirati aplikacije?
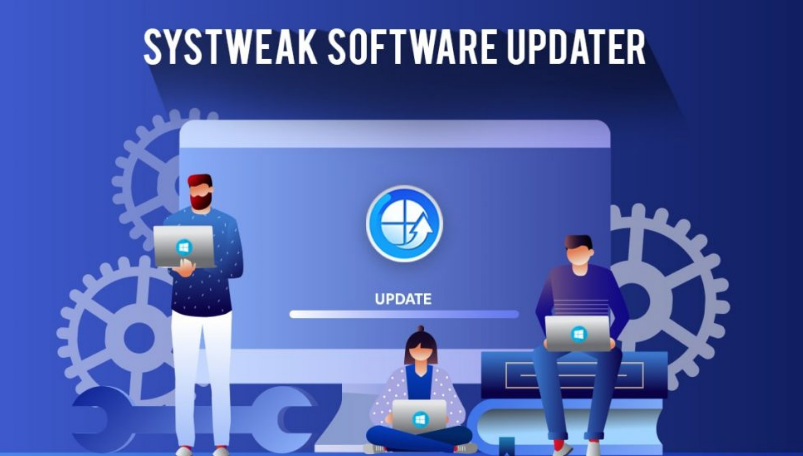
Prvo pitanje koje se svima nameće jest "Ima li potrebe za ažuriranjem softvera?"
Jednostavan odgovor na to je "Kao operativni sustav, upravljački programi i bilo koji drugi softver kodiran na planetu, naše aplikacije i programe također je potrebno redovito ažurirati"
Postoji nekoliko razloga zašto se aplikacije instalirane na našem računalu moraju ažurirati:
Nove značajke . Mnogi programeri izdaju nove značajke putem ažuriranja. Nakon ažuriranja, možda ćete pronaći dodatni gumb ili vezu u sučelju aplikacije s novom značajkom.
Sigurnosna ažuriranja . Sve trenutne sigurnosne politike nakon nekog vremena zastarijevaju i stvaraju se nove. Te se sigurnosne zakrpe zatim objavljuju putem ažuriranja aplikacije.
Kompatibilnost. Microsoft prilično često objavljuje ažuriranja operativnog sustava i nakon što se vaše računalo ažurira, važno je ažurirati svoje aplikacije ili bi se mogli pojaviti određeni problemi s kompatibilnošću između OS-a i aplikacije.
Kako možemo ažurirati aplikacije na našem računalu?

Sada kada ste shvatili koliko je važno ažurirati svoje aplikacije, raspravimo o raznim metodama ažuriranja softvera na vašem računalu.
Posjetite web mjesto za razvojne programere aplikacija
Prva i osnovna metoda ažuriranja aplikacija je provjera verzije aplikacije instalirane na vašem računalu, a zatim posjet web stranici razvojnog programera za usporedbu najnovije verzije. Aplikaciju uvijek možete preuzeti i instalirati sa službene web stranice, ovisno o uvjetima i odredbama.
Obavijest o ažuriranju
Neki programeri aplikacija šalju obavijesti o ažuriranju svim svojim korisnicima kada je sustav spojen na internet u vezi s novim ažuriranjem ili izdanjem verzije. Korisnici mogu kliknuti na poveznicu ili obavijest i ažurirati program.
Windows ažuriranja
Microsoft također pruža redovita ažuriranja koja se odnose na operativni sustav Windows 10 i sve ugrađene aplikacije. Međutim, ne pruža ažuriranja aplikacija trećih strana.
Aplikacija za ažuriranje softvera
Ovo je nova vrsta aplikacije koja skenira vaše računalo u potrazi za popisom instaliranih aplikacija i zatim traži ažurirane verzije na internetu. Zatim ažurira vaše aplikacije najnovijim izdanjem i osigurava da sustav radi bez problema.
Napomena : Systweak Software Updater ne samo da ažurira vaše instalirane aplikacije, već također predlaže preporučene aplikacije i instalira ih umjesto vas.
Kako možemo ažurirati aplikacije na računalu pomoću programa za ažuriranje softvera Systweak?
Systweak Software Updater je nevjerojatna aplikacija koja ne zahtijeva od korisnika da troši vrijeme i trud da ažurira svaki softver pojedinačno. To je automatizirana aplikacija koja automatski osigurava ažuriranja i omogućuje korisniku da odabere koju će aplikaciju ažurirati. Evo koraka za korištenje ovog programa:
Korak 1 : preuzmite Systweak Software Updater s poveznice u nastavku.
Korak 2 : Pokrenite aplikaciju i kliknite gumb Pokreni skeniranje u gornjem desnom kutu.
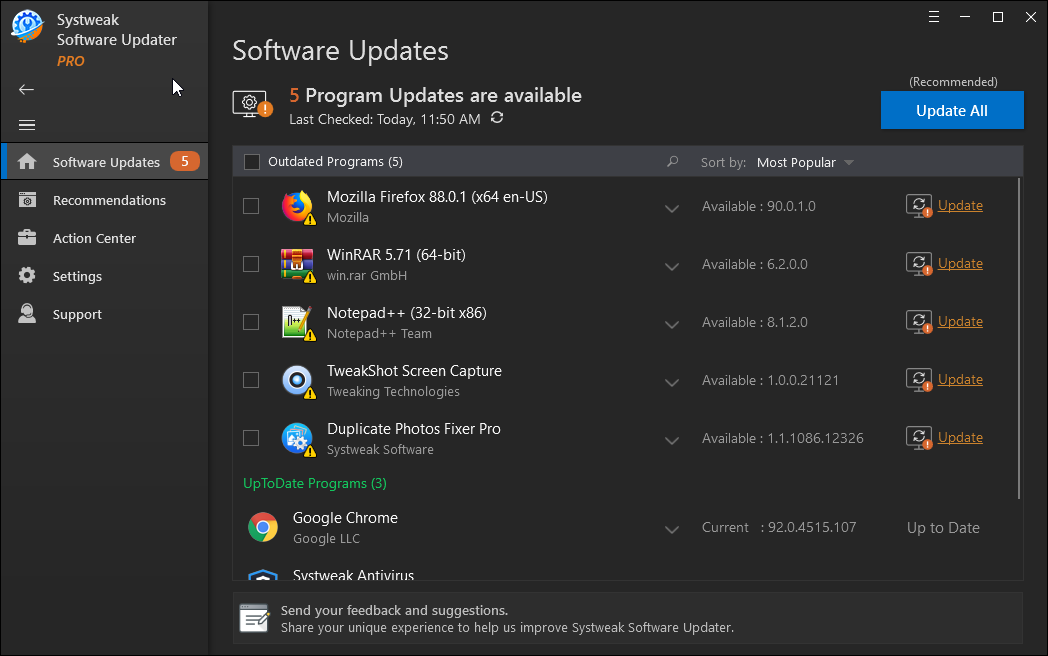
Korak 3 : Na zaslonu će se pojaviti popis aplikacija koje se mogu ažurirati. Možete kliknuti gumb Ažuriraj sve kako biste ažurirali sve aplikacije odjednom ili kliknite vezu Ažuriraj pored svake aplikacije kako biste ih ažurirali pojedinačno.
Korak 4 : pričekajte da se postupak dovrši i sve će se vaše aplikacije ažurirati na najnoviju dostupnu verziju.
Značajke aplikacije Systweak Software Updater
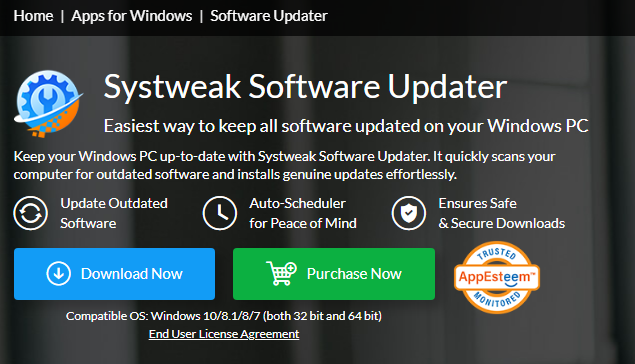
Slika: Zasluge: Systweak
Ažuriranja jednim klikom
U usporedbi s normalnim postupkom ažuriranja aplikacije pretraživanjem, preuzimanjem i instaliranjem najnovije verzije s interneta, ova aplikacija može obaviti zadatak jednim klikom na gumb Ažuriraj.
Stvara točku vraćanja
Prije bilo kakvih promjena, ova aplikacija stvara točku vraćanja kako bi se korisnici mogli vratiti u stabilno stanje ako se dogodi bilo kakva nezgoda nakon ažuriranja aplikacija.
Preporučite popularni besplatni softver
Systweak Software Updater ima poseban modul koji preporučuje određene popularne aplikacije koje se mogu besplatno instalirati na vaše računalo. Ove su aplikacije popularni uslužni programi koje koriste mnogi diljem svijeta i učinit će korištenje vašeg računala lakšim i zanimljivijim.
Jednostavan za korištenje i brz
Ova aplikacija ima intuitivno sučelje koje je jednostavno, brzo i praktično za korištenje.
Posljednja riječ o tome kako ažurirati sve svoje aplikacije na računalu sa sustavom Windows 10?
Nadam se da ste razumjeli kritičnost ažuriranja svih naših aplikacija s operativnim sustavom. Navedeni su različiti načini da se to postigne, ali korištenje programa Systweak Software Updater čini se najboljim načinom za to bez utroška puno vremena i truda. Osim ažuriranja aplikacija, ovaj alat za ažuriranje programa također preporučuje pristojan besplatni softver i pomaže pri preuzimanju/instalaciji unutar same aplikacije.
Pratite nas na društvenim mrežama – Facebooku, Twitteru i Instagramu. Za sva pitanja ili prijedloge javite nam se u odjeljku za komentare u nastavku. Rado bismo vam se javili s rješenjem. Redovito objavljujemo savjete i trikove, zajedno s odgovorima na uobičajena pitanja vezana uz tehnologiju.
Nakon dugog čekanja, prvo veliko ažuriranje sustava Windows 11 službeno je objavljeno.
Danas se zlonamjerne poveznice pojavljuju sve češće i dijele se putem društvenih mreža vrtoglavom brzinom. Samo klikanje na zlonamjernu poveznicu može vam donijeti potencijalne opasnosti.
Sigurnost sustava Windows čini više od pukog zaštićivanja od osnovnih virusa. Štiti od krađe identiteta (phishinga), blokira ransomware i sprječava pokretanje zlonamjernih aplikacija. Međutim, te značajke nije lako uočiti - skrivene su iza slojeva izbornika.
Upute za ulazak u BIOS na Windowsima 10, s video ilustracijama.
Clipchamp je zadani video editor u sustavu Windows 11, ali ako samo trebate brzo izrezati, podijeliti jednostavnu fotografiju ili dodati glazbu isječku, klasični editor unutar aplikacije Photos Legacy puno je bolji izbor.
Spremite slike sa zaslona za prijavu, preuzmite slike zaključanog zaslona sustava Windows 10 kako biste sačuvali slike koje vam se sviđaju ili ih postavite kao pozadinu računala. Evo najdetaljnijeg načina za preuzimanje slika iz Windows Spotlighta.
Umjesto plaćanja 30 USD za godinu sigurnosnih ažuriranja, osigurajte sigurnost sustava Windows 10 do 2030. godine pomoću ovog jednostavnog rješenja.
Kad je riječ o Windowsima, uvijek je korisno znati nekoliko trikova za slučaj da vam se računalo počne rušiti. Mnogi su se ljudi nedavno susreli sa sličnom situacijom i ponovno pokrenuli svoja računala pomoću ovog super jednostavnog trika.
Iako je prilično praktično, mnogi ljudi ne vole AutoPlay zbog sigurnosnih problema. U ovom vodiču naučit ćete neke načine za omogućavanje ili onemogućavanje AutoPlaya u sustavu Windows 11.
Dell korisnicima nudi rješenje za ažuriranje s TPM 1.2 na TPM 2.0.








