Windows 11 22H2: Ažuriranje Moment 1 s mnogim značajnim značajkama

Nakon dugog čekanja, prvo veliko ažuriranje sustava Windows 11 službeno je objavljeno.
OBS je popularna platforma otvorenog koda za streaming i snimanje zaslona . Omogućuje besplatno snimanje zaslona sa zvukom na Windows, Mac i Linux računalima. Softver za snimanje zaslona dizajniran je uglavnom za vrhunske igrače koji više vole imati bolju kontrolu nad dijeljenjem zaslona nego drugi popularni alati za snimanje zaslona . Ali u posljednje vrijeme, nekoliko korisnika se žali da 'zaslon radne površine postaje crn tijekom snimanja snimke.'
Načini rješavanja problema sa snimanjem crnog zaslona OBS Windows
Prije nego što prijeđemo izravno na savjete, trikove i hakove za rješavanje problema "OBS Game Capture Black Screen", možete provjeriti glavne uzroke pogreške:
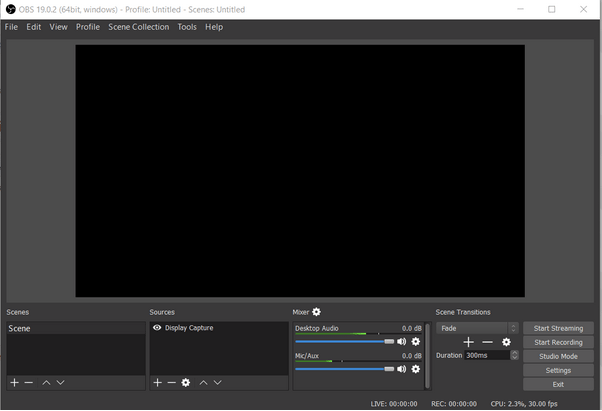
Slijedite postupak korak po korak kako biste riješili problem OBS Display Capture Black screen na Windows 10:
| Što uraditi? | Rješavanje problema OBS Windows Capture Black problem |
|---|---|
| 1. NAČIN - Isključite računalo | Isključite računalo > Izvadite bateriju > Držite i pritisnite tipku za napajanje nekoliko sekundi. . . Čitaj više |
| 2. NAČIN - Promjena OBS postavki kompatibilnosti | Dođite do lokacije datoteke OBS Studio > desnom tipkom miša kliknite instalacijsku datoteku i idite na njezina svojstva. . . Čitaj više . |
| 3. NAČIN - Podesite postavke GPU-a | Idite na upravljačku ploču NVIDIA > idite na Upravljanje 3D postavkama i pritisnite Postavke programa. . . Čitaj više . |
| 4. NAČIN - Promjena postavki dopuštenja pogona | Uspješno se prijavite s administratorskim računom > Pokrenite File Explorer > idite na C pogon. . . Čitaj više . |
| NAČIN 5- Ponovno instalirajte OBS | Idite na upravljačku ploču kako biste ručno deinstalirali program ili upotrijebite Uninstaller Manager . . . Čitaj više |
1. NAČIN - Isključite računalo
Izvođenje ove radnje privremeno će ukloniti sve konfiguracije:
KORAK 1- Sigurno isključite svoje računalo.
KORAK 2- Pažljivo odspojite bateriju > Držite i pritisnite gumb za uključivanje nekoliko sekundi.
KORAK 3- Sada sigurno vratite izvor napajanja i uključite svoje računalo da vidite rješava li OBS Windows grešku snimanja crnog ekrana.
2. NAČIN - Promjena OBS postavki kompatibilnosti
Da biste promijenili postavke kompatibilnosti OBS studija, sve što trebate učiniti je:
KORAK 1- Pronađite instalacijsku datoteku OBS alata za snimanje zaslona.
KORAK 2- Nakon što pronađete lokaciju datoteke, jednostavno kliknite desnom tipkom miša na nju i idite na njezina svojstva.
KORAK 3- Iz prozora Svojstva idite prema odjeljku Kompatibilnost i kliknite na opciju "Pokreni ovaj program u načinu kompatibilnosti za" i odaberite trenutnu verziju OS-a.
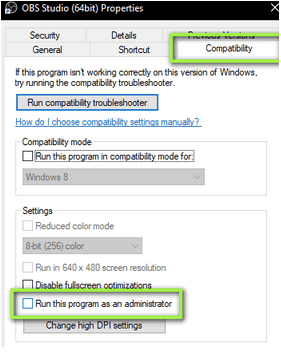
KORAK 4- Kliknite na gumb U redu, nakon čega slijedi Primijeni kako biste primijenili promjene.
Sada možete ponovno pokrenuti OBS softver za snimanje zaslona i vidjeti hoće li uspješno riješiti pogrešku crnog zaslona.
3. NAČIN - Podesite postavke GPU-a
Provjerite jeste li odabrali ispravan GPU prema alatu za snimanje. Za alate kao što je OBS, morate biti sigurni da su odabrane sljedeće postavke za poboljšanje performansi.
KORAK 1- Pokrenite NVIDIA Control Panel i idite do Manage 3D settings i kliknite na Program settings.
KORAK 2- Odaberite opciju snimanja OBS prikaza. Datoteku možete pronaći i klikom na gumb Dodaj i traženjem .exe datoteke.
KORAK 3- Za alat za snimanje zaslona kao što je OBS Studio, trebate odabrati NVIDIA-in procesor za bolje performanse.
Spremite promjene, ponovno pokrenite računalo, pokrenite OBS softver i počnite ga koristiti. Provjerite prikazuje li se i dalje neugodna pogreška crnog zaslona. Ako da, prijeđite na sljedeće rješenje!
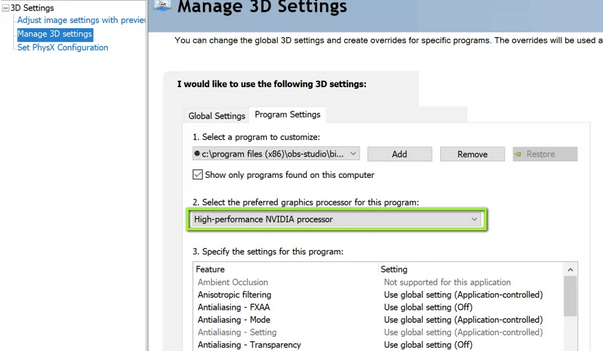
4. NAČIN - Promjena postavki dopuštenja pogona
U slučaju da vaše korisničko pravo na računalu nema dopuštenje za izmjenu sadržaja podataka OBS-a, trebate napraviti promjene u postavkama dopuštenja pogona kako biste popravili snimanje OBS zaslona koje ne radi u sustavu Windows 10.
KORAK 1- Uspješno se prijavite s administratorskim računom.
KORAK 2- Pokrenite File Explorer i idite do C pogona, gdje morate desnom tipkom miša kliknuti na opciju Properties.
KORAK 3- Idite na karticu Sigurnost i kliknite na gumb Uredi pored zaglavlja Dozvole.
KORAK 4- Odaberite opciju 'Ovjereni korisnici' i potvrdite okvir pored Potpuna kontrola.
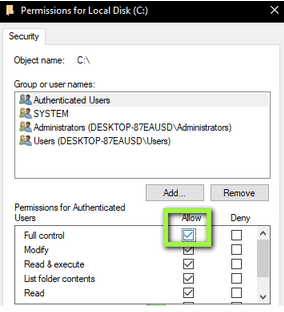
Sada pritisnite gumb Primijeni da biste spremili i implementirali nove promjene. Nadalje, možete ponovno pokrenuti računalo, pokrenuti OBS Studio i vidjeti pojavljuje li se problem OBS Windows Capture Black Screen i dalje.
NAČIN 5- Ponovno instalirajte OBS
U slučaju da nijedno od gore navedenih rješenja nije uspjelo za rješavanje pogreške OBS Game Capture Black Screen, krajnje rješenje je ponovno instaliranje softvera. Možete ići na upravljačku ploču i ručno deinstalirati program ili uzeti pomoć namjenskog Uninstaller Managera kako biste osigurali da nijedna povezana datoteka ne ostane iza procesa. Ako ste početnik u računalu, možete u potpunosti pogledati naš vodič za početnike kako biste deinstalirali Windows program !
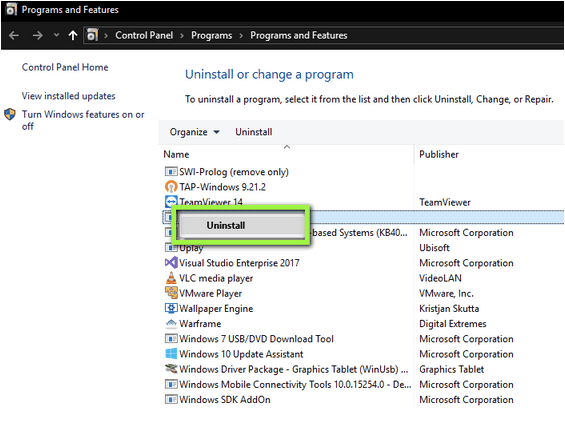
Na tržištu su dostupne mnoge usluge snimanja zaslona, ali najbolji alat za snimanje i video snimanje je TweakShot softver za snimanje zaslona. Najpoznatiji je po širokom rasponu značajki koje korisnicima pomažu da snime različite snimke zaslona bez puno truda. Osim toga, dobiveni rezultati su "visoke kvalitete" i prikladni i za početnike i za napredne korisnike računala. Alat za snimanje zaslona ne zahtijeva puno prostora na tvrdom disku i omogućuje dugotrajno snimanje videozapisa zaslona bez pravljenja ikakvih kompromisa u kvaliteti.
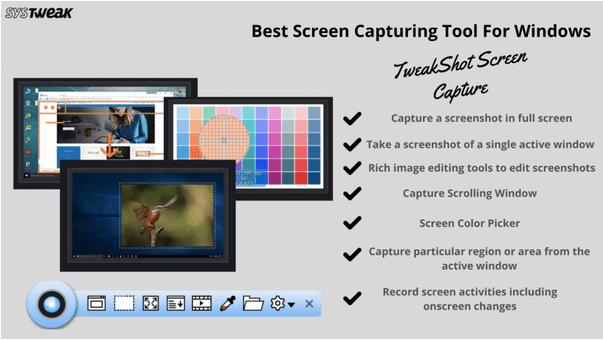
Niste zainteresirani za čitanje cijelog članka? Pogledajte video vodič kako biste riješili problem OBS Game Capture Black Screen Issue!
Nakon dugog čekanja, prvo veliko ažuriranje sustava Windows 11 službeno je objavljeno.
Danas se zlonamjerne poveznice pojavljuju sve češće i dijele se putem društvenih mreža vrtoglavom brzinom. Samo klikanje na zlonamjernu poveznicu može vam donijeti potencijalne opasnosti.
Sigurnost sustava Windows čini više od pukog zaštićivanja od osnovnih virusa. Štiti od krađe identiteta (phishinga), blokira ransomware i sprječava pokretanje zlonamjernih aplikacija. Međutim, te značajke nije lako uočiti - skrivene su iza slojeva izbornika.
Upute za ulazak u BIOS na Windowsima 10, s video ilustracijama.
Clipchamp je zadani video editor u sustavu Windows 11, ali ako samo trebate brzo izrezati, podijeliti jednostavnu fotografiju ili dodati glazbu isječku, klasični editor unutar aplikacije Photos Legacy puno je bolji izbor.
Spremite slike sa zaslona za prijavu, preuzmite slike zaključanog zaslona sustava Windows 10 kako biste sačuvali slike koje vam se sviđaju ili ih postavite kao pozadinu računala. Evo najdetaljnijeg načina za preuzimanje slika iz Windows Spotlighta.
Umjesto plaćanja 30 USD za godinu sigurnosnih ažuriranja, osigurajte sigurnost sustava Windows 10 do 2030. godine pomoću ovog jednostavnog rješenja.
Kad je riječ o Windowsima, uvijek je korisno znati nekoliko trikova za slučaj da vam se računalo počne rušiti. Mnogi su se ljudi nedavno susreli sa sličnom situacijom i ponovno pokrenuli svoja računala pomoću ovog super jednostavnog trika.
Iako je prilično praktično, mnogi ljudi ne vole AutoPlay zbog sigurnosnih problema. U ovom vodiču naučit ćete neke načine za omogućavanje ili onemogućavanje AutoPlaya u sustavu Windows 11.
Dell korisnicima nudi rješenje za ažuriranje s TPM 1.2 na TPM 2.0.








