Kako podesiti svjetlinu na računalu sa sustavom Windows 10

Postavka svjetline zaslona ključna je značajka za optimalnu udobnost rada na računalu. Saznajte kako podesiti svjetlinu zaslona na Windows 10.
Znati kako prilagoditi svjetlinu zaslona na računalu sa sustavom Windows 11 može poboljšati vaše iskustvo korištenja. Ako već imate svoj način mijenjanja svjetline, možda ćete otkriti brže i jednostavnije metode. U ovom članku ćemo prikazati devet različitih opcija za promjenu svjetline, uključujući nove i učinkovite načine.
| Redni broj | Metoda | Opis |
|---|---|---|
| 1 | Tipke na tipkovnici | Najbrži način za podešavanje svjetline zaslona koristeći tipke poput F4 i F5. |
| 2 | Postavke Windows 11 | Promijenite svjetlinu kroz Postavke > Sustav > Prikaz. |
| 3 | Akcijski centar | Pristupite klizaču svjetline pritiskom na tipke Windows + A. |
| 4 | Centar mobilnosti | Otvorite Centar mobilnosti kroz desni klik na izbornik Start. |
| 5 | Preporuke za energiju | Prilagodite svjetlinu za uštedu baterije u Postavkama > Napajanje i baterija. |
| 6 | PowerShell | Koristite naredbu za podešavanje svjetline preko PowerShell-a. |
| 7 | Naredbeni redak | Promijenite svjetlinu korištenjem Naredbenog retka. |
| 8 | Aplikacije trećih strana | Pronađite aplikacije poput Twinkle Tray za kontrolu svjetline. |
| 9 | Štednja baterije | Omogućite automatsko smanjenje svjetline prilikom aktiviranja štednje baterije. |
Uporaba tipki (F4 za smanjenje, F5 za povećanje) je najbrži način. Provjerite imate li te tipke na svojoj tipkovnici.

Kada ste u Postavkama, idite na:

Activirajte akcijski centar pritiskom na Windows + A i koristite klizač za svjetlinu.

Desnim klikom na izbornik Start, odaberite Centar mobilnosti i prilagodite svjetlinu.

Otvorite Postavke > Sustav > Napajanje i baterija i odaberite opciju za svjetlinu.
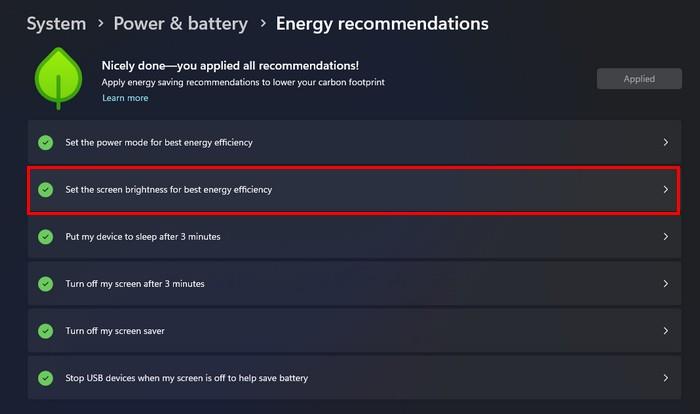
Ako želite koristiti PowerShell, unesite sljedeću naredbu:
(Get-WmiObject -Namespace root/WMI -Class WmiMonitorBrightnessMethods).WmiSetBrightness(1, BrightnessValue)
Pokrenite Naredbeni redak kao administrator i koristite istu naredbu kao u PowerShellu.
Aplikacije poput Twinkle Tray omogućavaju dodatnu kontrolu nad svjetlinom.

Omogućite opciju smanjenja svjetline u Postavkama > Napajanje i baterija.

Za više informacija, provjerite kako možete promijeniti svjetlinu kamere za Microsoft Teams ili saznajte kako riješiti probleme s prilagodljivom svjetlinom na Google Pixelu.
Što više opcija imate za podešavanje svjetline, to je bolje. Odabrana metoda ovisi o vašim potrebama i preferencijama. Podijelite svoje iskustvo u komentarima i ne zaboravite podijeliti članak sa svojim prijateljima na društvenim mrežama!
Postavka svjetline zaslona ključna je značajka za optimalnu udobnost rada na računalu. Saznajte kako podesiti svjetlinu zaslona na Windows 10.
Otkrijte devet načina na koje možete prilagoditi svjetlinu zaslona na računalu sa sustavom Windows 11. Koji je najbrži?
Postoji mnogo razloga zašto se vaše prijenosno računalo ne može spojiti na WiFi i stoga postoji mnogo načina za ispravljanje pogreške. Ako se vaše prijenosno računalo ne može spojiti na WiFi, možete pokušati sljedeće načine za rješavanje ovog problema.
Nakon stvaranja USB pogona za instalaciju sustava Windows, korisnici bi trebali provjeriti performanse USB pogona kako bi vidjeli je li uspješno stvoren ili ne.
Nekoliko besplatnih alata može predvidjeti kvarove diska prije nego što se dogode, dajući vam vremena za izradu sigurnosne kopije podataka i zamjenu diska na vrijeme.
Pomoću pravih alata možete skenirati svoj sustav i ukloniti špijunski softver, adware i druge zlonamjerne programe koji se mogu nalaziti na vašem sustavu.
Kada se računalo, mobilni uređaj ili pisač pokuša povezati s računalom sa sustavom Microsoft Windows putem mreže, na primjer, može se pojaviti poruka o pogrešci mrežni put nije pronađen — pogreška 0x80070035.
Plavi ekran smrti (BSOD) je česta i ne nova greška sustava Windows koja se javlja kada se na računalu pojavi neka ozbiljna sistemska greška.
Umjesto ručnog i izravnog pristupa u sustavu Windows, možemo ih zamijeniti dostupnim CMD naredbama za brži pristup.
Nakon bezbroj sati korištenja prijenosnog računala i zvučnika na stolu, mnogi ljudi otkrivaju da nekoliko pametnih nadogradnji može pretvoriti njihov skučeni studentski prostor u vrhunsko središte za streaming bez prevelikog troška.
Iz sustava Windows 11, Internet Explorer će biti uklonjen. U ovom članku, WebTech360 će vas voditi kroz korištenje Internet Explorera na Windowsima 11.
Dodirna površina prijenosnog računala nije samo za pokazivanje, klikanje i zumiranje. Pravokutna površina također podržava geste koje vam omogućuju prebacivanje između aplikacija, upravljanje reprodukcijom medija, upravljanje datotekama, pa čak i pregled obavijesti.











Marko -
Hvala na savjetima! Ovaj članak je jako koristan, nadam se da će biti više ovakvih tema
Jure -
Pitanje: Je li moguće automatski prilagođavati svjetlinu na više monitora jednako?
Mia -
Ovaj članak mi je puno olakšao živote! Hvala
Tonko IT -
Hvala na ovom korisnom članku! Svjetlina može promijeniti cijeli doživljaj rada na računalu
Andrej -
Pokušao sam s nekoliko opcija i našao idealnu svjetlinu za rad na računalu. Hvala
Viktorija -
Ponekad mi se čini da ljudi zanemaruju važnost osvjetljenja dok rade na računalima
Mateo -
Svjetlina na zaslonu može biti veliki problem, osobito tijekom rada noću. Hvala na rješenjima
Barbara -
Kad ste spomenuli automatsku svjetlinu, odmah sam to aktivirala. Sad je stvarno savršeno!
Petar -
Isprobavao sam sve metode iz članka i stvarno pomaže. Svjetlina mi je sada optimalna!
Marija -
Sviđa mi se ideja korištenja prečaca za podešavanje svjetline, vrlo praktično
Ivan -
Odličan članak! Baš mi je pomogao razumjeti kako da prilagodim svjetlinu na svom računalu.
Katarina -
Uvijek sam se mučila s tim postavkama, hvala što ste ovo objavili
CroatiaTech -
Da li netko zna kako da napravim prečac za brzo podešavanje svjetline? Voljela bih neku funkcionalnu tipku
Rok -
Smatram da bi bilo dobro dodati i video upute uz članak. Sigurno bi pomoglo mnogima!
Goran -
Fantastično! Nikada nisam znao da postoje toliki načini za podešavanje. Odlično objašnjenje
Nina -
Mnogi ne shvaćaju važnost pravilnog podešavanja svjetline. Super članak
Hrvoje -
Možete li objasniti više o automatskom podešavanju svjetline? Čini se zanimljivo
Ivana -
Jeste li znali da previsoka svjetlina može umoriti oči? Sve više koristim nisku svjetlinu
Luka 22 -
Nakon što sam koristio vaše savjete, napokon sam pronašao savršenu svjetlinu za čitanje noću.
Marin -
Ovo su odlični savjeti! Ako imate još sličnih članaka, slobodno dijelite
Sanja -
Zaista ste me inspirirali da konačno podešavam svoj monitor kako treba
Petra -
Obožavam jednostavne savjete! Nakon primjene, Facebook više nije bljeskao!
Silvija -
Mislila sam da se svjetlina može mijenjati samo u postavkama, ali ovo su odlični savjeti!
Elena -
Ima li netko iskustva s dodavanjem filtra za plavo svjetlo? Kako to utječe na svjetlinu
Lara ljubimac -
Hej, čini se da je ovo pravi lifesaver! Počela sam koristiti tu automatsku opciju svjetline, stvarno čini razliku!
Jasna -
Ovo je savršeno! Tko bi rekao da ću trajati satima bez da se umorim uz pravilno podešavanje svjetline?
Antonio -
Jeste li primijetili kako se svjetlina automatski prilagođava ovisno o uvjetima osvjetljenja? Ponekad bude iznenađujuće
Dino -
Oduvijek sam se pitao kako pravilno podešavati svjetlinu. Vaš članak me educirao, hvala!