8 Načina za Zaključavanje Ekrana u Windows 11

Ne želite da drugi pristupaju vašem računaru dok ste odsutni? Isprobajte ove efikasne načine za zaključavanje ekrana u Windows 11.
Ne želite da drugi pristupaju vašem računaru dok ste odsutni? Isprobajte ove efikasne načine za zaključavanje ekrana u Windows 11.
Zaključavanje ekrana vašeg Microsoft Windows 11 računara je važno za zaštitu vaših podataka od znatiželjnih pogleda. Ovo je posebno važno na radnom mestu. Niko s kim radite ne treba da vidi onu sliku kada ste se maskirali kao Ulala iz Space Channel 5 za Noć veštica 2000. godine. Većina nas voli da zatvori ekran kad god napušta svoje radno mesto da ide na sastanak ili da izgovara tračeve o užasnoj haljini koju Trisha danas nosi.
Ali da li znate da postoji više različitih načina na koje možete zaključati ekran vašeg Windows 11 računara? Tako je. U ovom vodiču ću podeliti neke popularne i lake metode za zaključavanje ekrana u Windows 11. Možete isprobati bilo koju od ovih metoda koju smatrate najprikladnijom za vas.
Sadržaj
Metoda 1: Zaključavanje Ekrana Windows 11 Pomoću Prečice na Tastaturi
To je verovatno najpopularniji način za zaključavanje ekrana vašeg Windows 11 računara, a postoje šanse da koristite ovu metodu za zaključavanje ekrana. Pogodili ste. Govorim o prečici za zaključavanje ekrana na Windows računarima. Omogućava vam da zaključate ekran jednostavnim pritiskom na dve tipke bez potrebe za klikanjem okolo po ekranu ili prolaskom kroz menije.
Prečica je kombinacija Windows + L tastera. Ovu prečicu možete koristiti doslovno sa bilo kojeg ekrana. Bilo da pregledavate istraživač datoteka, slušate pesmu, strimujete film ili uređujete fotografiju, pritisnite gore navedene tastere na tastaturi i računar će odmah biti zaključan.
Metoda 2: Zaključavanje Ekrana iz Start Meni-a
Još jedna često korišćena metoda za zaključavanje ekrana u Windows 11 računarima je korišćenje opcije zaključavanja iz Start menija. Mnogi ljudi preferiraju ovu opciju jer je gotovo slična gašenju računara.
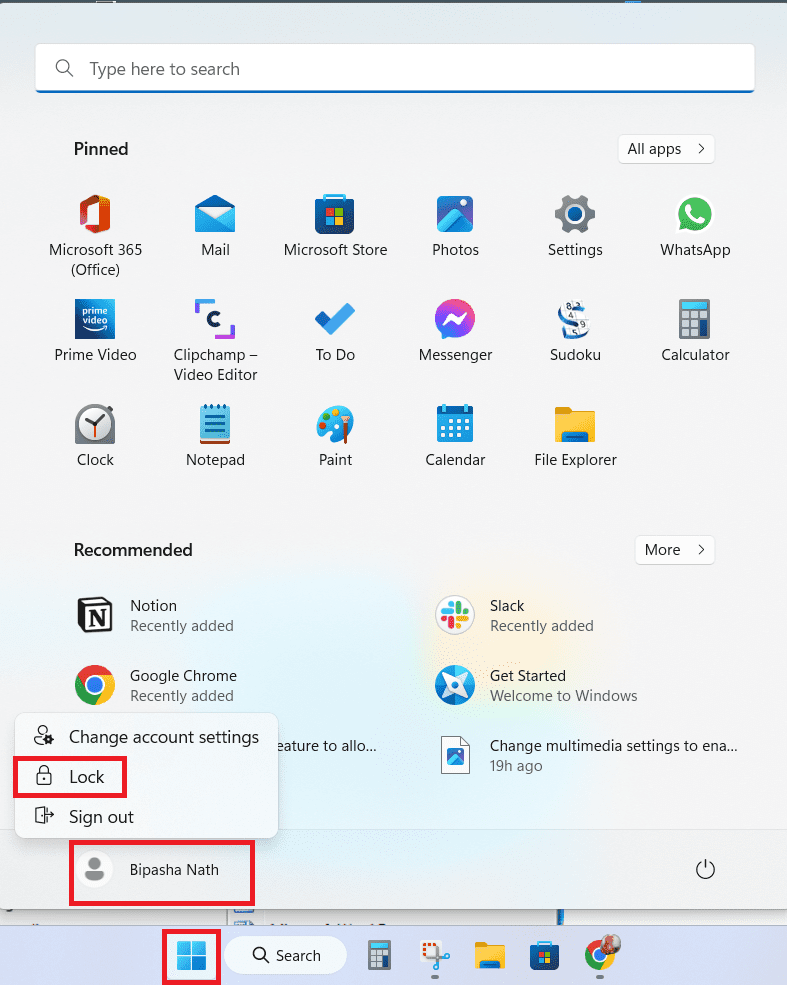
Metoda 3: Preći na Zaključani Ekran koristeći Ctrl + Alt + Delete
Da li ste ikada primetili da pritiskanje Ctrl + Alt + Delete vodi na zaključani ekran Windows-a, koji takođe ima opciju Zaključaj? Ako niste, proverite to sledeći put kada pokušate ovu kombinaciju tastera.
Prednost korišćenja ove tehnike je što možete koristiti ovu prečicu s bilo koje ekrana, uključujući dok gledate film i hitno trebate zaključati vaš računar. Evo jednostavnih koraka koje treba da pratite ako želite da zaključate ekran svog računara iz ovog Windows menija.
Metoda 4: Automatsko Zaključavanje Ekrana Pomoću Čuvara Ekrana
Ovo je izuzetno korisna metoda za one koji često ostaju van svog radnog mesta duže nego što su očekivali. U takvim slučajevima, možete biti sigurni da će vaš ekran biti zaključan ako ostane neaktivan određeno vreme. Što je još bolje, metoda uključuje korišćenje vaše omiljene slike ili teksta kao čuvara ekrana. Korisnici Windows 11 mogu pratiti ove korake da omoguće čuvara ekrana na svom zaključanom ekranu nakon unapred definisanog vremena.
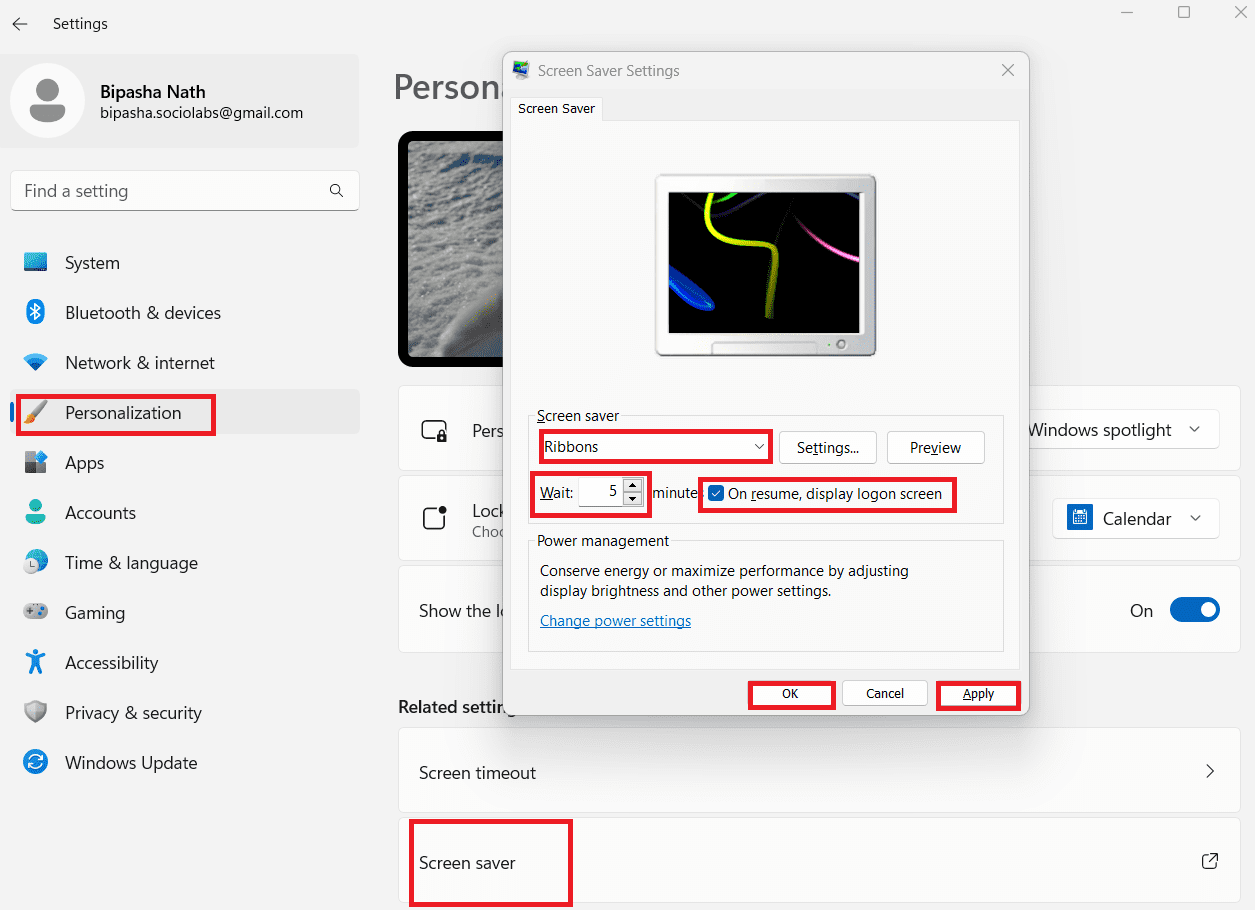
Metoda 5: Zaključavanje Ekrana Pomoću Samoproizvedene Prečice
Ako su vam prečice previše da podnesete, možete stvoriti prečicu koja će zaključati vaš ekran. Možete staviti ovu prečicu na bilo koju lokaciju po vašem izboru.
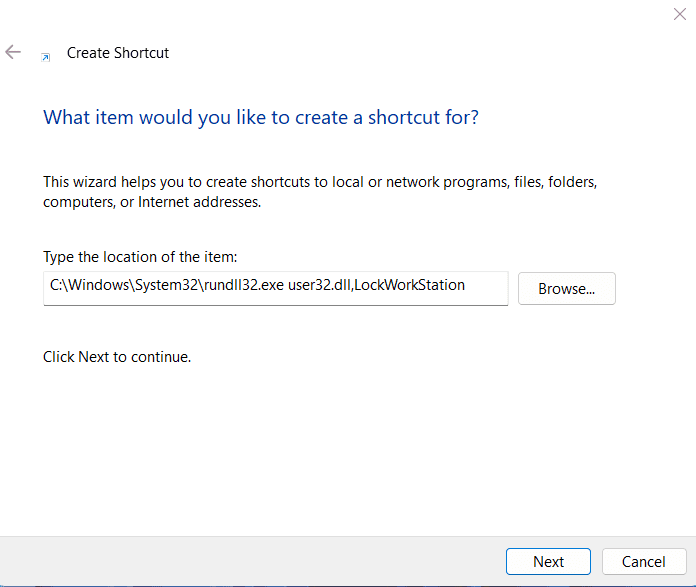
C:\Windows\System32\rundll32.exe user32.dll,LockWorkStation
Sada imate prečicu za zaključavanje ekrana koju možete dvokliknuti svaki put kada napustite svoj stol. Čak možete i dodatno učiniti i fiksirati je na traku sa zadacima. U tom slučaju, treba da je kliknete jednom da zaključate ekran vašeg računara.
Metoda 6: Zaključavanje Ekrana Pomoću Komandne Linije
Ako ste stručnjak za Windows ili volite da koristite Komandnu Liniju za obavljanje različitih zadatka na vašem računaru, možete ovo koristiti i za zaključavanje ekrana vašeg računara. Koristeći ovu interfejs sa tekstualnim korisnicima, možete uneti komandu putem tastature i zaključati ekran u Windows 11. Evo koraka koje treba da pratite za zaključavanje ekrana putem Komandne Linije:
Rundll32.exe user32.dll,LockWorkStation
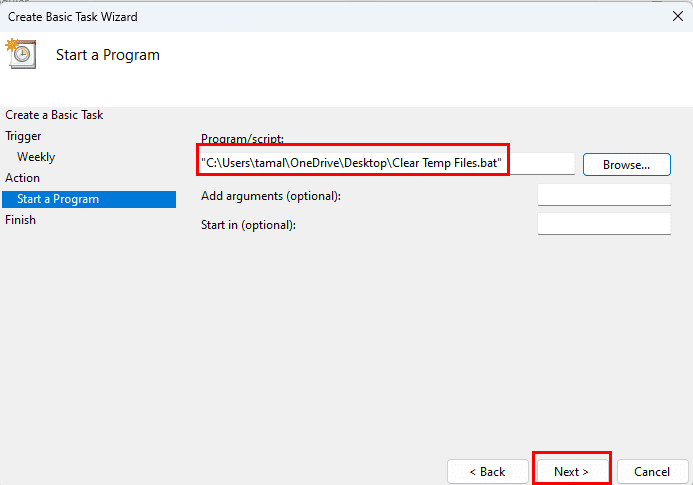
Metoda 7: Korišćenje Upravnika Zadatka
Upravnik Zadatka Windows 11 vam omogućava da nadgledate i kontrolišete različite procese na vašem računaru. Odsavde, takođe možete zaključati ekran u Windows 11. Mnogi od vas će možda pronaći ovo iznenađujućim; međutim, to se može uraditi sa ovim jednostavnim koracima:
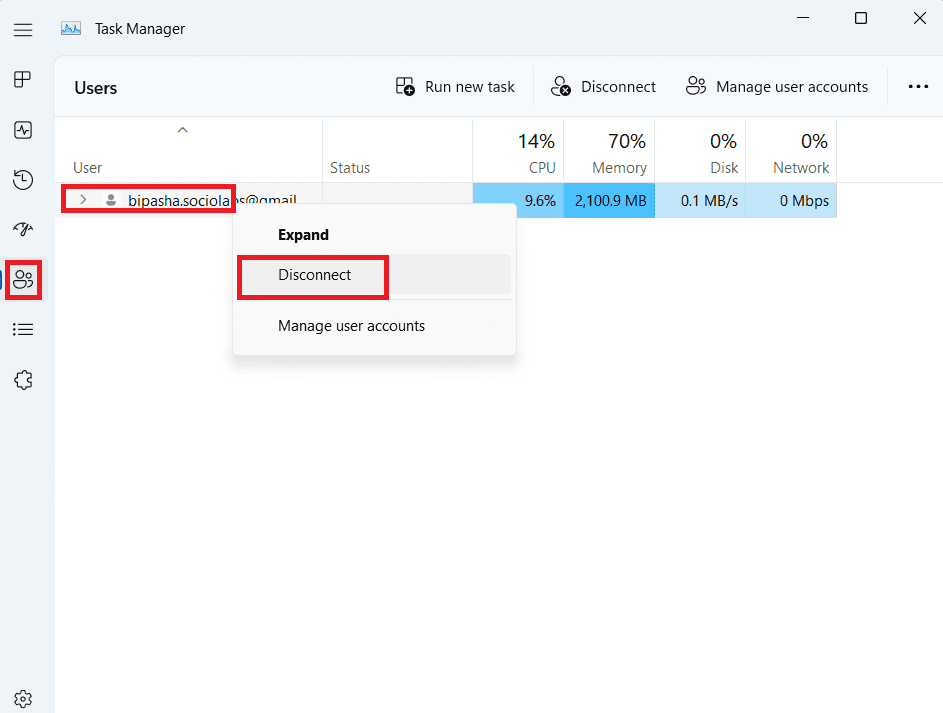
Metoda 8: Korišćenje Dinamičkog Zaključavanja za Zaključavanje Ekrana
Možete aktivirati dinamičku funkciju zaključavanja na vašem Windows 11 računaru. Ova funkcija može da oseti slab signal između vašeg Bluetooth uređaja i računara. Kada povežete vaš Windows 11 PC sa Bluetooth uređajem, sistem postaje sposoban da detektuje da li ste odsutni od PC-a ili ne.
Na primer, Bluetooth uređaj je vaš mobilni telefon, a vi nosite taj uređaj sa sobom dok se udaljavate od računara. U tom slučaju, Bluetooth signal će oslabiti i zaključati vaš računar.
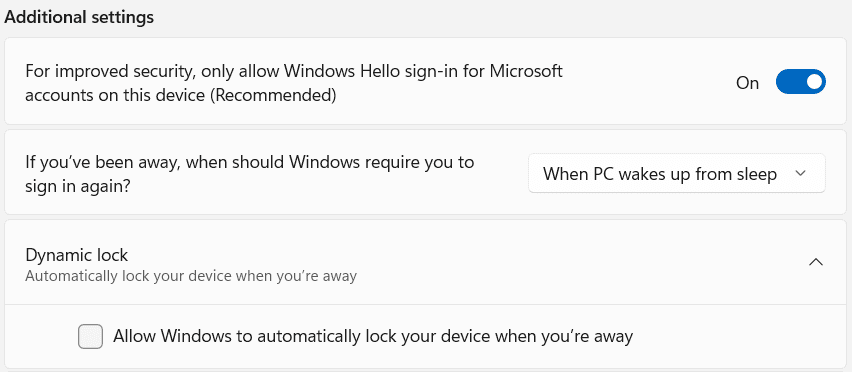
Zaključak
Kada se udaljite od računara tokom kratkog odmora ili trebate napustiti svoje mesto, zaključavanje ekrana je bolja opcija nego gašenje računara. Otključavanje računara traje manje vremena nego njegovo pokretanje, dok osigurava privatnost podataka računara od znatiželjnih očiju u vašem kancelarijskom / zajedničkom radnom okruženju.
Postoji više načina za zaključavanje ekrana u Windows 11. Možete pratiti korake opisane u ovom članku da biste zaključali svoj računar koristeći bilo koju od metoda. Koju smatrate najlakšom? Recite nam u komentarima. Takođe, ne zaboravite da podelite ovaj članak preko različitih društvenih mreža sa vašim prijateljima i pratiocima.
Takođe možete proveriti kako personalizovati zaključani ekran računara u Windows 11 i šta učiniti kada Windows 11 ne prikazuje zaključani ekran,
Windows 10 se pokazao kao pouzdan operativni sustav, ali kao i druge verzije, korisnici se mogu suočiti s mnogim problemima prilikom korištenja Windowsa 10. Jedan od "najgorih" problema s kojima se korisnici često susreću je greška crnog ekrana.
Pomoću ovog alata možete sigurno provjeriti sumnjive datoteke, instalirati sumnjiv softver ili pregledavati opasne web stranice bez rizika od oštećenja glavnog računala.
Biti blokiran na mreži može biti frustrirajuće, bilo da se radi o zaključavanju foruma, zabrani igre ili privremenom ograničenju IP adrese. Dobra vijest je da vam nije uvijek potreban VPN da biste zaobišli ta ograničenja.
Kada vam se računalo pokvari, praćenje kako sve radi može vam pomoći u rješavanju problema. A kada sve radi, ove informacije vam također mogu pomoći u optimizaciji sustava.
Osim prikaza sata na programskoj traci, u sustavu Windows 11 možete prilagoditi prikaz sata na zaslonu računala.
Zastrašujuće je vidjeti crveno svjetlo na matičnoj ploči dok se sustav ne pokreće, pogotovo ako vam matična ploča odbija reći zašto je svjetlo upaljeno.
Svakodnevno korištenje Windows File Explorera s tipkovničkim prečacima pomoći će vam da brže izvršavate operacije nego tradicionalnim operacijama.
Mnogi ljudi godinama koriste svoja računala. Možda će ažurirati nekoliko komponenti i rješavati probleme s održavanjem kako bi njihova računala radila najbolje što mogu. Međutim, dođe vrijeme kada ne možete ništa učiniti da ubrzate ili riješite probleme sa svojim starim računalom.
Pokazivač miša je nestao s vašeg Windows uređaja i pitate se: Kako da vratim pokazivač miša? Ili pokazivač miša uvijek odluči nestati kada tipkate.
Windows File Explorer obavlja posao, ali jedva. Nedostatak brzih pregleda, nespretan pristup oblaku i zamorne skupne operacije čine svakodnevno upravljanje datotekama težim nego što je potrebno.









