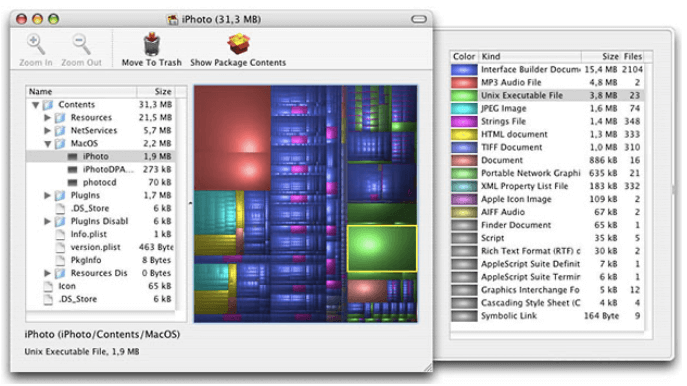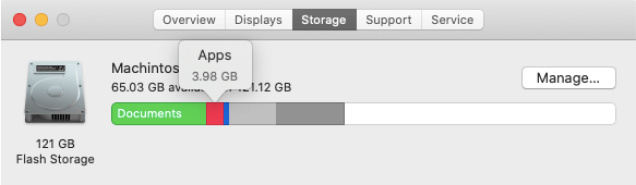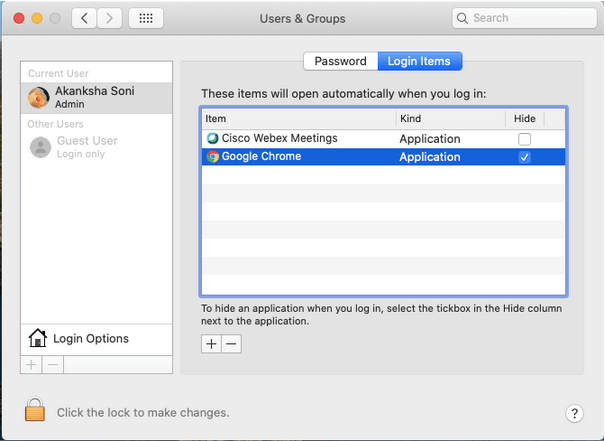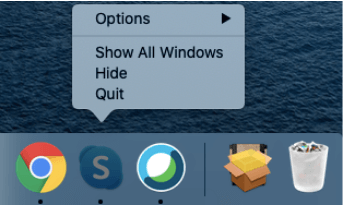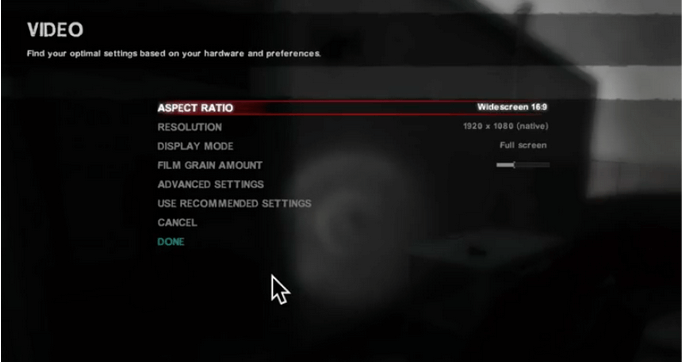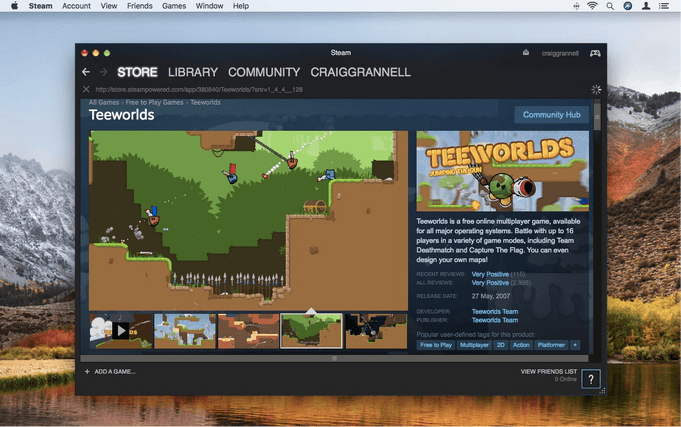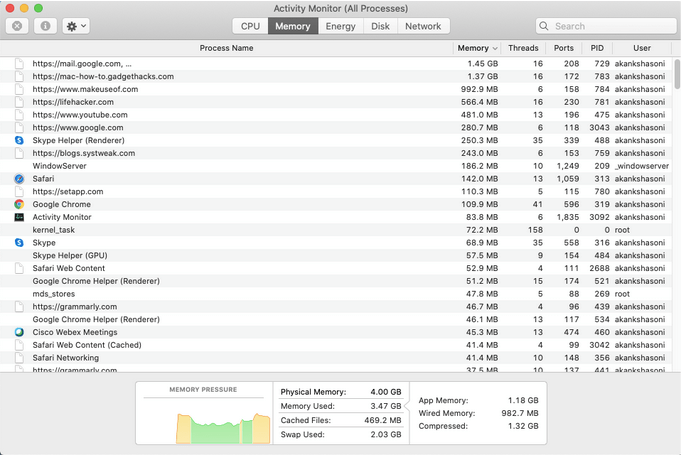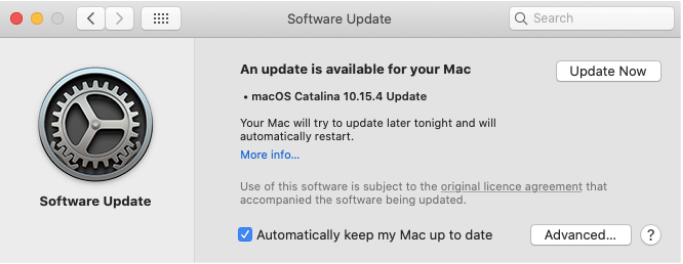Unatoč složenosti i ograničenjima, igranje igara na Macu je zabavno. Pa, morate znati da je Mac prilično robustan i siguran sustav za upravljanje vašom brzinom igranja, konfiguracijama i postavkama pod uvjetom da znate nekoliko trikova.
Od stvaranja dovoljno prostora za preuzimanje i pokretanje igara do čišćenja neaktivne memorije, pokretanja terminalskih naredbi do zatvaranja svih nepotrebnih aplikacija, postoje različite metode pomoću kojih optimizirate Mac za igranje igara. Štoviše, nakon što naprave sva potrebna ažuriranja softvera, hardcore igrači također mogu razmišljati o nadogradnji na novi hardver kao što je eGPU ili novi SSD, ali to nije obavezno. Dakle, igrači, jeste li spremni postaviti svoj Mac za igranje igara? Učinimo to!

Kako optimizirati Mac za igranje igara
1. Provjerite status korištenja diska
Ovo je jedan od najboljih načina da održite svoj Mac u dobrom stanju, kao i da ga optimizirate za igranje igara. Ako prođete kroz pojedinosti o Macu, možete pronaći aplikacije za pokretanje, aplikacije koje traže resurse ili neželjene aplikacije ili druge uslužne programe koji rade u pozadini bez našeg znanja.
Status korištenja diska :
Za to je Disk Inventory X besplatan i potencijalni alat koji radi godinama i brzo prikazuje status korištenja diska na tekstualni i vizualni način. Ovaj korak je bitan jer će vam pomoći da shvatite koliko je prostora na vašem Macu zauzeto. Dakle, točno ćete znati koliko prostora vam je potrebno za neometano igranje igara i optimalne performanse.
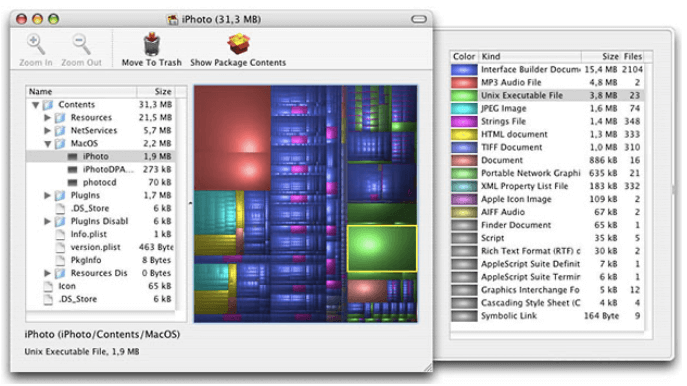
Iako također možete pronaći prostor na disku svog Maca klikom na ikonu Apple > O ovom Macu > Pohrana, ipak su sitni detalji lako pokriveni Disk Inventory X i stoga se preporučuju.
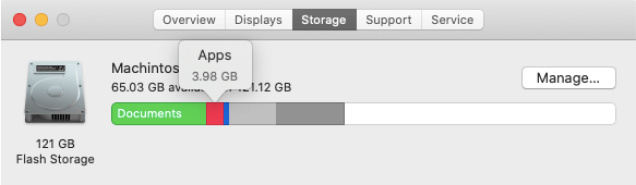
Očistite nered i optimizirajte Mac za igranje igara :
Disk Clean Pro je naš omiljeni alat i svim igračima toplo preporučujemo ovaj paket za optimizaciju. Budući da održava Mac zdravim dohvaćanjem dijelova prostora, poboljšanjem vremena pokretanja i brisanjem suvišnih podataka kao što su duplicirane datoteke, neželjene aplikacije itd. Njegovo automatsko skeniranje i čišćenje ne samo da poboljšava ukupnu izvedbu Maca, već može biti od pomoći i za Mac igre.


Morate biti svjesni činjenice da neke igre zahtijevaju gigabajte prostora bilo da ih igrate sa Steama ili ih preuzimate na svoj Mac. Zato se preporučuje da na vašem Macu bude dostupno najmanje 15% slobodnog prostora ili 18 GB prostora kako bi on mogao nesmetano funkcionirati. Ručno održavanje može biti nezgrapno. Za to se morate osloniti na alat treće strane kao što je Disk Clean Pro, koji može očistiti vaše neželjene datoteke, duplicirana, stara i djelomična preuzimanja što zauzvrat vraća prostor i održava zdravlje sustava.
2. Onemogućite značajke OS X (Centar za obavijesti i nadzorna ploča)
Nativne značajke gotovo se ne koriste u svakodnevne svrhe, ali zauzimaju procesorsku snagu i RAM, ometajući dobro iskustvo igranja. Srećom, mogu se lako onemogućiti ili omogućiti korištenjem Terminala po potrebi.
2.1 Onemogućite/omogućite nadzornu ploču:
- Da biste onemogućili , kliknite na ikonu Spotlight na traci izbornika i upišite 'terminal' ili idite kroz Aplikacije > Uslužni programi > Terminal.
- Unesite naredbu: defaults write com.apple.dashboard mcx-disabled -boolean DA
- Sljedeći unesite: killall Dock
Ove dvije gornje naredbe ponovno će pokrenuti Finder dok je nadzorna ploča onemogućena.
U slučaju da ga želite ponovno omogućiti, slijedite ove korake:
- Kako bi se omogućilo; zadane postavke napisati com.apple.dashboard mcx-disabled -boolean NO
- Sljedeći unesite: killall Dock
2.2 Onemogućite/omogućite centar za obavijesti:
- Za onemogućavanje : još jednom otvorite terminal i unesite naredbu: launchctl load -w /System/Library/LaunchAgents/com.apple.notificationcenterui.plist
- Sljedeći unesite: killall NotificationCenter
- Da biste omogućili: Još jednom otvorite terminal i unesite naredbu: launchctl load -w /System/Library/LaunchAgents/com.apple.notificationcenterui.plist
- Zatim otvorite Finder, pritisnite Command + Shift + G i kopirajte-zalijepite /System/Library/CoreServices/
- Ponovo pokrenite svoj Mac i moći ćete vratiti svoj centar za obavijesti.
Budući da oba procesa nastavljaju raditi u pozadini, bolje je da ih onemogućite i iskoristite za bolje iskustvo igranja nego ikad.
3. Zaustavite automatsko pokretanje aplikacija
Događa li se i vama to da kada se prijavite u sustav, razne aplikacije se automatski pokreću i zakrče resurse sustava? Pa, ako se to događa, možete onemogućiti stavke za prijavu i optimizirati svoj Mac za igranje.
Za ovo;
Idite i kliknite na ikonu Apple > Postavke sustava > Korisnici i grupe > Stavke za prijavu. Ovdje možete odabrati aplikaciju koju ne želite iskakati ili bolje reći sve i kliknuti na znak '-' ispod.
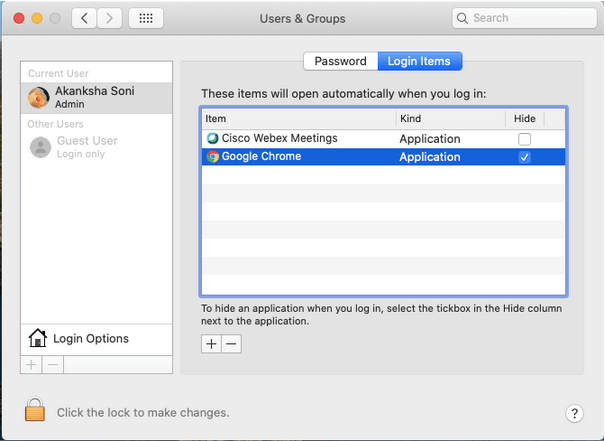
4. Zatvorite sve aplikacije i aplikacije na traci izbornika
Vaš Mac će neizbježno raditi sporom brzinom, a vaša izvedba vaših igara neće biti onakva kakvu se očekivalo kada više aplikacija radi iza. Stoga je ovaj korak još jedna nužnost popisa.
Provjerite svoj dock i zatvorite sve pokrenute aplikacije tako što ćete ih kliknuti desnom tipkom miša i odabrati Quit. Izgleda kao mali proces, ali vjerujte da je učinkovit!
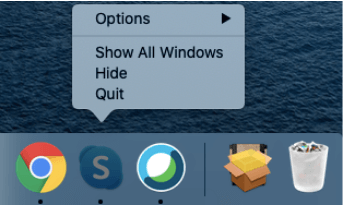
5. Konfigurirajte postavke igre
Ugrađene postavke vaših igara mogu se podešavati jedna uz drugu dok optimizirate Mac za igranje igara i učite kako poboljšati iskustvo igranja. Ove postavke mogu biti različite, ovisno o igri. Stoga ćemo vam ovdje reći neke generalizirane savjete koji će vam pomoći u većini njih.
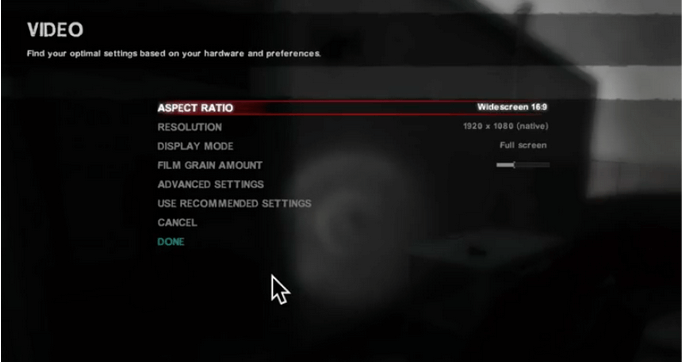
- Idite na postavke grafike iz opcija i odaberite između Nisko, Srednje i Visoko kako bi odgovaralo vašoj grafičkoj kartici.
- Idite na Postavke igre ili Opcije unutar i postavite postavke razlučivosti zaslona prikladne prema igrici.
Igrajte igru i moći ćete odlučiti koje postavke idealno odgovaraju vašoj igri.
6. Reproduciraj u drugačijem načinu gledanja/prozoru
Malo ljudi vjeruje u to, ali igranje igrica u različitim načinima pomaže u prepoznavanju brzine i grafičkih varijacija igre. Uvijek možete isprobati obje opcije, uključujući način rada s prozorom ili način rada na cijelom zaslonu jednu po jednu.
Možete se prebacivati između načina rada posjetom postavkama Video ili Grafika same igre. Promijenite opcije i pronađite najprikladniji način rada prema brzini, prikazu teksta i prolaznoj grafiki.
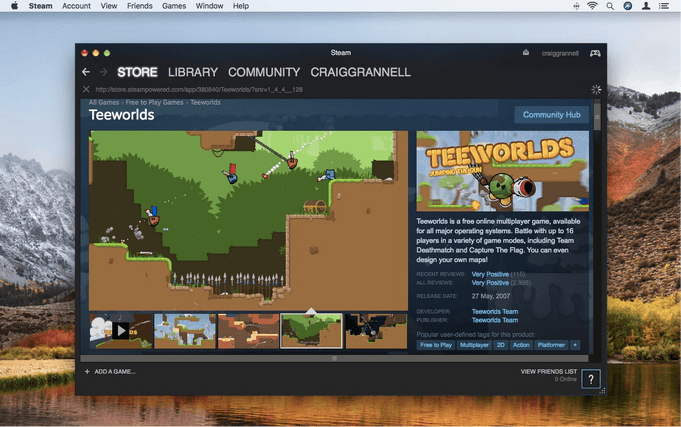
Izvor slike: Macworld
7. Nastavite provjeravati Monitor aktivnosti
Activity Monitor je ugrađeni alat Maca, koji može objasniti gdje i kako Mac koristi memoriju, korištenje CPU-a, potrošnju energije itd. Također vam može pokazati koja aplikacija radi iza kada uživate u svojim omiljenim igrama na Mac.
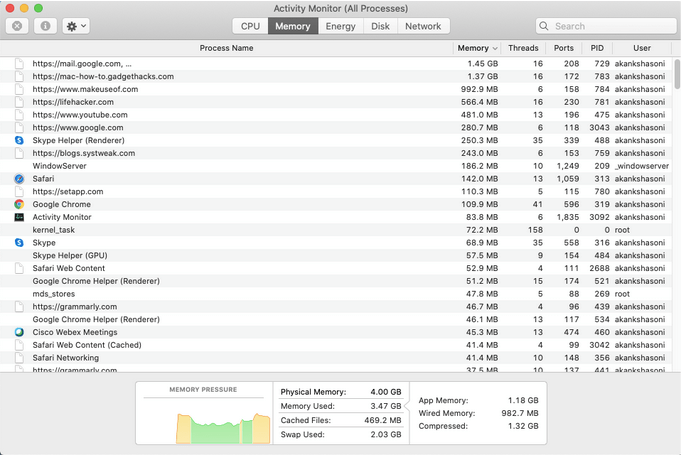
Osim toga, također možete pratiti korištenje RAM-a i CPU-a, posebno kada čujete kako ventilatori rade velikom brzinom dok igraju igrice na Macu. Ako bilo koji od zadataka utiče na resurse, jednostavno ga možete završiti ovdje.
8. Održavajte softver ažurnim
Ovo se čini očitim, ali korak pomaže u održavanju procesa sustava kao i optimizaciji Maca za igranje igara. Nastavite posjećivati App Store kako biste pronašli novo ažuriranje igre jer bilo kakva greška može usporavati brzinu igranja. Možete čak dopustiti da Mac ažurira sve igre ili druge aplikacije kako bi ostao u tijeku s jednostavnim podešavanjem.
Samo idite na Postavke sustava > Aplikacije > Označite 'Automatski provjeri ažuriranja'.
Također, provjerite jeste li ažurirali sav softver, uključujući OS za nesmetanu izvedbu Maca, što zauzvrat pomaže u uklanjanju bilo kakvih grešaka ili propusta.
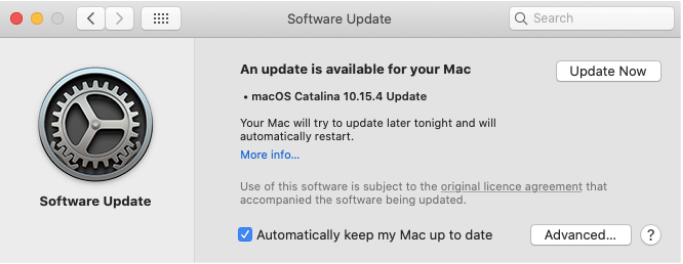
I spremni ste za polazak!
9. Pokrenite Windows za igranje igara specifičnih za prozore
Znamo da vam prijatelji vaših Windows korisnika možda pričaju priču o cool igricama u kojima su uživali prošli tjedan, ali još uvijek nije dostupna za Mac. Čak i u ovom slučaju, imate sreće jer vam Mac omogućuje instaliranje Windowsa na vaš sustav i dopušta vam da uživate na isti način kao i vaši prijatelji.
Postoje različite metode pomoću kojih možete instalirati Windows na Mac. Dakle, provjerite kako pokrenuti Windows na Macu?
DODATNI SAVJETI
Sigurni smo da imate sve savjete i trikove kako optimizirati Mac za igranje igara. Ali imamo nešto drugo za vas. Sve su te metode bile manje-više usmjerene na unutarnje postavke. Ipak, ako ste netko tko želi više poboljšati svoje iskustvo igranja na Macu, imamo nekoliko brzih prijedloga za vas.
Dok učite kako optimizirati Mac za igranje, ovaj trik je dobro isprobati! Nemojte se ograničavati na grafiku ili procesore jer tvrdi diskovi igraju ključnu ulogu u puštanju da se vaša igra učita u trenu, brzo pokreće sustav i poboljšava zadatke sustava.
Najbolje je nadograditi na SSD ako vaš Mac ne dolazi s njim. Naučite mehanizam rada SSD-a i svakako se odlučite za one SSD-ove koji se u budućnosti mogu nadograditi i optimizirati Mac za igranje igara.
RAM igra ključnu ulogu za glatko igranje igara na bilo kojem sustavu i tako dalje na Macu. Istražite svoj Mac pomoću Activity Monitora , a ako vašem sustavu treba bolja memorija, bolje je nadogradite.
Neki igrači su zadovoljni s 4 GB RAM-a, ali neki od njih zahtijevaju više i nadograde svoju RAM memoriju na 8 GB ili čak 16 GB. Koji si ti igrač? Definirajte i nadogradite!

- Za ovaj trik i prije ulaganja morate utvrditi je li vaš Mac kompatibilan sa Thunderbolt 3 standardom identificiranjem porta. Uz interni video procesor, eGPU pruža dodatne performanse za profesionalne aplikacije, 3D igranje, VR sadržaj i više za poboljšano iskustvo igranja.
- Dobar eGPU može ubrzati aplikacije, omogućuje povezivanje VR slušalica i omogućuje vam punjenje MacBook Pro-a. Sigurno je skupa stvar ulagati u dobar eGPU, ali oni igrači koji su si to već priuštili prilično su zadovoljni svojim Mac-om za igranje.
Dodatni savjet: Osjećate se velikodušno, ako jeste, onda pogledajte novi Mac Pro, koji dolazi s robusnim Xeon procesorima do 28 jezgri, Apple Afterburner, revolucionarnom karticom za ubrzavanje i još mnogo toga.
Slušamo!
Što imate za reći o svim savjetima i trikovima za optimizaciju Maca za igranje? Javite nam u odjeljku za komentare u nastavku. Također, pratite nas na Facebooku i YouTubeu za super tehnološka ažuriranja svaki dan.